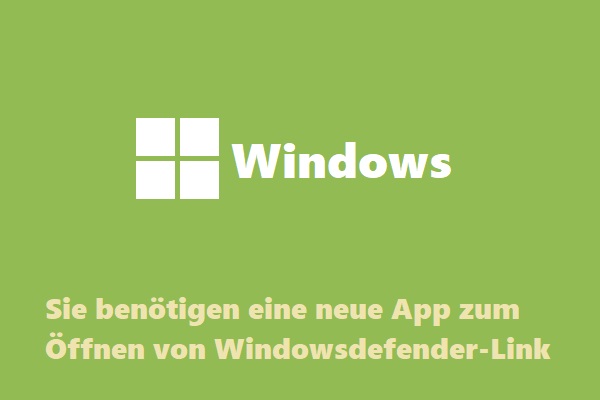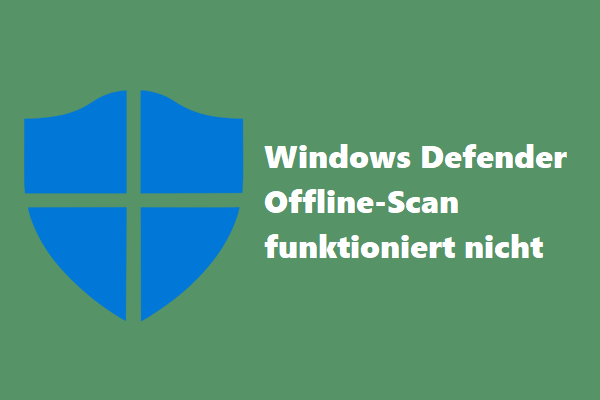Dieser Artikel enthält eine detaillierte Anleitung zum Ausführen eines vollständigen Windows Defender-Scans, Schnellscans, benutzerdefinierten Scans oder Offline-Scans, um Malware oder Viren auf Ihrem Windows 10/11-Computer zu scannen und zu entfernen. Weitere Computertipps, Anleitungen und Lösungen finden Sie auf der offiziellen MiniTool Software-Website.
Microsoft integriert ein kostenloses Antivirus-Tool namens Windows Defender (auch Microsoft Defender oder Windows Security) in das Windows-Betriebssystem, um die Sicherheit Ihres Computers zu schützen. Sie können Windows Defender öffnen und verwenden, um Malware oder Viren auf Ihrem PC zu scannen und zu entfernen.
Microsoft Defender Antivirus bietet 4 Scanoptionen. In diesem Beitrag erfahren Sie hauptsächlich, wie Sie den Windows Defender schnelle, vollständige, benutzerdefinierte Überprüfung oder den Offline-Scan auf einem Windows 10/11-Computer ausführen. Überprüfen Sie die detaillierte Erklärung unten.
Windows Defender unter Windows 10/11 öffnen
Wenn Sie eine Windows Defender-Verknüpfung auf Ihrem Desktop-Bildschirm haben, können Sie auf die Verknüpfung doppelklicken, um Windows Defender schnell zu starten.
Wenn Sie die Verknüpfung nicht sehen, können Sie Windows + S drücken, um das Windows-Suchfeld zu öffnen, Windows Defender eingeben und Windows Defender oder Microsoft Defender oder Windows Sicherheit auswählen, um sie zu öffnen.
Nachdem Sie die Windows Defender-Anwendung geöffnet haben, können Sie im linken Bereich auf Viren- und Bedrohungsschutz klicken, um auf den Bildschirm mit den Windows Defender-Scaneinstellungen zuzugreifen.
Windows Defender Schnellüberprüfung
Die erste Scanoption für Microsoft Defender ist Schnellüberprüfung. In den meisten Fällen reicht es aus, nur eine Schnellüberprüfung durchzuführen. Die Kombination aus Echtzeitschutz und schnellem Scannen bietet starken Schutz vor Malware. Es ist auch die empfohlene Option für geplante Scans.
Diese Option scannt Ordner auf häufige Bedrohungen in Windows-Systemen, wie z. B. Downloads-Ordner, Windows-Ordner, Windows-Startordner, Registrierungsschlüssel usw. Es bietet robusten Schutz vor Malware, beginnend mit Malware auf System- und Kernel-Ebene.
Sie können auf dem Bildschirm Viren- und Bedrohungsschutz auf die Schaltfläche Schnellüberprüfung klicken, um sofort mit dem Scannen Ihres Systems zu beginnen. Der Windows Defender Schnellüberprüfung dauert nur wenige Minuten.
Windows Defender Vollständige Überprüfung
Wenn Sie einen gründlichen Scan Ihres Systems ausführen möchten, können Sie die Option Vollständige Überprüfung von Microsoft Defender Antivirus verwenden. Der vollständige Scanmodus überprüft alle Dateien und laufenden Programme auf der Festplatte. Es führt eine Schnellüberprüfung durch und fährt dann mit einem sequentiellen Dateiscan aller gemounteten Festplatten fort.
Je nach Menge und Art der zu scannenden Daten kann ein vollständiger Scan mehr als eine Stunde, einige Stunden oder einen ganzen Tag dauern. Aufgrund der langen Dauer empfiehlt Microsoft nicht, einen vollständigen Scan zu planen. Sie können bei Bedarf manuell einen vollständigen Scan ausführen.
Sie können die Windows Sicherheit verwenden, um einen vollständigen Virenscan über Einstellungen, Eingabeaufforderung oder PowerShell durchzuführen. Überprüfen Sie die detaillierte Anleitung unten.
Weg 1. Von den Einstellungen
- Auf dem Bildschirm Viren- und Bedrohungsschutz können Sie unter Aktuelle Bedrohungen auf den Link Scanoptionen In einigen Windows-Versionen können Sie unter Bedrohungsverlauf auf Neuen erweiterten Scan ausführen klicken, um das Fenster Scanoptionen zu öffnen.
- Wählen Sie die Option Vollständige Überprüfung und klicken Sie auf die Schaltfläche Jetzt scannen, um einen tiefen Scan des Systems zu starten.
Wenn nach dem Scan alles in Ordnung ist, sehen Sie eine Meldung „Keine aktuellen Bedrohungen“. Wenn es Bedrohungen erkennt, können Sie auf die Schaltfläche Aktion starten klicken und Windows Defender entfernt die Bedrohungen automatisch.
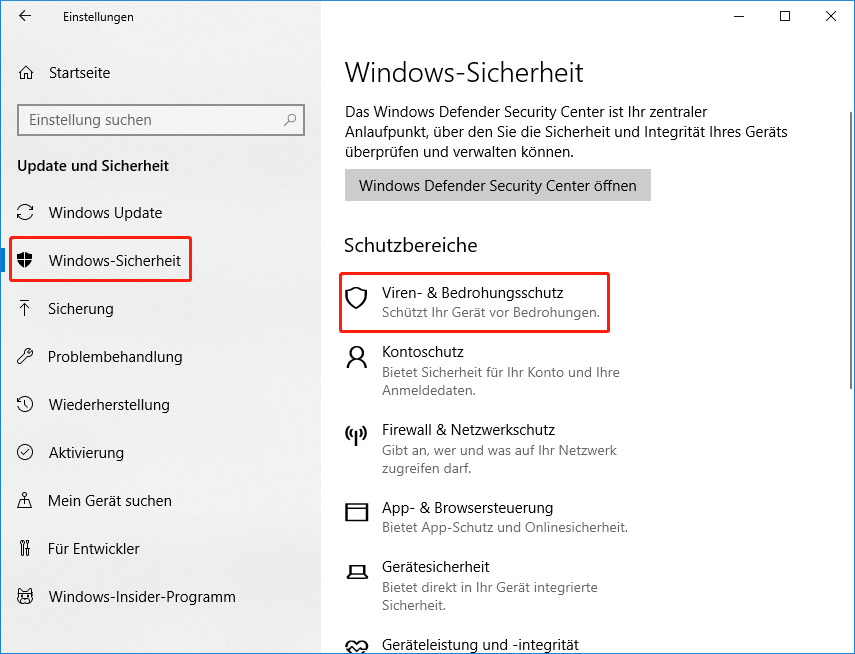
Weg 2. Eingabeaufforderung verwenden
Sie können auch einen vollständigen Virenscan mit Windows Defender über die Windows-Eingabeaufforderung ausführen.
- Drücken Sie Windows + R, geben Sie cmd ein, drücken Sie Strg + Umschalt + Eingabetaste, um die Eingabeaufforderung (Admin) zu öffnen.
- In einem Eingabeaufforderungsfenster können Sie den Befehl cd C:ProgramDataMicrosoftWindows DefenderPlatform4* eingeben und die Eingabetaste drücken.
- Geben Sie als Nächstes den Befehl mpcmdrun -scan -scantype 2 ein und drücken Sie die Eingabetaste. Nachdem Sie den Befehl ausgeführt haben, wird die Meldung Scannen starten
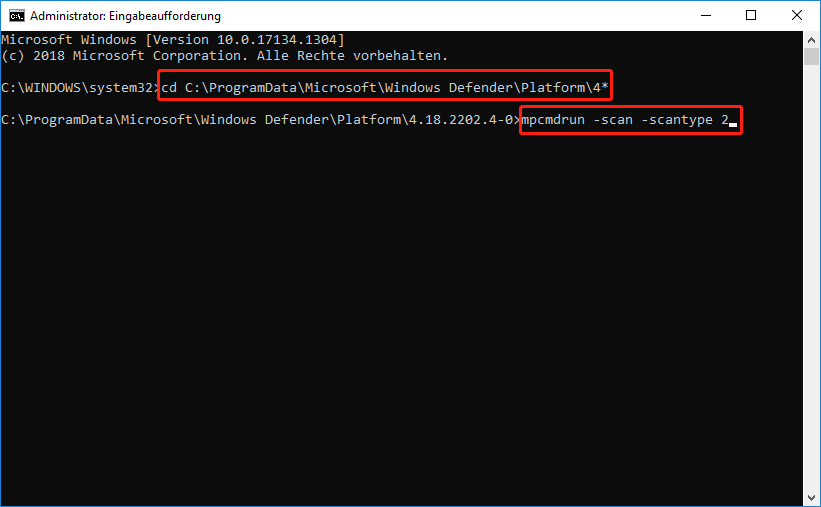
Weg 3. Über PowerShell
Sie können auch einen vollständigen Scan mit Microsoft Defender Antivirus mithilfe von Windows PowerShell initiieren.
- Drücken Sie Windows + X und wählen Sie Windows PowerShell (Admin). Für Windows 11 können Sie Windows Terminal (Admin) auswählen, wodurch Windows PowerShell standardmäßig geöffnet wird.
- Geben Sie als Nächstes den Befehl start-mpscan -scantype fullscan ein und drücken Sie die Eingabetaste, um einen vollständigen Virenscan mit Windows Defender durchzuführen. Es beginnt mit der Überprüfung und Entfernung von erkannter Malware oder Viren.
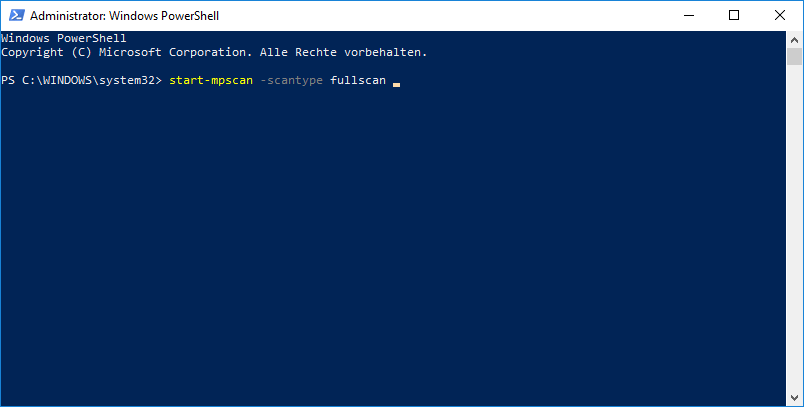
Windows Defender Benutzerdefinierte Überprüfung
Auf dem Bildschirm mit den Scanoptionen von Windows Defender können Sie auch benutzerdefinierte Scanoptionen auswählen. In diesem Scanmodus können Sie bestimmte Dateien, Ordner oder Speicherorte auswählen und eine Schnellüberprüfung ausführen. Sie können die benutzerdefinierte Überprüfung auch verwenden, wenn Sie tragbare Geräte wie USB-Flash-Laufwerke scannen.
Es gibt zwei einfache Möglichkeiten, einen benutzerdefinierten Scan mit Windows Defender auszuführen.
Weg 1. Über den Bildschirm „Viren- und Bedrohungsschutz“.
- Nachdem Sie zum Bildschirm „Viren- und Bedrohungsschutz“ gelangen, können Sie auf Scanoptionen -> Benutzerdefinierte Überprüfung
- Dann können Sie den zu scannenden Zielordner im Popup-Fenster Ordner auswählen auswählen.
Auf diese Weise können Sie nur Ordner scannen, aber keine bestimmten Dateien. Um Zieldateien zu scannen, können Sie nur den Ordner auswählen, der die zu scannenden Zieldateien enthält.
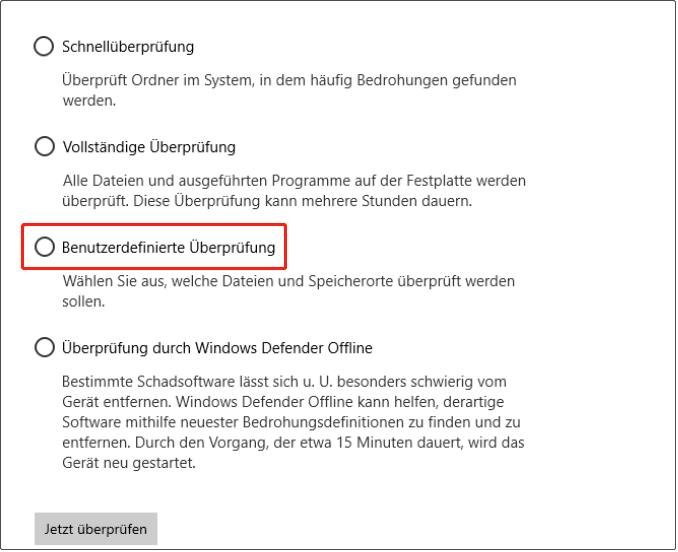
Weg 2. Aus dem Datei-Explorer
- Sie können den Datei-Explorer auf Ihrem Computer öffnen.
- Suchen und wählen Sie die zu scannende Datei oder den Ordner aus. Sie können die Strg-Taste oder die Umschalttaste verwenden, um mehrere Dateien auszuwählen.
- Klicken Sie mit der rechten Maustaste auf die ausgewählten Dateien/Ordner und wählen Sie Mit Microsoft Defender scannen Die Windows Defender-Anwendung startet den Scanvorgang.
Windows Defender Offline-Scan
Manche Malware oder Viren lassen sich nur schwer von Ihrem Computer entfernen. Sie können den Offline-Scan von Microsoft Defender ausprobieren, um festzustellen, ob er dabei helfen kann, hartnäckige Viren zu finden und zu entfernen. Es verwendet die neuesten Bedrohungsdefinitionen. Dieser Scanmodus startet Ihren Computer neu und dauert etwa 15 Minuten.
- Auf dem Bildschirm Windows Defender-Scanoptionen können Sie die Option Microsoft Defender Offline-Scan auswählen und auf die Schaltfläche Jetzt scannen klicken, um sofort einen Offline-Scan Ihres Computers auszuführen.
- Ihr PC wird neu gestartet und Microsoft Defender Offline wird geladen und führt einen schnellen Scan Ihres PCs in der Windows-Wiederherstellungsumgebung (WinRE) durch. Nachdem der Scan abgeschlossen ist, wird Ihr Computer automatisch neu gestartet.
Um die Scan-Ergebnisse zu überprüfen, können Sie auf dem Bildschirm Viren- und Bedrohungsschutz unter Aktuelle Bedrohungen Schutzverlauf oder Bedrohungsverlauf auswählen.
Windows Defender Vollständiger Scan vs. Schneller Scan vs. Benutzerdefinierter Scan
Der vollständige Scan überprüft alle Dateien, Ordner und laufenden Programme auf Ihrem Computer, einschließlich Sicherungsdateien, temporäre Dateien, Tasks, Bootsektoren und mehr. Es überprüft das gesamte Computersystem. Der vollständige Windows Defender-Scan kann bösartige Dateien erkennen, die andere Scans, z. B. der Schnellscan, nicht erkennen können.
Der Windows Defender-Schnellscan überprüft nur gängige Dateitypen und Speicherorte, an denen möglicherweise Malware oder Viren vorhanden sind. Allerdings können bösartige Dateien an Orten gespeichert werden, die nicht in einem Schnellscan enthalten sind.
Im Vergleich zum Schnellscan dauert der vollständige Windows Defender-Scan normalerweise länger, möglicherweise mehr als eine Stunde.
Wie oben erwähnt, können Sie mit dem benutzerdefinierten Scan beliebige Dateien, Ordner oder Speicherorte auswählen und scannen.
Nur die Modi Schneller Scan und Benutzerdefinierter Scan unterstützen den Scan von Wechseldatenträgern.
Kann Microsoft Defender automatisch scannen?
Wenn Sie den Echtzeitschutz aktiviert haben, bietet Windows Defender Echtzeitschutz für Ihren Computer. Es scannt auch regelmäßig Ihren Computer, um ihn zu schützen. Falls gewünscht, können Sie auch einen bevorzugten Zeitplan für das Scannen mit Windows Defender festlegen.
Kann Windows Defender externe Laufwerke scannen?
Standardmäßig scannt Windows Defender Antivirus keine externen Laufwerke in einer vollständigen Überprüfung. Es kann externe Laufwerke während der Schnellüberprüfung und der benutzerdefinierten Überprüfung scannen.
Kostenloses Datenwiederherstellungstool für Windows 10/11
Um Ihnen zu helfen, gelöschte oder verlorene Dateien von Ihrem Computer wiederherzustellen, empfehlen wir MiniTool Power Data Recovery.
MiniTool Power Data Recovery ist ein professionelles Windows-Datenwiederherstellungsprogramm. Sie können damit alle gelöschten/verlorenen Dateien, Fotos, Videos usw. von Windows-Computern, USB-Sticks, Speicherkarten, externen Festplatten, SSDs usw. wiederherstellen. Es kann Ihnen helfen, mit verschiedenen Datenverlustsituationen umzugehen. Es hat eine sehr intuitive Benutzeroberfläche, mit der Sie Daten in nur wenigen einfachen Schritten wiederherstellen können.
Laden Sie MiniTool Power Data Recovery herunter und installieren Sie es auf Ihrem Windows-PC oder -Laptop und verwenden Sie es, um Daten von verschiedenen Speichergeräten zu scannen und wiederherzustellen.
MiniTool Power Data Recovery TrialKlicken zum Download100%Sauber & Sicher
- Führen Sie MiniTool Power Data Recovery aus.
- Wählen Sie das Laufwerk oder Gerät aus und klicken Sie auf Scannen.
- Überprüfen Sie das Scan-Ergebnis, um die gewünschten Dateien zu finden, die an einem neuen Ort gespeichert werden können.
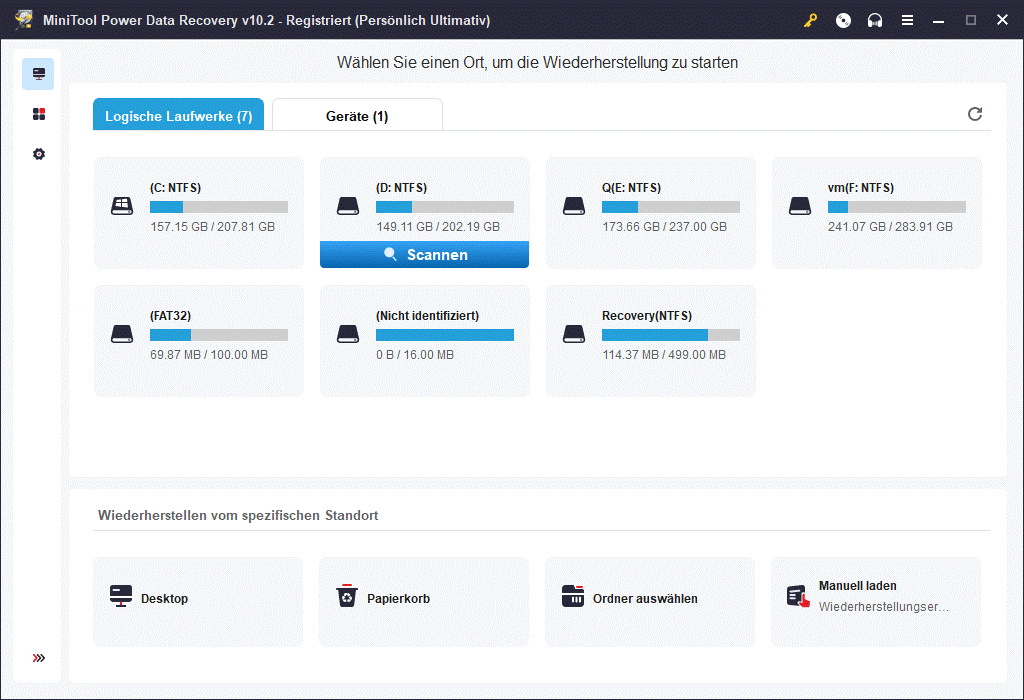
Kostenloses PC-Datensicherungstool für Windows 10/11
Um die Datensicherheit auf Ihrem Computer zu gewährleisten, wird empfohlen, wichtige Dateien und das Windows-Betriebssystem zu sichern.
MiniTool ShadowMaker ist eine professionelle kostenlose PC-Sicherungssoftware. Sie können es verwenden, um Windows-Systeme einfach zu sichern und wiederherzustellen. Nichtsdestotrotz können Sie jede Datei, jeden Ordner oder jede Partition für die Batch-Sicherung mit sehr hoher Geschwindigkeit auswählen. Sie können sogar den gesamten Festplatteninhalt zum Sichern auswählen. Es ermöglicht Ihnen, Daten auf einer externen Festplatte, einem USB-Flash-Laufwerk oder einem Netzlaufwerk zu sichern.
Dateisynchronisierung, automatische Sicherung, inkrementelle Sicherung, Datenträger klonen und viele andere professionelle Sicherungsfunktionen sind ebenfalls vorhanden.
MiniTool ShadowMaker TrialKlicken zum Download100%Sauber & Sicher
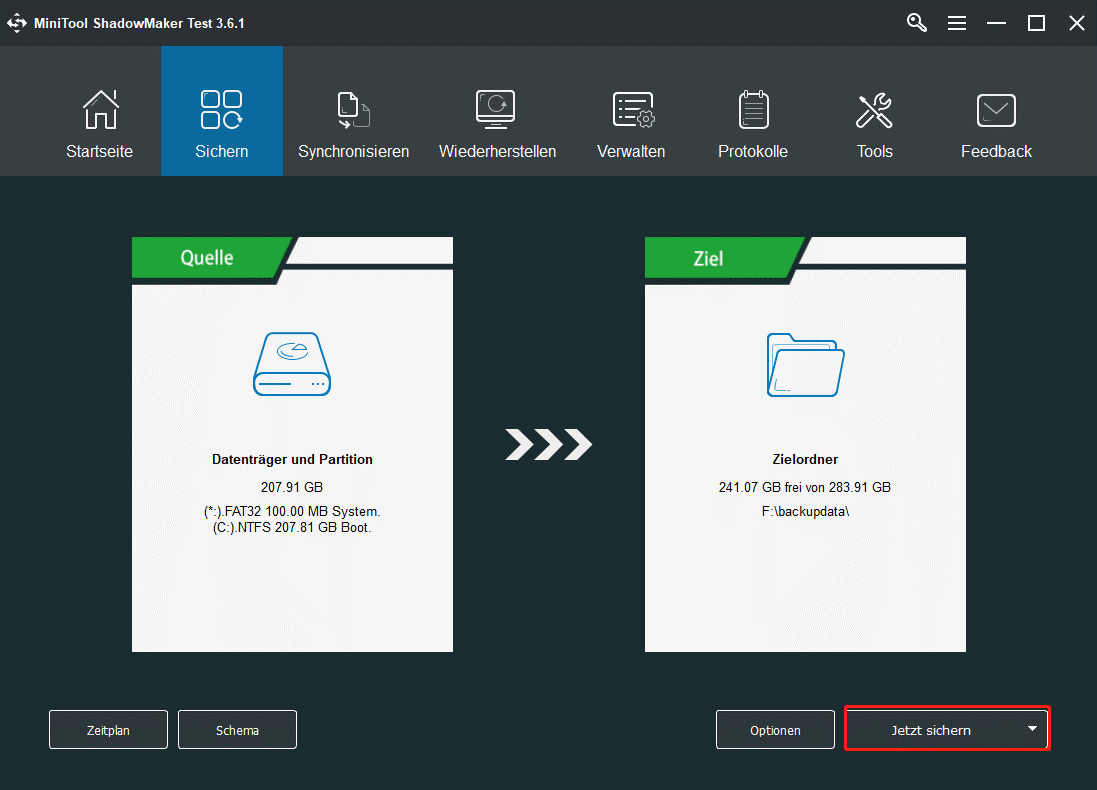
Endeffekt
Wenn Sie vermuten, dass Ihr Computer mit Malware oder einem Virus infiziert ist, können Sie mit Microsoft Defender ganz einfach einen Schnellscan oder einen vollständigen Scan durchführen, um Ihr Gerät auf Bedrohungen zu scannen. In diesem Artikel werden die Windows Defender-Scanoptionen beschrieben und detaillierte Anleitungen zum Ausführen von Virenscans mit dem Microsoft Defender-Antivirusprogramm bereitgestellt. Ich hoffe, dass es Ihnen helfen kann.
Wenn Sie weitere Computerfragen haben, finden Sie Antworten im MiniTool Nachrich-Center.
Weitere nützliche kostenlose MiniTool-Tools finden Sie auf der offiziellen Website der MiniTool-Software. Wenn Sie Probleme mit MiniTool-Softwareprodukten haben, können Sie sich an [email protected] wenden.