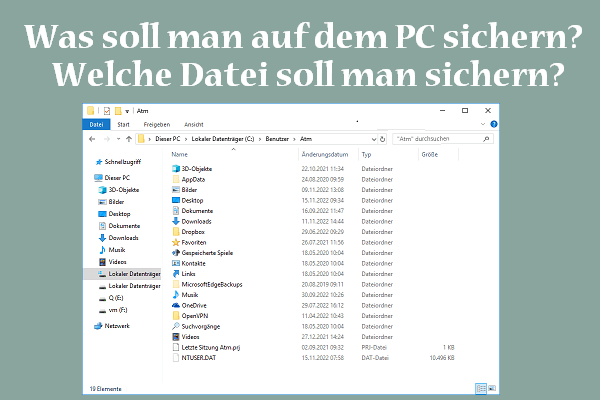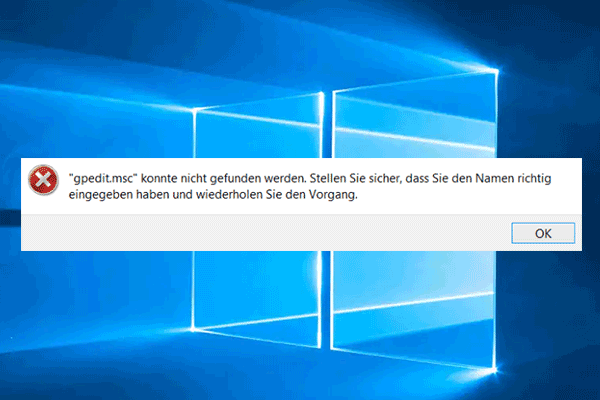Die Windows Update-Problembehandlung ist ein integriertes Dienstprogramm, das Probleme mit Windows Update behebt. Wenn diese Problembehandlung nicht mehr funktioniert, kann das Windows-Update-Problem weiter bestehen. Wenn Sie sich fragen, wie Sie die Windows Update-Problembehandlung funktioniert nicht unter Windows 10/11 beheben können, ist diese Anleitung auf der MiniTool-Website genau das Richtige für Sie.
Problembehandlung für Windows-Update
Es ist äußerst wichtig, Ihr Betriebssystem auf dem neuesten Stand zu halten, da die neuen Updates einige neue Funktionen zur weiteren Leistungsoptimierung enthalten. Darüber hinaus können sie wichtige Sicherheitslücken schließen und das Risiko von Angriffen verringern.
Es kann vorkommen, dass Windows Update nicht so gut funktioniert wie erwartet. In diesem Fall ist es an der Zeit, die Windows Update-Problembehandlung auszuführen. Die Windows Update-Problembehandlung soll Ihnen helfen, Probleme mit Windows Update zu erkennen und zu beheben. Die Problembehandlung analysiert Ihr System und bietet effektive Lösungen für die erkannten Probleme.
Das Ausführen der Windows Update-Problembehandlung ist eine ziemlich einfache Aufgabe. Es gibt zwei Wege, dieses Dienstprogramm auszuführen. Zum einen können Sie es über die Windows-Einstellungen ausführen, zum anderen über die Systemsteuerung.
Vorschlag: Sichern Sie Ihre wichtigen Daten mit MiniTool ShadowMaker
Bevor Sie mit diesen Lösungen fortfahren, sollten Sie Ihre wichtigen Dateien sichern, denn einige der Schritte können zum Verlust Ihrer Dateien führen. Apropos Sicherung: Sie können auf die zuverlässige Sicherungssoftware MiniTool ShadowMaker zurückgreifen.
Dieser Backup-Assistent ist für die Sicherung von Dateien, Ordnern, Systemen, Partitionen und Festplatten konzipiert. Er ist für Windows 11/10/8/7 verfügbar. Mit einem Backup in der Hand können Sie Ihre Daten im Falle eines Datenverlustes leicht wiederherstellen. Sehen wir uns nun an, wie Sie mit diesem Tool Dateien sichern können.
Schritt 1. Laden Sie dieses Tool herunter und folgen Sie dem Installationsassistenten, um es zu installieren.
MiniTool ShadowMaker TrialKlicken zum Download100%Sauber & Sicher
Schritt 2. Klicken Sie auf Testversion beibehalten und gehen Sie dann auf die Seite Sichern.
Schritt 3. Auf dieser Seite können Sie die Sicherungsquelle und das Ziel auswählen:
- Sicherungsquelle – gehen Sie zu QUELLE > Ordner und Dateien > wählen Sie die Dateien aus, die Sie sichern möchten.
- Sicherungsziel – gehen Sie zu ZIEL > wählen Sie einen Speicherpfad für Ihre Sicherungen (eine externe Festplatte oder ein USB-Stick wird empfohlen).
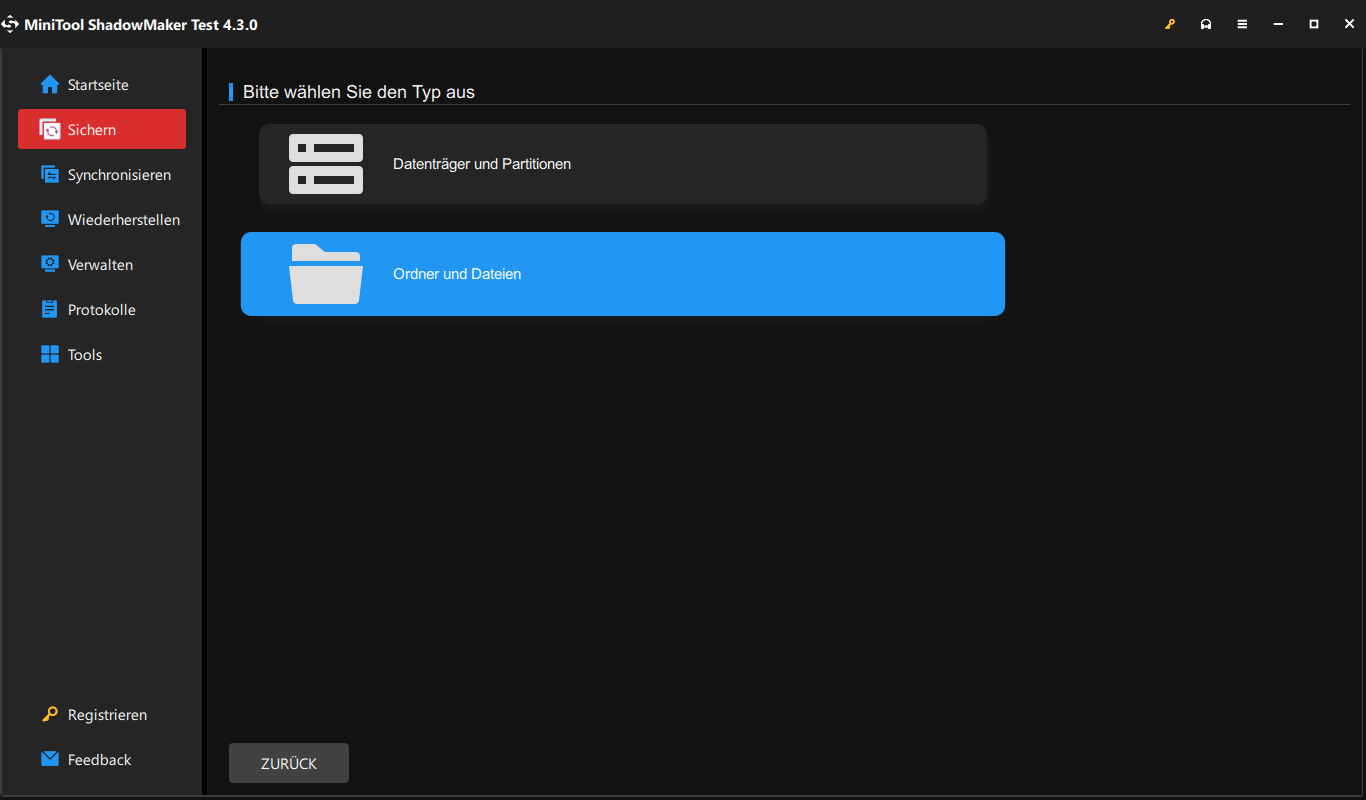
Schritt 4. Klicken Sie auf Jetzt sichern, um den Vorgang zu starten, oder wählen Sie Später sichern, um den Vorgang zu verzögern. Wenn Sie Letzteres wählen, bleibt die verzögerte Aufgabe auf der Seite Verwalten.
Weg 1: über die Windows-Einstellungen
Schritt 1. Drücken Sie Win + I, um die Windows-Einstellungen zu öffnen.
Schritt 2. Gehen Sie zu Update & Sicherheit > Problembehandlung > Zusätzliche Problembehandlungen.
Schritt 3. Scrollen Sie nach unten, um Windows Update zu finden, klicken Sie darauf und dann auf Problembehandlung ausführen.
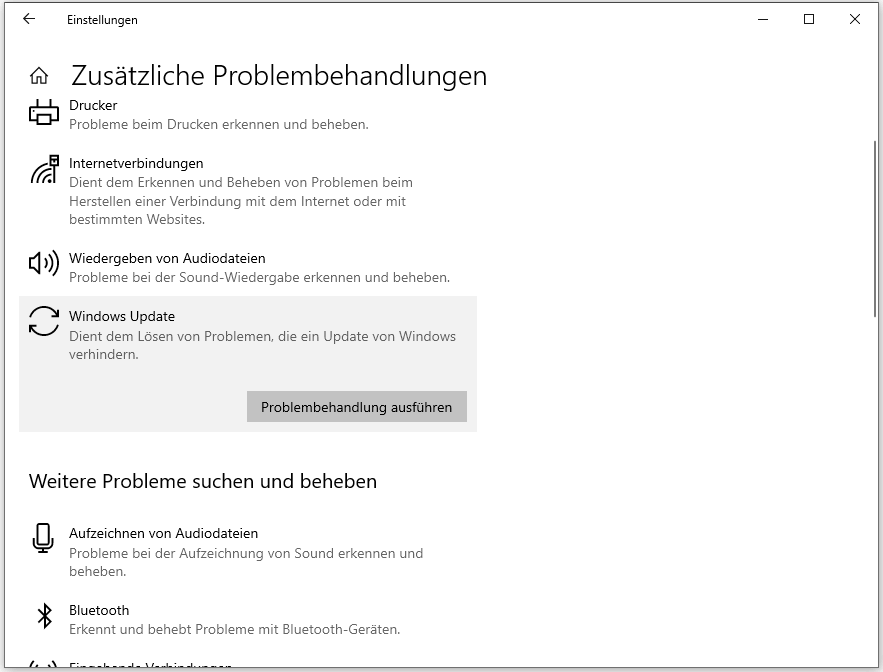
Weg 2: über die Systemsteuerung
Schritt 1. Geben Sie Systemsteuerung in die Suchleiste ein und drücken Sie die Eingabetaste.
Schritt 2. Wählen Sie im Dropdown-Menü neben Anzeige die Option Kleine Symbole.
Schritt 3. Scrollen Sie nach unten, um Problembehandlung zu finden, und klicken Sie darauf.
Schritt 4. Klicken Sie unter System und Sicherheit auf Probleme mit Windows Update beheben.
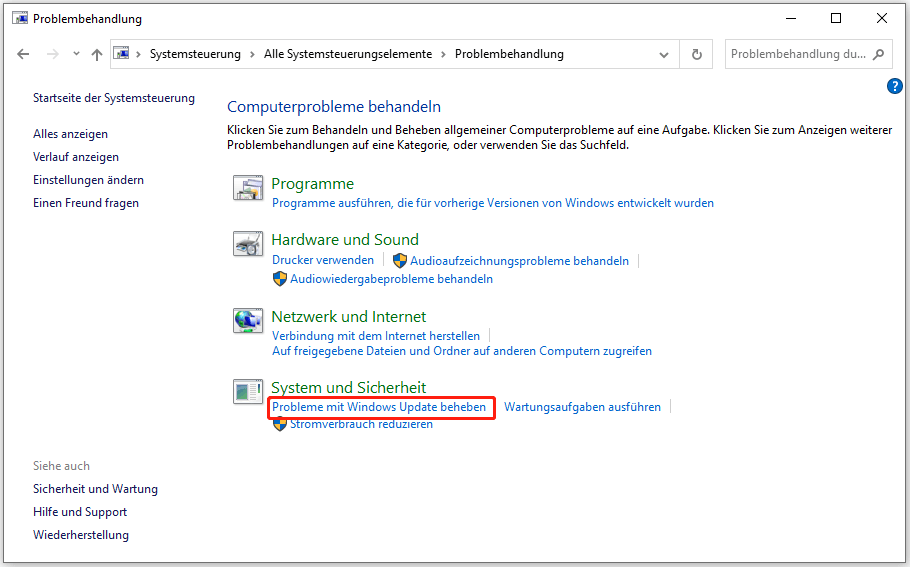
Schritt 5. Tippen Sie auf Weiter, um die Ausführung dieses Tools zu starten.
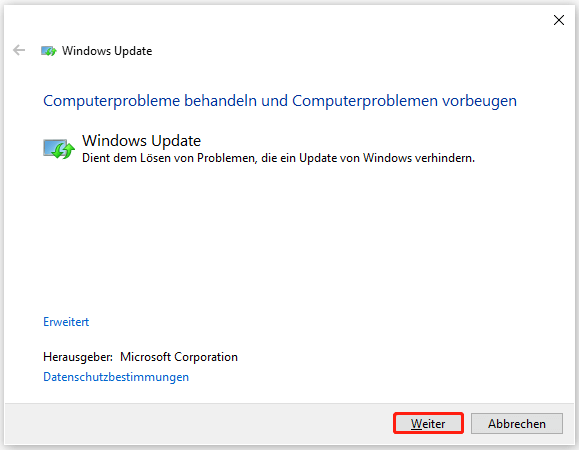
Problembehandlung für Windows Update funktioniert nicht
Nachdem Sie die Windows Update-Problembehandlung ausgeführt haben, versucht dieses Tool, das Problem zu beheben oder Ihnen einige nützliche Lösungen anzubieten. Trotz seiner leistungsstarken Funktionen gibt es viele Probleme, die bei der Verwendung auftreten können. So kann es vorkommen, dass die Windows Update-Problembehandlung nicht mehr funktioniert oder in einer Schleife hängen bleibt:
- Die Windows Update-Problembehandlung bleibt beim Lösen von Problemen stecken
- Die Windows Update-Problembehandlung bleibt bei der Prüfung auf einen anstehenden Neustart stecken
- Die Windows Update-Problembehandlung bleibt bei der Initialisierung der Diagnose hängen
Wenn die Problembehandlung nicht funktioniert oder in einer Schleife stecken bleibt, kann dies zu weiteren Fehlern führen. In Anbetracht dessen ist es zwingend erforderlich, dieses Problem so bald wie möglich zu beheben. Hier sind einige Umgehungsmöglichkeiten, die Sie ausprobieren können, wenn die Windows Update-Problembehandlung unter Windows 10/11 nicht funktioniert.
Wie behebt man das Problem, dass die Windows Update-Problemlösung nicht funktioniert?
Lösung 1: SFC- und DISM-Scan ausführen
Wenn die Problembehandlung für Windows Update nicht funktioniert, kann dies darauf hinweisen, dass einige Systemdateien beschädigt sind. In diesem Fall ist die Verwendung der Tools System File Checker (SFC) und Deploy Image Servicing and Management (DISM) eine gute Option, um fehlerhafte oder beschädigte Systemdateien zu reparieren.
Schritt 1. Drücken Sie Win + R, um das Feld Ausführen zu öffnen.
Schritt 2. Geben Sie cmd ein und drücken Sie Strg + Umschalt + Enter, um die Eingabeaufforderung als Administrator auszuführen.
Schritt 3. Geben Sie sfc /scannow ein und drücken Sie die Eingabetaste.
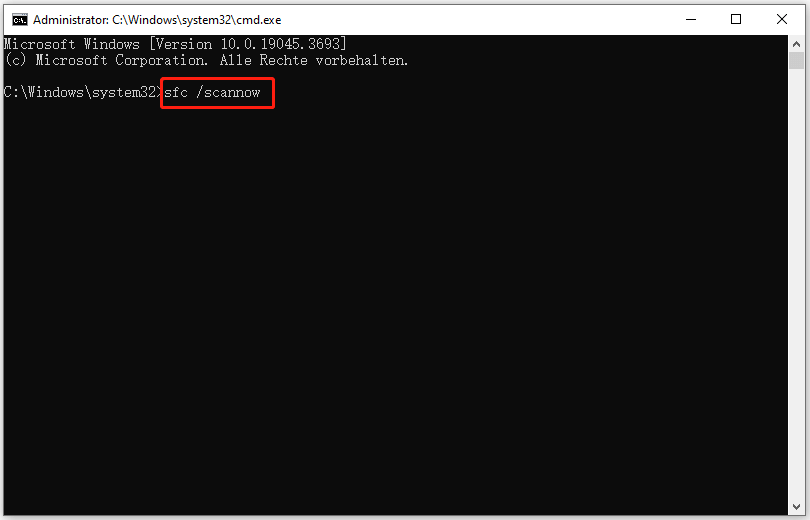
Schritt 4. Wenn die Windows Update-Problembehandlung immer noch nicht funktioniert oder die SFC-Überprüfung fehlgeschlagen ist, können Sie eine DISM-Überprüfung durchführen. Starten Sie die Eingabeaufforderung mit Administratorrechten und führen Sie den folgenden Befehl aus:
DISM /online /cleanup-image /Scan Health
DISM /Online /Cleanup-image /RestoreHealth
Schritt 5. Warten Sie, bis der Vorgang abgeschlossen ist, und starten Sie Ihren Windows-Rechner neu.
Lösung 2: DNS-Cache löschen
Windows Update Troubleshooter benötigt viele notwendige Dateien aus dem Internet, daher müssen Sie sicherstellen, dass die Internetverbindung stabil genug ist. Wenn der auf Ihrem Computer gespeicherte DNS-Cache veraltet oder beschädigt ist, kann die Problembehandlung für Windows-Update keine Verbindung zum Internet herstellen und funktioniert daher nicht mehr. Im Folgenden erfahren Sie, wie Sie Ihren DNS-Cache leeren können, um Ihre Internetverbindung zu verbessern:
Schritt 1. Geben Sie cmd in die Suchleiste ein, um die Eingabeaufforderung zu finden, und klicken Sie mit der rechten Maustaste darauf, um Als Administrator ausführen zu wählen.
Schritt 2. Geben Sie ipconfig /flushdns ein und drücken Sie die Eingabetaste.
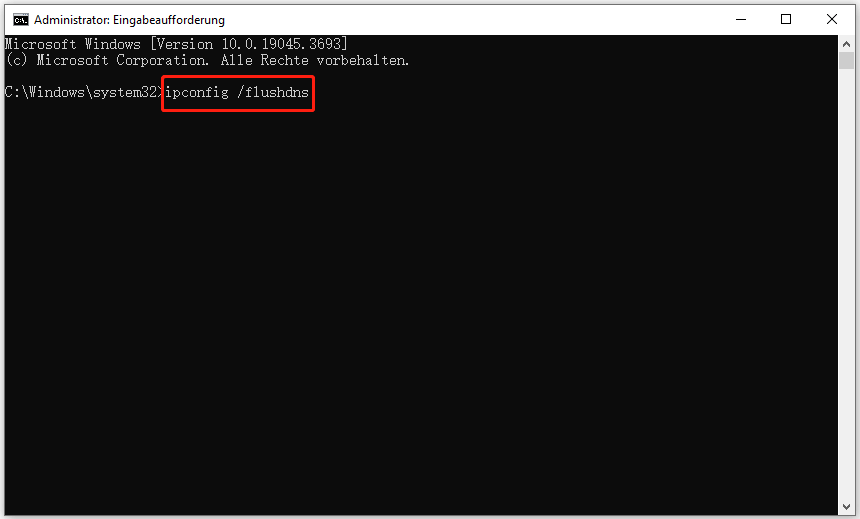
Lösung 3: Ändern der Einstellungen der lokalen Gruppenrichtlinie
Einige falsch konfigurierte Einstellungen im Editor für lokale Gruppenrichtlinien können auch dazu führen, dass die Windows Update-Problembehandlung in einer Schleife hängen bleibt. Um dieses Problem zu beheben, müssen Sie die entsprechenden Einstellungen finden und sie ändern.
Schritt 1. Drücken Sie Win + R, um das Feld Ausführen aufzurufen.
Schritt 2. Geben Sie gpedit.msc ein und drücken Sie die Eingabetaste, um den Editor für lokale Gruppenrichtlinien zu starten.
Schritt 3. Navigieren Sie zu folgendem Pfad:
Computerkonfiguration > Administrative Vorlagen > System > Problembehandlung und Diagnose > Skriptdiagnose
Schritt 4. Unter Skriptdiagnose sehen Sie auf der rechten Seite drei Einträge. Klicken Sie jeweils mit der rechten Maustaste auf einen Eintrag > wählen Sie Bearbeiten > aktivieren Sie die Option Aktiviert> tippen Sie auf Übernehmen.
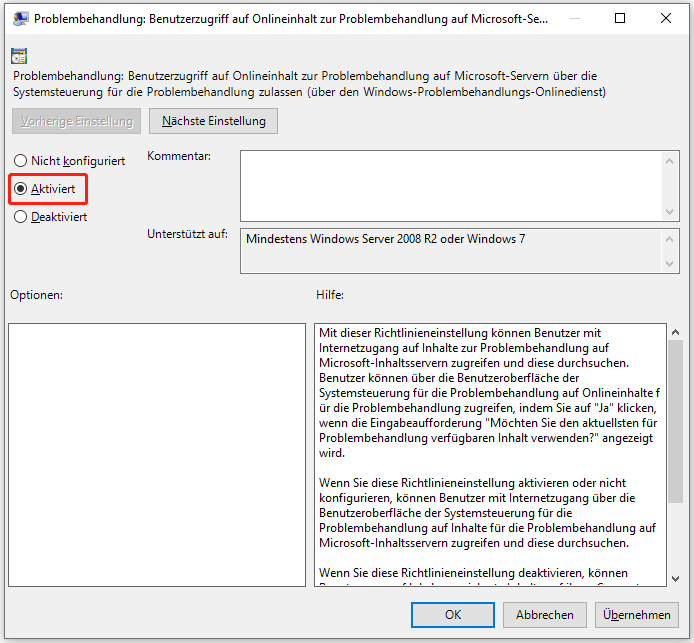
Schritt 5. Starten Sie Ihren Computer neu, um zu sehen, ob das Problem die Problembehandlung für Windows Update funktioniert nicht behoben ist.
Lösung 4: Aktivieren Sie die Kryptografiedienste
Wenn die Kryptografiedienste nicht ausgeführt werden oder aus unbekannten Gründen angehalten wurden, funktioniert die Windows Update-Problembehandlung nicht ordnungsgemäß. Wenn dies der Fall ist, sollten Sie die Kryptografiedienste neu starten.
Schritt 1. Drücken Sie Win + S, um die Suchleiste aufzurufen.
Schritt 2. Geben Sie Dienste ein und drücken Sie die Eingabetaste.
Schritt 3. Scrollen Sie unter Dienste nach unten, um Kryptografiedienste zu finden, und klicken Sie mit der rechten Maustaste darauf, um im Dropdown-Menü Eigenschaften zu wählen.
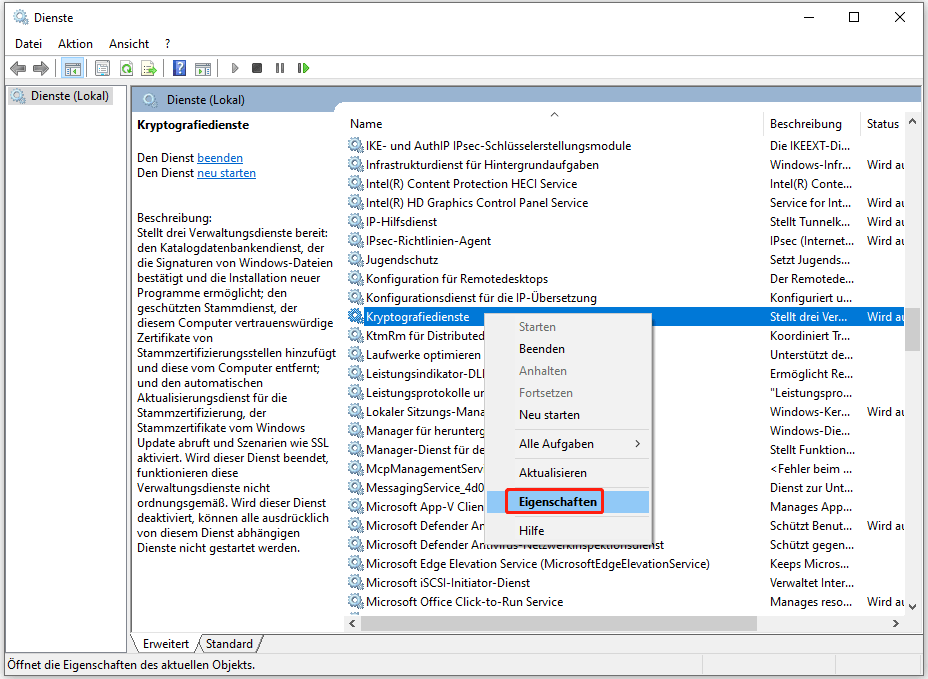
Schritt 4. Setzen Sie den Starttyp auf Automatisch und klicken Sie auf Starten.
Schritt 5. Klicken Sie auf Übernehmen & OK und starten Sie Ihren Computer neu.
Lösung 5: Datenträgerbereinigung ausführen
Wenn die Problembehandlung für Windows-Updates nicht funktioniert, kann das auch an den temporären Dateien liegen, die auf Ihrem Computer gespeichert sind. Sie können das Dienstprogramm Datenträgerbereinigung verwenden, um mehr Speicherplatz auf der Festplatte freizugeben. Im Folgenden erfahren Sie, wie Sie dieses Tool zum Entfernen unnötiger Dateien verwenden können:
Schritt 1. Geben Sie Datenträgerbereinigung in die Suchleiste ein und drücken Sie die Eingabetaste.
Schritt 2. Wählen Sie in dem sich öffnenden Fenster das Laufwerk aus, das Sie bereinigen möchten, und drücken Sie OK.
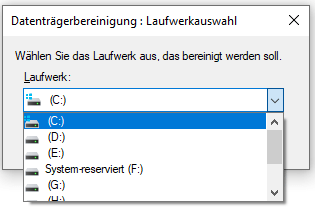
Schritt 3. Markieren Sie die Dateien, die Sie löschen möchten, wie z. B. temporäre Internetdateien, Papierkorb, temporäre Dateien und mehr.
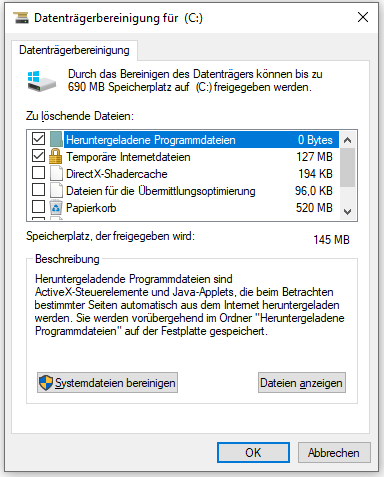
Schritt 4. Nachdem Sie Ihre Entscheidung getroffen haben, klicken Sie auf OK, um den Bereinigungsprozess zu starten.
Lösung 6: Systemwiederherstellung durchführen
Eine Systemwiederherstellung kann helfen, Ihr System auf einen früheren Wiederherstellungspunkt zurückzusetzen, an dem alles auf Ihrem Computer einwandfrei funktioniert. Diese Funktion kann helfen, Systemdateien, installierte Anwendungen, Systemeinstellungen und die Windows-Registrierung wiederherzustellen.
Wenn eine neu installierte Software, ein neuer Treiber oder ein Update verhindert, dass die Windows Update-Problembehandlung einwandfrei funktioniert, können Sie die Systemwiederherstellung verwenden, um Ihr System auf den Punkt zurückzubringen, an dem es keine großen Änderungen auf Ihrem Computer gibt.
MiniTool ShadowMaker TrialKlicken zum Download100%Sauber & Sicher
Schritt 1. Geben Sie Systemsteuerung in die Suchleiste ein und drücken Sie die Eingabetaste.
Schritt 2. Scrollen Sie nach unten, um Wiederherstellung zu finden und klicken Sie darauf.
Schritt 3. Klicken Sie unter Erweiterte Wiederherstellungstools auf Systemwiederherstellung öffnen > Weiter.
Schritt 4. Wählen Sie einen Wiederherstellungspunkt aus und klicken Sie auf Weiter, um die Wiederherstellung Ihres Computers an einem Wiederherstellungspunkt zu starten, an dem die Windows Update-Problembehandlung ordnungsgemäß funktioniert.
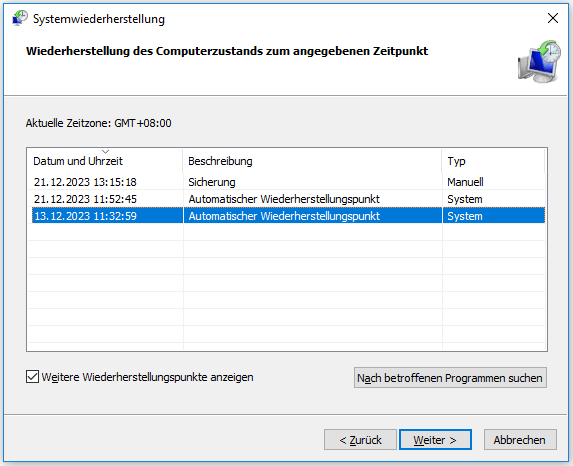
Lösung 7: Diesen PC zurücksetzen
Wenn keine der oben genannten Methoden für Windows Update Problembehandlung funktioniert nicht gilt, ist der letzte Ausweg, Ihren Computer zurückzusetzen. Mit Diesen PC zurücksetzen wird Ihr Computer auf die Werkseinstellungen zurückgesetzt und eine saubere Version von Windows installiert. Befolgen Sie diese Schritte:
Schritt 1. Drücken Sie insgesamt Win + I, um die Windows–Einstellungen zu öffnen.
Schritt 2. Scrollen Sie im Einstellungsmenü nach unten, um nach Update & Sicherheit zu suchen und klicken Sie darauf.
Schritt 3. Klicken Sie in der Wiederherstellung auf Los geht’s unter Diesen PC zurücksetzen.
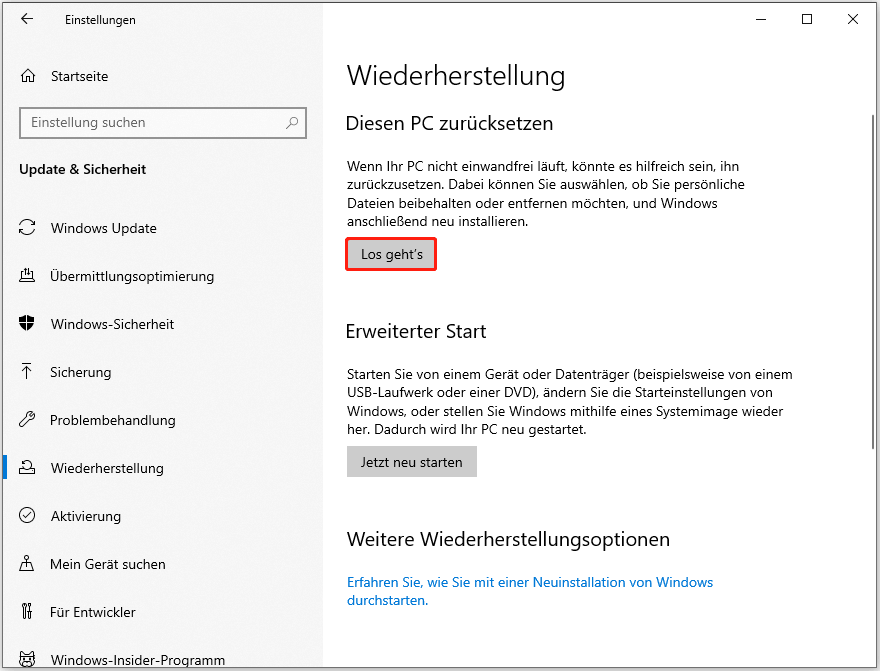
Schritt 4. Nun stehen Ihnen zwei Optionen zur Verfügung: Eigene Dateien beibehalten und Alles entfernen. Hier empfehlen wir Ihnen, die erste Option zu wählen, um Ihre persönlichen Dateien zu behalten.
Schritt 5. Im nächsten Fenster sehen Sie eine Liste der Programme, die von Ihrem Computer entfernt werden und die Sie nach Abschluss des Zurücksetzungsvorgangs neu installieren können. Klicken Sie auf Weiter, um fortzufahren.
Schritt 6. Folgen Sie den Anweisungen auf dem Bildschirm, um den Zurücksetzungsvorgang abzuschließen.
Wir brauchen Ihre Stimme
Vielleicht funktioniert Ihre Windows Update-Problembehandlung jetzt richtig. Teilen Sie uns im Kommentarbereich mit, welche Methode für Sie funktioniert. Wenn Sie weitere Fragen zu unseren Produkten haben, zögern Sie nicht, uns über [email protected] zu kontaktieren. Wir freuen uns über Ihr sofortiges Feedback!
Windows Update-Problembehandlung funktioniert nicht FAQ
Lösung 2: DNS-Cache löschen
Lösung 3: Ändern der lokalen Gruppenrichtlinieneinstellungen
Lösung 4: Kryptografiedienst aktivieren
Lösung 5: Datenträgerbereinigung durchführen
Lösung 6: Systemwiederherstellung durchführen
Lösung 7: Diesen PC zurücksetzen
Instabile Internetverbindung.
Fehlerhafte Systemdateien.
Unzureichender Speicherplatz.
Nicht ausgeführte kryptografische Dienste.
Unsachgemäß konfigurierte Einstellungen im Editor für lokale Gruppenrichtlinien.