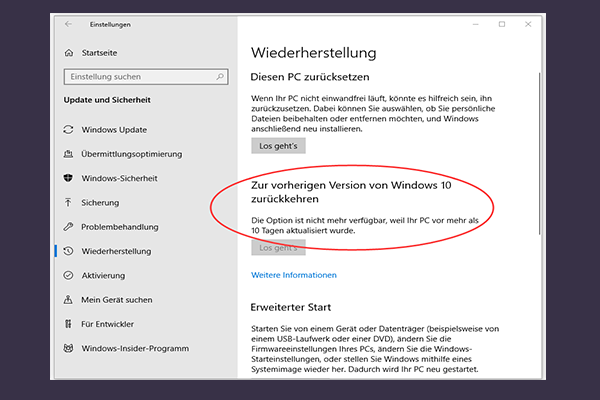Beim Versuch, Ihr Betriebssystem zu aktualisieren, können Sie auf alle möglichen Probleme stoßen. Wenn Sie Ihr Windows 10 mit dem Fehlercode 0x800f0845 nicht aktualisieren können, folgen Sie dieser umfassenden Anleitung auf der MiniTool Website, um diesen Fehlercode loszuwerden und Ihr Windows reibungslos zu aktualisieren.
0x800f0845 Windows 10 Update
Wie allen bekannt ist, müssen Sie Ihr Windows regelmäßig aktualisieren, weil die verfügbaren Updates einige neue Funktionen enthalten können oder einige Fehler und Schwachstellen in den vorherigen Windows-Versionen behoben haben. Allerdings kann der Aktualisierungsprozess unterbrochen werden oder sogar aus bestimmten Gründen fehlschlagen. In dieser Anleitung werden wir einen Fehlercode besprechen, den Sie beim Versuch, Ihr Windows zu aktualisieren, erhalten können – Windows Update-Fehler 0x800f0845.
Bevor Sie mit der Fehlerbehebung beginnen, müssen Sie herausfinden, welche Faktoren für den Fehlercode 0x800f0845 verantwortlich sind, und diese sind wie folgt aufgeführt
- Beschädigte oder fehlende Systemdateien
- Beschädigte Windows-Komponenten und -Dienste
- Die Störung der Antivirus-Software
Wie man 0x800f0845 Windows 10 Update 20H2 behebt
Lösung 1: Führen Sie die Windows Update-Problembehandlung aus
Da dieser Fehlercode mit Windows Update zusammenhängt, können Sie ein integriertes Dienstprogramm für die Windows Update-Problembehandlung nutzen, um Ihren Computer zu überprüfen und zu scannen. Um dieses Tool auszuführen, befolgen Sie die folgenden Schritte:
Schritt 1. Drücken Sie Win + I, um die Windows-Einstellungen zu öffnen.
Schritt 2. Wählen Sie im Einstellungsmenü die Kategorie Update und Sicherheit.
Schritt 3. Klicken Sie auf der Registerkarte Problembehandlung auf Zusätzliche Problembehandlungen.
Schritt 4. Scrollen Sie nach unten, um Windows Update zu finden, klicken Sie darauf, und klicken Sie auf Problembehandlung ausführen, um die Problembehandlung zu starten.
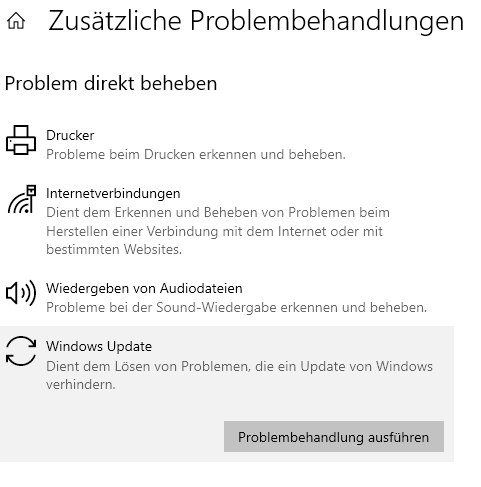
Schritt 5. Wenn ein Problem erkannt wird, klicken Sie auf Diese Lösung anwenden und folgen Sie den Anweisungen auf dem Bildschirm, um das Problem zu beheben.
Lösung 2: SFC- und DISM-Scans durchführen
Beschädigte Systemdateien können zum Windows Update-Fehler 0x800f0845 beitragen. In einem solchen Fall können Sie sowohl SFC- als auch DISM-Scans in schneller Folge durchführen, um die Chance zu maximieren, den Update-Fehler 0x800f0845 zu beheben. Durch die Kombination der beiden Tools können Sie die beschädigten Systemdateien scannen und durch eine zwischengespeicherte Kopie ersetzen.
Schritt 1. Geben Sie Ausführen in die Suchleiste ein und drücken Sie die Eingabetaste, um das Feld Ausführen aufzurufen.
Schritt 2. Geben Sie cmd ein und drücken Sie die Tastenkombination Strg + Umschalt + Eingabe, um die Eingabeaufforderung mit Administratorrechten zu öffnen.
Schritt 3. Geben Sie sfc /scannow ein und drücken Sie die Eingabetaste, um den Scanvorgang zu starten.
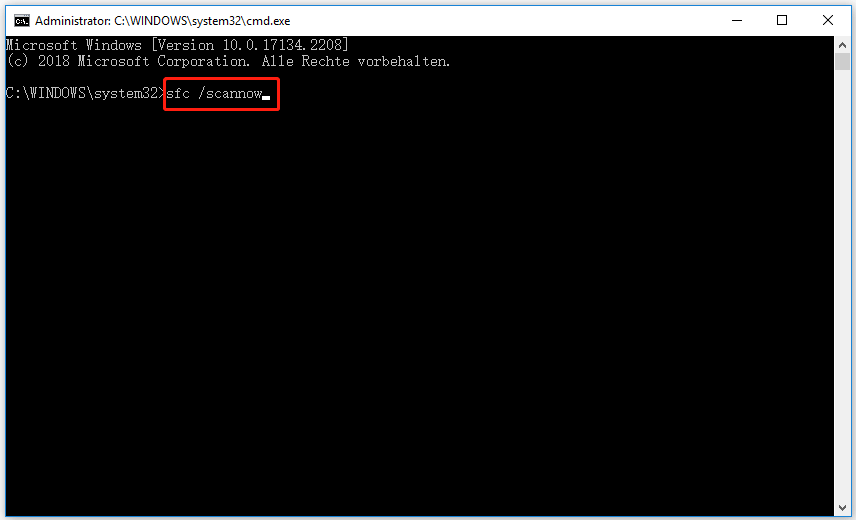
Schritt 4. Sobald der Vorgang abgeschlossen ist, starten Sie Ihren Computer neu, um die Änderungen zu übernehmen.
Schritt 5. Starten Sie die Eingabeaufforderung als Administrator und führen Sie die folgenden Befehle der Reihe nach aus.
DISM /Online /Cleanup-Image /CheckHealth
DISM /Online /Cleanup-Image /ScanHealth
DISM /Online /Cleanup-Image /RestoreHealth
Schritt 6. Nachdem Sie die oben genannten Befehle ausgeführt haben, starten Sie Ihren Computer neu und versuchen Sie erneut, ihn zu aktualisieren, um zu sehen, ob es gut läuft.
Wenn Sie die SFC- und DISM-Befehle ausführen, unterbrechen Sie den Vorgang nicht, da dies zu logischen Fehlern auf Ihre HDD oder SSD führen kann.
Lösung 3: Windows Update-Komponenten zurücksetzen
Beschädigte Windows-Komponenten können auch ein möglicher Verursacher von 0x800f0845 Windows 10 Update 20H2 sein. Sie können versuchen, jede einzelne Komponente der Windows Updates auf Ihren Geräten zurückzusetzen, um zu prüfen, ob es Verbesserungen gibt.
# Weg 1: Mit der Eingabeaufforderung
Schritt 1. Öffnen Sie eine erweiterte Eingabeaufforderung. Wenn Sie von der Benutzerkontensteuerung gefragt werden, klicken Sie auf Ja, um die Administratorrechte zu gewähren.
Schritt 2. Geben Sie die folgenden Befehle ein und drücken Sie nach jedem Befehl die Eingabetaste, um alle relevanten Windows Update-Dienste wie Windows Update, MSI Installer, Cryptographic und BITS zu beenden:
net stop wuauserv
net stop cryptSvc
net stop bits
net stop msiserver
Schritt 3. Führen Sie die folgenden Befehle nacheinander aus, um die Ordner SoftwareDistribution und Catroot2 zu löschen und umzubenennen (sie speichern temporäre Betriebssystemdateien).
ren C:WindowsSoftwareDistribution SoftwareDistribution.old
ren C:WindowsSystem32catroot2 Catroot2.old
Schritt 4. Führen Sie anschließend die folgenden Befehle aus, um die relevanten Windows Update-Dienste neu zu starten.
net start wuauserv
net start cryptSvc
net start bits
net start msiserver
Schritt 5. Nachdem alle Dienste wieder aktiviert wurde, installieren Sie das Windows Update erneut.
# Weg 2: Über Dienste
Schritt 1. Drücken Sie Win + R, um das Dialogfeld Ausführen zu öffnen.
Schritt 2. Geben Sie services.msc ein und drücken Sie die Eingabetaste.
Schritt 3. Suchen Sie unter Dienste die folgenden Dienste und klicken Sie mit der rechten Maustaste auf einen nach dem anderen, um Eigenschaften zu wählen.
- Intelligenter Hintergrundübertragungsdienst
- Anwendungsidentität
- Kryptografiedienst
- Windows Update
Schritt 4. Ändern Sie auf der Registerkarte Allgemein den Dienststatus in Beendet.
Schritt 5. Nun ist es an der Zeit, die Dienste neu zu starten. Setzen Sie den Starttyp auf Automatisch und drücken Sie OK, um die Änderungen zu speichern.
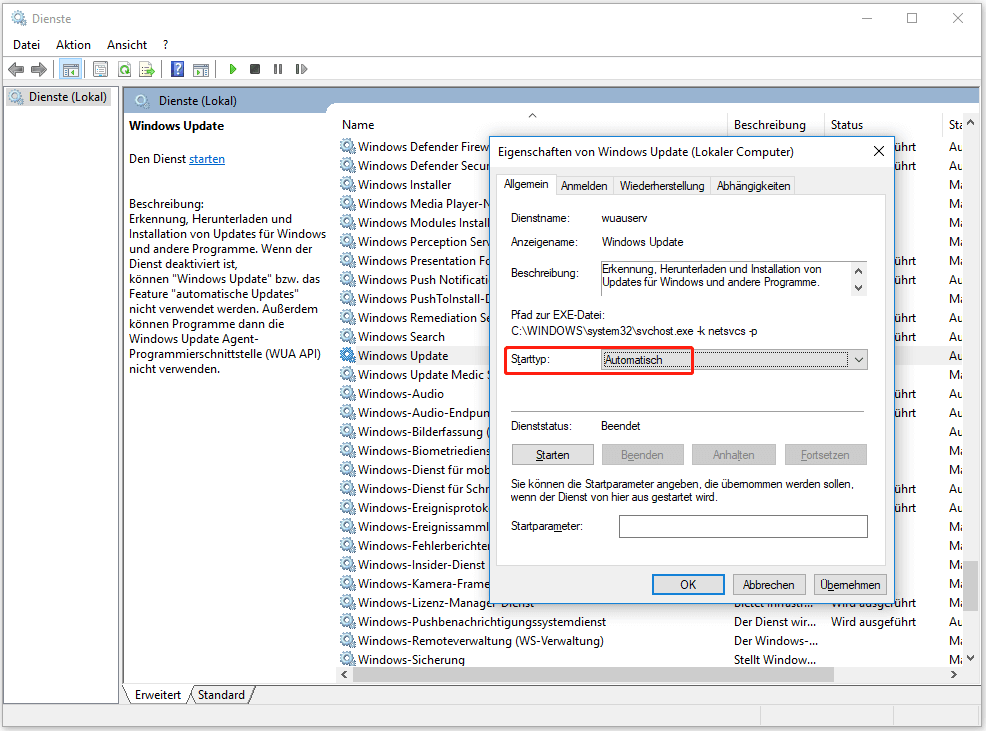
Lösung 4: Windows Update manuell herunterladen
Eine weitere Lösung für den Windows 10-Fehlercode 0x800f0845 besteht darin, das ausstehende Update manuell zu installieren, ohne sich auf die lokale Windows Update-Komponente zu verlassen. Hier ist die Vorgehensweise:
Schritt 1. Starten Sie Ihren Browser und rufen Sie die Microsoft Update Katalog-Website auf.
Schritt 2. Suchen Sie nach dem Update, das Sie nicht installieren können.
Schritt 3. Wählen Sie in der Ergebnisliste die Version aus, die mit Ihrem Windows-Betriebssystem kompatibel ist, und klicken Sie dann auf die Schaltfläche Herunterladen.

Wenn Sie Ihre Systemarchitektur nicht kennen, können Sie zu Windows-Einstellungen > System > Info gehen, um Ihren Systemtyp unter Gerätespezifikationen zu überprüfen.
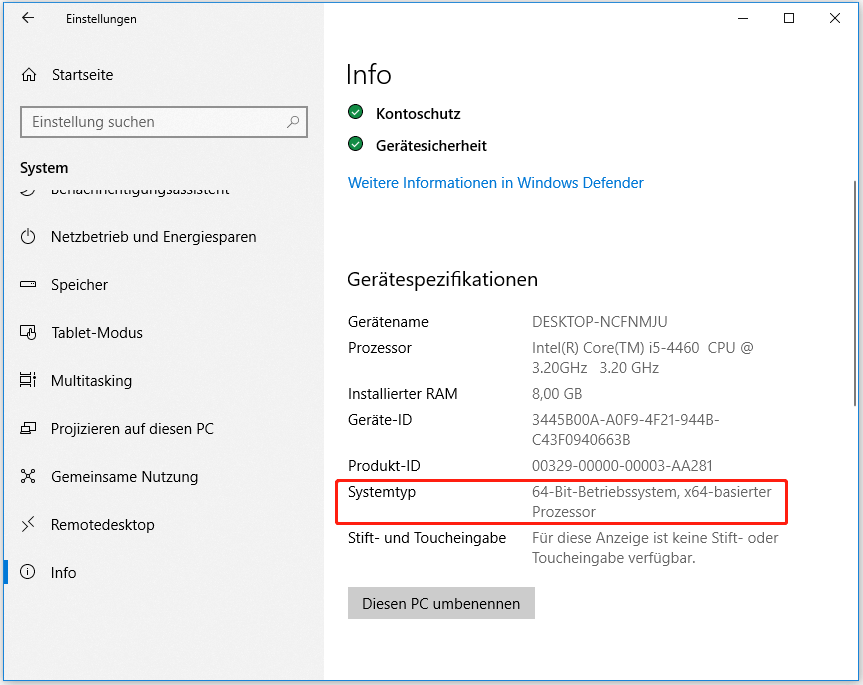
Schritt 4. Navigieren Sie zu den heruntergeladenen Dateien und klicken Sie mit der rechten Maustaste auf die .inf-Datei, um im Kontextmenü Installieren zu wählen.
Schritt 5. Folgen Sie den Anweisungen auf dem Bildschirm, um die Installation abzuschließen. Starten Sie dann Ihr Gerät neu, um zu sehen, ob der Windows Update-Fehlercode 0x800f0845 immer noch vorhanden ist.
Sehen Sie auch: [Anleitung] Manuelles Herunterladen und Installieren von Windows 10-Updates
Lösung 5: Systemwiederherstellungspunkt verwenden
Sie können auch den Wiederherstellungspunkt auf Ihrem Computer verwenden, um Ihr Gerät auf einen Zustand vor dem Auftreten des Windows Update-Fehlers 0x800f0845 zurückzusetzen und Ihr Windows von diesem Zustand aus zu aktualisieren.
Schritt 1. Drücken Sie Win + S, um die Suchleiste aufzurufen.
Schritt 2. Geben Sie Wiederherstellungspunkt ein, um Wiederherstellungspunkt erstellen zu finden, und tippen Sie darauf.
Schritt 3. Klicken Sie auf der Registerkarte Computerschutz auf Systemwiederherstellung.
Schritt 4. Sie sehen nun einige frühere Wiederherstellungspunkte, die auf Ihrem Gerät gespeichert sind. Wählen Sie einen aus und klicken Sie auf Weiter.
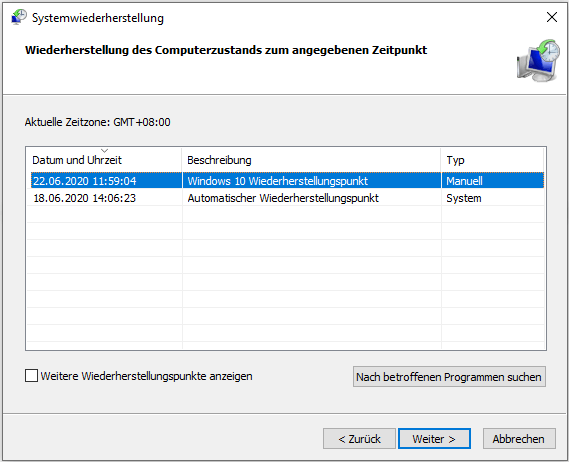
Schritt 5. Nachdem Sie einen früheren Zustand wiederhergestellt haben, versuchen Sie erneut, Ihr System zu aktualisieren.
Lösung 6: Antiviren-Software deaktivieren
Manchmal kann Ihre Antiviren-Software Ihre Aktivitäten stören, wenn Sie versuchen, Ihr System zu aktualisieren. Sie können sie für eine Weile deaktivieren und dann Ihren Computer neu starten, um zu sehen, ob Sie Ihr Windows erfolgreich aktualisieren können.
Schritt 1. Klicken Sie mit der rechten Maustaste auf die leere Stelle in der Taskleiste und wählen Sie Task-Manager.
Schritt 2. Suchen Sie auf der Registerkarte Autostart Ihre Antivirensoftware und klicken Sie mit der rechten Maustaste darauf, um Deaktivieren zu wählen.
Schritt 3. Starten Sie Ihren Computer neu, um zu sehen, ob Windows Update richtig funktioniert.
Lösung 7: Windows 10 Update rückgängig machen
Normalerweise installiert Windows 10 die Updates automatisch beim Hochfahren des Betriebssystems. Wenn der Windows Update-Fehler 0x800f0845 weiterhin auftritt, können Sie in Erwägung ziehen, das Update auf die vorherige Betriebssysteminstallation zurückzusetzen.
Schritt 1. Geben Sie cmd in die Suchleiste ein, um die Eingabeaufforderung zu finden, und klicken Sie mit der rechten Maustaste darauf, um Als Administrator ausführen auszuwählen.
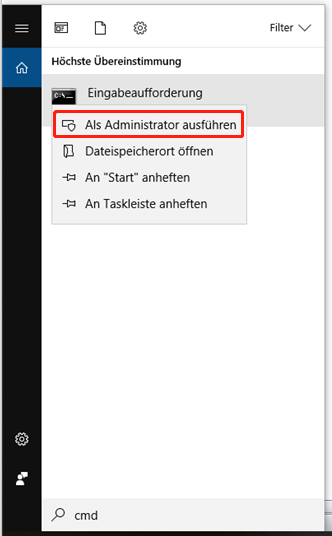
Schritt 2. Kopieren Sie die folgenden Befehle und fügen Sie sie in das Fenster der Eingabeaufforderung ein, und drücken Sie die Eingabetaste.
dir d:
dism /image:d /remove-package
/packagename:Package_for_RollupFix~31bf3856ad364e35~aamd64~~7601.24002.1.4 /norestart
Schritt 3. Starten Sie Ihren Windows-Rechner neu, damit die Änderungen übernommen werden.
Lösung 8: Eine saubere Installation durchführen
Wenn keine der oben genannten Lösungen Ihnen hilft, den Windows 10 Update-Fehler 0x800f0845 zu beheben, können Sie alle Windows-Komponenten durch eine saubere Installation zurücksetzen. Bei einer sauberen Neuinstallation von Windows 10 werden alle Dateien, Einstellungen und Anwendungen auf Ihrem Computer gelöscht, daher sollten Sie Ihre Daten vorher sichern.
# Vorbereitung: Sichern Sie Ihre Dateien, bevor Sie eine saubere Installation durchführen
Wie bereits erwähnt, ist es notwendig, Ihre Dateien im Voraus zu sichern, um den Verlust der auf Ihrem PC gespeicherten Daten zu vermeiden. Aber wissen Sie auch, wie Sie eine einfache und sichere Dateisicherung erstellen können? MiniTool ShadowMaker, eine professionelle Backup-Software, macht es Ihnen leicht, Ihre Dateien auf Windows-Geräten zu sichern. Und so geht’s:
Schritt 1. Laden Sie MiniTool ShadowMaker kostenlos herunter und folgen Sie dem Installationsassistenten, um es auf Ihrem Windows-Gerät zu installieren.
MiniTool ShadowMaker TrialKlicken zum Download100%Sauber & Sicher
Schritt 2. Doppelklicken Sie auf die Verknüpfung, um das Tool zu starten, und klicken Sie auf Testversion beibehalten.
Schritt 3. Auf der Funktionsseite Sichern können Sie unter QUELLE die Backup-Quelle und unter ZIEL einen Zielpfad für Ihre Backup-Aufgabe auswählen.
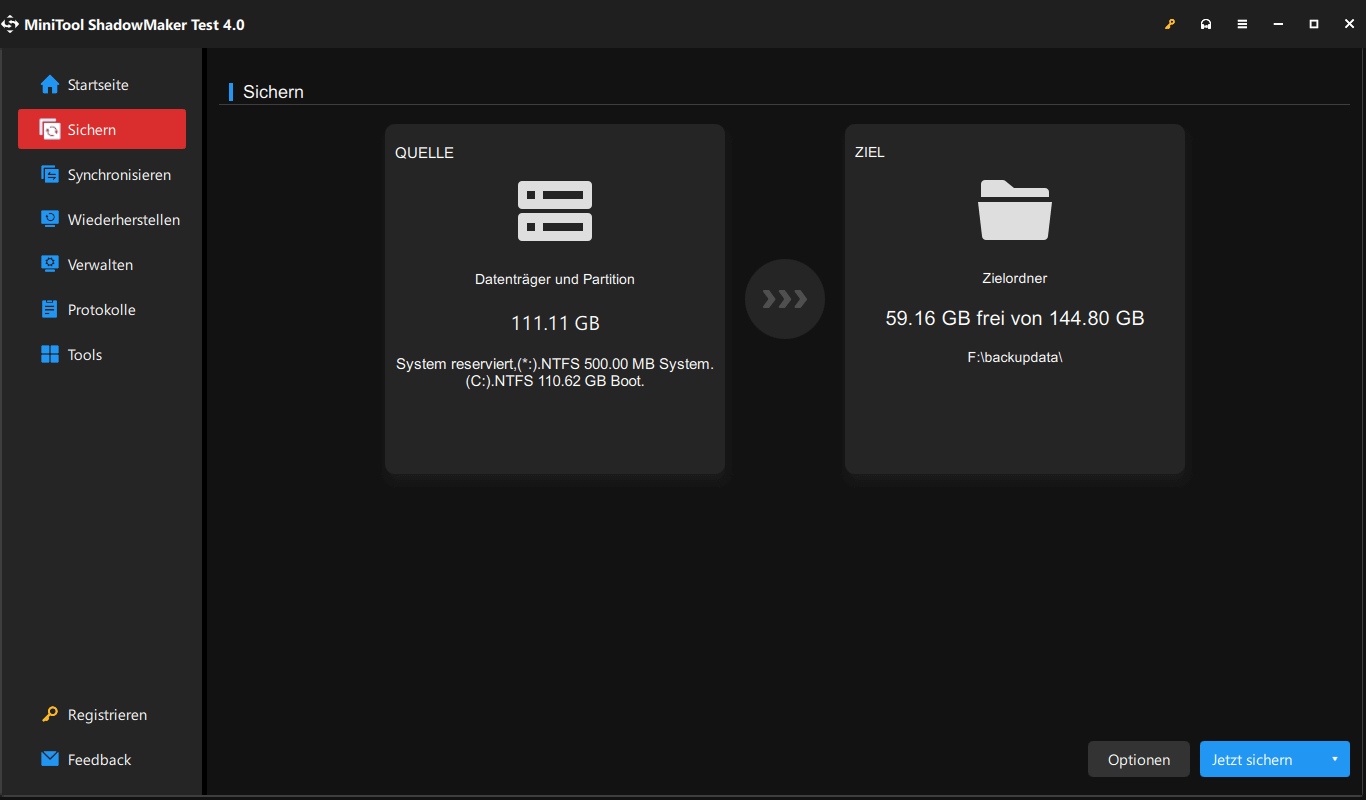
Bei der Auswahl der Dateiquelle können Sie mehrere Dateien auf einmal auswählen.
Schritt 3. Nachdem Sie Ihre Auswahl getroffen haben, klicken Sie auf Jetzt sichern, um die Sicherungsaufgabe sofort zu starten.
# Eine saubere Installation durchführen
Nachdem Sie erfolgreich ein Backup erstellt haben, können Sie nun eine Neuinstallation durchführen.
Schritt 1. Rufen Sie die Microsoft Software Download Website auf, um das Windows 10 Media Creation Tool herunterzuladen. Klicken Sie unter Windows-Installationsmedien erstellen auf Jetzt herunterladen.
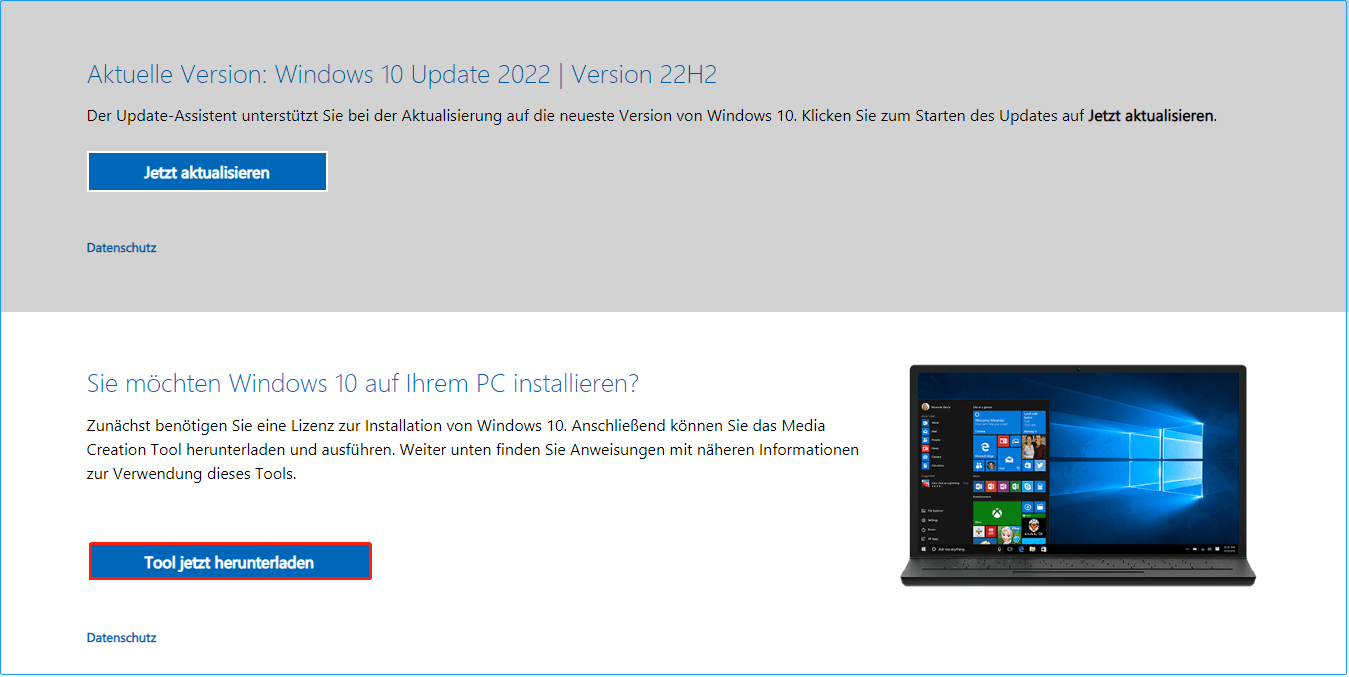
Schritt 2. Bereiten Sie ein USB-Laufwerk mit mindestens 8 GB Speicherplatz vor und schließen Sie es an Ihren Computer an. Wenn Sie von der UAC dazu aufgefordert werden, klicken Sie auf Ja. Erstellen Sie ein bootfähiges USB-Laufwerk mit dem Media Creation Tool, das Sie soeben heruntergeladen haben.
Schritt 3. Starten Sie Ihren Computer neu und drücken Sie F2, F9, Entf oder Esc, um das BIOS-Menü aufzurufen.
Schritt 4. Klicken Sie nach dem Start des Installationsassistenten auf Weiter & Jetzt installieren.
Schritt 5. Kopieren und fügen Sie den Produktschlüssel ein und akzeptieren Sie dann die Lizenzbedingungen.
Schritt 6. Klicken Sie auf Weiter > Benutzerdefiniert > Nur Windows installieren (erweitert).
Schritt 7. Löschen Sie das Laufwerk, auf dem Sie das Betriebssystem installiert haben, und teilen Sie es neu auf.
Schritt 8. Wenn das OOBE-Fenster erscheint, folgen Sie den Anweisungen auf dem Bildschirm, um Ihr Betriebssystem zu installieren.
Wir brauchen Ihre Stimme
Wir glauben, dass es Ihnen mit dieser Anleitung gelungen ist, Ihr Windows 10 ohne Fehlercode 0x800f0845 zu aktualisieren. Darüber hinaus ist es wichtig, Ihre Dateien zu sichern, bevor Sie mit MiniTool ShadowMaker fortfahren, um Ihre Daten zusätzlich zu schützen.
Wenn Sie Fragen oder Vorschläge haben, zögern Sie nicht, uns diese im Kommentarbereich unten mitzuteilen oder eine E-Mail an [email protected] zu senden.
0x800f0845 FAQ
- Windows Update-Problembehandlung ausführen
- SFC- und DISM-Scans durchführen
- Windows Update-Komponenten zurücksetzen
- Manuelles Herunterladen von Windows Update
- Systemwiederherstellungspunkt verwenden
- Antivirus-Software deaktivieren
- Windows 10-Update zurücksetzen
- Eine saubere Installation durchführen
Sie können ein 20H2-Update in Windows 10 mit diesen Schritten erzwingen: Gehen Sie zu Windows-Einstellungen > Update & Sicherheit > Windows Update > Nach Updates suchen.
Geben Sie Gruppenrichtlinie bearbeiten in die Suchleiste ein und drücken Sie die Eingabetaste > gehen Sie zu Lokale Computerrichtlinie > Computerkonfiguration > Administrative Vorlagen > Windows-Komponenten > Windows Update > klicken Sie mit der rechten Maustaste auf Automatische Updates konfigurieren und wählen Sie Alle Tasks > klicken Sie auf Aktiviert > drücken Sie auf Übernehmen > setzen Sie Zugriff entfernen, um alle Windows-Updates zu verwenden" auf Deaktiviert und speichern Sie die Änderungen.
Wenn Sie Ihr Windows nicht aktualisieren können, können Sie versuchen, Ihre Windows-Update-Komponenten zurückzusetzen, beschädigte Systemdateien zu reparieren, Ihre Antivirensoftware vorübergehend zu deaktivieren, Ihr Windows 10-Update zurückzusetzen oder ein In-Place-Upgrade durchzuführen.