Mithilfe von Wiederherstellungspunkten können Sie zum vorherigen Windows-Zustand zurückkehren. Aber wie können Sie das tun, wenn unter Windows 10 kein Wiederherstellungspunkt? Dieser Artikel zeigt Ihnen, wie Sie das Problem lösen, dass Wiederherstellungspunkte verschwunden sind. Die MiniTool-Software kann auch ein Systemabbild erstellen, um Ihren PC zu schützen.
Windows 10 kein Wiederherstellungspunkt
Der Wiederherstellungspunkt wird erstellt, um bei einem Absturz des Betriebssystems oder anderen Unfällen zum vorherigen Windows-Zustand zurückzukehren. Der Wiederherstellungspunkt kann Ihnen sogar dabei helfen, Windows zu einem früheren Zeitpunkt wiederherzustellen.
Einige Computerbenutzer beschweren sich jedoch darüber, dass die Wiederherstellungspunkte unter Windows 10 nicht mehr vorhanden sind, wenn sie versuchen, eine Systemwiederherstellung durchzuführen. Sie wissen nicht, was sie tun sollen.
Tatsächlich kann das Problem „Windows 10 kein Wiederherstellungspunkt“ aus verschiedenen Gründen auftreten. Hier ist eine Liste für einige davon.
- Die Systemwiederherstellung in Windows 10 ist standardmäßig deaktiviert oder manuell deaktiviert. Alle Wiederherstellungspunkte werden gelöscht, sobald sie manuell deaktiviert wird.
- Es gibt nicht genügend freien Speicherplatz, um Wiederherstellungspunkte zu erstellen. Wenn der maximal genutzte Speicherplatz gering ist, werden bei der Systemwiederherstellung möglicherweise vorherige Wiederherstellungspunkte automatisch gelöscht.
- Windows Update. Nach dem Aktualisieren eines neuen Betriebssystems können die vorherigen Wiederherstellungspunkte verloren gehen.
- Versehentliches Löschen. Wenn Sie die App „Datenträgerbereinigung“ verwendet haben, können die Wiederherstellungspunkte versehentlich gelöscht wurden.
- In Windows 10 können Wiederherstellungspunkte 90 Tage lang gespeichert werden. Andernfalls werden alte Wiederherstellungspunkte, die älter als 90 Tage sind, automatisch gelöscht.
- Die Auslagerungsdatei ist defragmentiert. Wenn Sie feststellen, dass Ihre Wiederherstellungspunkte bei jedem Neustart gelöscht werden, ist Ihre Auslagerungsdatei möglicherweise stark defragmentiert.
Es besteht kein Zweifel, dass es einige andere Ursachen gibt, die ebenfalls dazu führen können, dass es kein Wiederherstellungspunkte unter Windows 10 gibt. Aber egal welcher Grund vorliegt, Sie können versuchen, die folgenden 8 Lösungen zu verwenden, um das Problem zu beheben.
Lösung 1. Problematische Programme prüfen und entfernen
Zunächst zeigen wir Ihnen den ersten Weg, um das fehlende Problem mit dem Windows 10 Wiederherstellungspunkt zu lösen. Viren oder problematische Programme können die Wiederherstellungspunkte unter Windows 10 löschen. Sie können also versuchen, den Virus oder problematische Programme mit der Antiviren-Software zu scannen und zu entfernen.
Danach können Sie erneut Wiederherstellungspunkte erstellen und prüfen, ob Windows 10 Wiederherstellungspunkte noch verschwunden sind.
Lösung 2. Systemwiederherstellung aktivieren
Wenn das Dienstprogramm Systemwiederherstellung deaktiviert wurde, tritt das Problem Kein Wiederherstellungspunkt unter Windows 10 auf. Jedes Mal, wenn das Dienstprogramm Systemwiederherstellung ausgeschaltet wird, werden alle zuvor erstellten Wiederherstellungspunkte gelöscht. Daher können Sie überprüfen, ob das Programm Systemwiederherstellung aktiviert ist. Die detaillierten Anweisungen dazu lauten wie folgt.
Schritt 1: Öffnen Sie Systemsteuerung und wählen Sie System in der Hauptoberfläche. Wählen Sie dann Computerschutz im linken Fensterbereich.
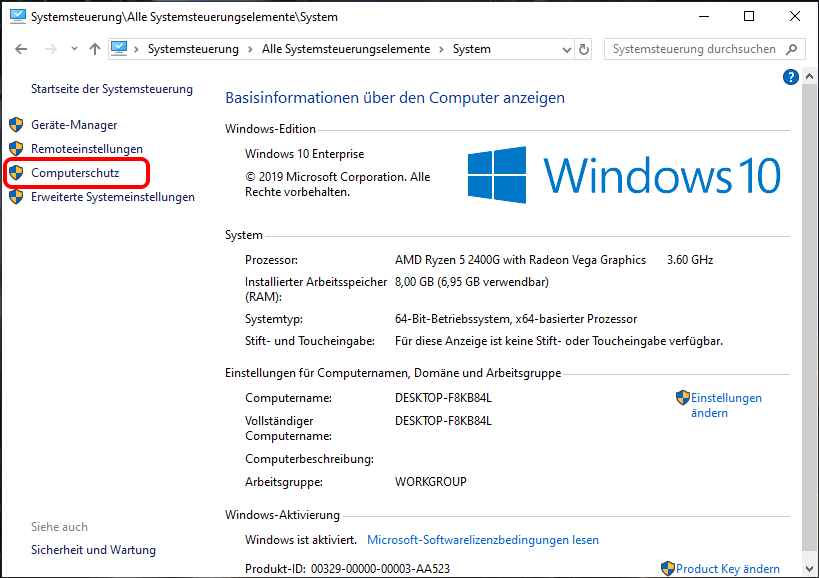
Schritt 2: Gehen Sie zur Registerkarte Computerschutz und wählen Sie ein Laufwerk zur Überprüfung aus, und klicken Sie dann auf Konfigurieren, um den Computerschutz zu aktivieren.
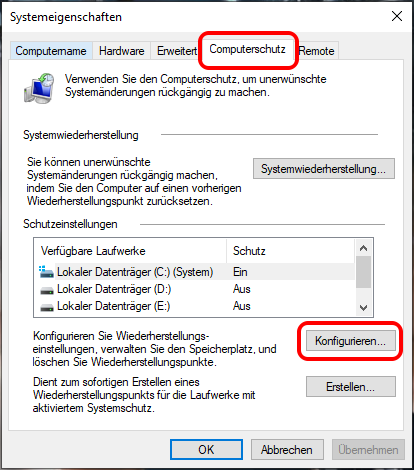
Schritt 3: Im Popup-Fenster sehen Sie zwei Optionen. Dann markieren Sie die Option Computerschutz aktivieren und klicken auf OK.
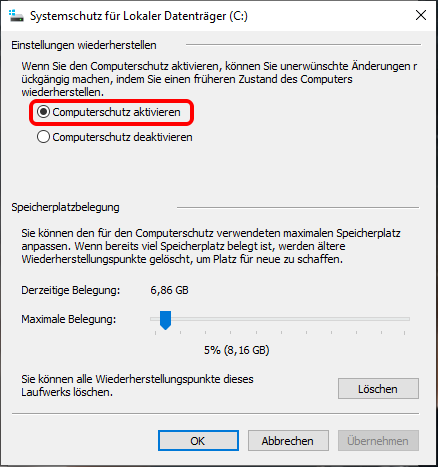
Danach können Sie wieder einen Wiederherstellungspunkt erstellen und prüfen, ob die Wiederherstellungspunkte beim nächsten Mal wieder verschwunden sind.
Lösung 3. Speicherplatz prüfen
Die Systemwiederherstellung benötigt eine bestimmte Menge an Speicherplatz. Wenn nicht genügend Speicherplatz vorhanden ist, werden die zuvor erstellten Wiederherstellungspunkte gelöscht, um Platz für den neuen zu schaffen. Um das Problem
„Windows 10 kein Wiederherstellungspunkt“ zu beheben, können Sie den Speicherplatz überprüfen und anpassen.
Jetzt zeigen wir Ihnen Schritt für Schritt, wie Sie den Speicherplatz anpassen.
Schritt 1: Ziehen Sie im gleichen Fenster Computerschutz wie in der letzten Lösung den Schieberegler Maximale Belegung, um den Speicherplatz für die Systemwiederherstellung zu vergrößern.
Schritt 2: Klicken Sie auf OK.
Versuchen Sie danach erneut, einen Wiederherstellungspunkt zu erstellen, und prüfen Sie, ob die verschwundenen Wiederherstellungspunkte beim Neustart Ihres Computers auftreten.
Lösung 4. Volumeschattenkopie überprüfen
Volumeschattenkopie ermöglicht es Benutzern, die Dateien von Apps zu sichern, obwohl die App in Gebrauch ist. Wenn der Dienst Volumeschattenkopie deaktiviert ist, kann das Problem Kein Wiederherstellungspunkt auftreten.
Um also Wiederherstellungspunkte wiederherzustellen, können Sie prüfen, ob der Dienst Volumeschattenkopie normal funktioniert.
Im Folgenden werden die Schritte in Detail beschrieben.
Schritt 1: Drücken Sie die Windows-Taste und die R-Taste zusammen und geben Sie services.msc in das Feld ein. Klicken Sie dann auf OK, um fortzufahren.
Schritt 2: Wählen Sie Volumeschattenkopie aus der Liste aus und prüfen Sie, ob sie läuft.
Schritt 3: Wenn sie nicht ausgeführt wird, können Sie mit der rechten Maustaste darauf klicken und im Kontextmenü Starten wählen.
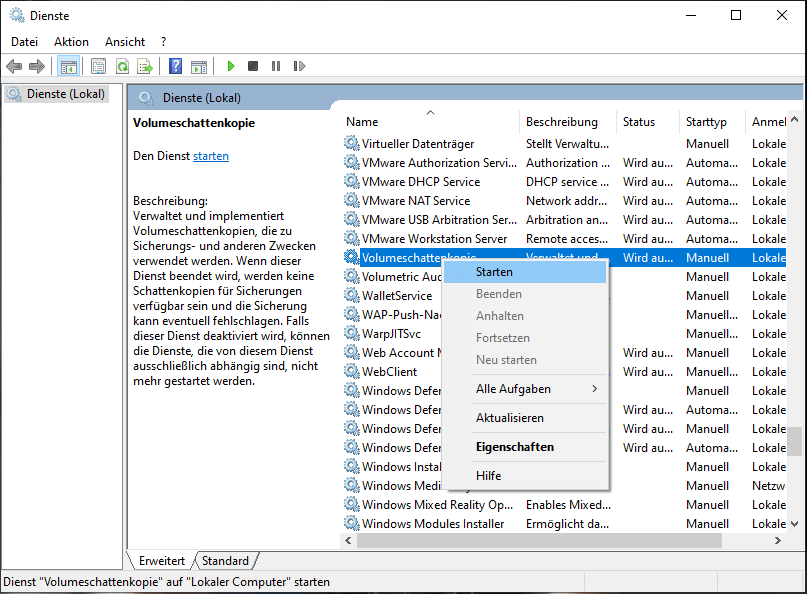
Danach können Sie versuchen, einen Wiederherstellungspunkt zu erstellen und prüfen, ob die Wiederstellungspunkte immer noch verschwunden sind.
Lösung 5. Beschädigte Systemdateien prüfen
Wenn obige Lösungen nicht effizient genug funktionieren, können Sie versuchen, die folgende Methode zu verwenden, die Ihnen hilft, die beschädigten Systemdateien zu überprüfen und zu reparieren, um das Problem kein Wiederherstellungspunkt in Windows 10 zu beheben.
Schritt 1: Klicken Sie mit der rechten Maustaste auf das Startmenü und wählen Sie Eingabeaufforderung und Als Administrator ausführen.
Schritt 2: Geben Sie dann sfc /scannow ein und drücken Sie die Eingabetaste.
Schritt 3: Wenn nach der Eingabe der obigen Befehle ein Fehler angezeigt wird, bedeutet dies, dass Ihre Festplatte möglicherweise defekt oder beschädigt ist. Dies könnte die Ursache dafür sein, dass Wiederherstellungspunkte verschwunden sind.
Danach können Sie einen Wiederherstellungspunkt neu erstellen und prüfen, ob das Problem von Windows 10 kein Wiederherstellungspunkt noch auftritt.
Lösung 6. Wiederherstellungspunkte im abgesicherten Modus prüfen
Die Wiederherstellungspunkte werden im abgesicherten Modus aufgelistet, daher schlagen wir vor, dass Sie versuchen, diese Wiederherstellungspunkte im abgesicherten Modus zu finden.
Nun werden wir Ihnen Schritt für Schritt erklären, wie Sie die Wiederherstellungspunkte im abgesicherten Modus finden können.
Schritt 1: Starten Sie Ihren Computer neu und drücken Sie die Umschalttaste kontinuierlich.
Schritt 2: Klicken Sie danach auf Problembehandlung und dann auf Erweiterte Optionen, um fortzufahren.
Schritt 3: Klicken Sie dann auf Starteinstellung > Neu starten > Abgesicherten Modus mit Eingabeaufforderung aktivieren.
Schritt 4: Geben Sie rstrui.exe ein und drücken Sie die Eingabetaste um fortzufahren.
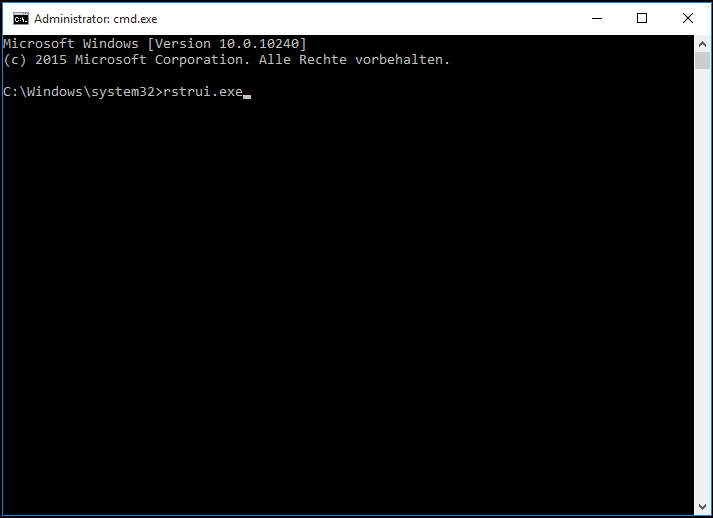
Schritt 5: Klicken Sie in der nächsten Oberfläche auf Weiter, um fortzufahren.
Schritt 6: Danach können Sie sehen, dass alle Wiederherstellungspunkte hier aufgelistet sind. Sie können einen Wiederherstellungspunkt auswählen und auf Weiter klicken, um fortzufahren.
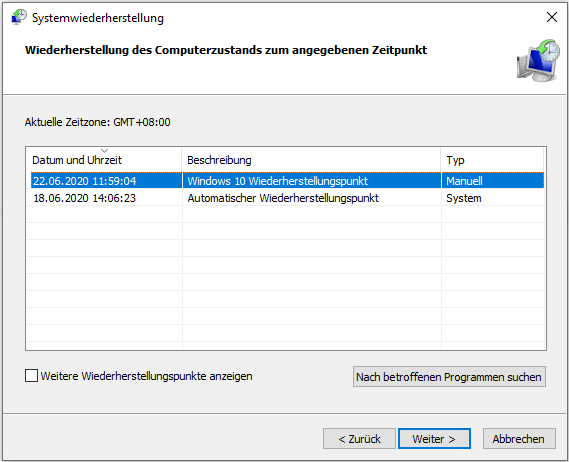
Schritt 7: Bestätigen Sie den Wiederherstellungspunkt und klicken Sie auf Fertig stellen.
Wenn es also keinen Wiederherstellungspunkt in Windows 10 gibt, können Sie versuchen, ihn im abgesicherten Modus zu finden.
Lösung 7. Trigger in SR-Eigenschaften ändern
Jetzt werden wir Ihnen Schritt für Schritt vorstellen, wie Sie den Fehler „Windows 10 kein Wiederherstellungspunkt“ beheben können, indem Sie die Trigger in den SR-Eigenschaften ändern.
Schritt 1: Geben Sie Aufgabenplanung in das Suchfeld von Windows 10 ein und öffnen Sie das Programm, um seine Hauptoberfläche aufzurufen.
Schritt 2: Klappen Sie dann den Ordner Aufgabenplanungsbibliothek auf und wählen Sie Microsoft > Windows > SystemRestore.
Schritt 3: Danach können Sie auf den SR-Eintrag im oberen Fensterbereich doppelklicken.
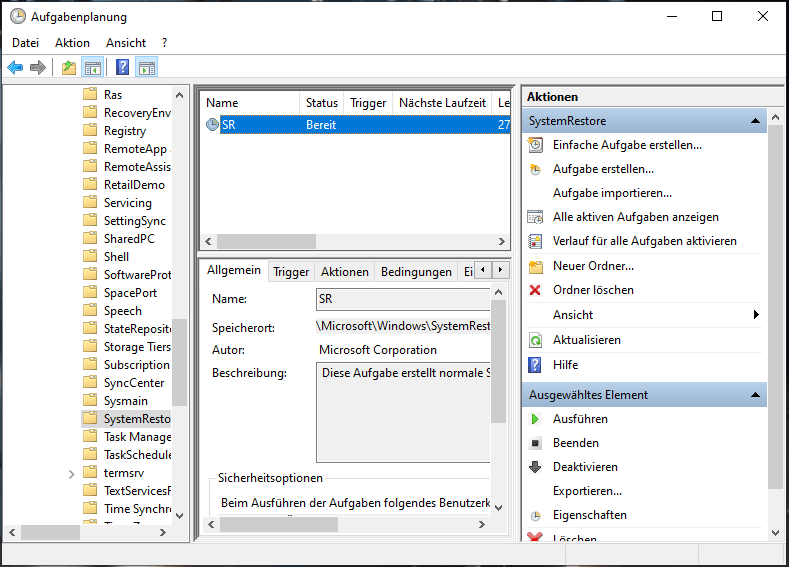
Schritt 4: Nachdem Sie die Hauptoberfläche aufgerufen haben, gehen Sie zur Registerkarte Trigger.
Schritt 5: Sie können Trigger ändern (indem Sie einen vorhandenen Trigger auswählen und auf Bearbeiten klicken) oder hinzufügen (indem Sie auf Neu klicken), die ausgeführt werden und automatisch einen Systemwiederherstellungspunkt nach dem vordefinierten Zeitplan erstellen. Dann klicken Sie auf OK, um fortzufahren.
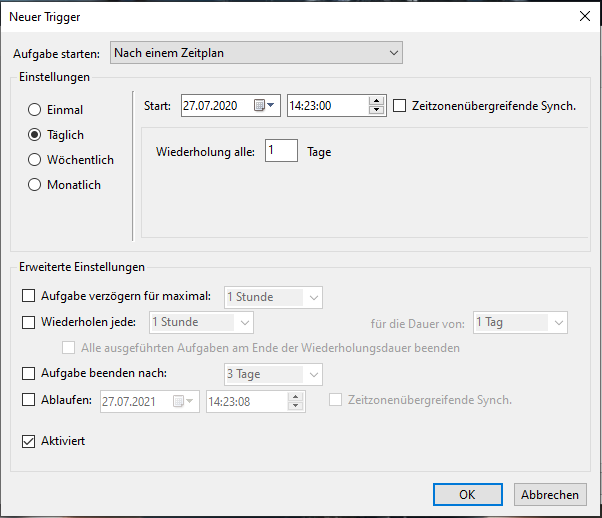
Schritt 6: Jetzt können Sie auf Bedingungen klicken, um diese Bedingungen festzulegen. Bitte beachten Sie, dass das Kontrollkästchen Aufgabe nur starten, falls Computer im Leerlauf ist für und Aufgabe nur starten, falls Computer im Netzbetrieb ausgeführt wird deaktiviert sein sollte. Klicken Sie dann auf OK, um fortzufahren.
Jetzt können Sie die Trigger SR-Eigenschaften verlassen und versuchen, einen neuen Wiederherstellungspunkt zu erstellen und zu prüfen, ob der Fehler Fehlende Wiederherstellungspunkte von Windows 10 immer noch auftritt.
Lösung 8. Alternative zum Wiederherstellungspunkt
Wie wir alle wissen, ist es für Sie schwierig, zum vorherigen Windows-Zustand zurückzukehren, wenn der Wiederherstellungspunkt von Windows 10 verschwunden ist. Darüber hinaus hilft Ihnen der Systemwiederherstellungspunkt nur dabei, die Einstellungen auf den vorherigen Zustand zurückzusetzen, und er kann Ihnen nicht dabei helfen, die persönlichen Daten wiederherzustellen.
Daher fragen Sie sich vielleicht, ob es sicherere und effektivere Möglichkeiten gibt.
Um Ihren Computer einschließlich der Einstellungen und persönlichen Daten wiederherzustellen, können Sie natürlich das zuvor erstellte Systemabbild verwenden.
Das zuvor erstellte Systemabbild kann Ihnen dabei helfen, Ihren Computer einschließlich der persönlichen Daten in einen früheren Zustand wiederherzustellen.
Um ein System-Image zu erstellen, wird MiniTool ShadowMaker, die professionelle Backup-Software, dringend empfohlen. Es kann nicht nur das Betriebssystem sichern, sondern auch Dateien, Ordner, Festplatten und Partitionen.
Es kann auch hilfreich sein, einige Wiederherstellungslösungen mit dem zuvor erstellten Image durchzuführen, wenn Ihr Computer plötzlich abstürzt.
Darüber hinaus handelt es sich um eine Dateisynchronisierungssoftware, mit der Sie Dateien an einem oder mehreren Speicherorten synchronisieren können, um Datenverlust zu vermeiden.
Wenn es also unter Windows 10 keinen Wiederherstellungspunkt gibt, kann das Systemabbild eine wichtige Rolle spielen. Laden Sie also einfach die MiniTool ShadowMaker-Testversion herunter, um es auszuprobieren.
MiniTool ShadowMaker TrialKlicken zum Download100%Sauber & Sicher
Nachdem Sie diese Software erfolgreich installiert haben, können Sie mit dem Backup des Betriebssystems beginnen.
Schritt 1: Starten Sie MiniTool ShadowMaker, klicken Sie auf Testversion beibehalten und gelangen Sie in seine Hauptoberfläche.
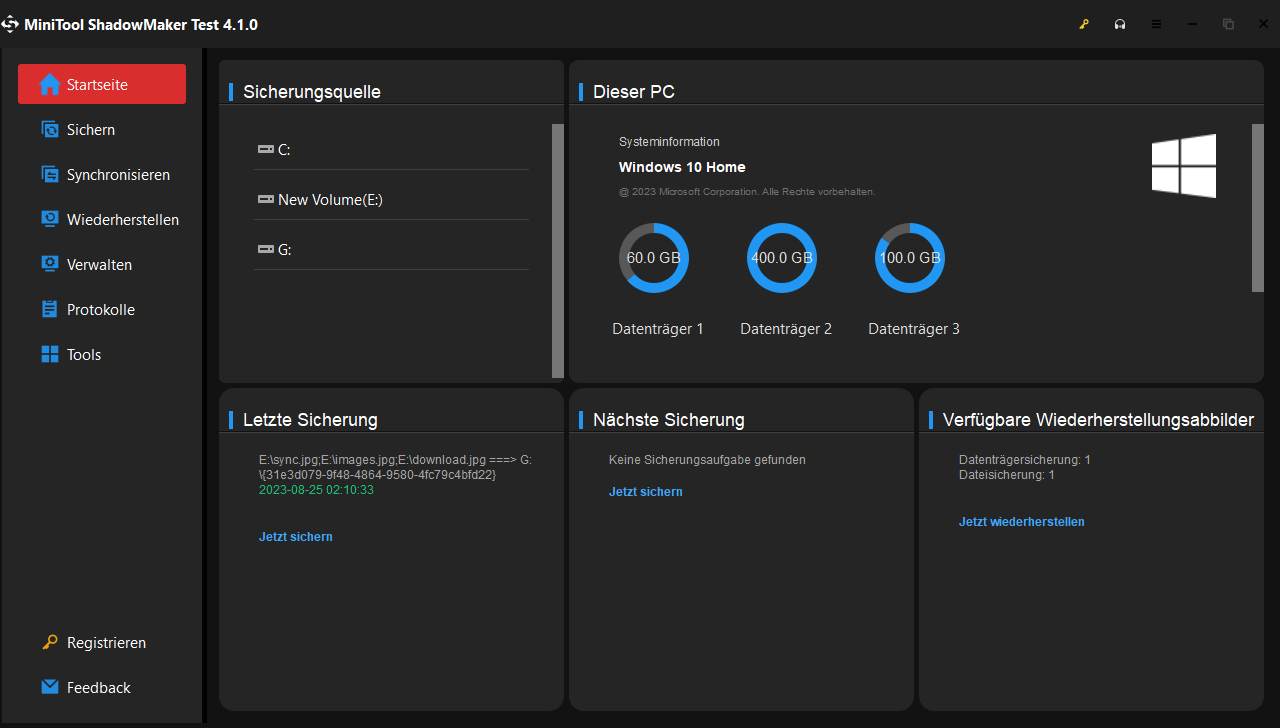
Schritt 2: MiniTool ShadowMaker dient standardmäßig zum Sichern des Betriebssystems und hilft Ihnen auch dabei, automatisch einen Zielpfad auszuwählen. Sie können auch auf Ziel klicken, um den Zielpfad zu ändern. Normalerweise empfiehlt es sich, eine externe Festplatte als Zielpfad zu wählen.
Schritt 3: Klicken Sie auf Jetzt sichern, um den Vorgang sofort zu starten.
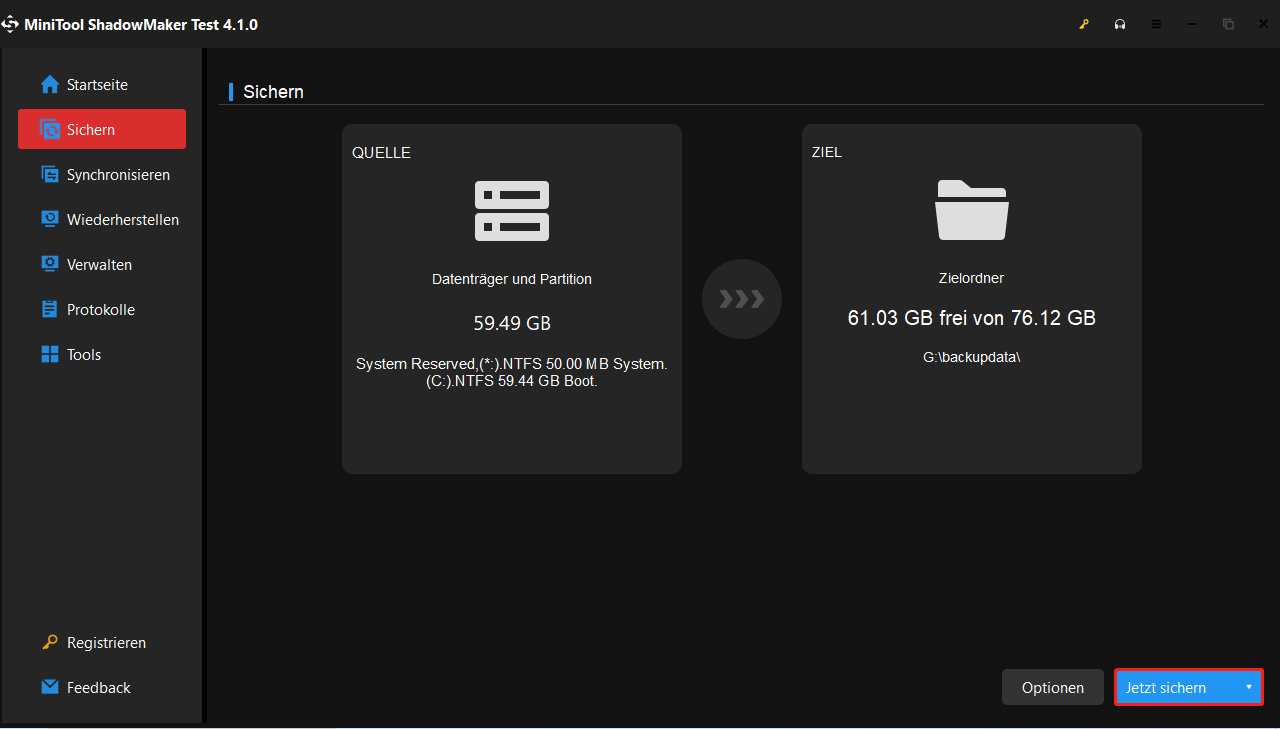
Wenn der Prozess abgeschlossen ist, wird ein Systemabbild erfolgreich erstellt. Wenn in Windows 10 Wiederherstellungspunkte verschwunden oder keine Wiederherstellungspunkte erstellt wurden, können Sie den Computer mit dem Systemabbild in einen früheren Zustand zurückversetzen.
MiniTool ShadowMaker TrialKlicken zum Download100%Sauber & Sicher
Fazit
Aus den obigen Informationen haben wir 8 Lösungen für das Problem „Windows 10 kein Wiederherstellungspunkt“ aufgelistet. Für Systemsicherung und -wiederherstellung ist jedoch MiniTool ShadowMaker empfehlenswert, da es bequem ist und eine wichtige Rolle beim Zurücksetzen auf den vorherigen Zustand spielt, wenn Ihre Wiederherstellungspunkte verschwunden sind.
Jetzt können Sie versuchen, die oben genannten 8 Lösungen zu verwenden, um verschwundene Wiederherstellungspunkte zu retten. Wenn Sie eine bessere Lösung haben, können Sie diese im Kommentarbereich freigeben. Wenn Sie irgendein Problem mit MiniTool ShadowMaker haben, können Sie uns über [email protected] kontaktieren.

