Wenn das von Ihnen betriebene System Startprobleme hat, erhalten Sie während des Computerstarts bestimmte Fehlermeldungen. Dies kann dazu führen, dass Sie nicht wie gewohnt auf System & Festplatte zugreifen können. Dies wird als BIOS-Fehler bezeichnet. Heute ist mein Thema, wie man mit dem ACPI_BIOS_ERROR umgeht, wenn Sie ihn auf einem blauen Bildschirm Ihres Computers sehen.
Was ist ein ACPI_BIOS_ERROR?
Es gibt viele Leute, die sich darüber beschwerten, dass sie auf einen Blauen Bildschirm mit einer Fehlermeldung ACPI_BIOS_ERROR stoßen. Sie wussten nicht, was passiert ist und wollen wissen, welche nützlichen Lösungen es gibt, um den ACPI BIOS ERROR zu beheben. Als ich dies bemerkte, beschloss ich, zuerst einen solchen BSOD-Fehler (Blue Screen of Death-Fehler) einzuführen und dann die genauen Schritte zur Behebung dieses Fehlers auf einem Windows-PC anzubieten.
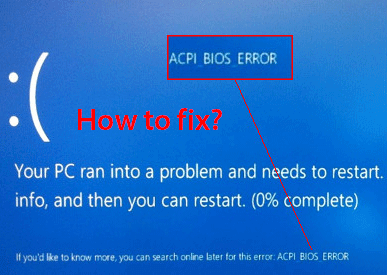
MiniTool Solution ist ein Experte in der Behebung solcher Fehler.
Was ist ACPI
Der vollständige Name von ACPI lautet Advanced Configuration and Power Interface. ACPI wurde im Dezember 1996 veröffentlicht und ist eigentlich die Industriespezifikation für den Stromverbrauch von Desktop- und mobilen Computern. Dieser offene Standard ist sehr nützlich für die Entdeckung und Konfiguration von Computer-Hardwarekomponenten.
Zu den Grundfunktionen von ACPI gehören:
- Bestimmen der Zeit, die ein Gerät zum Ein- oder Ausschalten benötigt.
- Hilfe beim Wechsel zu einem niedrigeren Stromverbrauch, wenn der Akku zur Neige geht.
- Behalten der wesentlichen Programme und Blockieren der weniger wichtigen Anwendungen.
- Reduzieren der Taktfrequenz entsprechend den tatsächlichen Anforderungen der Anwendungen.
- Reduzieren des Strombedarfs der Hauptplatine und des Peripheriegeräts, ohne Geräte im Voraus zu aktivieren.
- Aktivieren der Stromversorgung des Modems zum Empfang eingehender Faxe, um den Standby-Modus beizubehalten.
- ACPI ist in der Lage, Ihr Laufwerk zu steuern, sobald es ordnungsgemäß an den PC angeschlossen ist.
Ausführliche Beschreibung des ACPI_BIOS_ERROR
Viele Windows 10-Benutzer berichteten, dass auf ihrem PC ein problematischer ACPI BIOS Error auf einem blauen Bildschirm auftrat. Ja, der Windows 10 ACPI_BIOS_ERROR ist ein typischer und schwerwiegender BSOD-Fehler, der durch viele Gründe verursacht werden kann.
Häufige Ursachen von ACPI_BIOS_ERROR Windows 10:
- Die Systemtreiber sind nicht richtig konfiguriert.
- Die Gerätetreiber sind zu alt oder beschädigt.
- Es gibt einen Konflikt der Systemtreiber, nachdem die neue Hardware installiert wurde.
- Die Windows-Registrierungsdatenbank ist infolge der kürzlichen Softwareänderung beschädigt worden.
- Der Computer wird von Virus/Malware angegriffen und die systembezogenen Dateien sind danach ruiniert.
- Die bootfähige Festplatte ist in irgendeiner Weise beschädigt. (Wie kann man Daten wiederherstellen, wenn die bootfähige Festplatte defekt ist?)
- Änderungen (z.B. RAM-Änderungen) wurden während des Ruhezustands des Computers vorgenommen.
Tatsächlich ist der populäre Stoppcode eines solchen BSOD-Fehlers 0x000000A5.
Zusammenfassend lässt sich sagen, dass es zwei Hauptgründe für die Ursache des ACPI BIOS Error Windows 10 gibt.
Erstens ist das ACPI-Basis-Eingabe-/Ausgabesystem (Basic Input/Output System, BIOS) nicht ACPI-konform und gibt die Fehlermeldung aus. Es gibt offensichtliche Unterschiede zwischen dem ACPI im Betriebssystem und im BIOS. Die Unterschiede wirken sich auf das Ergebnis von gleichzeitigen Lese- und Schreiboperationen und die häufig verwendeten Funktionen wie Plug and Play (PnP) und Energieverwaltung aus.
Zweitens haben Benutzer den Arbeitsspeicher (RAM) dem Computer während des Ruhezustands hinzugefügt. Das Betriebssystem wird diese Änderung erkennen, während die Datei Hiberfil.sys geladen wird.
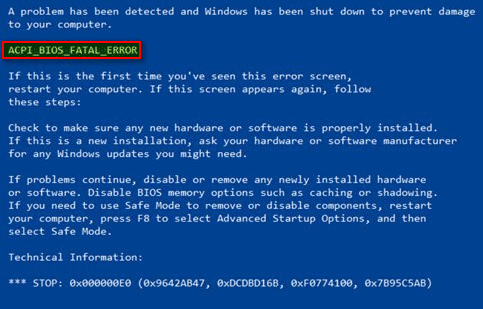
Der ACPI-Fehler kann auf Ihrem PC in den folgenden Situationen auftreten:
- Sie installieren Windows 10 oder andere Betriebssysteme: Der ACPI-BIOS-Error tritt normalerweise auf, wenn Sie versuchen, das System zu installieren. Wenn Ihnen das wirklich passiert, sollten Sie die BIOS-Konfiguration überprüfen und die entsprechenden Einstellungen ändern, bevor Sie erneut mit der Installation von Win10 beginnen.
- Sie verwenden Windows 8 und Windows 7: Zusätzlich zu Win10 haben die Benutzer, die andere Systeme wie Win8 und Win7 verwenden, auch den ACPI_BIOS_FATAL_ERROR gemeldet.
- Sie nehmen den PC nach einer Periode des Ruhezustands wieder in Betrieb: Wenn Sie während des Ruhezustands einige Änderungen an Ihrem PC vorgenommen haben, zum Beispiel RAM hinzugefügt haben, erhalten Sie nach dem Wiederaufnehmen den ACPI BSOD Error. Zu diesem Zeitpunkt scannen Sie bitte RAM (prüfen Sie, ob er defekt ist) und entfernen Sie die Übertaktungseinstellungen, um einen Versuch zu machen.
- Sie starten den Computer und sehen Acpi.sys BSOD: Der Name der Datei, die zu dem ACPI-Fehler führt, wird auf dem Bildschirm angezeigt. In diesem Fall suchen Sie besser nach dem Treiber oder Gerät, das mit der problematischen Datei zusammenhängt.
- Sie booten den PC und stoßen auf eine Neustartschleife: Wenn Sie versuchen, Ihren Computer zu starten, erscheint möglicherweise ein blauer Bildschirm, der den PC dazu zwingt, immer wieder neu zu starten. Wenn Sie mit diesem Problem konfrontiert werden, versuchen Sie bitte, die Schleife zu beenden, indem Sie die BIOS-Einstellungen ändern/aktualisieren.
- Sie arbeiten auf PCs verschiedener Marken: Der ACPI_BIOS_ERROR ist nicht exklusiv für die Computer bestimmter Hersteller. Ich stelle fest, dass dieser Fehler viele PCs bekannter Hersteller betrifft, wie z.B. Dell, HP, Asus, Toshiba, Acer, Lenovo, Surface 2 und Sony Vaio.
Verwandter Artikel: 8 Lösungen zu „Nach BIOS Update bootet PC nicht“ – Wiederherstellung & Reparatur.
Hier ist ein echtes Beispiel für Windows 10 ACPI_BIOS_ERROR auf Dell.
Dell 3147 „ACPI BIOS ERROR“ auf Windows 10 Update vom Mai 2019…
Hallo, ich habe kürzlich das Mai 2019-Update für Windows 10 installiert. Ich habe bemerkt, dass die Intel Trusted Engine auf diesem Laptop nicht installiert ist. Wenn ich versuche, die Intel Trusted Engine zu installieren, erhalte ich den BSOD mit der Meldung „ACPI BIOS ERROR“. Wird es ein Update für diesen Laptop geben, damit die fehlenden Treiber dieses Problem nicht verursachen? Ich habe unter „Geräte-Manager“ bemerkt, dass 2 Geräte fehlende Treiber haben. Ich frage mich, ob Dell uns ein Update für dieses BIOS oder die aktualisierten Treiber für dieses Betriebssystem zur Verfügung stellen wird. Wenn jemand dieses Problem beheben kann oder eine Lösung dafür kennt, zögern Sie bitte nicht, mich zu kontaktieren. P.S.: Das BIOS, das ich habe, ist A12 William
Wie ACPI BIOS Error behoben werden kann
In diesem Teil werde ich mich darauf konzentrieren, wie der ACPI-bezogene Fehler behoben werden kann. Wenn Sie eines der Opfer sind, lesen Sie bitte die folgenden Methoden sorgfältig durch und versuchen Sie sie dann selbst.
Aktualisieren des BIOS-Treibers
Wenn Sie veraltete oder inkompatible Treiber auf Ihrem Computer haben, tritt der ACPI BSOD Error sehr wahrscheinlich während des PC-Startvorgangs auf: Die Treiber sind für Ihr Betriebssystem sehr nützlich, um die Hardware zu erkennen und auszunutzen. Wenn sie veraltet sind oder nicht gut funktionieren, führt der ACPI_BIOS_ERROR BSOD-Fehler zum Absturz Ihres Systems.
Unter solchen Umständen besteht der einfache Weg, den Fehler zu beheben, darin, die Treiber zu aktualisieren.
- Starten Sie Ihren PC neu.
- Besuchen Sie die Website des bestimmten Hardware-Herstellers.
- Suchen Sie nach den entsprechenden Modellen und laden Sie die neuesten Treiber herunter.
- Installieren Sie die Treiber richtig.
Bitte stellen Sie sicher, dass Sie alle Ihre Treiber aktualisiert haben, falls Sie nicht bestätigen können, welcher Treiber zu dem Problem führt. Darüber hinaus können Sie den Geräte-Manager öffnen -> finden Sie den alten Treiber und klicken Sie mit der rechten Maustaste darauf -> wählen Sie Treiber aktualisieren -> wählen Sie Automatisch nach aktualisierter Treibersoftware suchen und warten Sie.
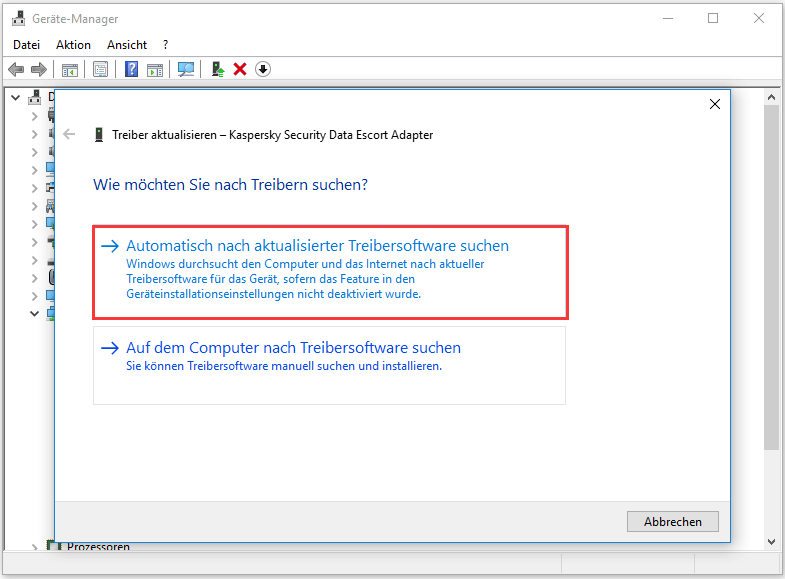
Systemsicherung und -wiederherstellung
System wiederherstellen, indem Sie einen früheren Wiederherstellungspunkt verwenden (diese Methode ist nur hilfreich, wenn Sie die Systemwiederherstellung aktiviert und mindestens einen Wiederherstellungspunkt erstellt haben):
- Geben Sie Wiederherstellungspunkt erstellen in die Windows-Suche ein.
- Drücken Sie die Eingabetaste.
- Klicken Sie unter Systemschutz auf die Schaltfläche Systemwiederherstellung.
- Klicken Sie auf Weiter.
- Wählen Sie einen Wiederherstellungspunkt aus.
- Klicken Sie auf Weiter.
- Lesen Sie die Informationen und klicken Sie zur Bestätigung auf Fertig.
- Warten Sie, bis die Wiederherstellung abgeschlossen ist.
Sie können auch MiniTool ShadowMaker verwenden, um Ihr System in einen früheren Zustand zurückzuversetzen, als der ACPI-Fehler nicht auftrat. (Gleichermaßen ist dies nur dann sinnvoll, wenn Sie Ihr System zuvor mit diesem Tool gesichert haben).
Wie man das System auf ein lokalen Laufwerk sichert:
Schritt 1: Laden Sie dieses Installationsprogramm herunter (wenn Sie ihm nicht vertrauen, können Sie zuerst die Testversion ausprobieren).
MiniTool ShadowMaker TrialKlicken zum Download100%Sauber & Sicher
Schritt 2: Initialisieren Sie das Installationsprogramm und schließen Sie die Installation der Software ab.
Schritt 3: Starten Sie die Software und klicken Sie auf Testversion beibehalten.
Schritt 4: Die Software wählt automatisch den Zielpfad. Wenn Sie ihn ändern müssen, klicken Sie bitte auf Ziel. (Sie sollten besser eine externe Festplatte als Zielpfad wählen).
Schritt 5: Klicken Sie auf Jetzt sichern und warten Sie. (Sie können auch Später sichern wählen und eine Zeit für die Aufgabe auf der Seite Verwalten festlegen).
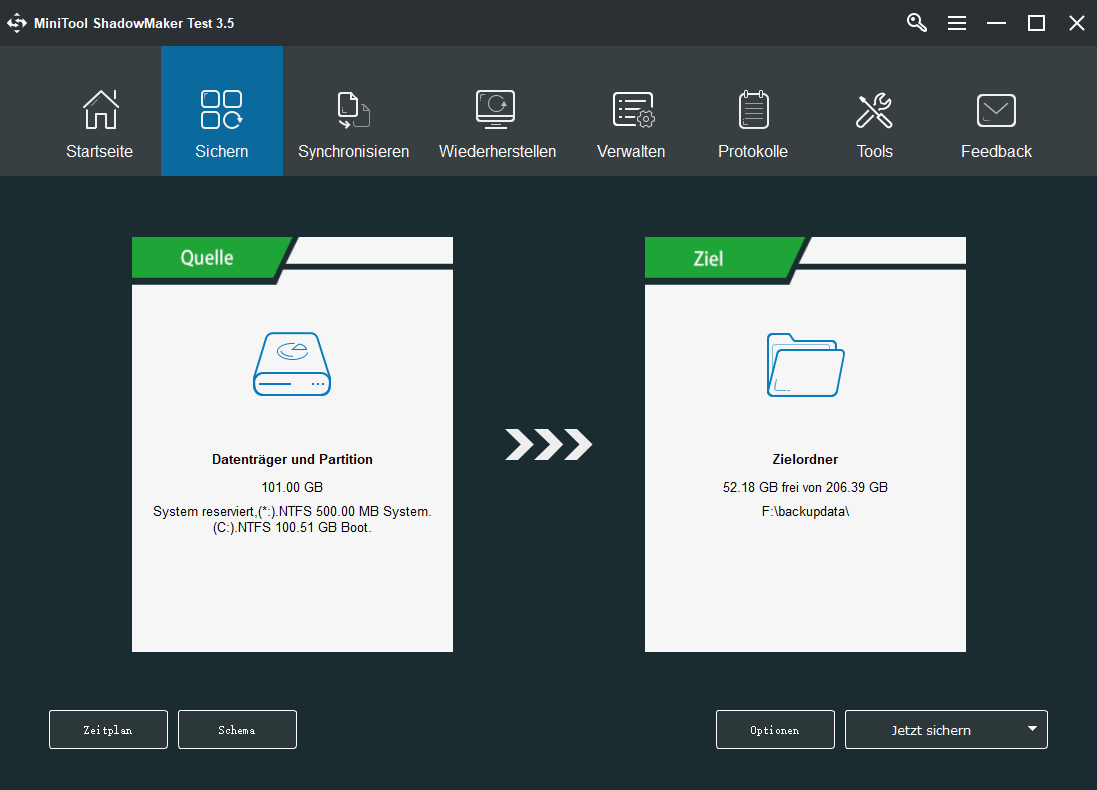
So stellen Sie das System wieder her:
- Besorgen Sie sich eine Lizenz für MiniTool ShadowMaker (Bitte stellen Sie sicher, dass es einen Media Builder enthält).
- Starten Sie MiniTool ShadowMaker und navigieren Sie zu Media Builder.
- Erstellen Sie eine bootfähige CD/DVD oder ein USB-Laufwerk, indem Sie den Anweisungen folgen. (Sie müssen vorher die CD/DVD einlegen oder das USB-Laufwerk an den Computer anschließen).
- Schließen Sie das bootfähige Medium an den PC an, auf der unter ACPI_BIOS_ERROR auftritt, und starten Sie ihn neu.
- Rufen Sie das BIOS auf, um das bootfähige Medium als erstes Startgerät festzulegen. Verlassen Sie das BIOS und speichern Sie die Änderungen.
- Starten Sie MiniTool ShadowMaker in WinPE.
- Wählen Sie Wiederherstellen in der Menüleiste.
- Wählen Sie das richtige Abbild und klicken Sie auf die Schaltfläche Wiederherstellen.
- Wählen Sie eine Sicherungsversion und klicken Sie auf Weiter.
- Wählen Sie eine Zielfestplatte und klicken Sie auf Starten.
- Klicken Sie im Fenster Warnung auf OK, um fortzufahren.
- Warten Sie, bis der Wiederherstellungsprozess abgeschlossen ist.
- Ändern Sie die BIOS-Konfiguration und starten Sie Ihren PC neu.
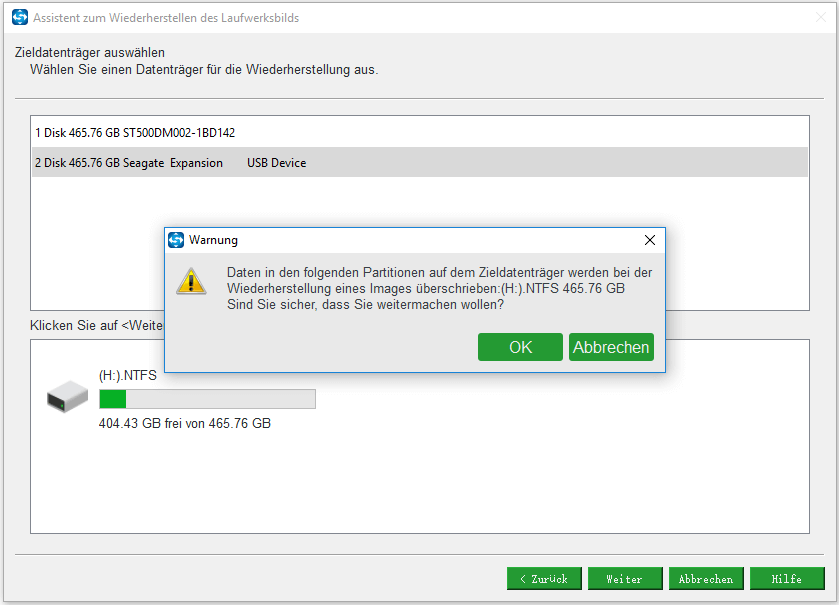
Sowohl die Datei- und Ordnersynchronisierung von MiniTool ShadowMaker als auch die bootfähige Version von MiniTool Power Data Recovery können Ihnen helfen, Daten aus dem internen Speicher wiederherzustellen, wenn das System nicht mehr starten kann.
[GELÖST] „Betriebssystem nicht gefunden“ Fehler wird angezeigt und wie stellt man Daten wieder her.
BIOS aktualisieren
Wenn das BIOS auf dem Computer zu alt ist, erscheint auch der ACPI BSOD Error. Um das BIOS des Computers zu aktualisieren, sollten Sie daher wie folgt vorgehen:
- Bestätigen Sie die von Ihnen verwendete BIOS-Version.
- Sehen Sie sich das Modell Ihres Motherboards an.
- Gehen Sie auf die entsprechende Website, um die neueste Version herunterzuladen.
- Extrahieren Sie die heruntergeladene BIOS-Version (Bitte lesen Sie die Readme-Datei für Anweisungen).
- Geben Sie das BIOS direkt ein oder erstellen Sie ein DOS-USB-Laufwerk/verwenden Sie Windows-basierte Programme, um das BIOS auf die neueste Version zu aktualisieren.
- Starten Sie Ihren Computer neu.
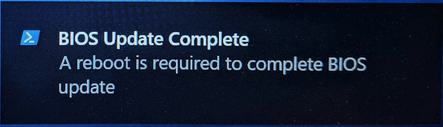
Wenn Sie nicht die neueste BIOS-Aktualisierung erhalten oder die neueste Version nicht ACPI-konform ist, müssen Sie versuchen, das Problem durch Ausschalten des ACPI-Modus zu beheben.
- Wenn Sie vom System aufgefordert werden, Speichertreiber zu installieren, drücken Sie bitte F7 auf der Tastatur (die Taste kann auf anderen Computern anders lauten).
- Das System wird ACPI automatisch für Sie deaktivieren. Dann können Sie Ihre Installation fortsetzen.
Erweitertes Lesen:
- Hier erfahren Sie, wie Sie ACPI in einem HP deaktivieren können.
- Sie können auch versuchen, das Problem zu lösen, indem Sie das BIOS zurücksetzen.
Deinstallieren der Microsoft ACPI-kompatiblen Treiber
- Öffnen Sie den Geräte-Manager.
- Suchen Sie nach Microsoft ACPI-Kontrollmethodenkompatibler Akku.
- Klicken Sie mit der rechten Maustaste darauf und wählen Sie Gerät deinstallieren.
- Klicken Sie auf die Schaltfläche Nach geänderter Hardware suchen und warten Sie.
- Lassen Sie Windows die neuen Treiber automatisch für Sie installieren.
- Starten Sie den Computer neu.
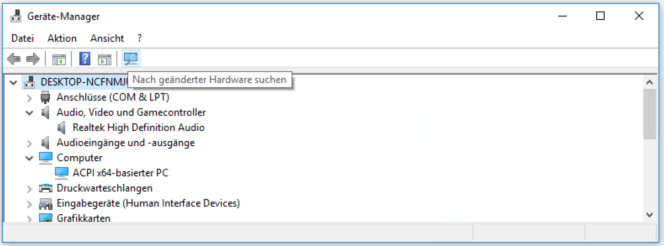
Stellen Sie den ACPI-Modus auf S1 ein
Einige Benutzer berichteten, sie haben festgestellt, dass der Fehler ACPI_BIOS_ERROR Blue Screen of Death auftrat, während sie den PC aus dem Ruhezustand aufweckten, und sie haben ihn behoben, indem sie den ACPI-Modus im BIOS auf S1 gesetzt haben.
- Starten Sie Ihren Computer neu und drücken Sie eine bestimmte Taste, um das BIOS zu öffnen. Bitte lesen Sie die Meldung auf dem Bildschirm schnell und sorgfältig, um zu wissen, welche Taste Sie drücken müssen (die üblichen BIOS-Eingabetasten sind F2, Del, Esc und F10).
- Gehen Sie mit den Pfeiltasten zum Abschnitt BIOS Power Settings (er kann auch als Advanced, Andere oder ähnlich bezeichnet werden).
- Suchen Sie nach der Option Advanced Power Management (sie kann auch APM, Power Savings oder andere Namen heißen).
- Wählen Sie sie mit den Pfeiltasten aus und drücken Sie zur Bestätigung die Eingabetaste.
- Ändern Sie den Modus auf S1.
- Verlassen Sie das BIOS und speichern Sie die Änderungen.
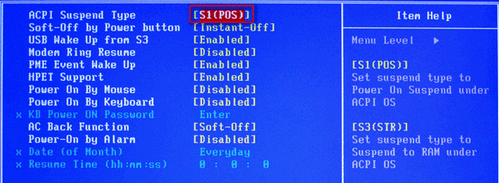
Deaktivieren des AHCI-Modus
- Rufen Sie das BIOS auf.
- Finden Sie Storage options oder andere Elemente mit ähnlichem Namen (der Name variiert von PC zu PC).
- Wählen Sie IDE oder RAID, um AHCI zu ersetzen.
- Beenden und speichern Sie die Änderungen.
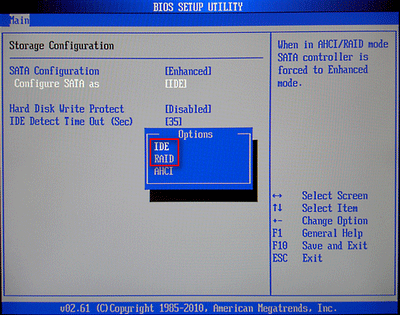
Bitte beachten Sie: Wenn das BIOS auf Ihrem PC beschädigt ist, sollten Sie es so schnell wie möglich reparieren!
Verwenden Sie die Starthilfe
- Legen Sie die Windows 10 Installations-DVD ein oder schließen Sie den bootfähigen USB-Anschluss an Ihren Computer an.
- Starten Sie Ihren Computer neu und klicken Sie auf Weiter.
- Wählen Sie die Computerreparaturoptionen und wählen Sie dann Problembehandlung.
- Klicken Sie auf Erweiterte Optionen und wählen Sie Starthilfe.
- Folgen Sie den Anweisungen, um den Reparaturvorgang abzuschließen.
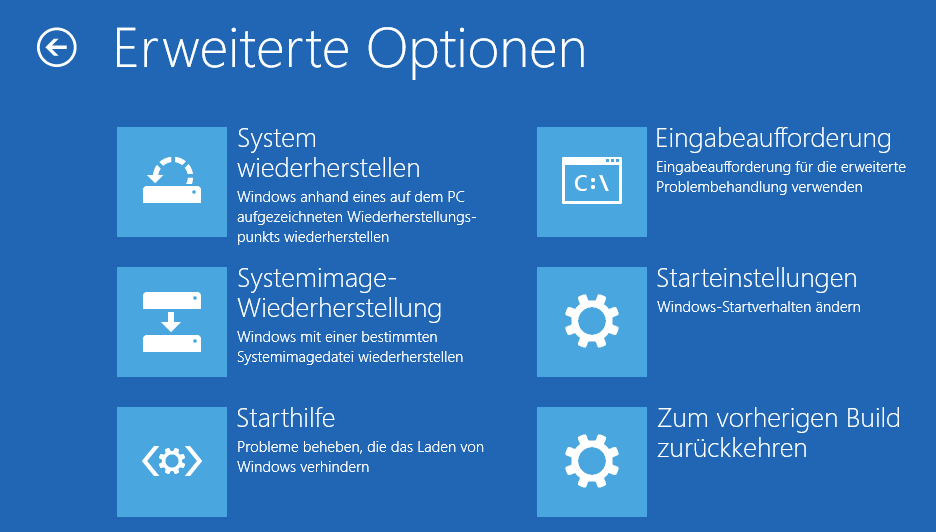
OS Image ID ändern
- Rufen Sie Ihr BIOS auf.
- Finden Sie Advanced und wählen Sie System Component.
- Navigieren Sie zu OS Image ID und stellen Sie es auf Windows
- Beenden und Speichern Sie die Änderungen.
- Starten Sie Ihren PC neu.
Wenn Sie eine Übertaktungssoftware verwendet haben, um die Hardware besser auszunutzen, sollten Sie versuchen, den ACPI BIOS Fehler zu beheben, indem Sie alle Übertaktungseinstellungen entfernen.
Wenn Sie die X9DAI-Hauptplatine verwenden, haben Sie noch eine andere Möglichkeit, den Fehler zu beheben: Deaktivieren Sie den Jumper JPME1.
Wenn alle oben genannten Methoden fehlgeschlagen sind, ist Ihr Trumpf, Ihr Windows im UEFI-Modus neu zu installieren.
Schlussfolgerung
Obwohl der ACPI BIOS Error weit verbreitet ist und Ihnen jederzeit passieren kann, sollten Sie davor nicht so viel Angst haben.
Zu Beginn dieses Artikels habe ich die Ursachen und Situationen für ACPI_BIOS_ERROR BSOD-Fehler vorgestellt. Sie sollten wissen, wie Sie ihn weitgehend vermeiden können. Im zweiten Teil habe ich 11 nützliche Möglichkeiten (8 mit genauen Schritten) vorgestellt, um den Fehler selbst zu beheben.
Ich hoffe, dass Sie den BIOS-Fehler nie treffen. Aber selbst wenn er bei Ihnen auftritt, bleiben Sie bitte ruhig und versuchen Sie, den Fehler so schnell wie möglich zu beheben.
