Festplatte ist nicht bootfähig
Woran werden Sie denken, wenn Sie Themen wie „Wie stellt man Daten von einer Festplatte ohne Betriebssystem wieder her“ und „Wie stellt man Daten von einer nicht bootfähigen Festplatte wieder her“ sehen?
Nach Recherchen habe ich festgestellt, dass diese Probleme von den meisten Leuten angesprochen werden, da sie nach Möglichkeiten suchen, Daten von defekten Computern wiederherzustellen, die nicht erfolgreich gestartet werden können, weil das aktuelle Betriebssystem beschädigt ist. Außerdem ist eine kleine Anzahl von Leuten bereit, es zu wissen, wie man Daten von einer Festplatte wiederbekommen, auf der bisher kein Betriebssystem installiert wird.
- Wenn der Computer mit einem abgestürzten / beschädigten Betriebssystem nicht wie üblich booten kann, verlieren Sie seine Einträge, die auf der internen Festplatte gespeicherten Daten zugreifen können, und Sie finden, dass es schwieriger ist, Systemdateien wiederherzustellen (das liegt hauptsächlich daran, dass man ohne OS den Computer nicht betreten kann ).
- Wenn Sie dagegen nur Daten von der Datenfestplatte verlieren, können Sie die Datenrettung von Festplatte direkt auf dem Computer durchführen.
Deshalb werde ich mich in den folgenden Abschnitten auf die erste Situation konzentrieren.
Ich möchte sagen, dass Sie sich nicht aussichtslos fühlen, wenn Sie nach dem Absturz des Betriebssystems nicht auf den Computer zugreifen können. Die bootfähige Edition von MiniTool Power Data Recovery kann Ihnen helfen, Daten von der Festplatte ohne Betriebssystem anzuzeigen und wiederherzustellen. Wenn Sie daran zweifeln, können Sie die Testversion verwenden, bevor Sie eine Lizenz für eine vollständige Edition erhalten.
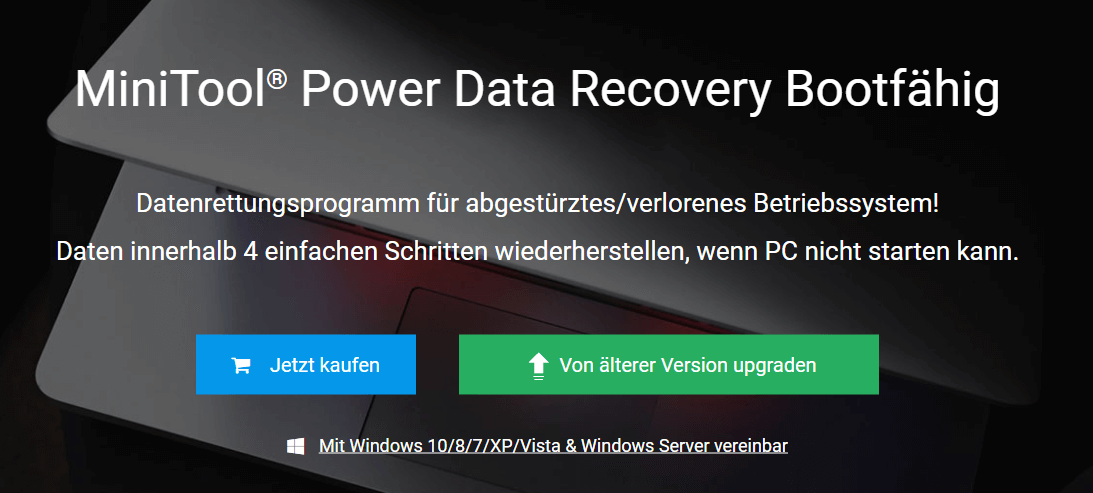
MiniTool Power Data Recovery TrialKlicken zum Download100%Sauber & Sicher
Bitte beachten Sie, dass der WinPE Bootfähige Builder (zur Erstellung einer Boot-Edition) in einigen kostenpflichtigen Editionen von MiniTool Power Data Recovery eingebaut ist. Sie sollten die Lizenz nach Ihren Bedürfnissen auswählen, die die Funktion von dem Snap-in WinPE Bootfähigen Builder bietet. Erfahren Sie hier den Lizenzvergleich von MiniTool Power Data Recovery.
Anschließend werde ich Ihnen zeigen, wie Sie Daten von einer abgestürzten Festplatte wiederherstellen und warum Ihr Computer nicht mehr bootfähig ist.
Tipps zur Datenwiederherstellung von der Festplatte ohne Betriebssystem
Hier zeige ich Ihnen, wie Sie Daten von einer Festplatte ohne Betriebssystem wiederherstellen können. Unabhängig davon, ob Sie Systemdateien wiederherstellen, benötigte Daten von einem Computer ohne Betriebssystem wiederherstellen oder ein abgestürztes Betriebssystem reparieren möchten, sind die folgenden Informationen hilfsreich.
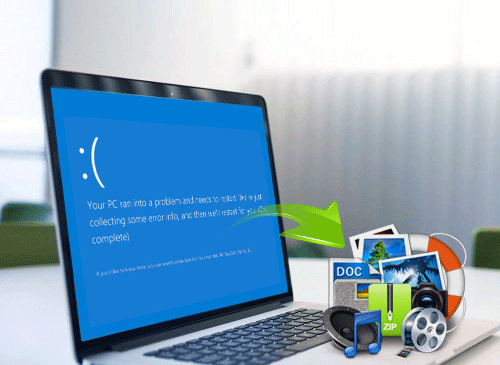
Wiederherstellen mit Power Data Recovery Bootmedium
Wenn Sie lieber zuerst wissen möchten, wie Dateien von einer abgestürzten Festplatte wiederhergestellt werden sollen, als das System sofort zu reparieren, ist diese Methode die beste Wahl. Tatsächlich empfehle ich allen Benutzern, Dateien von einer abgestürzten Festplatte wiederherzustellen, bevor Sie das System reparieren. Dies liegt daran, dass die Reparatur selbst oder etwaige Fehler während der Reparatur Ihre Daten beschädigen und sie nicht wiederherstellbar machen.
In den folgenden Inhalten konzentriere ich mich nur darauf, wie Sie Daten von einer nicht bootfähigen Festplatte wiederherstellen. Wenn Sie eine bootfähige CD / DVD oder ein bootfähiges USB-Flashlaufwerk erstellen möchten, lesen Sie bitte die Schritte unter „Wie erstellt man ein Bootmedium“ in Teil 2 des folgenden Artikels:
So stellen Sie Daten wieder her:
Schritt 1: Verbinden Sie das soeben erstellte bootfähige Laufwerk mit Ihrem Zielcomputer.
Schritt 2: Starten Sie den Computer neu und drücken Sie (je nach Computermodell) die Taste F2 oder eine andere Taste, um das BIOS-Menü aufzurufen. Ändern Sie die Starteinstellungen, um Ihren Computer von dieser Wiederherstellungs-CD/DVD oder dem USB-Flashlaufwerk booten zu lassen.
Schritt 3: Wählen Sie „MiniTool Power Data Recovery“, wenn Sie das folgende Fenster sehen.
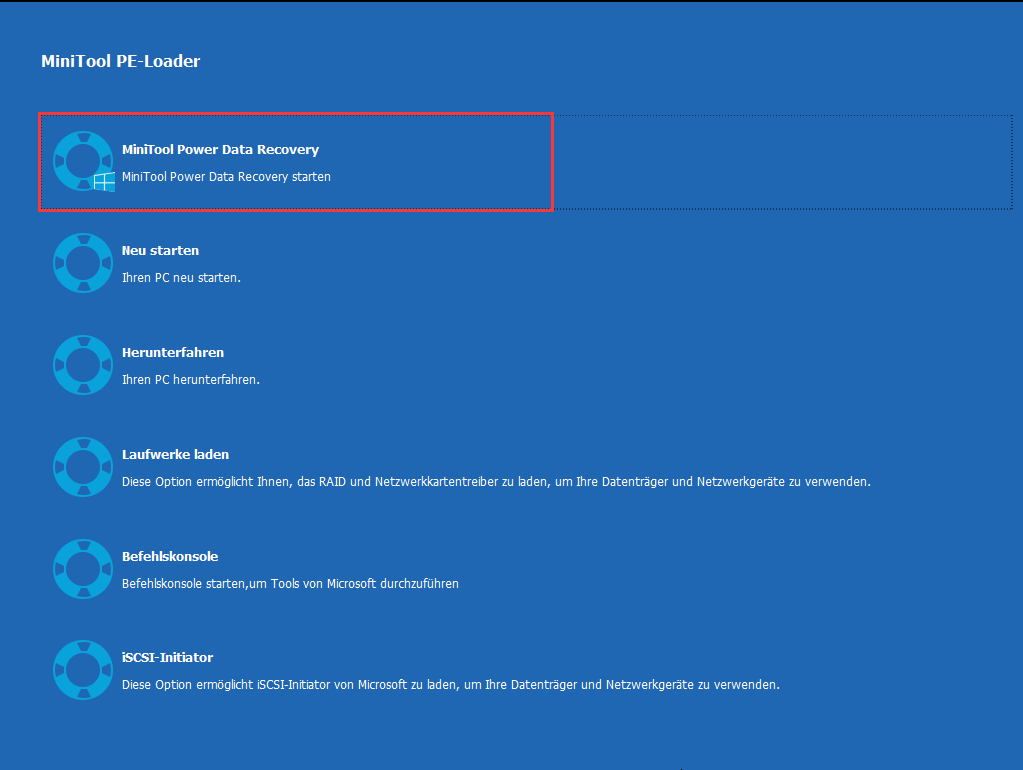
Schritt 4: Wählen Sie die Option „Festplattenlaufwerk“ auf der linken Seite der Softwareoberfläche. Doppelklicken Sie dann auf das Festplattenlaufwerk auf der rechten Seite der Softwareoberfläche, um nach darin enthaltenen Dateien zu suchen. Danach müssen Sie die benötigten Dateien unter dem Scanergebnis durchsuchen und sie ankreuzen und dann auf „Speichern“ klicken, um sie wiederherzustellen.
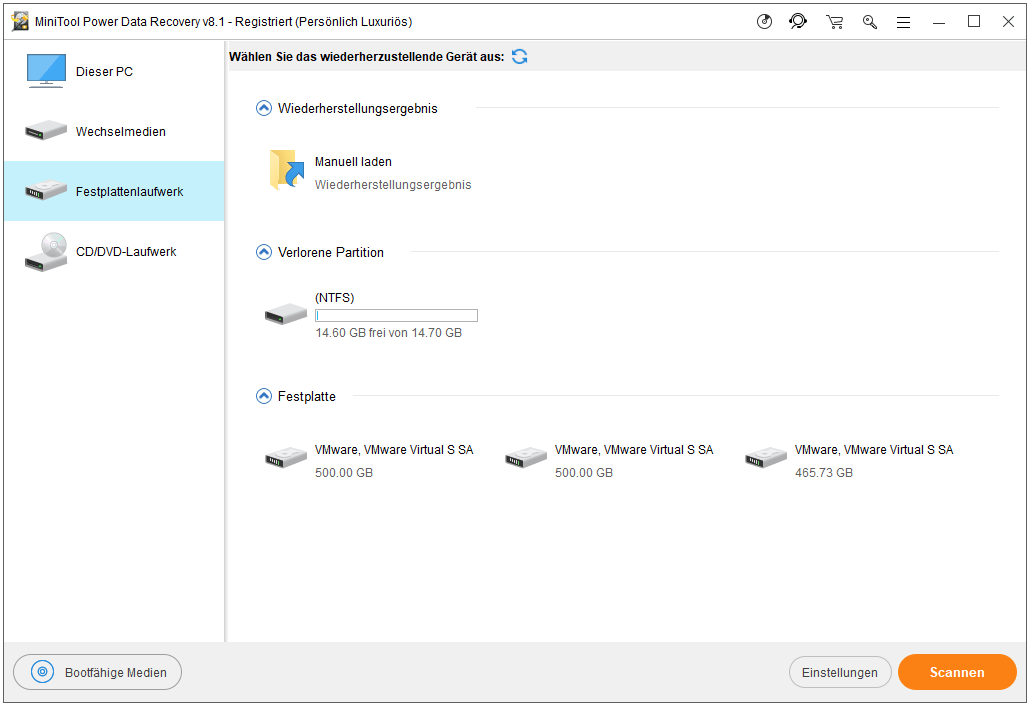
Bitte beachten Sie, dass Sie diese Dateien zu diesem Zeitpunkt auf einem externen Laufwerk (Festplatte / Flash-Laufwerk) wiederherstellen müssen. Die Festplatte muss weiterhin mit Ihrem Computer verbunden sein, bis alle Dateien vollständig wiederhergestellt wurden.
Wiederherstellen mit der Systemreparaturfunktion
Die Windows-Systemreparaturfunktion ist sehr intelligent, so dass ein Eingreifen der Benutzer häufig nicht erforderlich ist. Wenn Sie beispielsweise kleine Probleme aufgrund eines unrechtmäßigen Herunterfahrens betreffen, können Sie dies mit der Systemreparatur auf der Seite mit den erweiterten Startoptionen beheben.
Situation 1:
Nachdem Sie das System nach dem unrechtmäßigen Herunterfahren erneut gestartet haben, wird ein Fenster „Windows-Fehlerbehebung“ angezeigt, in dem der Cursor standardmäßig auf der Option „Windows normal starten“ angezeigt wird. Gleichzeitig wird der Countdown gestartet. Das System selbst ermöglicht es Ihnen, das Betriebssystem jetzt zu starten. Es zeigt also an, dass das Problem automatisch behoben wurde.
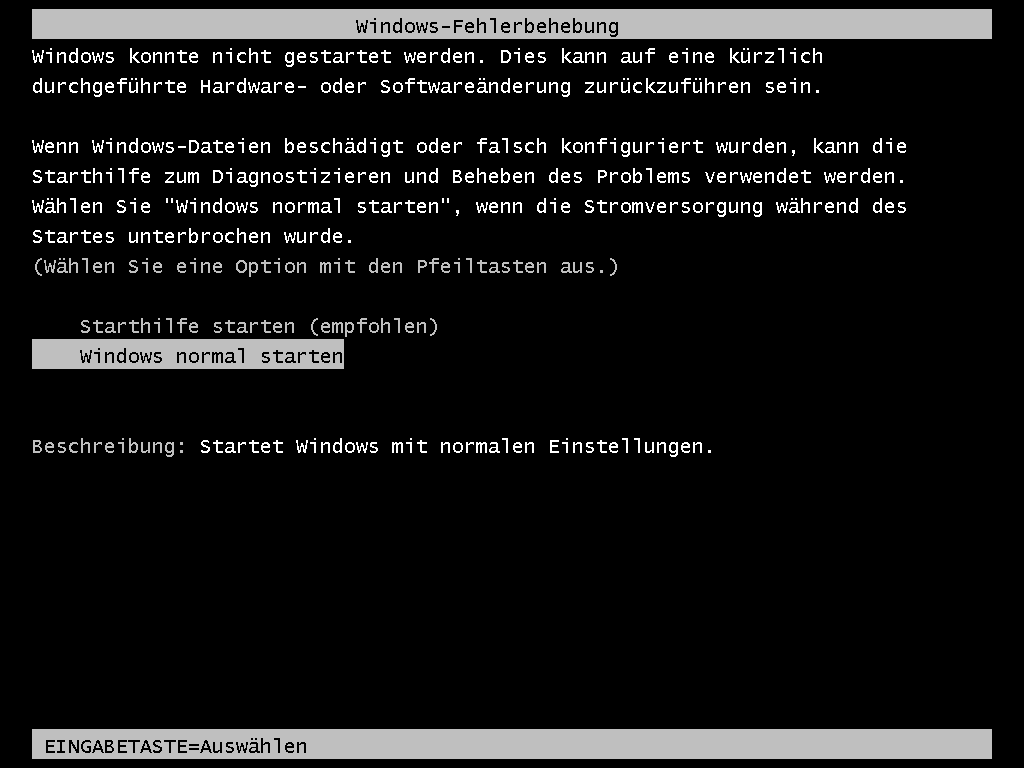
Situation 2:
Außerdem können die Beschädigung der Systemdateien oder eine fehlerhafte Konfiguration der Dateien, die durch unsachgemäße Operationen / Hardwareänderungen verursacht wurden, auch zu einem Systemabsturz führen. Wenn Sie den Computer erneut starten, rufen Sie auch den Bildschirm „Windows-Fehlerbehebung“ auf.
In diesem Bildschirm können zwei Optionen ausgewählt werden:
- „Starthilfe starten(empfohlen)“.
- „Windows normal starten“.
Zu diesem Zeitpunkt verbleibt der Cursor standardmäßig auf der Option „Starthilfe starten(empfohlen)“. Offensichtlich möchte Windows, dass Sie die erste Option auswählen, um das System automatisch zu reparieren.

Nachdem der Computer repariert wurde, können Sie auf die Daten auf der internen Festplatte zugreifen und wichtige Daten auf andere Speichergeräte übertragen oder sichern.
Wiederherstellen mit der Systemwiederherstellung
Wenn Sie einen Fehler gemacht haben, unabhängig davon, ob Sie auf der Seite von Windows-Fehlerbehebung die Option „Starthilfe starten(empfohlen)“ oder „Windows normal starten“ auswählen, brauchen Sie sich auf „Systemwiederherstellung“ zu verlassen.
So führen Sie eine Systemwiederherstellung für Windows durch:
1. Drücken Sie auf der Tastatur die Taste F8, wenn Sie Windows starten.
2. Wählen Sie auf der Seite von „Erweiterte Startoptionen“ die Option „Computer reparieren“ (standardmäßig ausgewählt).
3. Drücken Sie die Eingabetaste, um fortzufahren.
4. Wählen Sie eine Tastatureingabemethode aus und klicken Sie auf „Weiter“.
5. Geben Sie den Benutzernamen und das Kennwort ein und klicken Sie auf „OK“, um das folgende Fenster anzuzeigen.
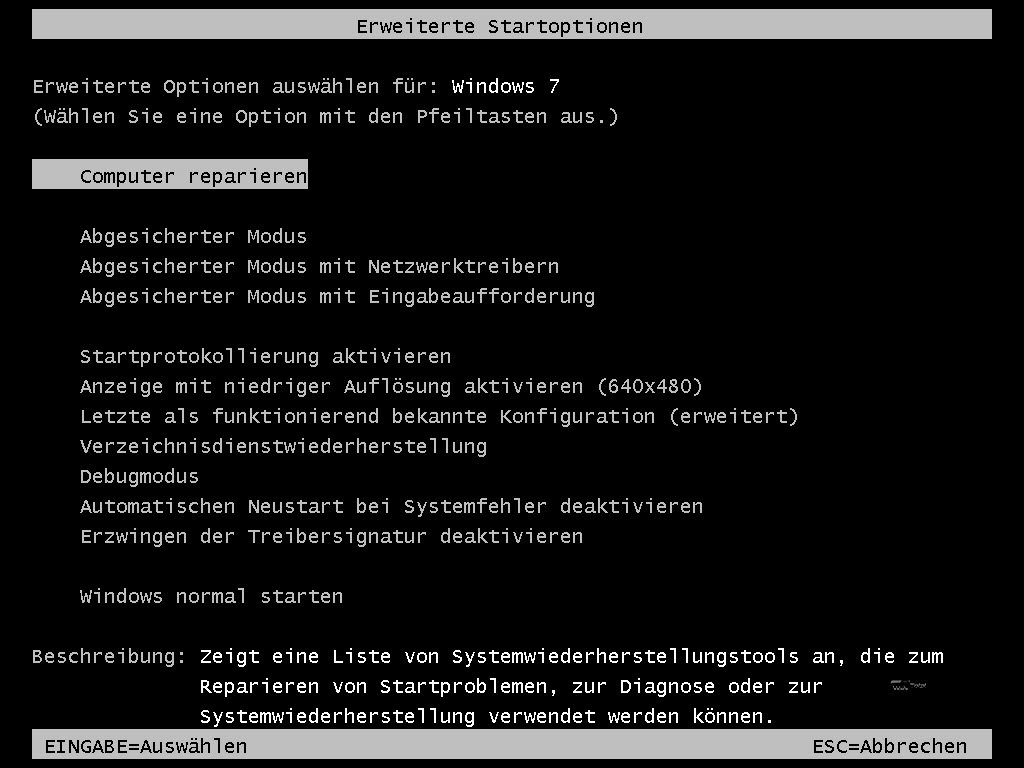
6. Auf der Seite von „Systemwiederherstellungsoptionen“ können Sie leicht sehen, dass „Systemwiederherstellung“ die zweite Option ist(es gibt auch andere Optionen wie Systemstartreparatur, Systemabbild-Wiederherstellung, Windowsspeicher-Diagnose, Eingabeaufforderung). Wählen Sie nun direkt „Systemwiederherstellung“ und folgen Sie den Anweisungen, einen wiederherzustellenden Wiederherstellungspunkt auszuwählen.
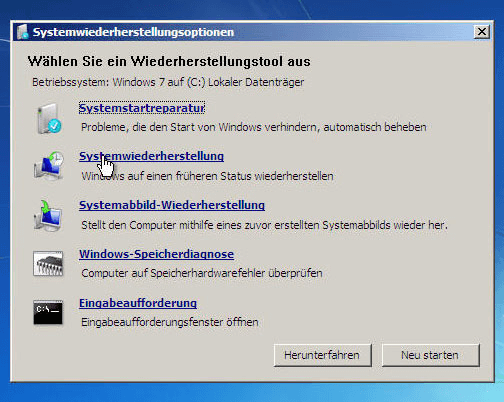
7. Starten Sie anschließend den Computer neu, um zu sehen, ob er funktioniert oder nicht. Unter normalen Umständen können mit dieser Methode nicht mehr bootfähiges System und andere Probleme behoben werden.
In der Tat müssen zwei Voraussetzungen erfüllt werden, bevor Sie die Funktion „Systemwiederherstellung“ verwenden können:
- Die Systemschutzfunktion wurde auf der Systempartition bereits aktiviert.
- Systemwiederherstellungspunkt(e) wurde(n) bereits manuell oder automatisch erstellt.
Wiederherstellen mit einer Wiederherstellungs-CD oder einer Installations-CD
Wenn Sie „glücklich“ genug sind, sind die oben genannten Methoden möglicherweise nicht hilfreich, weil Ihre Systempartition schwer beschädigt ist. In diesem Fall wird eine Windows-Wiederherstellungs-/Installations-CD benötigt (eine Wiederherstellungs-CD wird auch als Reparatur-CD, Boot-CD oder Rettungs-CD bezeichnet).
Wie macht man:
- Starten Sie den Computer mit dem Laufwerk / der CD.
- Öffnen Sie das Fenster „Systemwiederherstellungsoptionen“.
- Aktivieren Sie „Stellen Sie den Computer mithilfe eines zuvor erstellten Systemabbilds wieder her“.
- Die weiteren Vorgänge ähneln den obigen Methoden.
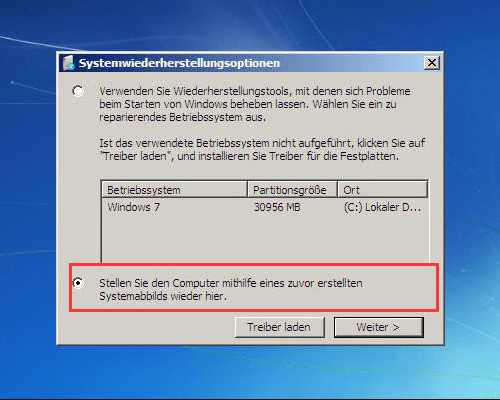
Die WinRE in der Systempartition funktioniert aufgrund von Fehlern nicht. Daher ruft das System stattdessen automatisch WinRE in der Systemreparatur-CD auf.
Unabhängig davon, ob Sie nach Antworten suchen, wie Sie eine Festplatte ohne Betriebssystem wiederherstellen oder einen abgestürzten Laptop reparieren können, sind die hier angebotenen Lösungen nützlich.
Wiederherstellen mit Funktion Systemabbild-Wiederherstellung in Windows
Sie müssen auf die Funktion Systemabbild-Wiederherstellung zurückgreifen, wenn Ihr System Benutzerprofil aufgrund eines Virenangriffs oder aus anderen Gründen beschädigt ist. Der Weg zum Finden und Aktivieren von „Systemabbild-Wiederherstellung“ ist genau derselbe wie beim vorherigen.
Machen Sie sich ein genaueres Bild von dem Problem, dass ein Computer nicht bootfähig ist
Ehrlich gesagt, ist die direkte Ursache für Computer-Startprobleme das Absturz /Beschädigen von OS. Wissen Sie, wie das Betriebssystem beschädigt wird oder abstürzt? Tatsächlich kann eine Vielzahl von Gründen für ein solches Problem verantwortlich sein: Der Verlust der erforderlichen Boot-Dateien, das Löschen / Beschädigen / Verlieren der Boot-Partition, die falsche Einstellung der Startparameter oder das aufgrund physischer Schäden fehlgeschlagene Laden von Boot-Informationen usw..
Verschiedene Ursachen können zu unterschiedlichen Phänomenen führen, aber das Ergebnis ist dasselbe: Computer mit abgestürztem System / Festplatte ohne Betriebssystem bootet nicht, so dass Sie Einträge zu Ihren zuvor auf dem Computer gespeicherten Dateien verlieren.
Betrachten wir nun die Analyse des Absturzproblems von Betriebssystemen näher.
Phänomene von Systemabsturz
Stellen Sie sich Folgendes vor: Sie öffnen den Computer wie gewohnt und versuchen, das Betriebssystem zu starten und auf Daten zuzugreifen. Der Bootvorgang wird jedoch in einem bestimmten Stadium angehalten. Unabhängig davon, wie oft Sie versucht haben, den Computer neu zu starten, gibt es immer noch Probleme. Was werden Sie zu dieser Zeit tun?

Tatsächlich fühlen sich die meisten Benutzer bei einem solchen Plattenausfall sehr deprimiert. In diesem wichtigen Moment planen einige Benutzer, die Festplatte neu zu partitionieren und das Betriebssystem darauf neu zu installieren, um dieses aktuelle Problem zu lösen. Ist das wirklich praktisch?
Die Neuinstallation des Betriebssystems funktioniert absolut, es sei denn, die Festplatte ist physisch beschädigt und kann nicht mehr verwendet werden. Allerdings empfehle ich den Benutzern nicht, dies nach einem Startfehler zu tun.
Die wichtigsten Gründe sind:
- Der gesamte Neuinstallationsprozess ist ziemlich umständlich und riskant.
- Dies führt zu schwerwiegenden Datenverlusten – bei der Installation des Betriebssystems werden viele Daten fehlen.
Daher sollten Sie unter solchen Umständen die richtigen Maßnahmen ergreifen, nämlich bleiben Sie ruhig (fragen Sie nicht dringend nach der Methoden der Datenwiederherstellung von einer abgestürzten Festplatte) und seien Sie darauf vorbereitet, die Ursache der Fehler anhand entsprechender Meldungen zu analysieren. Auf diese Weise können Sie geeignete Maßnahmen ergreifen, mit dem Problem richtig umzugehen.
Spezifische Ursachen für Systemabsturz
Es gibt zwei Arten von Gründen, die zu einem Systemabsturzproblem führen können: eine ist ein physischer Fehler und die andere ist ein logischer Fehler. Nun möchte ich Ihnen folgende Fakten klarstellen:
- Wenn die Festplatte ohne Betriebssystem physisch beschädigt ist und Sie den Computer überhaupt nicht neu starten können, müssen Sie die Festplatte vom Computer entfernen und einen Oberflächentest durchführen. Wenn Sie bestätigt haben, dass das Problem auf einen schweren physischen Schaden zurückzuführen ist, haben Sie zur Datenrettung keine Wahl, als professionelle Datenwiederherstellungs-Agenturen anzustellen, um sie die Datenwiederherstellung durch Öffnen der Festplatte ermöglichen zu lassen.
- Im Gegenteil: Wenn das System aufgrund von Softwarefehlern abstürzt, haben Sie die Chance, Daten von dieser nicht bootfähigen Festplatte wiederherzustellen. Nach der Wiederherstellung können Sie versuchen, das abgestürzte Betriebssystem mit allen möglichen Methoden zu beheben.
Bitte beachten Sie die folgenden Dinge
- Wenn die Festplatte physisch beschädigt ist, aber der Grad sehr gering ist ( B. nur einige fehlerhafte Sektoren), können Sie trotzdem versuchen, Daten davon wiederherzustellen und sie anschließend zu reparieren.
- Wenn die Festplatte logisch beschädigt ist und Sie jedoch neue Daten auf die beschädigte Festplatte geschrieben haben, indem Sie sie an einen anderen Computer anschließen, werden die verlorenen Daten möglicherweise überschrieben und sind für immer verschwunden.
Aufforderungen von Systemabsturz
Es wird gesagt, dass ein Systemabsturz normalerweise durch Beschädigung der Partitionstabelle verursacht wird. In diesem Fall werden Aufforderungen wie „Ungültige Partitionstabelle“, „Fehler beim Laden des Betriebssystems“ und „Nicht-System-Festplatten oder Festplattenfehler. Ersetzen Sie und drücken Sie eine beliebige Taste, wenn Sie bereit sind.“ angezeigt.
Außerdem sehen Sie möglicherweise die folgenden allgemeinen Aufforderungsnachrichten:
- NTLDR fehlt
- Fehlendes Betriebssystem
- Kein Betriebssystem gefunden
- KEIN ROM-BASIS, SYSTEM ANGEHALTEN
- DISK BOOT FEHLER, EINLEGEN DER SYSTEMDISKETTE UND DRÜCKEN EINGABETASTE.
- Ihr PC hat ein Problem und muss neu gestartet werden. Wir sammeln nur einige Fehlerinformationen und starten dann für Sie neu.
- Technische Informationen: *** STOP: 0x000000E2 (oder 0x0000008E; es gibt viele andere Fehlercodes).
- BSOD: Fehler 333 Registrierungsfehler des Windows-Betriebssystems – Host: BLUE SCREEN ERROR 0x000000CE.

Jetzt müssen Sie die Ursache entsprechender Meldungen analysieren und dann geeignete Lösungen für sie finden, wenn Sie mit den in den obigen erwähnten Meldungen konfrontieren.
Vorsichtsmaßnahmen
Beachten Sie folgende Hinweise, um die Möglichkeit des Absturzes des Betriebssystems zu verringern:
- Überwachen Sie jederzeit die Belegung der Systemressourcen.
- Wählen Sie sichere Methoden, installierte Programme zu entfernen, wenn es benötigt.
- Prüfen Sie die Kompatibilität mit dem System sorgfältig, wenn Sie eine neue Software / ein neues Programm installieren.
- Außerdem müssen Sie die freigegebenen und verwendeten DLL-Dateien, die bereits vor der Installation vorhanden sind, schützen, um es zu verhindern, dass sie durch neue Daten überschrieben werden.
- Lernen Sie die Aufforderungen sorgfältig und analysieren Sie die möglichen Gründe für den Fall einer unzulässigen Operation und eines Bluescreens.
Fazit
Wenn Sie einen Systemabsturz oder einen beschädigten Computer feststellen, müssen Sie verstehen, dass dies nicht das Ende der Welt ist, selbst wenn Sie viele wertvolle Daten hier gespeichert haben. Analysieren Sie Ihre Situation grob und wählen Sie aus den oben genannten Inhalten eine Lösung, die am besten geeignet ist.
Natürlich sollten Sie bei der täglichen Arbeit auf den Computer mehr Aufmerksamkeit aufwenden, um das Absturzproblem des Betriebssystems und unnötige Wiederherstellungsvorgänge zu vermeiden. Wenn Sie Fragen haben, können Sie dort eine Nachricht hinterlassen und ich werde sie bald beantworten.
Erfahren Sie hier den Lizenzvergleich von MiniTool Power Data Recovery.
