Manchmal müssen Sie aus bestimmten Gründen Ihr BIOS upgrade, wie zum Beispiel der Komptabilität der Hardware. Allerdings gibt es die Möglichkeit, dass das Upgrade fehlschlägt und Ihr Computer nicht mehr gestartet werden kann. Was sollen Sie tun, wenn so etwas passiert? In diesem Beitrag finden Sie die Antworten.
Allgemein gesagt, bezieht sich BIOS-Update auf das Update des Motherboard-BIOS auf einem Computer. Im Gegensatz zu anderen Updates führt das BIOS-Update nicht zu einer Verbesserung der Systemleistung. Daher fragen Sie sich vielleicht „Muss ich mein BIOS aktualisieren?“. Da das Aktualisieren des Motherboard-BIOS gefährlicher ist als das Aktualisieren von laufwerkbasierter Software.
Wenn während des Update-Vorgangs ein Problem auftritt, wird Ihr PC möglicherweise völlig nicht bootfähig. Sie verlieren den Zugriff auf Ihr System und alle Dateien, die auf der internen Festplatte gespeichert sind. Was sollen Sie also tun, wenn der PC nach dem BIOS-Update nicht mehr bootet?
Also gibt es Möglichkeiten, Ihr PC wiederzubeleben, wenn BIOS-Update zu einem schwarzen Bildschirm führt? Wie denn? Jetzt diskutieren wir tief über dieses Bootproblem des PCs.
Problem tritt auf: PC bootet nicht nach dem BIOS-Update
Sind Sie auf das Startproblem des Computers gestoßen? Die Antwort von David ist „Ja“.
PC bootet nach Bios-Update nicht mehr.
Hallo Leute!
Ich habe folgendes Problem:
Ich habe mir gerade einen I7 8700k zugelegt. Als ich das ganze System übertakten wollte, lief alles sehr instabil, egal ob RAM, GPU oder CPU. Das System lief bei dieser „Steigerung“ bereits instabil, also habe ich etwas im Internet nachgelesen, und dort wurde immer gesagt, man soll das BIOS updaten.
Hab das also gemacht, wie es in der Mainboard-Anleitung steht. Erster Neustart nach dem Update: PC bootete bis zu dem Punkt, wo man ins Bios einsteigen kann, danach sofort Schwarzscreen. Bei allen anderen Versuchen gar nichts mehr. Q-Code am Mainboard zeigt 00 an, USB-Geräte ohne Spannung und 1 Gehäuselüfter rührt sich nicht.
Habe das Ganze mehrfach versucht, USB auf FAT32 formatiert und immer dasselbe Ergebnis, nur bei allen anderen Versuchen blieb der Bildschirm immer schwarz. Habe auch schon die CMOS-Clear Taste versucht, ebenfalls ohne Erfolg.
Bitte dringend um Hilfe!!!
Mit freundlichen Grüßen,
David
Der Benutzer David beschrieb seine persönlichen Erfahrungen in diesem Beitrag, dass er sich dazu entschied, das BIOS zu aktualisieren, nachdem er darauf aufgefordert wurde. Allerdings konnte sein PC nicht mehr booten, nachdem er der Anleitung gefolgt hatte und das Update abgeschlossen worden war.
In der Tat ist „PC startet nach BIOS Update nicht mehr“ in verschiedenen Foren lange ein heißes Thema. Unabhängig davon, ob Sie das BIOS unter Windows 10 oder anderen Betriebssystemen updaten möchten, gibt es die Möglichkeit, dass PC nicht gebootet werden kann. Dies kann vor allem aus zwei Gründen ein schweres Problem sein:
- Auf alle Daten kann nicht zugegriffen werden, wenn ein Computer nach einem BIOS-Update nicht startet.
- Allgemeine Computerbenutzer wissen nicht, wie sie das Problem beheben können, wenn der PC nicht startet.
In Anbetracht aller Faktoren möchte ich die praktischen Wiederherstellung- und Reparaturlösungen nach dem Update des Windows-BIOS mit Ihnen teilen.
Was sollen Sie machen, nachdem BIOS-Update fehlgeschlagen hat: Wiederherstellung & Reparatur
In diesem Teil erkläre ich Ihnen, wie Sie eine gute Wiederherstellungsaufgabe ausführen können, wenn Windows 10 nach einem BIOS-Update nicht booten kann. (Wenn Windows 7 nach einem BIOS-Update nicht startet, sind die Wiederherstellungslösungen etwa gleich.) Der erste Teil konzentriert sich darauf, wie Sie Ihre Daten wiederherstellen können, und der zweite Teil betrifft die Reparatur des Systems, wenn der PC nach dem Update nicht mehr startet.
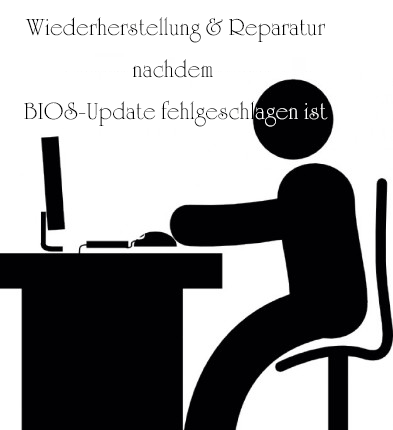
Ihre Daten auf Windows 10 wiederherstellen
Man sagt immer, dass eine Sicherungskopie sehr wichtig ist. Jedoch verstehen nur wenige Leute tatsächlich ihre Wichtigkeit und nimmt die Gewohnheit an, nützliche Daten regelmäßig zu sichern. Darin besteht der Grund, warum Sie immer in die Zwickmühle von Datenverlust geraten.
Glücklich ist es möglich, Datenwiederherstellung auf dem PC durchzuführen und Ihre Daten zurückzufinden. Wenn Sie doch eine Sicherungskopie haben, können Sie sie direkt verwenden. Wenn Sie keine haben, verwenden Sie bitte die Funktion „Daten wiederherstellen“ von MiniTool Partition Wizard – ein sicheres und zuverlässiges Programm.
MiniTool Partition Wizard FreeKlicken zum Download100%Sauber & Sicher
Dinge, die Sie machen sollen, wenn Sie schwarzen Bildschirm nach dem BIOS-Upgrade sehen:
1. Hören Sie sofort mit allen Betrieben auf dem PC auf, der nicht booten kann.
2. Finden Sie einen anderen normal funktionierenden Computer und erstellen Sie ein bootfähiges Medium von MiniTool Partition Wizard auf dem. Es kann ein USB-Stick oder eine CD/DVD sein.
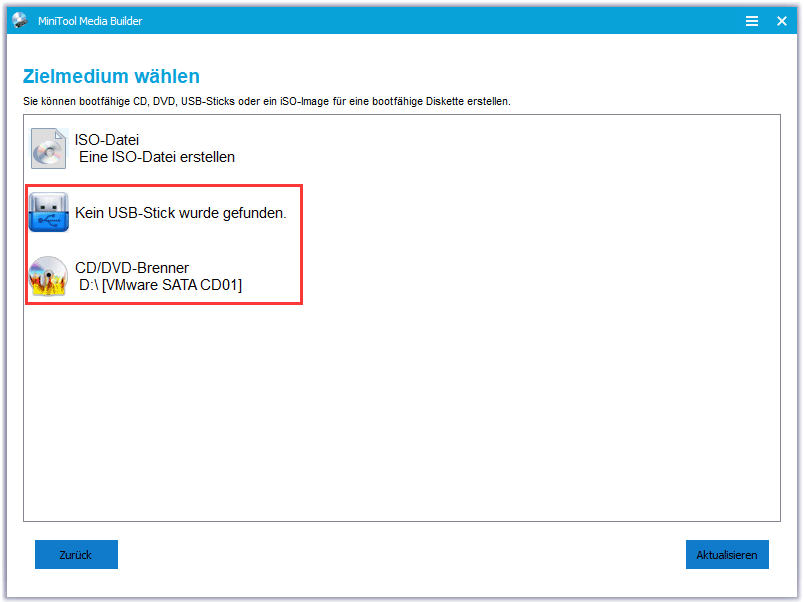
Die Details können Sie in „So erstellen Sie eine bootfähige CD/DVD-Diskette und einen bootfähigen USB-Stick mit Bootfähigem Media Builder“ finden.
3. Entfernen Sie das gerade erstellte Bootmedium sicher von dem Computer und schließen Sie es dann ordnungsgemäß an Ihren PC an, der nicht gestartet werden kann.
4. Starten Sie Ihren Computer neu und rufen Sie BIOS auf, indem Sie die entsprechende Taste drücken. Ändern Sie danach die Startreihenfolge, damit das Bootmedium als das erste Bootgerät eingestellt wird.
5. Beenden Sie BIOS und speichern Sie die Änderung. Dann starten Sie den Computer erneut und klicken Sie auf die Schaltfläche „OK“, wenn Sie das folgende Fenster erhalten. Dann wird MiniTool Partition Wizard ausgeführt.
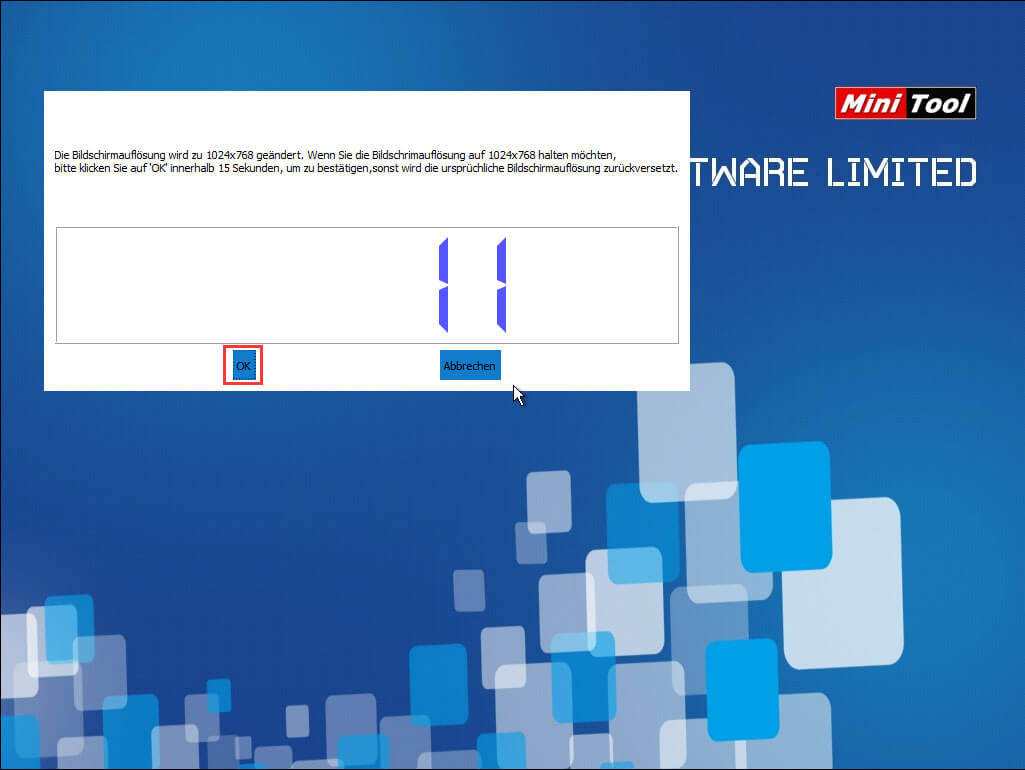
6. Wenn Sie MiniTool Partition Wizard ausführen, können Sie auf seiner Hauptschnittstelle die Funktion „Daten wiederherstellen“ wählen. Nachdem Datenwiederherstellungsfenster ausgerufen wurde, finden Sie die Partition oder die Festplatte heraus, von der Sie Daten wiederherstellen möchten. Dann klicken Sie auf „Scannen“.
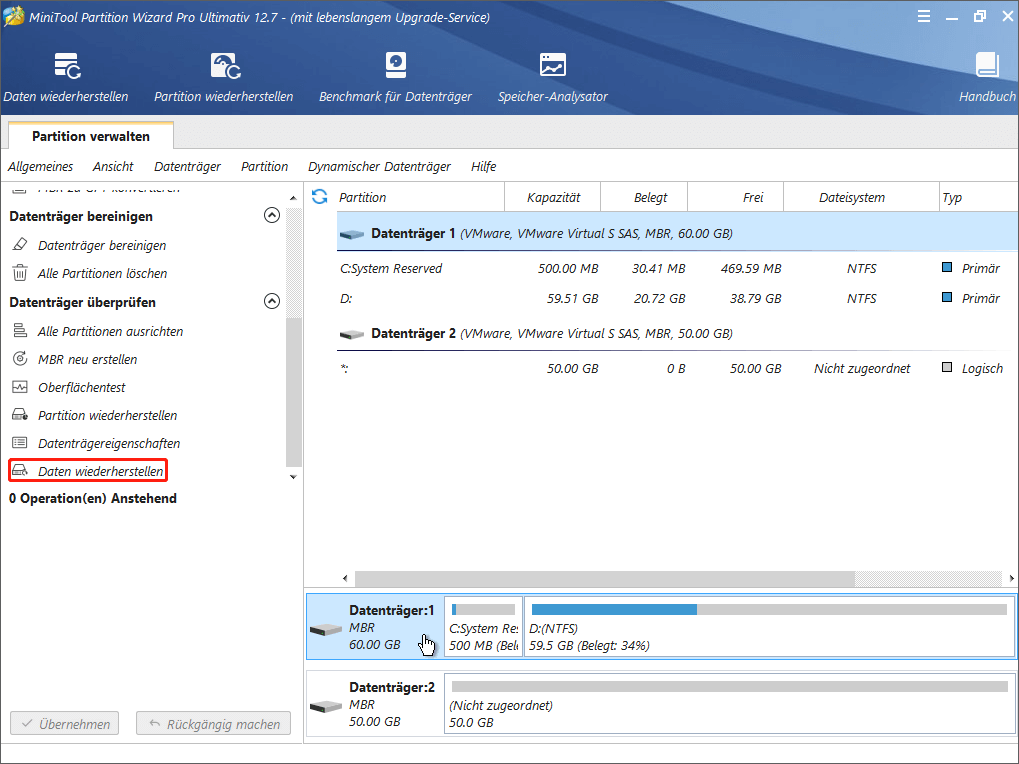
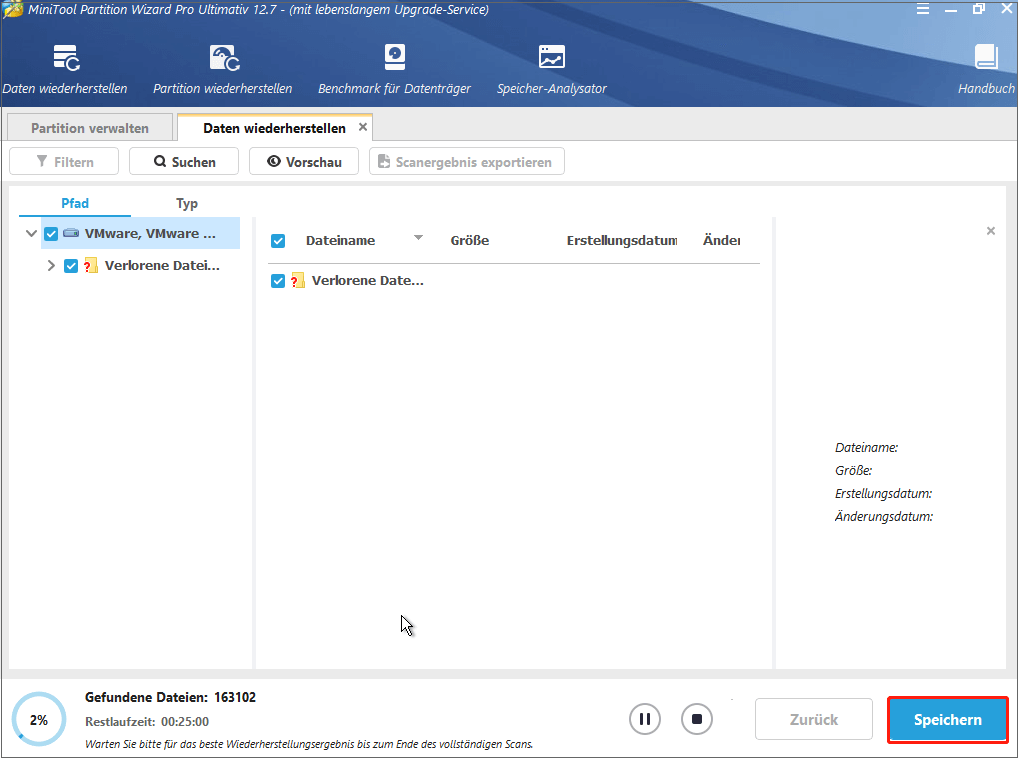
7.Dann warten Sie geduldig, bis der Scan beendet. Kreuzen Sie die benötigen Daten an und drücken Sie die Schaltfläche „Speichern“, diese Daten auf eine sichere Lage zu speichern.
Für Details ist dieser Beitrag „Wie stellt man Daten von einer Festplatte ohne Betriebssystem wieder her – Analyse & Tipps“ hilfreich.
Wenn Sie alle benötigten Dateien gefunden haben, können Sie aus Sicherheitsgründen sofort eine Datensicherung durchführen (MiniTool ShadowMaker ist eine gute Wahl für die Sicherung).
Einen nicht bootfähigen Computer reparieren
Wenn es sich auf Reparatur des Startproblems unter Windows 10-System bezieht, möchte ich einige Vorschläge in diesem Teil geben.
Methode 1 – MBR neu erstellen
A. MBR mit einer Software von Drittanbieter neu erstellen
Schritt 1: Finden Sie einen anderen normal funktionierenden Computer und erstellen Sie ein bootfähiges Medium von MiniTool Partition Wizard auf dem. Es kann ein USB-Stick oder eine CD/DVD sein. Die Methode ist ganz gleich, wie in dem letzten Teil erwähnt wird.
Schritt 2: Starten Sie Ihren Computer von dem Bootmedium von MiniTool Partition Wizard und rufen Sie seine Hauptschnittstelle auf.
Schritt 3: Auf seiner Hauptschnittstelle, wählen Sie die Startdiskette aus und klicken Sie auf „MBR neu erstellen“ von dem Aktionsbereich links.
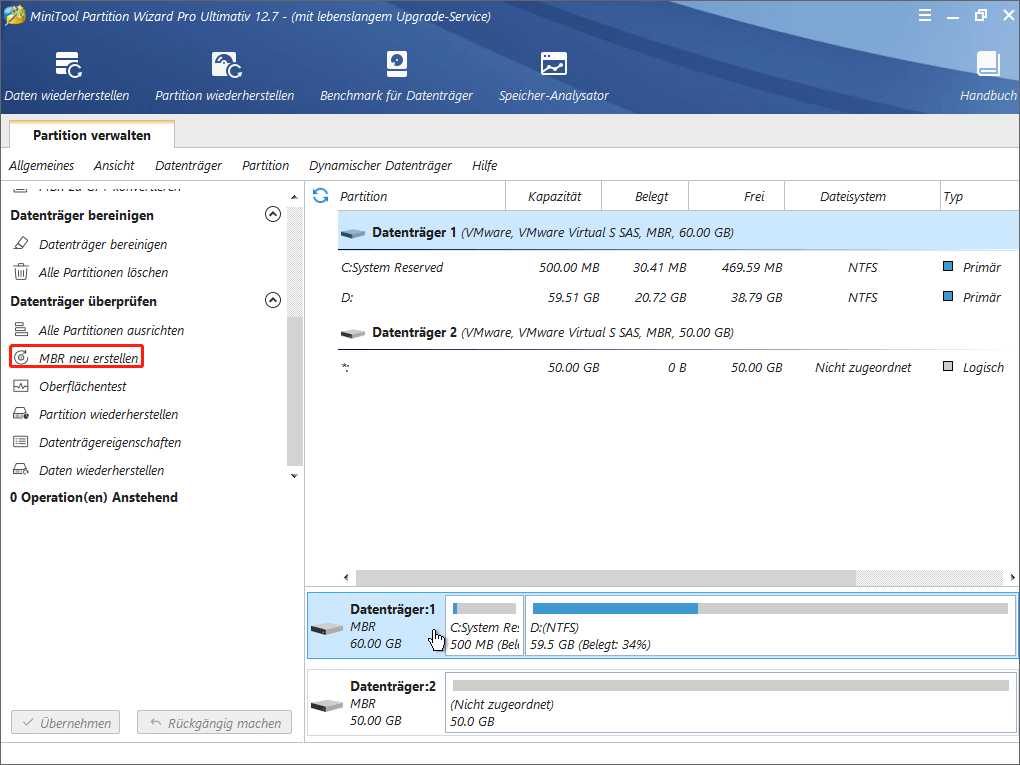
Schritt 4: Klicken Sie auf „Übernehmen“, alle Änderungen vorzunehmen.
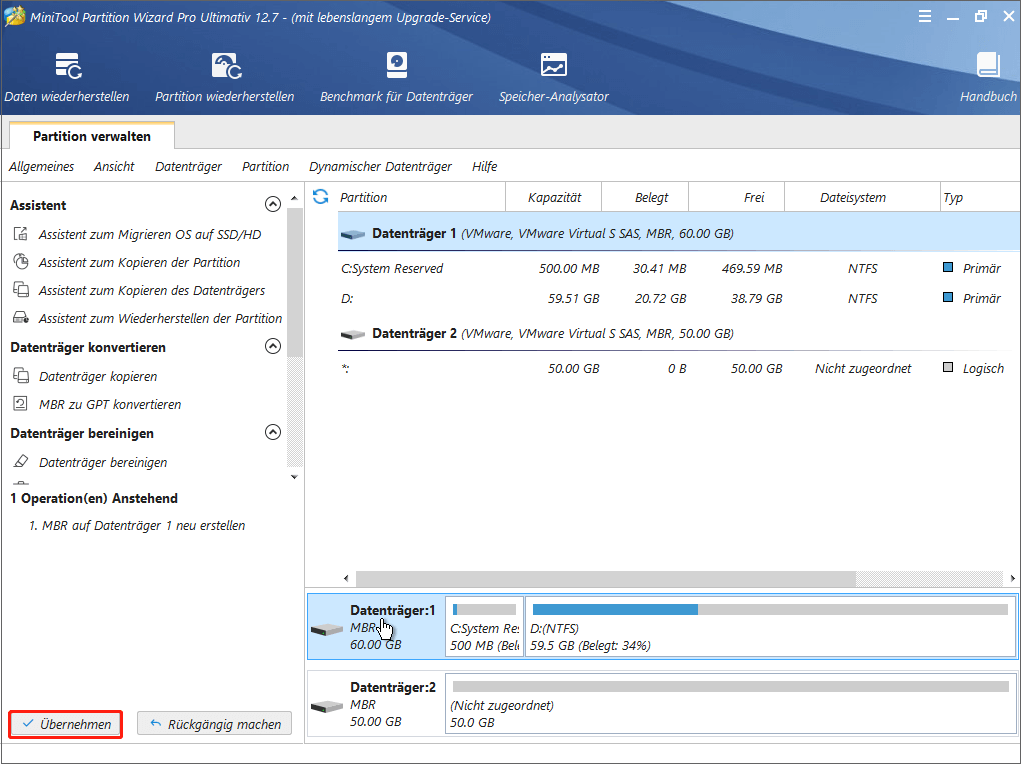
So verwenden Sie MiniTool Partition Wizard, das Problem „PC bootet nicht nach BIOS Update“ zu beheben.
B.MBR mit Eingabeaufforderung reparieren
Sie können andere Programme, wie zum Beispiel Eingabeaufforderung, verwenden, MBR (Master Boot Record) für Ihren nicht bootfähigen Computer zu reparieren. Hauptschnitte sind wie folgt:
1.Rufen Sie das Windows-Startoptionsmenü auf. Wenn Sie dieses Menü nicht sehen können, erstellen Sie ein Windows-Installationsmedium und starten Sie Ihren Computer von dort aus, um auf das Menü zuzugreifen.
2.Wählen Sie „Problembehandlung“→ „Erweiterte Optionen“ → „Eingabeaufforderung“.
3.Geben Sie die folgenden Befehle nacheinander ein und drücken Sie die Eingabetaste, nachdem Sie die einzelnen Befehle eingegeben haben.
- exe /rebuildbcd
- exe /fixmbr
- exe /fixboot
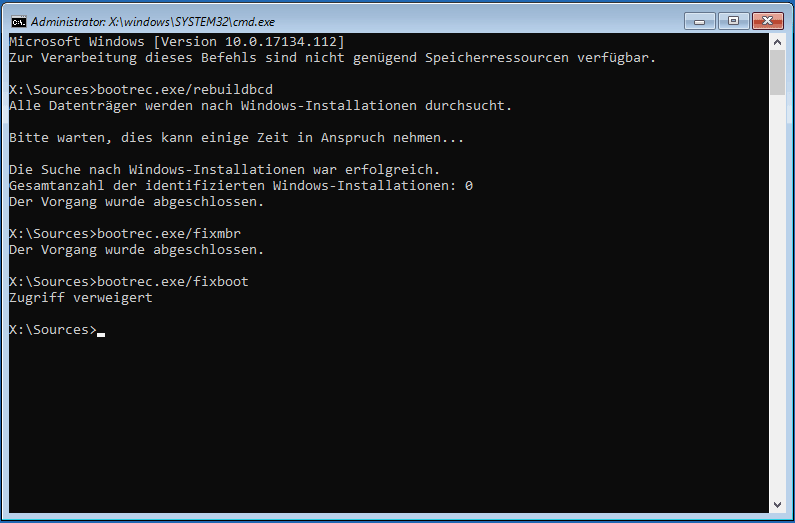
Methode 2 – Festplatte mit Eingabeaufforderung überprüfen & reparieren
Hier sollen Sie Windows-Startoptionsmenü öffnen → „Problembehandlung“, „Erweiterte Optionen“, „Eingabeaufforderung“ nacheinander wählen → „chkdsk c: /r /x“ eingeben und die Eingabetaste drücken. Dann wird diese Aufgabe automatisch erledigt.
Methode 3 – Mit Starthilfe reparieren
√ Wenn Sie ein Installationsmedium haben, stellen Sie zuerst Ihren PC ein, von dem Installationsmedium zu booten und warten Sie auf Ladung der Dateien. Auf dem Windows-Setup sollen Sie Sprache, Zeit und Währungsformat, Tastatur oder Eingabemethode auswählen und dann auf „Weiter“ klicken. Klicken Sie dann auf „Computer reparieren“ -> wählen Sie „Problembehandlung“ -> wählen Sie „Erweiterte Optionen“ -> wählen Sie „Starthilfe“. Wählen Sie schließlich ein Zielbetriebssystem aus, das repariert werden soll, und lassen Sie Windows das Problem diagnostizieren und beheben.
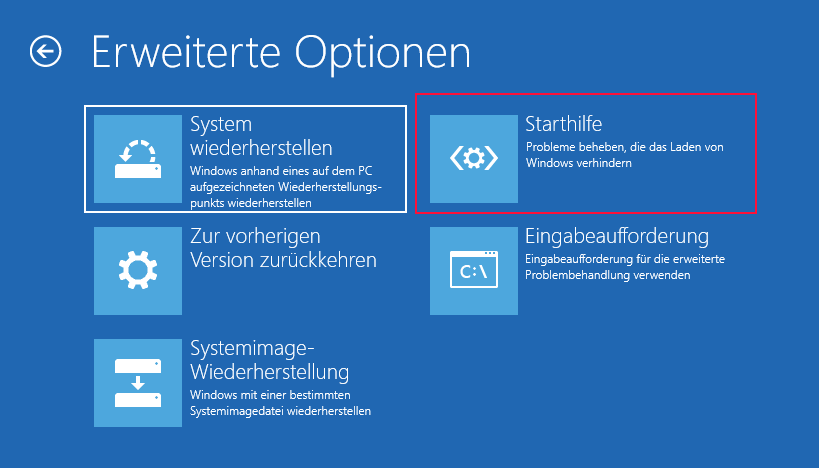
√ Wenn Sie kein Installationsmedium haben, greifen Sie bitte auf die Wiederherstellungsumgebung(WRE, Windows Recovery Environment) zu, indem Sie Ihren Computer vielmals einschalten und ausschalten. Danach wird Windows in den Diagnose-Modus betreten. Jetzt sollen Sie auf „Erweiterte Optionen“ auf dem Wiederherstellungsbildschirm klicken und „Problembehandlung“, dann „Erweitere Optionen“, und dann „Starthilfe“ nacheinander wählen. Weitere Schritte sind gleich wie oben genannt.
Methoden 4 – Zur vorherigen Version zurückkehren
Die ersten Schritte sind die gleichen wie die in Methode 3. Der Unterschied besteht darin, dass Sie statt „Starthilfe“ die Option „Zur vorherigen Version zurückkehren“ wählen, nachdem Sie nacheinander auf „Problembehandlung“ und „Erweiterte Optionen“ geklickt haben.
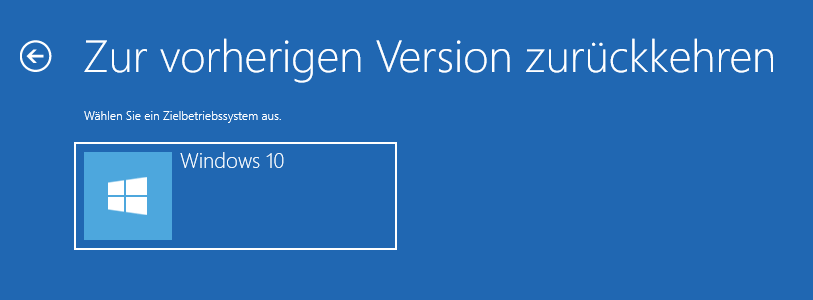
Methode 5 – Systemwiederherstellung ausnutzen
Die vorherigen Schritte sind auch die gleichen wie in Methode 3. Nachdem Sie jedoch nacheinander auf „Problembehandlung“ und „Erweiterte Optionen“ geklickt haben, müssen Sie im Fenster „Erweiterte Optionen“ auf „Systemwiederherstellung“ klicken.
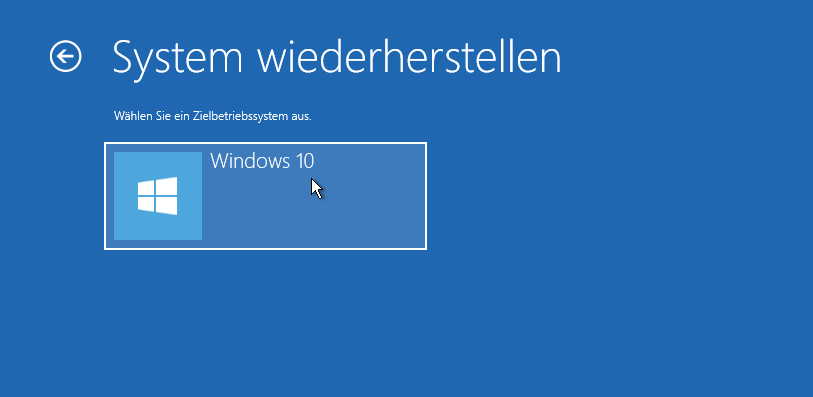
Methode 6 – Windows-Update deinstallieren
1.Starten Sie Ihren Windows 10-Computer im abgesicherten Modus
2.Finden Sie „Programme und Funktionen“ und dann wählen Sie „Installierte Updates anzeigen“ von dem linken Bereich.
3.Wählen Sie das problematische Update sorgfältig aus der Liste aus und klicken Sie auf die Schaltfläche „Deinstallieren“.
Methode 7 – BIOS auf Standardeinstellungen zurücksetzen
Wie bereits erwähnt, sollten Sie zuerst Ihren Computer neu starten und die entsprechende Taste drücken (variiert von Computer zu Computer), um das BIOS aufzurufen. Suchen Sie dann die Option „Setup Defaults“ (die Option kann auch „Reset to Default“, „Factory Default“ oder etwas anderes genannt werden). Wählen Sie diese Option mit den Pfeiltasten oder durch Drücken der entsprechenden Taste. Speichern Sie schließlich die Änderungen und beenden Sie BIOS.
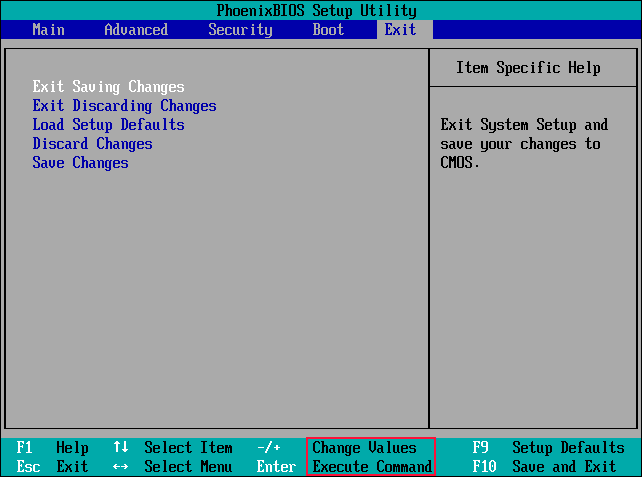
Methode 8 – Eine Neuinstallation oder eine benutzerdefinierte Installation durchführen.
Wenn die obigen Lösungen fehlschlagen, haben Sie noch eine Wahl, die immer nützlich ist – eine Neuinstallation oder eine benutzerdefinierte Installation durchzuführen. Der Unterschied liegt darin, dass die erste alle auf Ihrem Computer gespeicherten Daten bereinigen wird, während die spätere nur einige Dateien bereinigen wird.
Hier sind alle Hauptlösungen, „nach BIOS Update bootet Windows 10 nicht mehr“ zu beheben.
Was Sie vor dem BIOS-Upgrade beachten sollten
Wenn Sie mit dem BIOS und dem Aktualisierungsprozess nicht so vertraut sind, neigen Sie dazu, Fehler zu machen, die schließlich zu Windows-Startproblemen führen. In Anbetracht dessen halte ich es für notwendig, die Funktionen und Vorbereitungen für das BIOS-Update zu erläutern.
Muss ich mein BIOS upgraden
Hier sind vier Hauptgründe, BIOS zu upgraden:
- Dadurch kann das Motherboard neue Arten von CPUs erkennen und unterstützen.
- Dadurch werden die ursprünglichen Fehler oder die im BIOS gefundenen Fehler korrigiert.
- Dadurch werden die Kompatibilität von BIOS mit internen Speicher, Grafikkarten, Festplatten und anderen Festplatten verbessert.
- Dadurch können Sie neue Funktionen erhalten.
Was soll ich machen, bevor ich Windows-BIOS upgraden
- Stellen Sie sicher, dass Sie den BIOS-Schreibschutz entfernt haben.
- Erstellen Sie eine Sicherungskopie für BIOS-Daten, falls das Update fehlschlägt. Außerdem können Sie BIOS-Daten problemlos wiederherstellen, wenn Sie im neuen BIOS einen Fehler feststellen.
- Stellen Sie sicher, dass die Ausführungsprogramme und BIOS-Daten beim Upgrade dem Motherboard-Modus entsprechen. Überprüfen Sie außerdem die Integrität und Zuverlässigkeit der Dateien.
- Stellen Sie sicher, dass die Stromversorgung stabil und kontinuierlich ist, so dass kein Stromausfall auftritt, der das Upgrade beeinflusst.
Zusammenfassung
In der Regel ist das BIOS-Update eine aufregende Sache, da es einige Vorteile mit sich bringen kann. Andererseits kann man durch falsche Operationen oder unerwartete Unfälle während des Updates in Schwierigkeiten geraten. „Nach dem BIOS-Update wird der PC nicht mehr gestartet“ ist eine davon und das Thema dieses Artikels. Sie sollten die entsprechenden Wiederherstellungs- und Reparaturlösungen besser lesen, unabhängig davon, ob Sie einen Bootausfall aufgrund eines BIOS-Updates zu diesem Zeitpunkt haben oder nicht.
Wenn Sie noch weitere Zweifel oder Fragen haben, können Sie unten eine Nachricht hinterlassen oder unser Support-Team unter [email protected] kontaktieren. Ihre Vorschläge sind auch bei uns willkommen! Vielen Dank für Ihre Zeit!
