Möchten Sie Ihren Laptop von HDD auf SSD aufrüsten? Zögern Sie immer noch, die Festplatte auszutauschen, nur weil Sie die detaillierte Austauschmethode nicht kennen? Wenn ja, sollten Sie diesen Beitrag lesen. In diesem Beitrag erfahren Sie, wie Sie mit MiniTool Partition Wizard, einem Kabel und einem Schraubendreher auf SSD aktualisieren.
Im Vergleich zu HDD hat SSD viele herausragende Eigenschaften. Beispielsweise beträgt die Zugriffsgeschwindigkeit von SSD 35 bis 100 Mikrosekunden, was fast 100-mal schneller ist als die von HDD. Daher neigen immer mehr Leute dazu, ihre HDD auf SSD aufzurüsten.
Einige Leute haben jedoch Angst davor, Laptop-Festplatten durch SSDs zu ersetzen, weil sie die Probleme befürchten, die durch das Fehlen allgemeiner Vorsichtsmaßnahmen während des Austauschvorgangs verursacht werden. Wenn Sie mit der gleichen Situation konfrontiert sind, lesen Sie bitte diesen Artikel, um eine Schritt-für-Schritt-Anleitung zum Aufrüsten der Festplatte Ihres Laptops auf eine SSD zu erhalten.
In diesem Artikel werde ich mich hauptsächlich darauf konzentrieren, wie man eine Laptop-Festplatte auf eine SSD aufrüstet. Bei Desktops kann ein Upgrade auf SSDs sehr einfach sein, weil sie über mehrere Festplattenschächte verfügen.
Vorarbeit
In diesem Teil zeige ich Ihnen hauptsächlich, welche Tools Sie für das Upgrade von Laptop-SSDs benötigen.
Eine geeignete SSD
Im Allgemeinen beträgt die Festplattengröße eines Notebook-Computers hauptsächlich 2,5 Zoll, aber einige ultraportable Notebooks können eine Festplattengröße von 1,8 Zoll verwenden. Darüber hinaus können sogar 2,5-Zoll-Laufwerke unterschiedliche Dicken haben – 7 mm oder 9,5 mm. Daher sollten Sie vor dem Kauf einer SSD die HDD-Informationen überprüfen, damit Sie eine SSD in der richtigen Größe kaufen können.
Wenn Sie sich entscheiden, auf eine SSD aufzurüsten, gibt es noch eine Sache zu beachten. Das ist die Festplattenschnittstelle des Computers. Obwohl die SATA-Schnittstelle am häufigsten in Notebooks verwendet wird, sollten Sie die Art der Festplattenschnittstelle Ihres Computers überprüfen, um sicherzustellen, dass Sie eine SSD mit der richtigen Schnittstelle kaufen.
Wenn Ihr Computer sehr alt ist und nur die IDE-Schnittstelle unterstützt, sollten Sie besser nicht auf SSD aktualisieren. Wenn Ihr Computer nur die SATA-Schnittstelle unterstützt, lohnt es sich nicht, andere schnellere SSDs wie M.2-SSDs zu kaufen.
Empfohlener Artikel: M.2-SSD vs. SATA-SSD: Welches ist für Ihren PC geeignet? – MiniTool
Wie überprüfen Sie die oben genannten Informationen? Sie können sie überprüfen, indem Sie Ihren Computer auseinanderbauen oder das Laptop-Handbuch oder eine zuverlässige Software verwenden.
Ein SATA-zu-USB-Adapter
Aufgrund der Schnittstelle kann die SSD zum Klonen der Festplatte nicht direkt mit Ihrem Laptop verbunden werden. Sie sollten einen SATA-zu-USB-Adapter oder ein ähnliches Gerät kaufen. Dieses Gerät kann Ihre SATA-SSD über den USB-Anschluss mit Ihrem Computer verbinden.

Darüber hinaus kann dieser Adapter nicht nur zum Klonen mit der SSD verbunden werden, sondern auch Ihre aktuelle HDD in ein externes Speichergerät für andere Zwecke verwandeln. Natürlich möchten einige Leute eine Festplattenhalterung für den Schacht des optischen Laufwerks kaufen, damit sie die Festplatte in der Position des optischen Laufwerks installieren können.

Schließlich benötigen Sie auch einen hochwertigen Kreuzschlitzschraubendreher mit kleinem Kopf, der Ihnen hilft, Ihren Laptop reibungslos zu zerlegen.
Wenn Ihr Notebook über zwei oder mehr Festplattengehäuse verfügt, während nur eine HDD darin installiert ist, können Sie das SSD in Ihren Computer einbauen und dann die Festplatte auf das SSD klonen. Sie müssen diese Kabel oder Halterungen auch nicht kaufen.
HDD auf SSD klonen
Weil die meisten Laptops nur über einen Festplattenschacht verfügen, sollten Sie zuerst die Festplatte auf eine SSD klonen oder das Betriebssystem auf eine SSD migrieren, um zu verhindern, dass Ihr Computer nach dem Upgrade auf eine SSD nicht mehr bootet. Aus diesem Grund benötigen Sie einen SATA-zu-USB-Adapter. Was die kostenlose Software zum Klonen von Festplatten betrifft, können Sie MiniTool Partition Wizard auswählen.
Wenn Ihre HDD alt ist oder die neue SSD über genügend Speicherplatz verfügt, können Sie HDD auf SSD klonen. Wenn Ihre HDD jedoch relativ neu ist oder die neue SSD relativ klein ist, können Sie die Betriebssystemmigration wählen.
Wenn Sie nach dem Upgrade auf SSD eine Neuinstallation von Windows durchführen möchten, können Sie diesen Schritt natürlich überspringen.
Empfohlener Artikel: [3 Methoden] Betriebssystem auf neue SSD installieren
Hier ist das Tutorial zum Klonen von HHD auf SSD.
MiniTool Partition Wizard DemoKlicken zum Download100%Sauber & Sicher
Schritt 1: Verbinden Sie Ihre SSD über den SATA-zu-USB-Adapter mit Ihrem Laptop.

Schritt 2: Kaufen Sie MiniTool Partition Wizard und starten Sie es, um die Hauptschnittstelle zu erhalten. Klicken Sie dann im Aktionsfeld auf Assistent zum Migrieren OS auf SSD/HD.
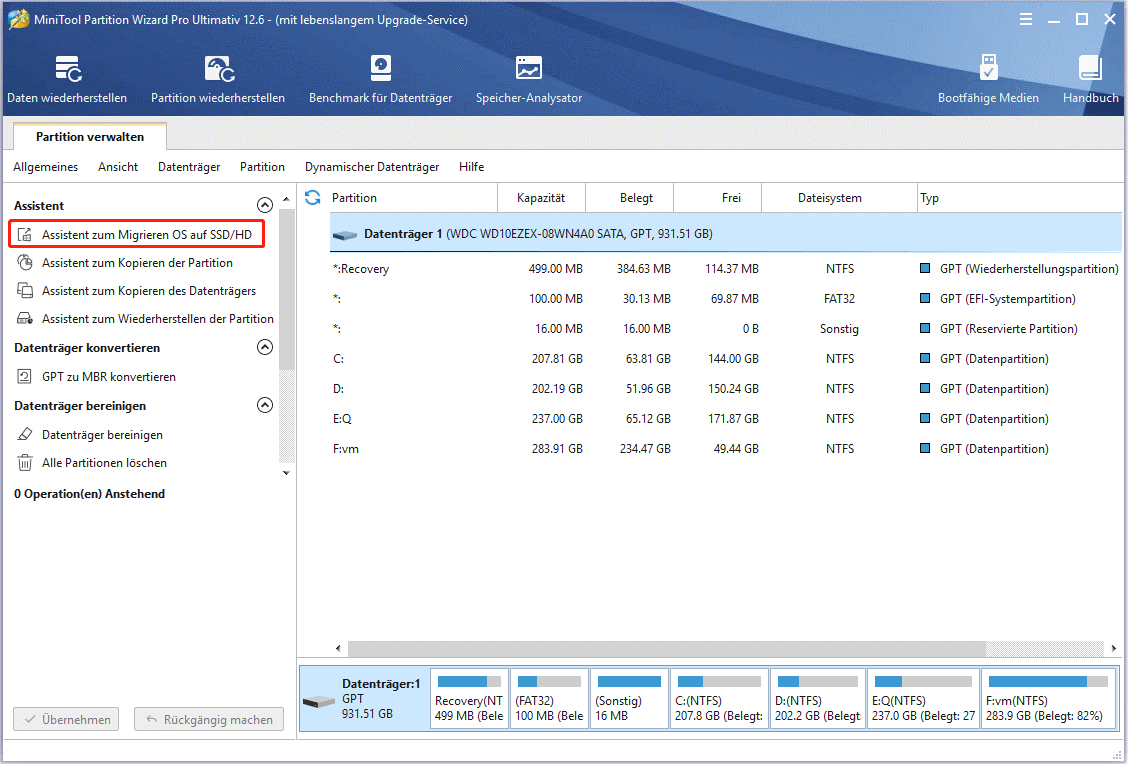
Schritt 3: Klicken Sie auf die Schaltfläche Weiter, um fortzufahren, und wählen Sie dann die zu kopierende Systemfestplatte aus. Klicken Sie dann wieder auf die Schaltfläche Weiter.
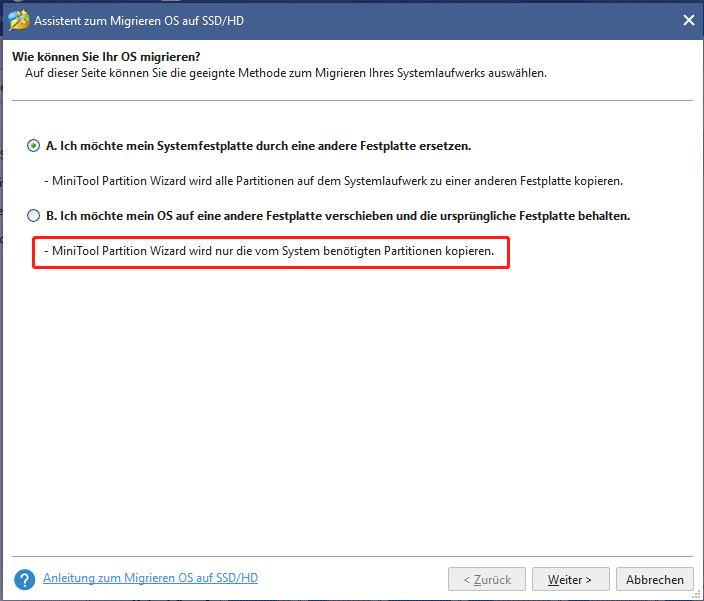
Schritt 4: Wählen Sie die Zielfestplatte (SSD) aus, auf die die Festplatte geklont werden soll, und klicken Sie auf Weiter, um fortzufahren.
MiniTool Partition Wizard formatiert die SSD und löscht automatisch alle darauf gespeicherten Daten. Darüber hinaus können Sie mit MiniTool Partition Wizard der Datenträger auf eine kleinere SSD kopieren, solange die SSD und der Inhalt der Festplatte erhalten bleiben.
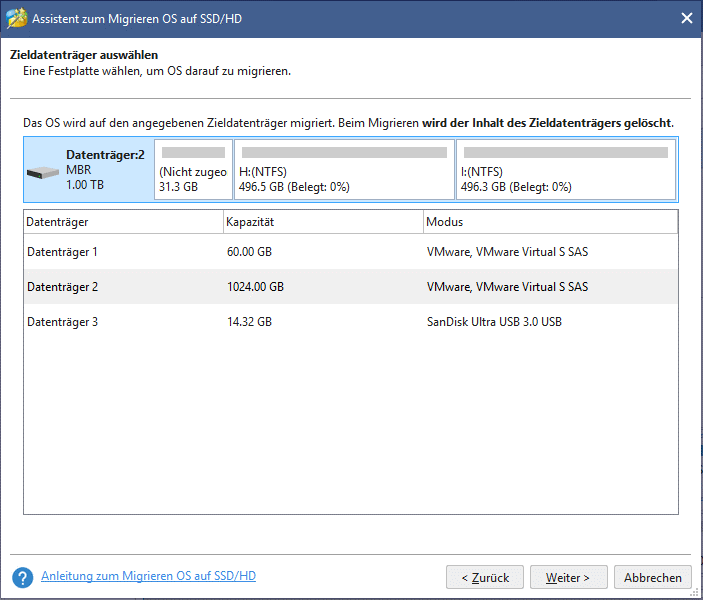
Schritt 5: Wählen Sie die richtigen Kopieroptionen und passen Sie das Layout des Ziellaufwerks an. Klicken Sie dann auf die Schaltfläche Weiter.
- Partitionen an die gesamte Festplatte anpassen: Alle Partitionen auf der HDD werden zu gleichen Teilen verkleinert oder erweitert, um die gesamte SSD auszufüllen.
- Partitionen ohne Größenänderung kopieren: Alle Partitionen auf der HDD werden auf das SSD kopiert, ohne die Größe zu ändern.
- Partitionen auf 1 MB ausrichten: Es handelt sich um eine 4K-Ausrichtung, die sich gut zur Optimierung der Computerleistung eignet.
- GUID-Partitionstabelle für die Zielfestplatte verwenden: Wenn die HDD eine MBR-Festplatte ist, während die SSD eine GPT-Festplatte ist, sollten Sie diese Option auswählen, sonst kann Ihr Laptop nicht von der SSD booten. Diese Funktion ist nicht kostenlos. Klicken Sie auf MBR vs. GPT, um mehr darüber zu erfahren.
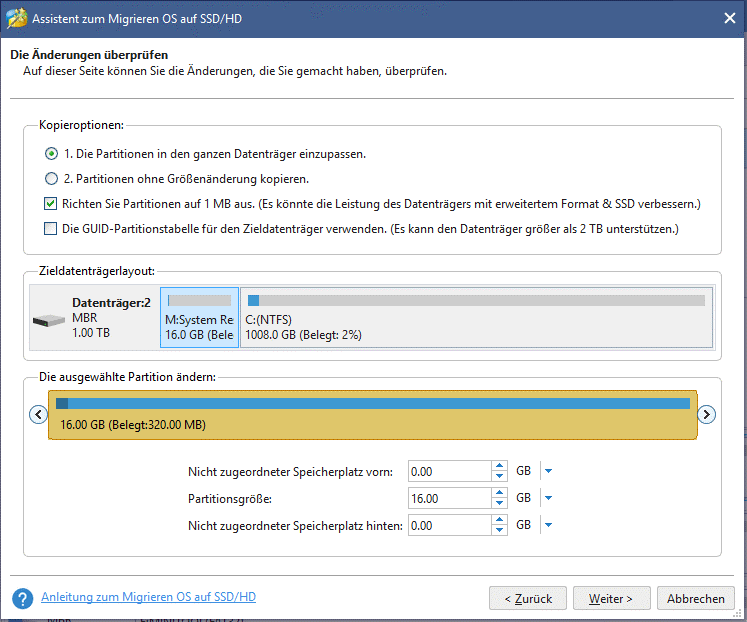
Schritt 6: Lesen Sie die Anweisungen der Popup-Anleitung sorgfältig durch und klicken Sie dann auf die Schaltfläche Abschließen, um zum Hauptfenster des Partition Wizard zurückzukehren.
Schritt 7: Klicken Sie auf die Schaltfläche Übernehmen, um alle Änderungen endgültig auszuführen.
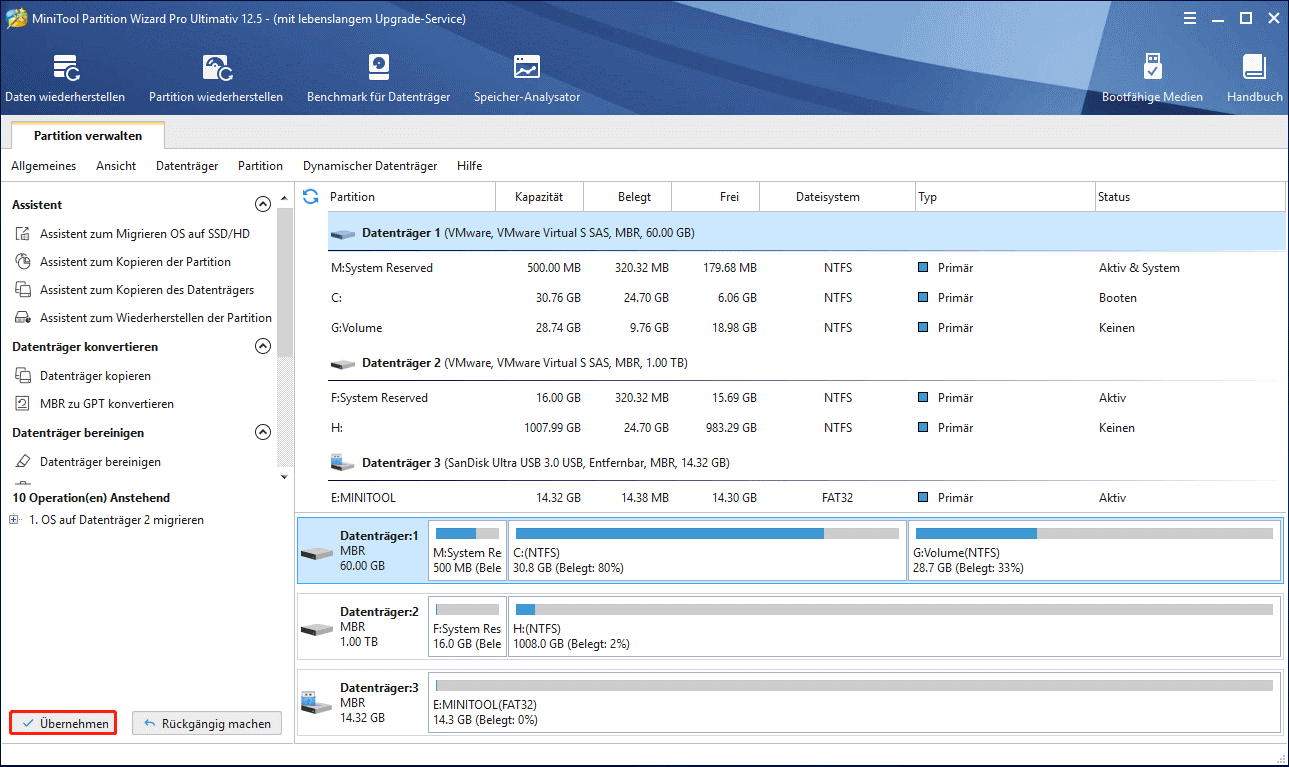
So installieren Sie SSD
Nachdem Sie die oben genannten Arbeiten abgeschlossen haben, können Sie mit dem Austauschen der Laptop-Festplatte und dem Installieren der SSD beginnen. Bitte befolgen Sie die folgenden Schritte, um die Laptop-Festplatte auf SSD zu aktualisieren.
In diesem Tutorial erfahren Sie, wie Sie einen Laptop auf eine SSD aufrüsten.
Schritt 1: Bereiten Sie den Arbeitsplatz vor und lösen Sie Stromprobleme.
- Stellen Sie den Computer auf eine saubere, ebene und stabile Arbeitsfläche ohne Teppich.
- Stellen Sie sicher, dass der Laptop vom Stromnetz getrennt und der Akku entfernt ist. Tatsächlich sollten wir den Netzschalter des Laptops besser einige Sekunden lang gedrückt halten, um alle Restladungen zu entfernen.
Wenn Sie sich bei jedem Teil des Laptops nicht ganz im Klaren sind, filmen Sie bitte den Demontagevorgang oder machen Sie Fotos von jedem wichtigen Schritt, um zu zeigen, wo die Schrauben und Teile gehören. Diese Methode ist nützlich, wenn Sie Ihren Laptop später wieder zusammenbauen.
Schritt 2: Entfernen Sie die Festplatte aus dem Laptop.
Zuerst sollten Sie das Festplattenfach finden. Die Festplatte der meisten Laptops befindet sich unter einer abnehmbaren Abdeckung wie dieser:

Wenn Ihre Laptop-Festplatte auch wie im Bild oben platziert ist, können Sie die Festplatte einfach herausnehmen. Bitte gehen Sie wie folgt vor:
- Entfernen Sie mit einem Schraubendreher die Schrauben, mit denen die abnehmbare Blende befestigt ist, und entfernen Sie die Blende.
- Entfernen Sie die Schrauben, mit denen die Festplatte am Laptop befestigt ist.
- Entfernen Sie vorsichtig alle Halteklammern und Kabel und entfernen Sie dann die Festplatte.
- Wenn es einen Rahmen oder Träger zum Befestigen der Festplatte gibt, entfernen Sie diesen und nehmen Sie die echte Festplatte heraus.
Achten Sie auf alle Schrauben, Rahmen, Gummitüllen usw., weil Sie diese zur Montage der SSD wiederverwenden.
Aufmerksamkeit:
Versuchen Sie nicht, die Dinge mit Gewalt auseinander zu nehmen, weil es möglicherweise versteckte Befestigungselemente, Schrauben oder Kabel vorhanden sind. Wenn Sie mehr Kraft aufwenden müssen, um Teile zu entfernen oder zu trennen, hören Sie sofort auf und überprüfen Sie, ob die Demontage durch ein so kleines Ding blockiert wird, weil jede Gewalt Ihren Computer beschädigen könnte.
Weiterlesen:
Selbst wenn Sie alle abnehmbaren Abdeckungen von der Unterseite des Laptops entfernen, können einige von Ihnen die Festplatte möglicherweise nicht finden. Das liegt daran, dass einige Designer die Festplatte unter der Tastatur oder dem Motherboard verstecken. In diesem Fall scheint der Demontageprozess viel schwieriger zu sein, er sollte so sein:
- Entfernen Sie die Schrauben, die das Tastaturdeck halten.
- Lösen Sie alle Druckknöpfe, die den unteren Teil des Gehäuses und des Tastaturdecks verbinden.
- Entfernen Sie das Tastaturdeck.
- Entfernen Sie die Tastatur und andere Teile, die die Festplatte verbergen oder das Entfernen des Motherboards verhindern, nachdem Sie Schrauben entfernt und Kabel gelöst haben.
- Nehmen Sie das Motherboard weg, wenn sich die Festplatte unter dem Motherboard befindet.
- Entfernen Sie Schrauben, Kabel und alle anderen Dinge, die die Festplatte am Laptop befestigen, und nehmen Sie die Festplatte heraus.
- Entfernen Sie den auf der Festplatte montierten Rahmen.
Während des Vorgang dieses Schritts wird möglicherweise eine Karte oder ein Spudger benötigt, um Dinge zu lösen.
Freundliche Hinweise:
Wenn Sie der Meinung sind, dass das Entfernen der Festplatte von Ihrem Laptop schwierig und gefährlich ist, versuchen Sie bitte nicht blindlings, sie zu entfernen, weil dies Ihren Computer beschädigen kann. Die beste Option ist, einen Fachmann um Hilfe zu bitten oder sich an Ihren Laptop-Hersteller zu wenden.
Wenn Sie sich sicher sind, folgen Sie natürlich einfach unseren Schritten oder anderen Tutorials im Internet, aber denken Sie daran: Erzwingen Sie es nicht!
Schritt 3: Schließen Sie die SSD an dem Laptops an. In diesem Schritt müssen Sie nur den Vorgang umkehren, um die SSD einzulegen und den Laptop wieder zusammenzubauen.
Schritt 4: Schalten Sie den Computer ein und überprüfen Sie, ob er von der SSD booten kann. Wenn der Computer nicht starten kann, können Sie auf die Top 5 Lösungen: SSD bootet nicht (Windows 10), um die Lösung zu erhalten.
Schritt 5: Stellen Sie Ihren Computer ein, um ihn an SSD anzupassen.
Empfohlener Artikel: Wie kann man die beste SSD-Leistung in Windows 10/8/8.1/7 erhalten?
Nachdem alle diese Schritte abgeschlossen sind, können Sie die hohe Geschwindigkeit der SSD genießen. Dennoch unterscheiden sich SSDs von HDDs. SSDs haben Beschränkungen beim Löschen und Schreiben der Anzahl, die mit der SSD-Lebensdauer zusammenhängt. Erhalten Sie Lösungen von Wie Sie die Lebensdauer Ihrer SSD erkennen und ihre Lebensdauer verlängern können?
Upgrade von Laptop-HDD auf SSD FAQ
Natürlich. Dies ist eines der besten Dinge, die Sie tun können, um die Leistung Ihres alten Computers erheblich zu optimieren. Wenn Sie jedoch Ihre HDD auf SSD umstellen, stellen Sie bitte sicher, dass die Größe und Schnittstelle der SSD für Ihren Computer geeignet ist.
Natürlich können Sie es tun. Möglicherweise benötigen Sie jedoch Software von Drittanbietern, die Sie bei der Migration des Betriebssystems unterstützt. MiniTool Partition Wizard ist eine Ihrer besten Entscheidungen.
Im Allgemeinen lohnt sich ein Upgrade auf SSD, wenn die Schnittstellen Ihres Computers SATA III oder andere schnellere Schnittstellen wie M.2 usw. sind. Wenn die Schnittstellen Ihres Computers jedoch langsame Schnittstellen wie IDE, SATA I oder SATA II sind, empfehle ich Ihnen, nicht auf SSD zu aktualisieren.
Endeffekt
Haben Sie nach dem Lesen dieses Handbuchs Fragen zu SSD-Upgrades? Haben Sie weitere Ideen, wie Sie Laptop-Festplatten auf SSDs aufrüsten oder alte Festplatten verwenden können? Wenn ja, hinterlassen Sie bitte unten einen Kommentar, um uns Feedback zu geben oder Ihre Gedanken zu teilen.
Wenn Sie bei der Durchführung der oben genannten SSD-Upgrade-Schritte auf Probleme stoßen, hinterlassen Sie natürlich eine Nachricht oder senden Sie eine E-Mail an [email protected]. Wir werden Ihnen so schnell wie möglich antworten.
