Woher weiß ich, welche Festplatte in meinem Computer steckt? Woher weiß ich, ob ich eine SSD oder HDD in meinem Windows 10 PC habe? Dieser Beitrag bietet 5 Möglichkeiten, wie Sie den Festplattentyp und die Spezifikationen in Ihrem Windows 10 PC oder Laptop herausfinden können. Wenn Sie verlorene Daten von Computern oder Handys wiederherstellen, Festplattenpartitionen verwalten, das System sichern und wiederherstellen möchten, können Sie sich an MiniTool Software wenden.
Die Festplatte ist eine wichtige Komponente eines Computers, die alle Daten speichert, die von der CPU verarbeitet werden. Im Allgemeinen ist die traditionelle HDD billiger als SSD, aber die neuere SSD ist schneller als HDD.
Welche Festplatte habe ich in Windows 10? Habe ich eine SSD oder HDD in meinem Windows 10 Computer? In diesem Beitrag finden Sie 5 Möglichkeiten, wie Sie überprüfen können, welche Art von Festplatte Sie haben und wie Sie die Festplattenspezifikationen in Ihrem PC/Laptop überprüfen können.
1. Prüfen Sie mit der Systeminformation, welche Festplatte Sie haben
Sie können die Windows-Systeminformationen verwenden, um einfach herauszufinden, welche Festplatte Sie in Ihrem Computer haben. Das Systeminformationstool ist in Windows 10/8/7/Vista/XP integriert und ermöglicht die Überprüfung der detaillierten Festplattenspezifikationen.
Schritt 1. Sie können Windows + R drücken, um den Windows-Dialog Ausführen zu öffnen. Geben Sie msinfo32 in das Ausführen-Feld ein und drücken Sie die Eingabetaste, um das Systeminformationsfenster zu öffnen. Alternativ können Sie auch auf das Startmenü klicken, Systeminformationen eingeben und auf Systeminformationen klicken, um dieses Tool zu öffnen.
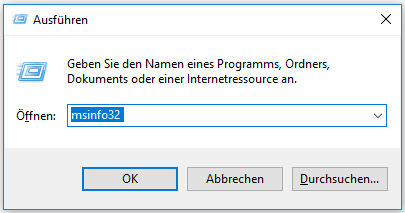
Schritt 2. Sie können dann auf Komponenten -> Speicher klicken. Unter der Kategorie Speicher können Sie auf Laufwerke klicken und es werden die detaillierten Informationen über die Festplatte Ihres Computers aufgelistet. Sie können den Festplattentyp überprüfen, um herauszufinden, ob es sich um eine HDD oder SSD handelt, und den Festplattenhersteller, das Modell, die Partitionen, die Größe jeder Partition und mehr herausfinden. (Verwandter Artikel: Partitionieren einer externen Festplatte)
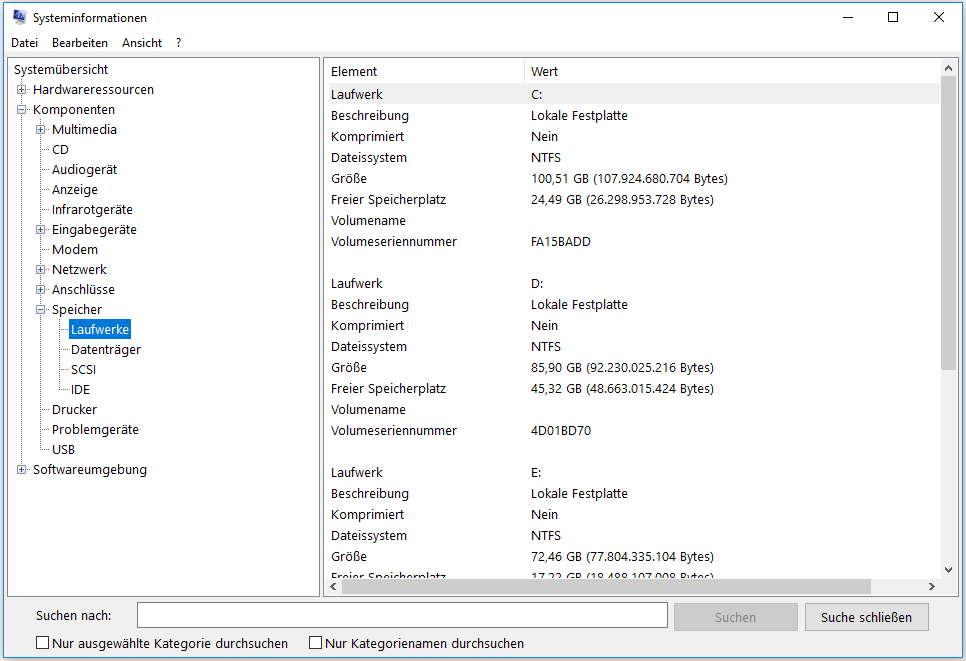
Sie können auch auf Laufwerke klicken, um die detaillierten Informationen zu jeder Partition auf Ihrer Festplatte zu prüfen, einschließlich Partitionsgröße, verfügbaren freien Speicherplatzes, Partitionsdateisystem, Laufwerkbuchstabe usw. (Verwandter Artikel: NTFS- vergleich mit FAT-Dateisystem)
2. Prüfen Sie mithilfe der Defragmentierung von Festplatten, ob Sie eine SSD oder HDD Windows 10 haben
Wenn Sie sich fragen „habe ich eine HHD oder SSD“, können Sie auch Disk Defragmenter verwenden, um herauszufinden „Welche Festplatte habe ich“ in Windows 10/8/7.
Schritt 1. Drücken Sie Windows + R, geben Sie dfrgui ein und drücken Sie die Eingabetaste, um das Tool Disk Defragmenter zu öffnen.
Schritt 2. In der Spalte Medientyp können Sie herausfinden, ob Ihre Festplatte ein Solid State Drive oder ein Festplattenlaufwerk ist.
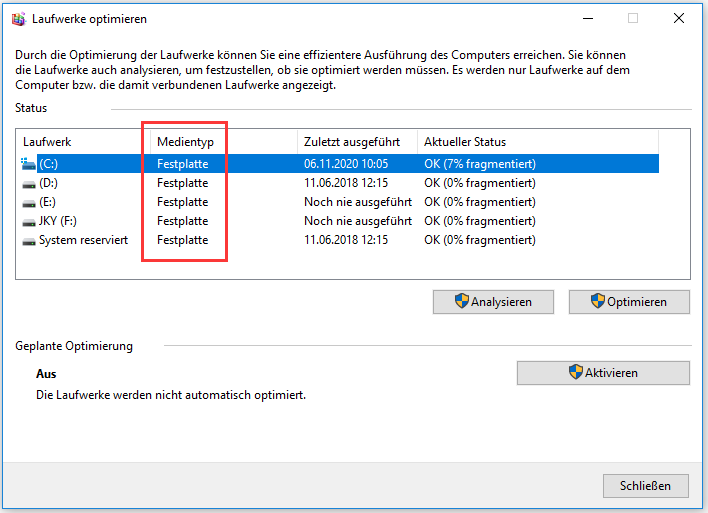
3. Mit PowerShell herausfinden, welche Festplatte Sie in Windows 10 haben
Schritt 1. Sie können auch Windows + X drücken und Windows PowerShell (Administrator) wählen, um das Windows PowerShell-Dienstprogramm zu öffnen.
Schritt 2. Geben Sie den Befehl Get-PhysicalDisk ein, und drücken Sie die Eingabetaste. Daraufhin werden alle physischen Festplatten aufgelistet, die an Ihren Computer angeschlossen sind. Sie können den Festplattentyp unter der Spalte MediaType überprüfen.
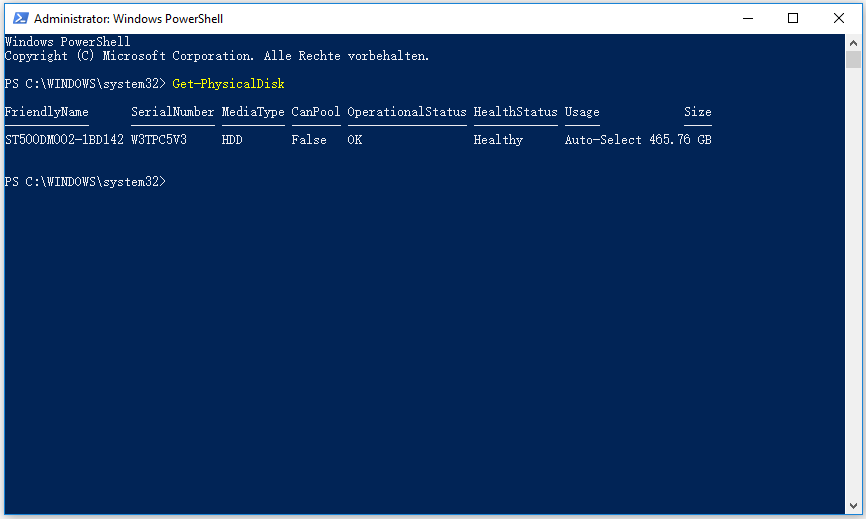
4. Festplatte Windows 10 mit Festplattenverwaltungssoftware überprüfen
Viele Drittanbieterprogramme zur Verwaltung von Festplattenpartitionen auf dem Markt können die Eigenschaften Ihrer Festplatte erkennen und Ihnen bei der Verwaltung Ihrer Festplatte helfen.
MiniTool Partition Wizard ist ein Top-Festplattenverwaltungsprogramm, mit dem Sie die detaillierten Informationen Ihrer Festplatte und Partitionen überprüfen können. Sie können damit auch Festplattenpartitionen erstellen/verkleinern/formatieren/löschen/bereinigen, Festplatten zwischen MBR und GPT, NTFS und FAT konvertieren, den Zustand der Festplatte überprüfen, wie z.B. Dateisystemfehler und fehlerhafte Sektoren überprüfen, Festplatten kopieren, Betriebssysteme migrieren und vieles mehr.
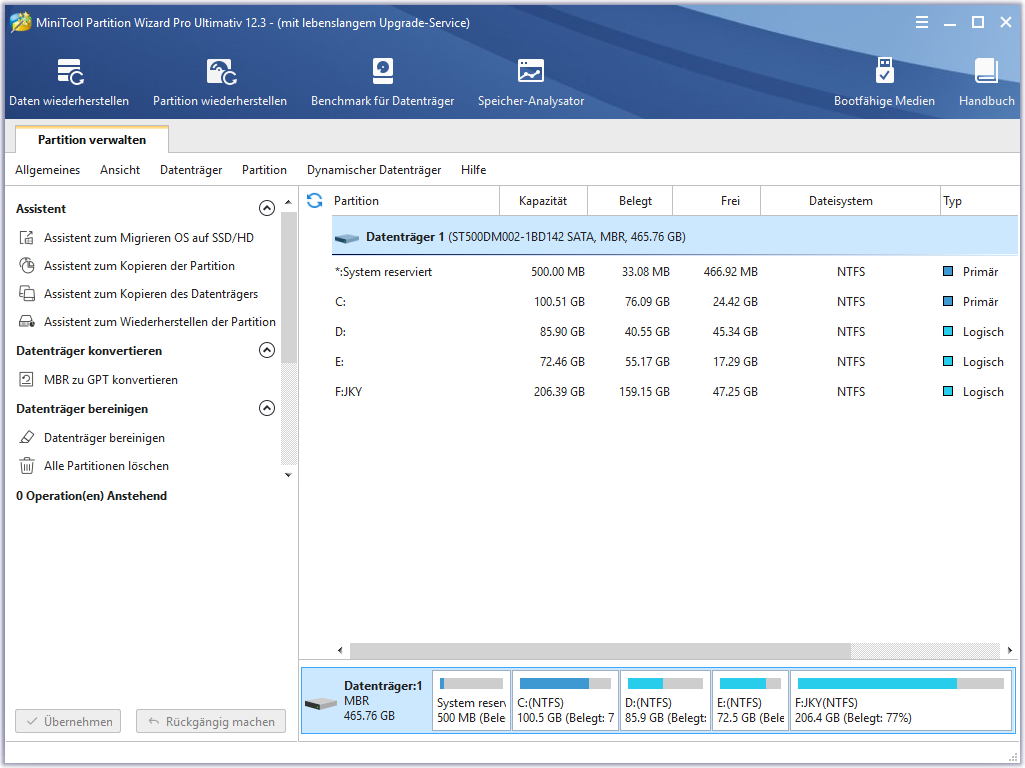
Sie können MiniTool Partition Wizard verwenden, um den Geschwindigkeitstest für Festplatten/SSDs einfach durchzuführen.
5. Welche Festplatte habe ich – Entfernen Sie die Festplatte, um es herauszufinden
Abgesehen von den beiden oben genannten Methoden können Sie auch das Gehäuse Ihres Computers aufschrauben und öffnen und die Festplatte herausnehmen, um die Festplattenspezifikationen zu überprüfen, einschließlich Festplatten-Drehzahl, Kapazität, Modell usw.
Unterm Strich
Welche Festplatte habe ich? Sie können es mit einer der 5 oben genannten Methoden herausfinden. Mit einigen von ihnen können Sie die detaillierten Informationen der Festplatte Ihres Windows 10/8/7 PCs/Laptops überprüfen.
![[Anleitung] Festplatte als RAM benutzen](https://images.minitool.com/de.minitool.com/images/uploads/2020/08/festplatte-als-ram-thumbnail.jpg)