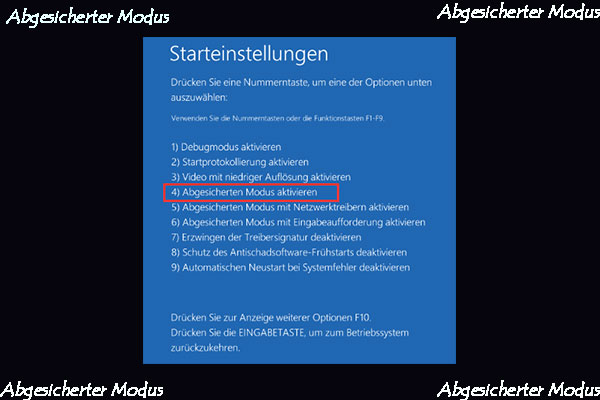ASUS bleibt beim Logo hängen ist eine häufige Situation beim Hochfahren Ihres ASUS. Was sollten Sie tun, wenn Ihr ASUS-Laptop nicht über den ASUS-Bildschirm hinaus booten kann? Nehmen Sie es leicht und finden Sie einige effektive Workarounds aus diesem von MiniTool geschriebenen Beitrag.
ASUS bleibt beim Logo hängen
Wenn Sie einen Computer verwenden, stellen Sie vielleicht fest, dass der PC oft in einer Bootschleife stecken bleibt, was Sie sehr frustriert. Laut ASUS-Benutzern ist ein ASUS-Laptop, der beim ASUS-Logo hängen bleibt, ein häufiges Problem. Wenn Sie einen ASUS-PC wie das Zenfone 2/5 usw. verwenden, lässt sich das Gerät nicht über den ASUS-Bildschirm hinaus starten.
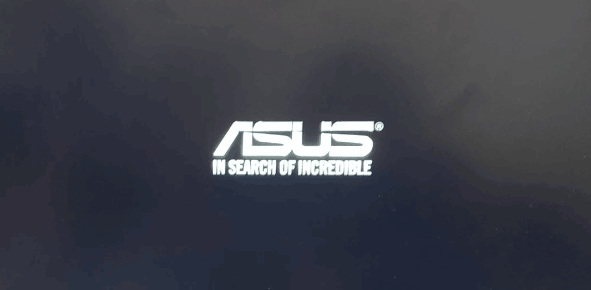
Dieses Problem tritt nicht bei jedem Startvorgang auf und ist zufällig. Manchmal hilft ein einfacher Neustart, um dieses Problem zu beheben, aber manchmal verschlimmert sich das Problem und ein mehrmaliger Neustart ist erforderlich. Selbst diese Lösung funktioniert nicht.
Es gibt einige Gründe, die dazu führen können, dass die ASUS-Hauptplatine beim Logo hängen bleibt oder der ASUS-Laptop in einer Bootschleife stecken bleibt, zum Beispiel ein BIOS-Problem, ein Problem mit den Einstellungsdateien auf dem PC, ein Batterieproblem usw. Glücklicherweise sind Sie hier an der richtigen Stelle und hier werden einige Tipps zur Fehlerbehebung vorgestellt.
ASUS-Laptop mit schwarzem Bildschirm ist ein weiteres häufiges Problem, das Sie haben könnten. Um es zu beheben, können Sie einige effektive Lösungen aus unserem vorherigen Beitrag finden - 7 Wege zum Problem ASUS Laptop Schwarzer Bildschirm.
So beheben Sie das Problem „ASUS Laptop bleibt beim Logo-Bildschirm hängen“
PC neu starten
Wie oben erwähnt, kann ein Neustart gelegentlich helfen, ASUS bleibt beim Logo hängen zu beheben. Sie können es also versuchen. Drücken Sie einfach die Power-Taste am Laptop, um ihn auszuschalten, und drücken Sie dann die Taste erneut, um ihn einzuschalten. Wenn dies Ihr Problem nicht beheben kann, versuchen Sie die anderen Methoden unten.
Alle externen Geräte entfernen
Einige Hardware-Geräte können Probleme mit Ihrem ASUS PC verursachen. Wenn Sie irgendeine externe Festplatte an Ihr Gerät angeschlossen haben, entfernen Sie diese. Außerdem können Sie auch CD/DVDs, Drucker, Speicherkarten, Dongles und anderes Zubehör von Ihrem Computer trennen. Prüfen Sie dann, ob der Computer den ASUS-Bildschirm übersteht.
CMOS zurücksetzen
Laut einigen Benutzern in einigen Foren ist das Löschen des CMOS eine gute Option, um das Problem ASUS bleibt beim Logo hängen zu beheben. CMOS, kurz für Complementary metal-oxide Semiconductor, ist ein Chip auf der Hauptplatine des Computers, der die BIOS-Einstellungen (Basic Input/Output System) speichert. Durch das Löschen des CMOS können Sie Ihre BIOS-Einstellungen auf die Werkseinstellungen zurücksetzen. Wenn Sie die CMOS-Batterie entfernen, ist die Hauptplatine stromlos und alle Einstellungen werden gelöscht.

Wie kann man das CMOS löschen? Folgen Sie der Anleitung hier:
Schritt 1: Schalten Sie Ihren ASUS-Laptop aus und entfernen Sie den AC-Adapter.
Wenn Sie ASUS-Laptops TP420IA und UX425IA verwenden, entfernen Sie den Adapter nicht, da diese Modelle erfordern, dass Sie den AC-Adapter für den Hard-Reset-Prozess einstecken.
Schritt 2: Öffnen Sie Ihr Computergehäuse und entfernen Sie die CMOS-Batterie. Warten Sie mindestens 1 Minute.
Schritt 3: Legen Sie die Batterie wieder ein, schließen Sie die Computerabdeckung und schalten Sie den Laptop ein.
Prüfen Sie dann, ob das Problem ASUS-Laptop bleibt beim Logo-Bildschirm hängen behoben ist. Wenn nicht, fahren Sie mit der Fehlersuche fort.
Um das CMOS zu löschen, können Sie den Jumper verschieben. Lesen Sie einfach diesen Beitrag – Wie löscht man CMOS? Konzentrieren Sie sich auf 2 Wege, um mehr Details zu erfahren.
BIOS aktualisieren
Wenn Ihr ASUS-Laptop nicht über den ASUS-Bildschirm hinaus bootet, könnte ein BIOS-Update helfen, und dieser Weg wird von vielen Benutzern empfohlen, obwohl er etwas riskanter ist als andere Software-Updates. Seien Sie bei der BIOS-Aktualisierung vorsichtig, da ein Fehler dazu führen kann, dass die Hauptplatine nicht mehr richtig funktioniert und das Gerät möglicherweise nicht mehr wie erwartet läuft.
Bevor Sie dies tun:
- Stellen Sie sicher, dass Sie Ihre wichtigen Dateien sichern, um Datenverluste durch unerwartete Probleme zu vermeiden. Verwenden Sie für diese Arbeit die professionelle Dateisicherungssoftware MiniTool ShadowMaker. Folgen Sie einfach der Anleitung – Wie kann man Daten sichern, ohne Windows zu booten? Einfache Wege sind hier.
- Lassen Sie Ihr Netzkabel während des BIOS-Updates angeschlossen.
- Es ist nicht erlaubt, die BIOS-Version herunterzustufen.
Als nächstes beginnen Sie mit der Aktualisierung des BIOS in einigen Schritten – laden Sie die BIOS-Datei von der ASUS-Support-Website für das defekte Modell auf einem funktionierenden ASUS-PC herunter, speichern Sie die BIOS-Datei auf einem tragbaren Speichermedium wie einem USB-Laufwerk und verwenden Sie EZ Flash, um das BIOS im UEFI-Modus zu aktualisieren. Weitere Details und Anweisungen finden Sie im ASUS-Hilfedokument – Wie verwendet man Easy Flash zum Aktualisieren des Bios?
Darüber hinaus gibt es eine einfache Möglichkeit zur BIOS-Aktualisierung, und zwar die Verwendung der MyASUS-App. Laden Sie sie einfach herunter, um zu prüfen, ob ein BIOS-Update verfügbar ist - Herunterladen, Installieren und Verwenden der MyASUS-App für Windows 10. Wenn es eine verfügbare BIOS-Version gibt, laden Sie sie herunter und folgen Sie dann dem oben genannten Beitrag, um die Aktualisierung im BIOS-Menü abzuschließen.
Optimierte BIOS-Standardeinstellungen laden
Dieser Weg wird von ASUS angegeben, um das ASUS-Motherboard, das am Logo hängen bleibt, zu beheben. Sie müssen in das BIOS-Menü gehen, um zu sehen, ob die Bootreihenfolge richtig ist.
Schritt 1: Schalten Sie Ihren Laptop aus. Wenn Ihr ASUS-Laptop nicht über den ASUS-Bildschirm hinaus booten kann und dort hängen bleibt, schalten Sie ihn zwangsweise aus – halten Sie die Einschalttaste 15 Sekunden lang gedrückt, bis die Betriebsanzeige erlischt. Warten Sie dann einige Sekunden lang.
Schritt 2: Drücken Sie die Power-Taste, um das Gerät einzuschalten, und drücken Sie dann die F2-Taste, bis der BIOS-Bildschirm angezeigt wird.
Schritt 3: Gehen Sie im BIOS-Menü zum Bildschirm Speichern & Beenden und wählen Sie Standardwerte wiederherstellen, um die optimierten Standardeinstellungen des BIOS zu laden.
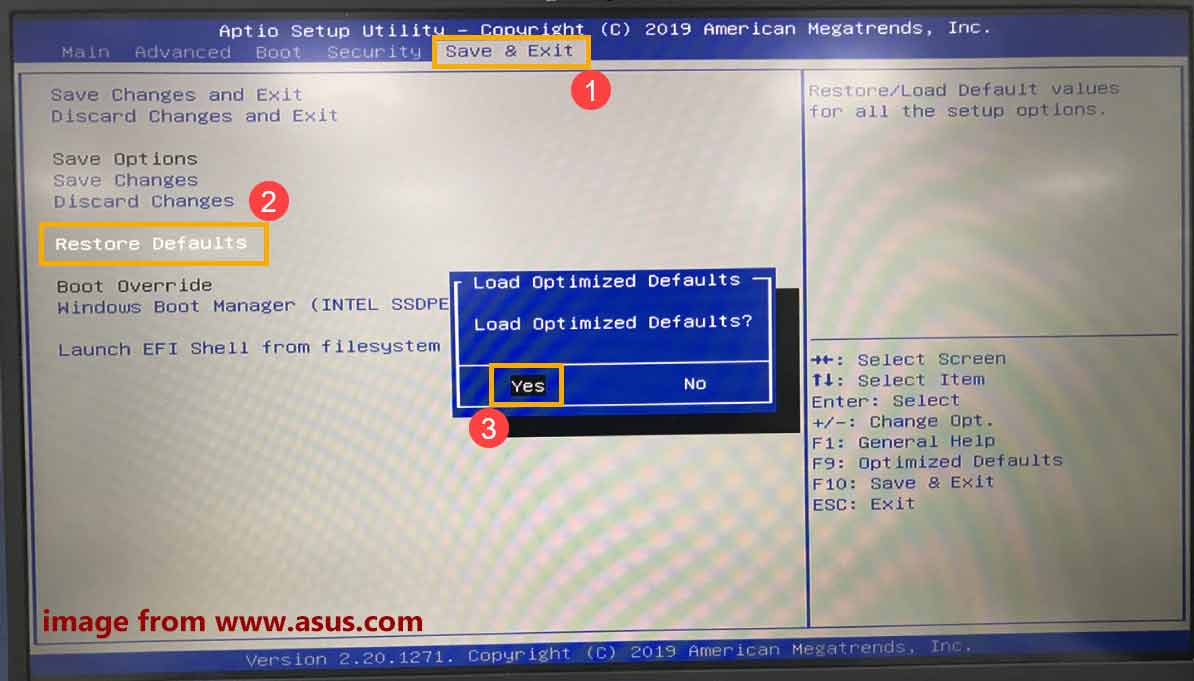
Schritt 4: Vergewissern Sie sich im Bildschirm Boot, dass die Bootoption richtig eingestellt ist.
Schritt 5: Speichern Sie die Änderung und beenden Sie den Vorgang. Danach kann Ihr ASUS-Laptop ordnungsgemäß auf das Desktop booten.
Bei verschiedenen Laptops kann das BIOS-Menü variieren. Führen Sie die Änderungen je nach Ihrem PC durch.
ASUS im abgesicherten Modus starten
Wenn Ihr PC nicht im normalen Modus booten kann, sondern auf dem Logo-Bildschirm hängen bleibt, können Sie versuchen, ihn im abgesicherten Modus zu starten, um einige mögliche Fehlerbehebungen durchzuführen. Sehen Sie, was Sie jetzt tun sollten:
Schritt 1: Da Ihr Laptop nicht booten kann, können Sie ein bootfähiges USB-Laufwerk mit einer ISO-Datei von Windows vorbereiten und es von diesem Laufwerk aus starten. Klicken Sie dann in der Setup-Oberfläche auf Computerreparaturoptionen, um die Windows-Wiederherstellungsumgebung (WinRE) aufzurufen.
Bei Windows 10/11 können Sie den PC mehrmals abnormal neu starten, jedes Mal, wenn Sie das ASUS-Logo sehen, um die Seite Automatische Reparatur aufzurufen. Klicken Sie dann auf Erweiterte Optionen, um zu WinRE zu gelangen.
Schritt 2: Gehen Sie in WinRE zu Problembehandlung > Erweiterte Optionen > Starteinstellungen > Neu starten.
Schritt 3: Drücken Sie F4, F5 oder F6, um den abgesicherten Modus zu aktivieren (mit Netzwerk oder Eingabeaufforderung).
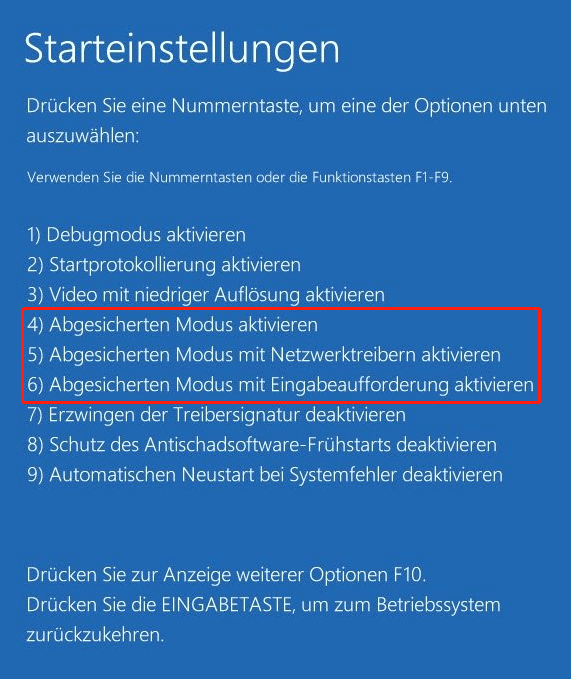
Im Abgesicherten Modus können Sie ein Antivirenprogramm eines Drittanbieters installieren, um zu sehen, ob es Viren oder Malware-Infektionen gibt. Entfernen Sie diese dann. Deinstallieren Sie außerdem einige problematische Anwendungen, von denen Sie glauben, dass sie die Ursache für das Problem ASUS bleibt beim Logo hängen sind. Starten Sie dann das Gerät neu, um zu sehen, ob es den ASUS-Bildschirm passieren kann.
Setzen Sie Ihren ASUS-Laptop zurück
Wenn das Problem mit dem ASUS-Laptop, der am ASUS-Logo hängen bleibt, immer noch auftritt, können Sie Ihren PC auf die Werkseinstellungen zurücksetzen. Führen Sie die folgenden Schritte aus, um das System zurückzusetzen, ohne Daten zu verlieren:
Schritt 1: Gehen Sie zum Zugriff auf die Windows-Wiederherstellungsumgebung. In der letzten Methode (Schritt 1) haben wir Ihnen gezeigt, wie Sie darauf zugreifen können. Befolgen Sie einfach die Anweisungen.
Schritt 2: Gehen Sie zu Problembehandlung > Diesen PC zurücksetzen.
Schritt 3: Wählen Sie im Popup-Fenster die Option Eigene Dateien beibehalten. Mit dieser Option können alle Anwendungen und Einstellungen entfernt werden, Ihre persönlichen Dateien werden jedoch nicht gelöscht. Wenn Sie alles, einschließlich Ihrer Dateien, entfernen möchten, wählen Sie die zweite Option. Vergewissern Sie sich vorher, dass Sie eine Sicherungskopie Ihrer wichtigen Dateien erstellt haben. Hier empfehlen wir sehr die erste Option.
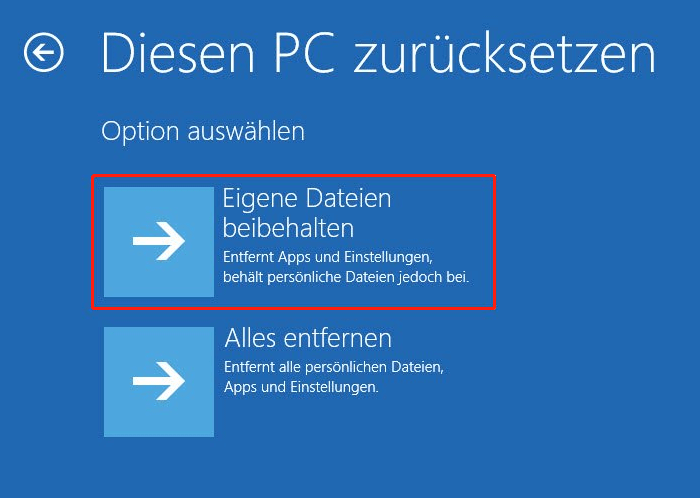
Schritt 4: Wählen Sie Cloud-Download, um Windows vom Microsoft-Server herunterzuladen und neu zu installieren, oder klicken Sie auf Lokale Neuinstallation, um das System von diesem Gerät aus neu zu installieren. Weitere Informationen zu diesen beiden Optionen finden Sie in unserem früheren Beitrag – Cloud-Download vs. Lokale Neuinstallation: Zurücksetzen von Win 10/11.
Schritt 5: Beenden Sie den Zurücksetzungsprozess, indem Sie den Anweisungen auf dem Bildschirm folgen.
Nachdem Sie alle oben genannten Lösungen ausprobiert haben, sollte das Problem ASUS-Laptop bleibt beim Logo-Bildschirm hängen gelöst sein, und Sie können den Desktop aufrufen. Und Sie können sie auch auf Twitter teilen, damit mehr Menschen davon erfahren.
Vorschlag: Sichern Sie Ihr ASUS
ASUS bleibt beim Logo hängen, ASUS Laptop bleibt beim schwarzen Bildschirm stecken usw. treten immer aufgrund von Softwareproblemen auf, nicht aufgrund von Hardwareproblemen. Nachdem Sie das Problem behoben haben, können Sie eine Sicherungskopie des PCs erstellen, damit Sie das System bei der nächsten Störung schnell wiederherstellen können.
Für diese Arbeit empfehlen wir MiniTool ShadowMaker – eine professionelle und kostenlose Windows-Backup-Software für Windows 11/10/8/7, um ein Systemabbild zu erstellen und Ihre wichtigen Dateien zu sichern. Wichtig ist, dass Sie damit regelmäßig Daten sichern und differenzielle und inkrementelle Backups nur für geänderte oder neu hinzugefügte Daten erstellen können. Außerdem unterstützt dieses Programm auch die Dateisynchronisation und das Klonen von Festplatten.
Schritt 1: Laden Sie die Testversion von MiniTool ShadowMaker herunter, indem Sie auf den Download-Button unten klicken und installieren Sie es auf Ihrem ASUS PC. Beachten Sie, dass diese Version eine 30-tägige kostenlose Testversion unterstützt.
MiniTool ShadowMaker TrialKlicken zum Download100%Sauber & Sicher
Schritt 2: Navigieren Sie zur Seite Sichern, Backup-Quelle – systembezogene Partitionen sind standardmäßig ausgewählt. Auch ein Zielpfad ist bereits ausgewählt. Sie können auf Ziel klicken, um eine externe Festplatte oder ein USB-Laufwerk zum Speichern der Systemabbilddatei auszuwählen.
Wenn Sie Ihre wichtigen Dateien oder Ordner sichern möchten, gehen Sie zu Quelle > Ordner und Dateien, um die zu sichernden Dateien auszuwählen. Wenn Sie mehr über die Dateisicherung wissen möchten, lesen Sie diesen Beitrag - Daten sichern unter Windows 10 – 4 Wege.
Schritt 3: Klicken Sie auf Jetzt sichern, um die Sicherungsaufgabe sofort zu starten.
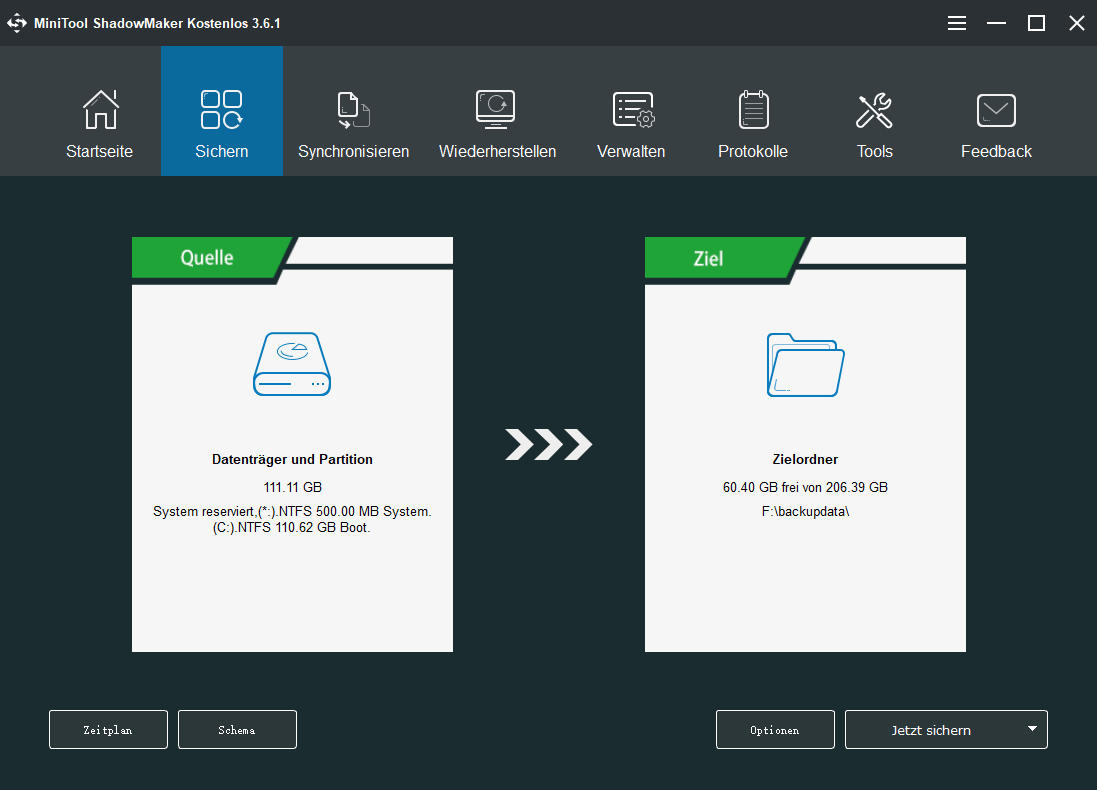
Nach Abschluss des Backups sollten Sie zu Tools > Media Builder gehen, um ein bootfähiges USB-Laufwerk/Festplatte/CD/DVD zu erstellen, damit Sie den ausgefallenen PC für die Wiederherstellung in der Oberfläche von MiniTool ShadowMaker starten können.
ASUS bleibt beim Logo hängen FAQ
- Starten Sie Ihren ASUS PC neu.
- Entfernen Sie alle externen Geräte.
- CMOS zurücksetzen.
- BIOS aktualisieren.
- Optimierte BIOS-Standardeinstellungen laden.
- ASUS im abgesicherten Modus booten.
- Setzen Sie Ihren ASUS-PC zurück.
Wenn Ihr ASUS-Laptop im BIOS Utility EZ-Modus festhängt, kann dies an einem Verbindungsproblem, einem Hardwareproblem auf der Festplatte oder einem Festplattenfehler liegen.
Die Möglichkeiten, Ihr ASUS ROG im abgesicherten Modus zu starten, sind je nach System und Situation unterschiedlich. Sie können das Hilfedokument von ASUS - So wechseln Sie in den abgesicherten Modus aufrufen, um Details zu erfahren.
Fazit
Haben Sie das Problem ASUS bleibt beim Logo hängen? Versuchen Sie die oben genannten Methoden nacheinander und Sie können das Problem leicht beheben. Außerdem wird Ihnen ein Vorschlag zum Sichern von ASUS gegeben. Wenn Sie einige andere Möglichkeiten, ASUS Laptop bleibt auf Logo-Bildschirm stecken zu lösen erfahren, sagen Sie uns bitte in den Kommentarbereich unten. Vielen Dank!