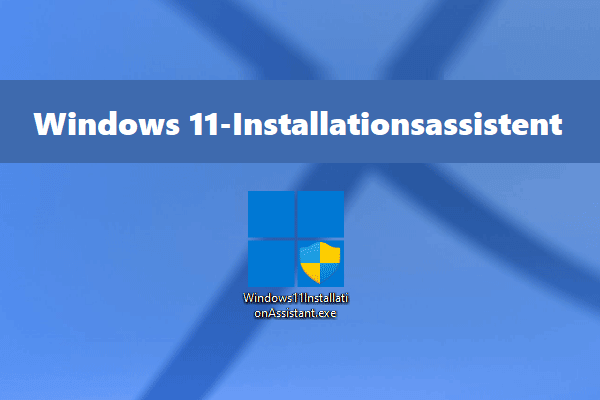Wenn Sie versuchen, Windows 10/11 zurückzusetzen, haben Sie zwei Möglichkeiten: Cloud-Download und lokale Neuinstallation. Was ist der Unterschied zwischen ihnen? Welches ist besser? Dieser Artikel von MiniTool enthält detaillierte Informationen zu Cloud-Downloads und lokaler Neuinstallation.
Die Funktion Diesen PC zurücksetzen installiert das Windows-Betriebssystem auf Ihrem Computer neu. Sie können wählen, ob Sie Ihre Dateien behalten oder löschen oder sogar das gesamte Laufwerk löschen möchten. Dann werden Ihre Systemdateien durch neue Dateien ersetzt. Danach haben Sie ein System wie ein neues System, Sie müssen es neu konfigurieren und Ihre Programme neu installieren.
Wenn Sie diese Funktion verwenden, haben Sie zwei Möglichkeiten, Ihr Windows 10/11 neu zu installieren: Cloud-Download und lokale Neuinstallation.
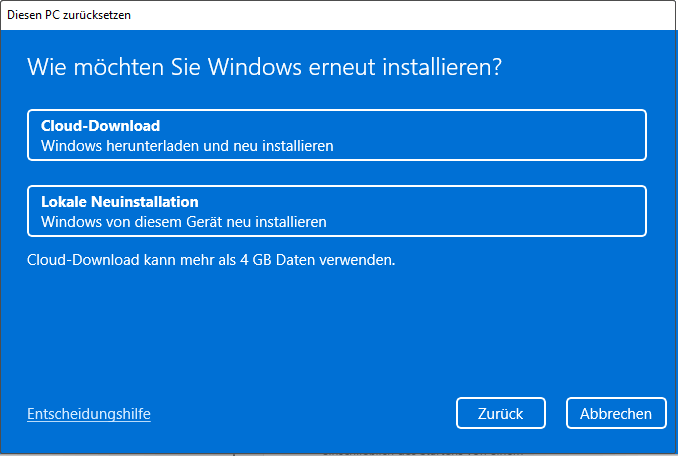
Wie finden Sie Cloud-Download und lokale Neuinstallation unter Windows 10/11?
Windows 10
Cloud-Download und lokale Neuinstallation gelten nur für Windows 10 20H1 und höhere Versionen. Wenn Sie sie verwenden möchten, müssen Sie Windows 10 aktualisieren.
1. Drücken Sie gleichzeitig die Tasten Windows + I, um die Einstellungen zu öffnen.
2. Klicken Sie auf Update & Sicherheit > Wiederherstellung.
3. Klicken Sie im Abschnitt Diesen PC zurücksetzen auf die Option Los geht’s
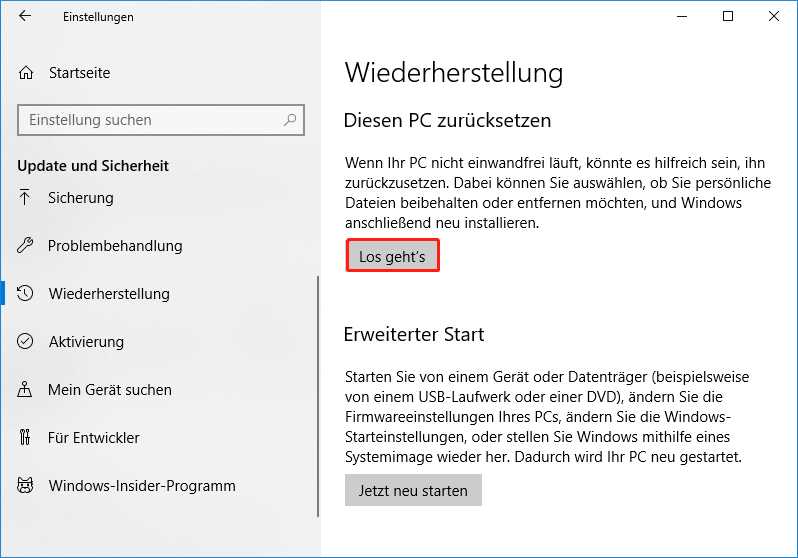
4. Dann müssen Sie Eigene Dateien beibehalten oder Alles entfernen auswählen.
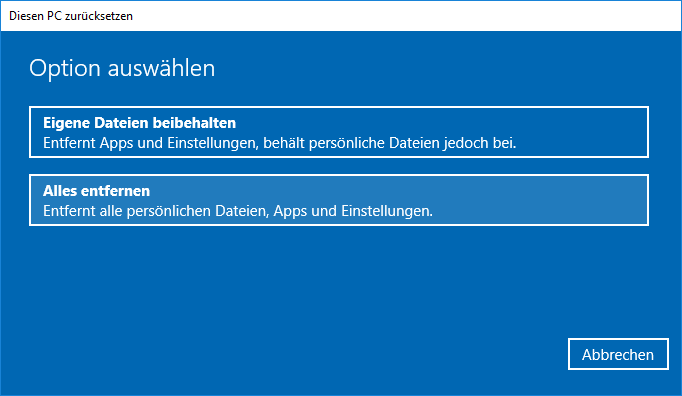
5. In der nächsten Benutzeroberfläche sehen Sie die Optionen für den Cloud-Download und Lokale Neuinstallation.
Empfohlener Artikel: So verwenden Sie den Cloud-Download zum Zurücksetzen des PCs unter Windows 10 20H1
Windows 11
- Öffnen Sie die Einstellungen auf die gleiche Weise.
- Klicken Sie auf System > Wiederherstellung.
- Klicken Sie im Abschnitt Wiederherstellungsoption im Abschnitt Diesen PC zurücksetzen auf PC zurücksetzen.
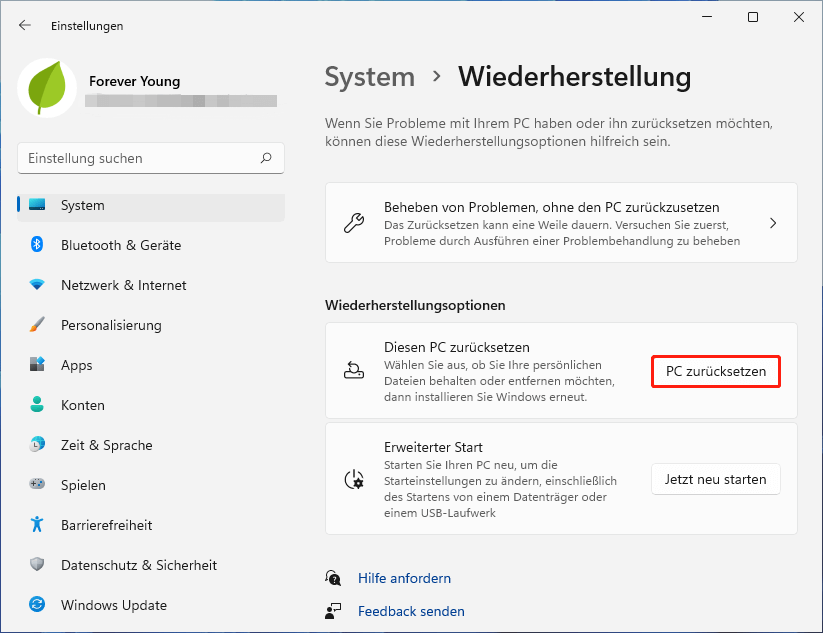
4. Dann sehen Sie auf dem nächsten Bildschirm die Optionen für den Cloud-Download und Lokale Neuinstallation.
Sehen Sie auch: Wie setzen Sie Windows 11 zurück? [Schritt für Schritt Anleitung]
Cloud-Download vs. Lokale Neuinstallation
Sehen wir uns jetzt den Cloud-Download im Vergleich zur lokalen Neuinstallation unter Windows 11/10 an.
Cloud-Download
Wenn Sie sich für den Cloud-Download entscheiden, lädt Windows neue Systemdateien von den Servern von Microsoft herunter und verwendet sie, um Windows auf Ihrem Computer neu zu installieren. Wenn Ihre PC-Systemdateien beschädigt sind, können Sie diese Option wählen. Wie in der Benutzeroberfläche „Diesen PC zurücksetzen“ erwähnt, kann die Größe des Cloud-Downloads jedoch 4 GB überschreiten. Wenn Sie Internet-Datenbeschränkungen oder eine langsame Verbindung haben, kann dies ein Problem sein.
Wie lange dauert es, Windows aus dem Cloud-Download zurückzusetzen? Dies hängt von der Stärke Ihrer Internetverbindung, der Art des installierten Betriebssystems, der Prozessorgeschwindigkeit, dem Arbeitsspeicher und der Verwendung eines HDD- oder SSD-Laufwerks ab.
Lokale Neuinstallation
Wenn Sie sich für eine lokale Neuinstallation entscheiden, verwendet Windows die vorhandenen Systemdateien auf Ihrem PC, um Windows neu zu installieren. Windows überprüft seine Dateien, findet die Originaldateien und fügt sie dann in einem neuen Windows-System wieder zusammen. Aus diesem Grund kann die lokale Neuinstallation tatsächlich langsamer sein als Cloud-Downloads, insbesondere wenn Ihre Internetverbindung schnell ist. Wenn die Windows-Systemdateien auf dem PC beschädigt sind, kann die lokale Neuinstallation möglicherweise nicht abgeschlossen werden.
Welches soll man wählen
Lokale Neuinstallation vs. Cloud-Download, was soll man wählen? Je nach Situation sollten Sie unterschiedliche Lösungen wählen.
- Wenn Sie über eine schnelle Internetverbindung und genügend Daten verfügen, wird empfohlen, den Cloud-Download zu wählen. Es kann Ihnen helfen, etwas Zeit zu sparen.
- Wenn Ihre Verbindungsgeschwindigkeit langsam ist oder Sie zusätzliche Downloads vermeiden möchten, wählen Sie bitte eine lokale Neuinstallation. Es kann Ihnen helfen, unnötige Downloads zu vermeiden.
- Wenn Ihr PC nicht richtig funktioniert oder Sie versuchen, Windows lokal neu zu installieren, dies jedoch fehlgeschlagen ist, verwenden Sie besser den Cloud-Download.
Sichern Sie Ihre Daten vor dem Zurücksetzen von Windows 11/10
Das Zurücksetzen dieser PC-Funktion kann alle persönlichen Dateien löschen. Um sicherzustellen, dass keine Daten verloren gehen, ist es daher unerlässlich, die wichtigen Dateien, die Sie behalten möchten, zu sichern. Um eine Sicherung zu erstellen, können Sie professionelle kostenlose Backup-Software um Hilfe bitten. Welches Programm ist empfehlenswert? MiniTool ShadowMaker kann eine gute Wahl sein.
Diese Sicherungssoftware kann unter Windows 11/10/8/7 verwendet werden. Damit können Sie Systemabbildsicherung erstellen, Ihre wichtigsten Dateien und Ordner sichern, Dateien und Ordner mit anderen Speicherorten synchronisieren, Ihre Festplatte auf ein anderes Laufwerk klonen usw., um die Sicherheit Ihres PCs zu gewährleisten.
So verwenden Sie MiniTool ShadoaMakwer unter Windows 10/11.
Schritt 1: Laden Sie MiniTool ShadowMaker herunter, installieren und starten Sie es
1. Laden Sie MiniTool ShadowMaker herunter, installieren und starten Sie es.
MiniTool ShadowMaker TrialKlicken zum Download100%Sauber & Sicher
2. Verwenden Sie die Testversion weiterhin, indem Sie auf Testversion beibehalten drücken.
Schritt 2: Wählen Sie die Sicherung-Quelle
- Klicken Sie auf der Seite Sichern auf Quelle, um den Sicherungstyp auszuwählen – Ordner und Dateien.
- Wählen Sie die Dateien aus, die Sie sichern möchten, und klicken Sie auf OK.
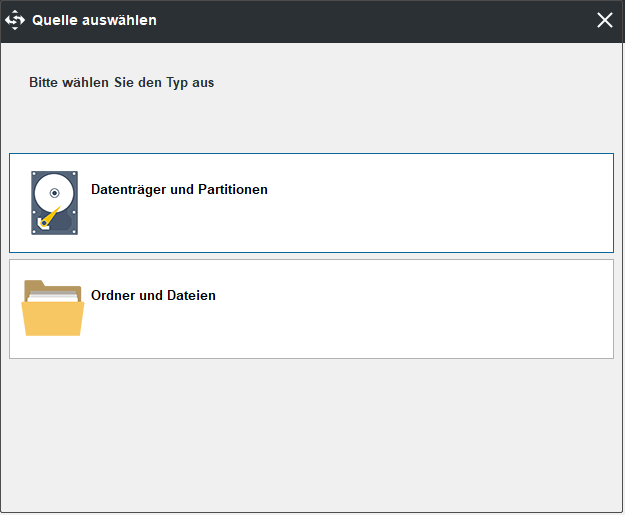
Schritt 3: Wählen Sie einen Zielpfad zum Speichern Ihres Bildes.
- Gehen Sie zur folgenden Schnittstelle.
- Wählen Sie je nach Bedarf ein Ziel zum Speichern Ihres Bildes und klicken Sie auf OK.
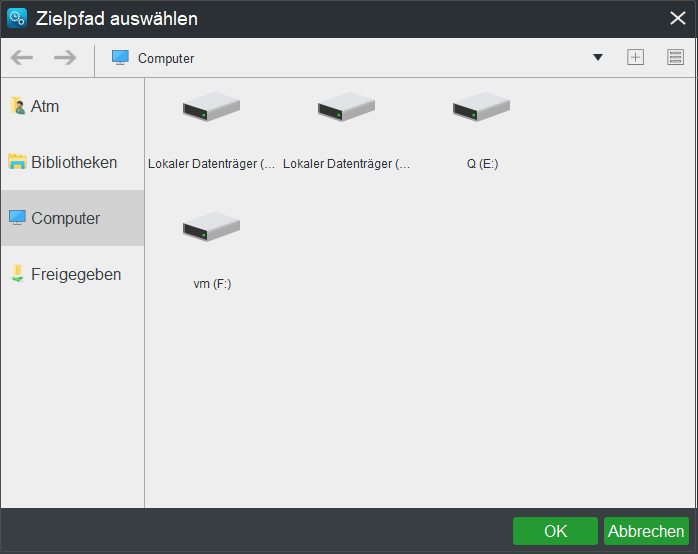
Schritt 4: Beginnen Sie mit der Sicherung
- Gehen Sie zurück zur folgenden Schnittstelle.
- Klicken Sie auf Jetzt sichern, um den Vorgang sofort zu starten.
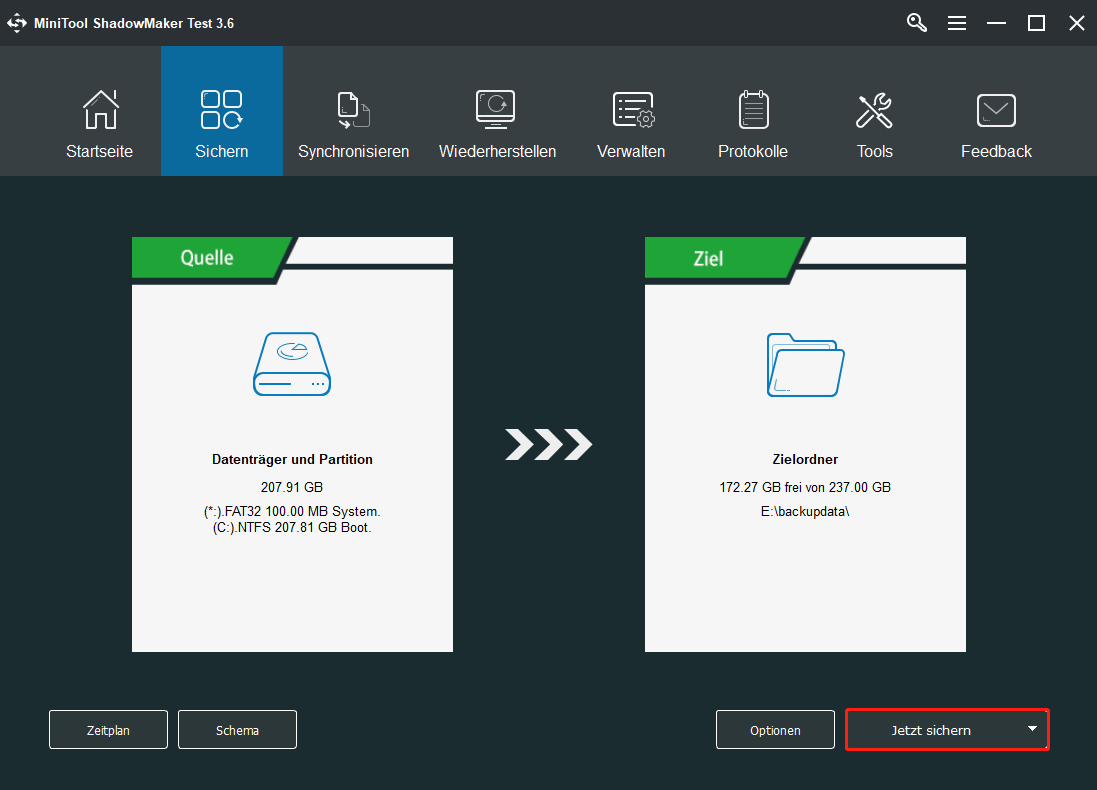
Weiterlesen:
- Um Dateien automatisch zu sichern, können Sie auf der Seite Sichern auf Zeitplan MiniTool ShadowMaker kann Ihre wichtigen Dateien regelmäßig sichern, nachdem dieser Zeitplan aktiviert wurde, um einen Zeitpunkt anzugeben.
- MiniTool ShadowMaker unterstützt vollständige Sicherung, inkrementelle Sicherung und differentielle Sicherung. Wenn Sie das Sicherungsschema ändern möchten, können Sie auf die Schaltfläche Schema klicken, um Änderungen vorzunehmen.
Setzen Sie diesen PC zurück, der nicht unter Windows 11/10 funktioniert
Einige Benutzer berichten, dass sie auf das Problem stoßen, dass Windows 11 nicht zurückgesetzt wird. Hier ist das Feedback eines Benutzers.
„Ich verstehe nicht, was passiert. Wenn ich also versuche, meinen PC an einem bestimmten Punkt zurückzusetzen, wird angezeigt, dass Änderungen rückgängig gemacht werden, dann wird ein blauer Bildschirm angezeigt und angezeigt, dass beim Zurücksetzen Ihres PCs ein Problem aufgetreten ist. Es wurden keine Änderungen vorgenommen. Ich habe keine Ahnung, was passiert. Kann mir jemand erklären wie das geht? Jede Hilfe wäre sehr dankbar.“ – Reddit
Wenn das Problem auch auftritt, befolgen Sie die nachstehende Anleitung, um es zu beheben.
Lösung 1: Starthilfe ausführen
Wenn Zurücksetzen dieses PCs unter Windows 10/11 nicht funktioniert, können Sie versuchen, die Starthilfe auszuführen, um das Problem zu beheben. Hier sind die detaillierten Schritte.
Schritt 1: Öffnen Sie die Einstellungen, indem Sie gleichzeitig die Tasten Windows + I drücken.
Schritt 2: Klicken Sie auf System > Wiederherstellung. Dann klicken Sie im Abschnitt Wiederherstellungsoptionen im Abschnitt Erweiterter Start auf Jetzt neu starten.
Schritt 3: Wenn der Wiederherstellungsbildschirm angezeigt wird, wählen Sie Erweiterte Optionen.
Schritt 4: Klicken Sie dann auf Problembehandlung > Erweiterte Optionen.
Schritt 5: Wählen Sie auf der Registerkarte Erweiterte Optionen die Option Starthilfe. Dann diagnostiziert und behebt das Windows 11/10 Startup Repair Tool automatisch das Problem, dass Windows 11/10 nicht zurückgesetzt wird.
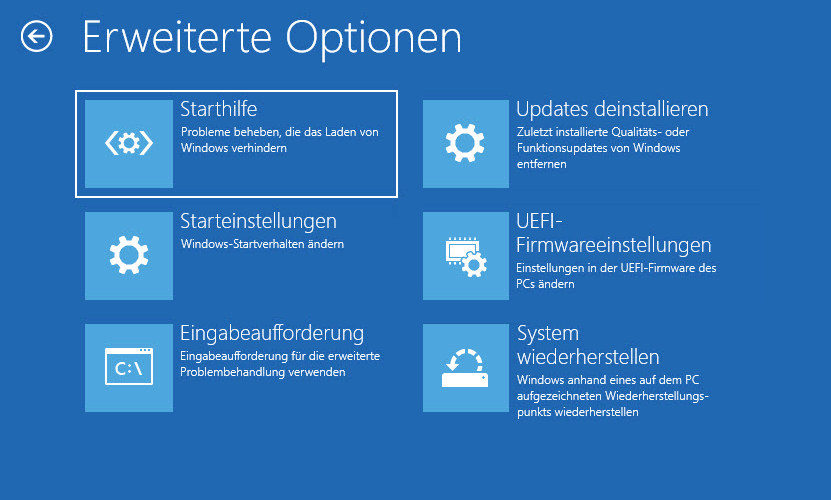
Wenn das Problem, dass Windows 11/10 nicht zurückgesetzt wird, weiterhin besteht, fahren Sie mit der nächsten Methode fort.
Fix 2: SFC/DISM ausführen
Reparieren Sie Windows-Systemdateien mit SFC (System File Checker)/DISM (Deployment Image Servicing and Management). Manchmal wird dieses Problem durch beschädigte Windows-Systemdateien verursacht. Hier sind die Schritte, um es zu beheben:
Schritt 1: Geben Sie cmd in das Suchfeld ein. Klicken Sie dann mit der rechten Maustaste auf Eingabeaufforderung und wählen Sie Als Administrator ausführen, um das Befehlsfenster zu öffnen.
Schritt 2: Geben Sie den Befehl sfc /scannow ein und drücken Sie dann die Eingabetaste.
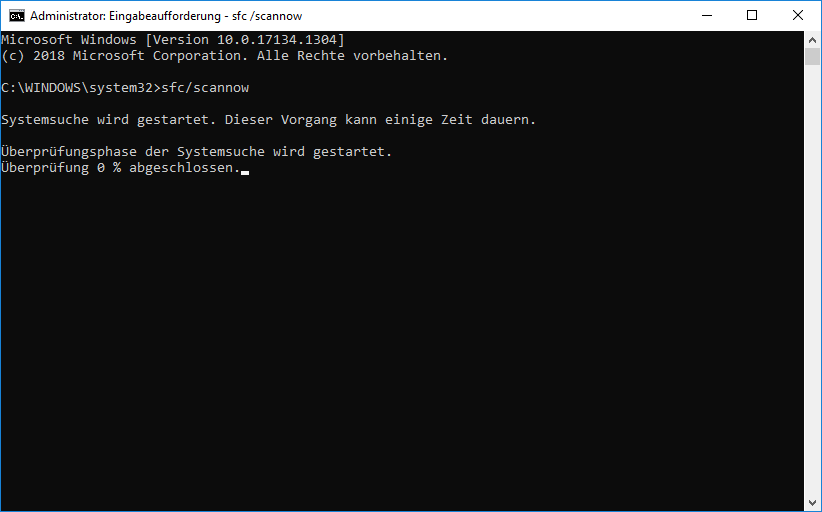
Warten Sie geduldig, bis der Verifizierungsprozess zu 100 % abgeschlossen ist. Starten Sie dann den Computer neu, um zu sehen, ob das Problem weiterhin besteht oder nicht.
Wenn der Befehl sfc /scannow das Reset-Problem unter Windows 10/11 nicht beheben kann, können Sie DISM ausführen, um das Windows-Systemabbild zu reparieren. Geben Sie den folgenden Befehl ein und drücken Sie die Eingabetaste.
- Dism /Online /Cleanup-Image /CheckHealth
- Dism /Online /Cleanup-Image /ScanHealth
- Dism /Online /Cleanup-Image /RestoreHealth
Danach können Sie überprüfen, ob das Problem weiterhin besteht.
Fix 3: Führen Sie die Systemwiederherstellung durch
Wenn das Zurücksetzen von Windows 11/10 fehlschlägt, können Sie den von Ihnen erstellten Systemwiederherstellungspunkt verwenden, um das System in einen funktionsfähigen Zustand wiederherzustellen. Hier erfahren Sie, wie Sie einen Systemwiederherstellungspunkt erstellen und wiederherstellen.
Erstellen Sie einen Systemwiederherstellungspunkt
Schritt 1: Geben Sie Wiederherstellungspunkt erstellen in das Suchfeld ein.
Schritt 2: Unter Systemschutz müssen Sie überprüfen, ob der Schutz aktiviert ist. Wenn nicht, müssen Sie es zuerst aktivieren. Wählen Sie Laufwerk C und klicken Sie auf Konfigurieren. Aktivieren Sie den Systemschutz. Klicken Sie auf Übernehmen und OK.
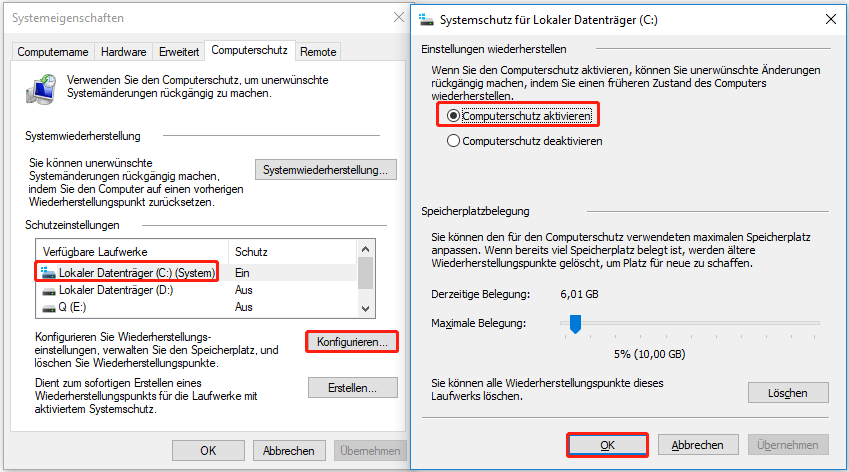
Schritt 3: Wählen Sie Laufwerk C und klicken Sie auf Erstellen. Geben Sie eine Beschreibung für den Systemwiederherstellungspunkt ein. Dann beginnt es mit der Erstellung von Systemwiederherstellungspunkten. Klicken Sie nach Abschluss des Vorgangs auf Schließen.
Führen Sie die Systemwiederherstellung durch
Schritt 1: Klicken Sie unter dem Teil Systemwiederherstellung auf Systemwiederherstellung… und klicken Sie auf Weiter.
Schritt 2: Wählen Sie den Zielsystemwiederherstellungspunkt aus, und klicken Sie dann auf Weiter.
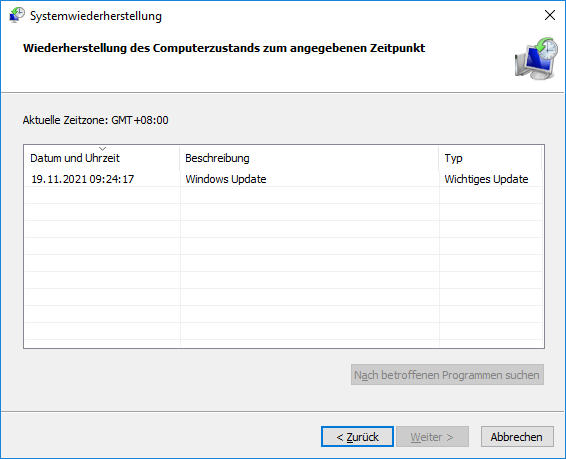
Schritt 3: Bestätigen Sie Ihren Wiederherstellungspunkt und klicken Sie auf Fertig stellen. Dann warten Sie bitte geduldig.
Empfohlener Artikel: Wie erstelle ich einen Systemwiederherstellungspunkt unter Windows 11?
Fix 4: Führen Sie einen sauberen Neustart durch
Das Durchführen eines sauberen Neustarts kann Ihnen helfen, Windows mit einem Minimum an Treibern und Startprogrammen zu starten, wodurch Softwarekonflikte beim Zurücksetzen von Windows 10/11 vermieden werden können. Um einen sauberen Neustart durchzuführen, müssen Sie Folgendes tun:
Schritt 1: Geben Sie msconfig in das Ausführungsfeld ein (drücken Sie die Tasten Windows + R, um das Ausführungsfeld zu öffnen), und drücken Sie dann die Eingabetaste.
Schritt 2: Gehen Sie dann zur Registerkarte Dienste. Aktivieren Sie das Kontrollkästchen Alle Microsoft-Dienste ausblenden.
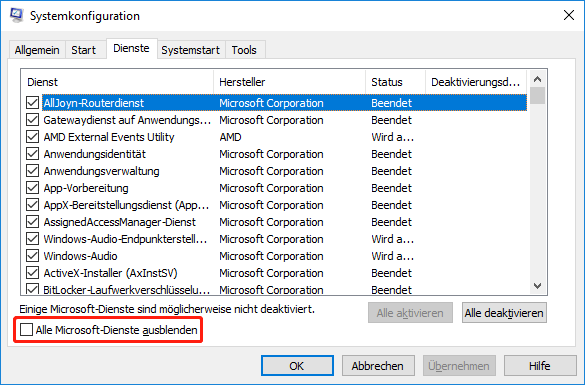
Schritt 3: Klicken Sie nun auf die Schaltfläche Alle deaktivieren und klicken Sie auf Übernehmen, um die Änderung zu speichern.
Schritt 4: Navigieren Sie zur Registerkarte Start und klicken Sie auf Task-Manager öffnen.
Schritt 5: Wählen Sie auf der Registerkarte Task-Manager die erste aktivierte Anwendung aus und klicken Sie auf Deaktivieren. Hier müssen Sie alle aktivierten Anwendungen nacheinander deaktivieren. Nachdem Sie alle Programme deaktiviert haben, schließen Sie den Task-Manager und klicken Sie auf OK.
Danach können Sie versuchen, Windows 10/11 wieder zurückzusetzen.
Schlussworte
Dieser Artikel zeigt Ihnen einige Vor- und Nachteile der Verwendung von Cloud-Download oder lokaler Neuinstallation beim Zurücksetzen von Windows 11/10. Darüber hinaus erfahren Sie, wie Sie Diesen PC zurücksetzen beheben, der unter Windows 10/11 nicht funktioniert.
Wenn Sie Fragen zu MiniTool ShadowMaker haben, wenden Sie sich bitte per E-Mail an [email protected] an uns und wir werden Ihnen so schnell wie möglich antworten.