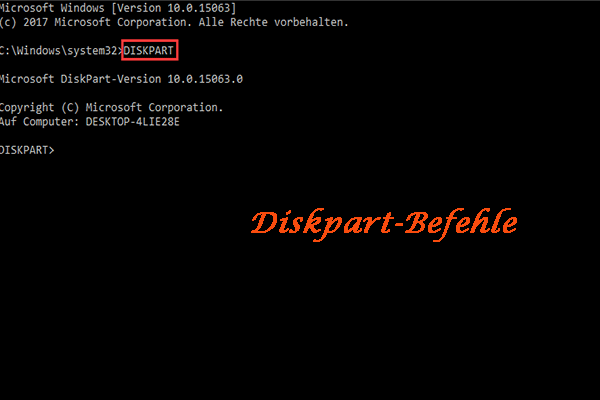Der Befehl Attrib ist sehr hilfreich, um einen Ordner vollständig auszublenden oder wieder einzublenden, und er kann die Sicherheit Ihrer wichtigen Dateien und Softwareprogramme erhöhen. In diesem Artikel auf der MiniTool-Website erfahren Sie, wie Sie Ihre Dateien und Ordner mit dem Befehl attrib sichtbar und unsichtbar machen können und was Sie tun sollten, wenn der Befehl attrib nicht funktioniert - Schritt für Schritt. Scrollen Sie nach unten, um mehr Details zu erfahren!
Was ist der Attrib-Befehl Windows 10/11?
Der Attrib-Befehl ist eine Eingabeaufforderung, deren Hauptzweck es ist, Datei-Attribute wie schreibgeschützt, versteckt, System und Archiv zu löschen und zu setzen. Der Befehl Attrib kann von der Eingabeaufforderung aus in allen Windows-Versionen ausgeführt werden und bietet Sicherheit für Ihre Softwareprogramme und wichtigen Dokumente.
Es gibt 4 herkömmliche Attribute in Dateien und Ordnern in Microsoft Windows:
Versteckt – Es macht die Dateien und Ordner unsichtbar. Wenn andere Personen Ihr Gerät benutzen, sind diese Dateien und Ordner sicher, da sie die Dateien nicht sehen und nicht darauf zugreifen können.
Schreibgeschützt – Sie können die angegebene schreibgeschützte Datei nicht ändern oder löschen.
Archiviert – Es wird eine Sicherungskopie der Datei erstellt, um die Datei wiederherzustellen, wenn sie beschädigt ist oder fehlt.
System – Markiert die Datei als wichtige Datei und ändert damit ihre Priorität.
Wissen Sie, was der Unterschied zwischen Datenarchivierung und Backup ist? In diesem Beitrag finden Sie die Antwort: Was ist Datenarchivierung und was ist der Unterschied zwischen ihr und Backup.
Die Parameter des Befehls Attrib
In diesem Teil zeigen wir Ihnen die häufigsten Parameter des Befehls attrib:
attrib: Führen Sie diesen Befehl allein aus, um die Attribute zu sehen, die für die Dateien in dem Verzeichnis gesetzt sind, in dem Sie den Befehl ausführen.
+h: macht die Datei-Attribute als versteckt und nicht sichtbar für den Benutzer.
-h: löscht das versteckte Datei-Attribut.
+r: setzt das Attrib „schreibgeschützt“ für die Datei oder das Verzeichnis.
-r: löscht das Nur-Lese-Attribut.
+a: setzt der Datei oder dem Verzeichnis das Attribut „Archivdatei“.
-a: löscht das Archiv-Attribut.
+s: setzt das Datei-Attribut als eine Systemdatei.
-s: löscht das Attrib „Systemdatei“.
/s: verarbeitet Dateien in allen Verzeichnissen des angegebenen Pfades.
/d: wird nur in Verbindung mit /s verwendet und schließt Verzeichnisse, nicht nur Dateien, sondern auch was auch immer Sie ausführen.
*.*: für alle Dateien mit allen verschiedenen Arten von Dateierweiterungen.
Wie bei allen Befehlen in der Eingabeaufforderung sollten Sie einen Ordner- oder Dateinamen, der Leerzeichen enthält, in doppelten Anführungszeichen setzen. Wenn Sie keine doppelten Anführungszeichen hinzufügen, erhalten Sie die Fehlermeldung „Parameterformat nicht korrekt“.
Wie verwendet man den Attrib-Befehl, um einen Ordner aus- oder einzublenden?
Wie oben erwähnt, können einige Attrib-Befehle Ordner und Dateien ausblenden. Schauen wir uns an, wie das funktioniert.
Vorbereitung
Bevor Sie das tun, müssen Sie den tatsächlichen Ordnerpfad der gewünschten Datei/des gewünschten Ordners kennen. Gehen Sie zum Datei-Explorer > suchen Sie den Ordner/die Datei, den/die Sie ausblenden möchten > kopieren Sie den Ordner/Dateipfad in die Adressleiste.
Methode 1: Ausgeblendete Ordner über die Eingabeaufforderung
Schritt 1. Nachdem Sie den Ordnerpfad ermittelt haben, geben Sie cmd in die Suchleiste ein, um die Eingabeaufforderung zu finden.
Schritt 2. Klicken Sie mit der rechten Maustaste darauf und wählen Sie Als Administrator ausführen.
Schritt 3. Geben Sie den folgenden Befehl ein und drücken Sie die Eingabetaste. Vergessen Sie nicht, D:MiniTool ShadowMakerdata in Ihren Zielordnerpfad zu ändern.
attrib +s + h „D:MiniTool ShadowMakerdata“
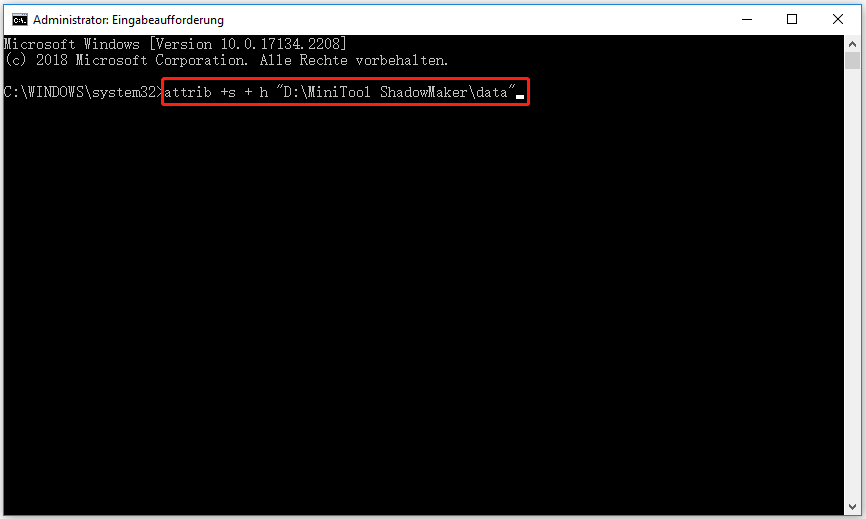
Schritt 4. Nachdem der Befehl erfolgreich ausgeführt wurde, wird der Ordner unsichtbar, auch wenn Sie die Option Ausgeblendete Dateien auf der Registerkarte Ansicht aktivieren.
Wenn Sie die Unsichtbarkeit des Ordners wieder aufheben möchten, können Sie den folgenden Befehl ausführen:
attrib -s -h „D:MiniTool ShadowMakerdata“
Nach der Ausführung wird der Ordner im Datei-Explorer angezeigt.
Methode 2: Versteckte Ordner über Windows PowerShell
Sie können die gleiche Technik zum Ausblenden von Ordnern in Windows 10/11 PowerShell verwenden, da diese fast alle CMD-Befehle unterstützt. Hier ist die Vorgehensweise:
Schritt 1. Öffnen Sie den Datei-Explorer und suchen Sie die Datei oder den Ordner, den Sie ausblenden möchten.
Schritt 2. Unter Windows 10 drücken Sie die Umschalttaste, klicken Sie mit der rechten Maustaste auf den Datei-Explorer und wählen Sie im Kontextmenü die Option PowerShell-Fenster hier öffnen. Unter Windows 11 wählen Sie In Windows Terminal öffnen. Jetzt können Sie im Windows PowerShell-Befehl nur den Ordnernamen und nicht den vollständigen Ordnerpfad verwenden.
Schritt 3. Geben Sie den folgenden Befehl ein und drücken Sie die Eingabetaste. Denken Sie auch daran, den Ordner_Name durch den tatsächlichen Ordnernamen zu ersetzen.
attrib +s +h „Ordner_Name“
Wenn Sie den Ordner wieder einblenden möchten, führen Sie den folgenden Befehl aus:
attrib -s -h „Ordner_Name“
Hinweis: Sowohl die PowerShell als auch die Eingabeaufforderung sind Befehlszeilentools in Windows und es gibt einige Ähnlichkeiten und Unterschiede zwischen ihnen. Um zwischen ihnen zu unterscheiden, lesen Sie diesen Beitrag – PowerShell vs. CMD: Was sind sie? Was sind ihre Unterschiede.
Wie verwendet man den Befehl Attrib, um versteckte Dateien wiederherzustellen?
Manchmal kann eine Datei aufgrund von Virenangriffen, Systemfehlern, menschlichen Ursachen und anderen unbekannten Gründen versteckt sein. In diesem Fall können Sie die versteckten Dateien mit dem Befehl attrib finden. Um dies zu tun, müssen Sie:
Schritt 1. Führen Sie die Eingabeaufforderung als Administrator aus.
Schritt 2. Geben Sie den folgenden Befehl ein und drücken Sie die Eingabetaste. (Ersetzen Sie g: durch den Laufwerksbuchstaben Ihrer Festplatte oder des externen Speichermediums, auf dem Ihre Datei verschwindet).
attrib -h -r -s /s /d g:*.*
Nachdem der Vorgang abgeschlossen ist, können Sie zum Zielort gehen, um diese Dateien entsprechend den Ergebnissen zu überprüfen.
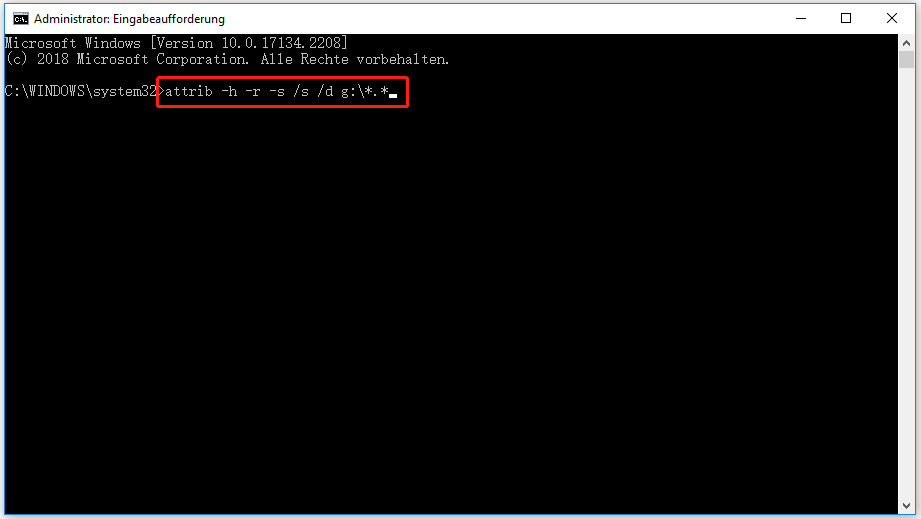
Wenn Sie bezweifeln, dass sich auf der Festplatte infizierte Dateien befinden, können Sie diese mit den folgenden Schritten anzeigen und löschen:
Schritt 1. Geben Sie dir ein und drücken Sie die Eingabetaste. Sie werden alle Dateien auf dem zugewiesenen Laufwerk sehen.
Schritt 2. Der Name des Virus kann Wörter wie autorun mit .inf als Erweiterung enthalten. Geben Sie del autorun.inf ein und drücken Sie die Eingabetaste, um sie zu entfernen.
Um andere infizierte Dateien mit Erweiterungen wie .ink oder .exe auf dem Ziellaufwerk zu entfernen, geben Sie einfach del*.ink oder del*.exe ein und drücken Sie die Eingabetaste, um sie loszuwerden.
Schritt 3. Nach dem Löschen können Sie den Befehl attrib -h -r -s /s /d g:*.* erneut ausführen, um zu sehen, ob die gelöschten Dateien noch vorhanden sind oder nicht.
Wie behebt man, dass der Befehl Attrib nicht funktioniert?
Wie oben erwähnt, können Sie mit dem Befehl attrib prüfen, ob die Datei durch eine Virusinfektion oder aus anderen Gründen versteckt ist. Wenn Sie die Dateien nicht finden können, nachdem Sie den Befehl attrib -h -r -s /s /d g:*.* zum ersten Mal ausgeführt haben, ist es möglich, dass die Dateien nicht versteckt sind, sondern gelöscht wurden oder aufgrund einer Formatierung, einer Partition, die sich in RAW verwandelt hat, usw. fehlen.
Wenn Ihr Befehl attrib nicht funktioniert und Sie die Dateien nicht finden können, was sollten Sie tun, um die gelöschten Dateien wiederherzustellen?
Lösung 1: Gelöschte Dateien aus dem Papierkorb wiederherstellen
Sie können in Erwägung ziehen, Ihre gelöschten Dateien zuerst aus dem Papierkorb wiederherzustellen, da Sie dort verworfene Objekte finden können.
Schritt 1. Doppelklicken Sie auf die Verknüpfung des Papierkorbs auf Ihrem Desktop.
Schritt 2. Suchen Sie nach der Datei, die Sie wiederherstellen möchten. Klicken Sie mit der rechten Maustaste darauf, wählen Sie Wiederherstellen, und die Datei wird an ihrem ursprünglichen Speicherort wiederhergestellt.
Was tun, wenn Ihr Papierkorb beschädigt ist? Wenn Sie die gleiche Erfahrung gehabt haben, können Sie in diesem Beitrag Hilfe finden - Papierkorb in Windows 10 beschädigt? Daten wiederherstellen und ihn reparieren!
Lösung 2: Gelöschte Dateien mit MiniTool Power Data Recovery wiederherstellen
Wenn Sie die gewünschte Datei im Papierkorb nicht finden können, können Sie MiniTool Power Data Recovery ausprobieren, die professionelle Datenrettungssoftware, um sie von Ihrem Computer wiederherzustellen. Mit diesem Produkt können Sie gelöschte, verlorene oder formatierte Dateien auf verschiedenen Datenträgern wiederherstellen, z. B. auf einer internen/externen Festplatte, SSD, einem USB-Stick, einer SD-Karte, einem Pen-Drive und mehr. Mit diesem Tool können Sie Ihre Dateien mit nur wenigen Klicks wiederherstellen. Um dies zu tun:
Schritt 1. Laden Sie die Testversion von MiniTool Power Data Recovery herunter, installieren und starten Sie es.
MiniTool Power Data Recovery TrialKlicken zum Download100%Sauber & Sicher
Schritt 2. Bewegen Sie den Cursor auf das Laufwerk, auf dem sich Ihre Datei befinden soll, und klicken Sie auf die Schaltfläche Scannen.
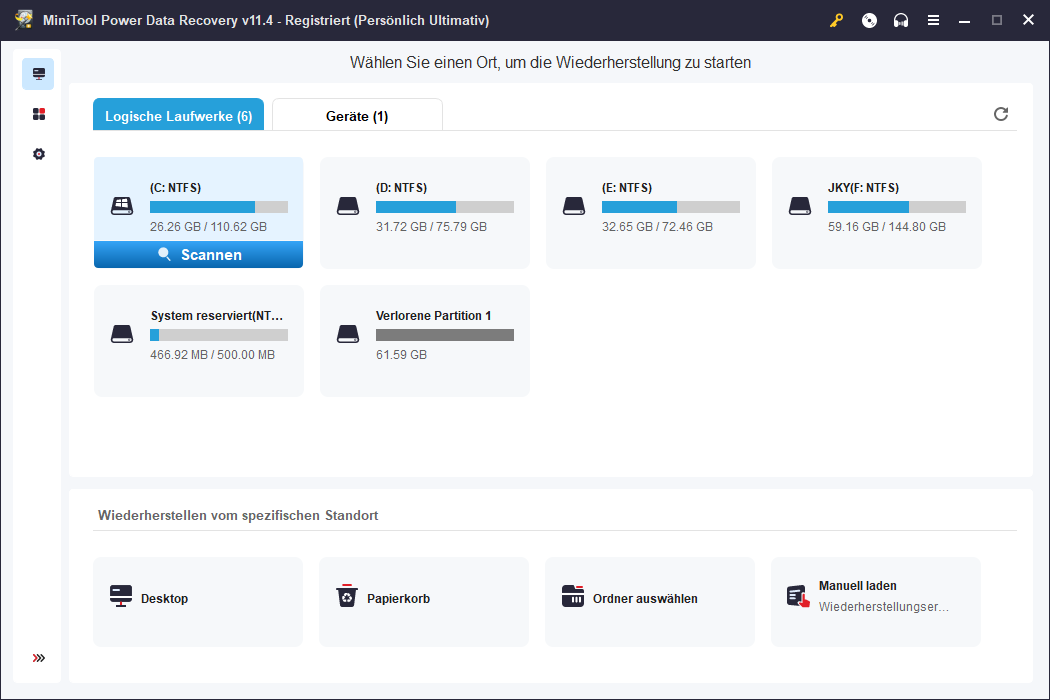
Wenn Sie den ursprünglichen Speicherort der verlorenen oder gelöschten Datei vergessen haben, können Sie auf die Registerkarte Geräte gehen, um den gesamten Datenträger zum Scannen auszuwählen.
Schritt 3. Nachdem der Scanvorgang abgeschlossen ist, sehen Sie alle Dateien, die dieses Produkt finden kann. Öffnen Sie die Ordner einen nach dem anderen, um die Datei zu finden, die Sie wiederherstellen möchten.
Um Ihre Datei wiederherstellen zu können, müssen Sie auf der offiziellen Website von MiniTool einen Lizenzschlüssel beantragen und diesen verwenden, um MiniTool Power Data Recovery auf der Oberfläche der Scanergebnisse zu registrieren.
Schritt 4. Wählen Sie die gewünschte Datei aus und klicken Sie auf die Schaltfläche Speichern, um einen geeigneten Speicherort zu wählen.
Vorschlag: Sichern Sie Ihre wertvollen Dateien, um Datenverlust zu vermeiden
Ein Dateiverlust muss eine frustrierende Erfahrung sein. Wenn Sie nicht noch einmal darunter leiden möchten, können Sie einige vorbeugende Maßnahmen ergreifen, wie z. B. die Erstellung eines regelmäßigen Backups. Was die Sicherung von Dateien angeht, ist es sehr empfehlenswert, MiniTool ShadowMaker, eine kostenlose und zuverlässige Backup-Software, auszuprobieren. Mit diesem Backup-Tool können Sie täglich, wöchentlich, monatlich oder anlassbezogen ein Backup von Dateien/Ordnern, Laufwerken, Systemen und Partitionen erstellen. Befolgen Sie die nachstehenden Anweisungen, um eine automatisches Dateisicherung mit uns zu erstellen.
Schritt 1. Downloaden und installieren Sie die Testversion von MiniTool ShadowMaker.
MiniTool ShadowMaker TrialKlicken zum Download100%Sauber & Sicher
Schritt 2. Nach erfolgreicher Installation starten Sie das Programm und klicken Sie auf Testversion beibehalten.
Schritt 3. Gehen Sie auf die Funktionsschnittstelle für die Datensicherung, wo Sie links die Schaltfläche Quelle und rechts die Schaltfläche Ziel sehen können.
Schritt 4. Klicken Sie auf Quelle > Ordner und Dateien und wählen Sie die Dateien oder Ordner aus, die Ihnen wichtig sind.
Schritt 5. Drücken Sie auf Ziel und wählen Sie einen Speicherpfad für Ihre Dateien.
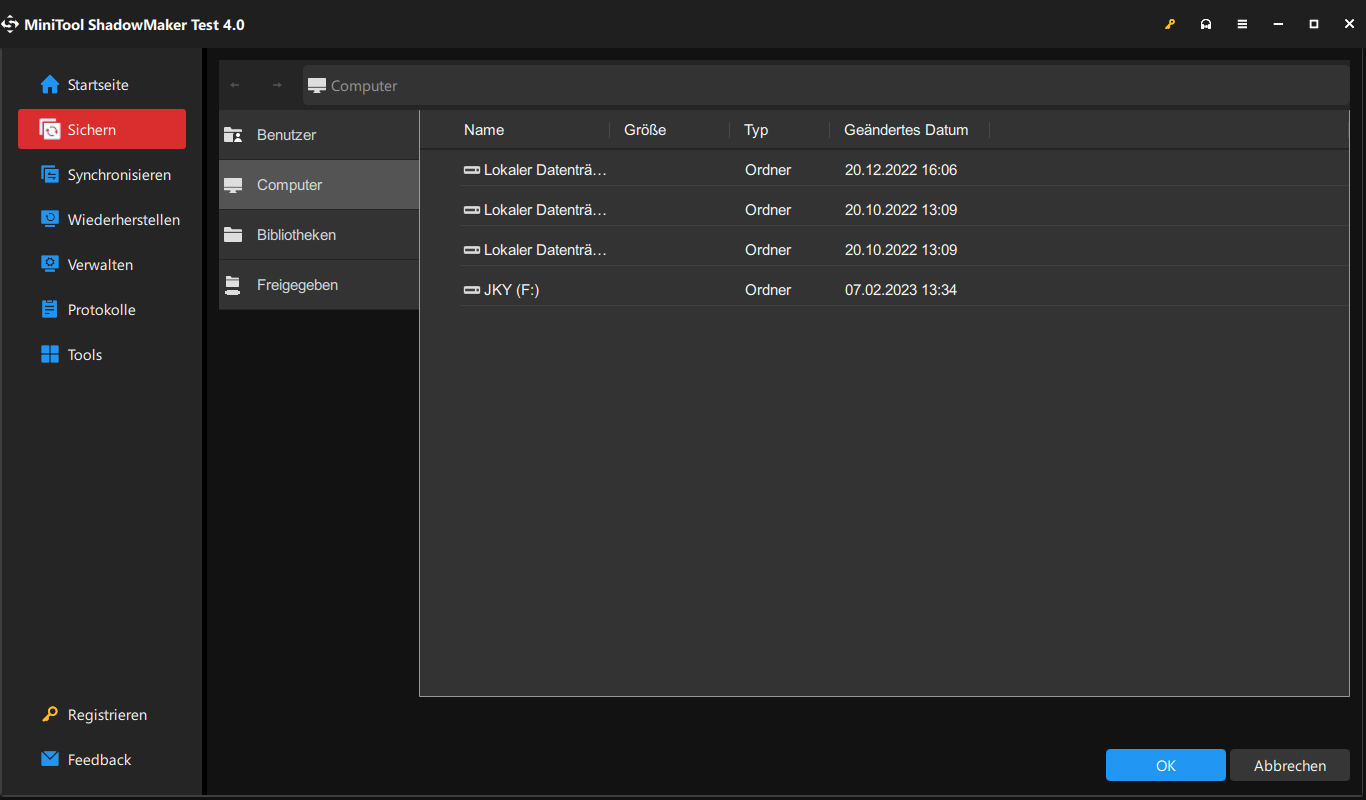
Schritt 6. Klicken Sie auf Option neben Jetzt sichern und dann navigieren Sie zu Zeitplaneinstellungen und aktivieren Sie diese Funktion manuell. Dann können Sie bestimmte Zeitpunkte festlegen, zu denen die geplante Sicherung täglich, wöchentlich, monatlich oder bei bestimmten Ereignissen durchgeführt werden soll.
Schritt 7. Klicken Sie auf Jetzt sichern, um die Dateisicherung sofort zu starten, und Ihre Aufgabe wird schnell erledigt.
Wenn Sie wissen, wie Sie Ihre Dateien schnell und einfach mit MiniTool ShadowMaker sichern können, kennen Sie dann auch andere Möglichkeiten, eine Dateisicherung in Windows 10/11 zu erstellen? In diesem Beitrag finden Sie weitere Details - Daten sichern unter Windows 10 – 4 Wege.
Zusammenfassung
In diesem Beitrag finden Sie eine ausführliche Beschreibung der Definition und der Parameter des Befehls attrib und erfahren, wie Sie ihn zum Verstecken oder Aufheben des Verstecks von Dateien verwenden können. Gleichzeitig gibt es einige spezielle Fälle, in denen der Befehl attrib nicht funktioniert, weil Ihre Datei gelöscht, verloren oder beschädigt ist.
Wir bieten Ihnen auch einige praktikable Lösungen und Vorschläge, um Ihre Dateien wiederherzustellen und Dateiverluste zu vermeiden. Wenn Sie neugierig auf den Befehl attrib und unsere Produkte sind, können Sie uns gerne Ihre Ideen im Kommentarbereich unten mitteilen oder eine E-Mail an [email protected] schicken. Tausend Dank an Sie!