Dell Computer bleibt beim Dell Logo Windows 10/11 hängen
Dell ist eine bekannte Computermarke und die Dell Inspiron-Serie ist sehr beliebt. Einige Benutzer berichteten jedoch von einem häufigen Problem – Dell Laptop bleibt beim Dell-Bildschirm oder Dell Inspiron bleibt beim Dell-Logo hängen.
Nach dem Hochfahren Ihres Dell-Laptops wird der Power-On Self-Test (POST) über das BIOS durchgeführt, um die Hardware-Geräte zu diagnostizieren. Anschließend lädt das BIOS den Boot-Code, um das System zu starten. Während dieser beiden Vorgänge können Sie das Dell-Logo sehen. Wenn etwas schief geht, bleibt der PC beim Dell-Bildschirm hängen.
Die Gründe für das Hängenbleiben können beschädigte Windows-Dateien, Probleme mit dem BIOS, den Hardware-Komponenten (z. B. RAM) oder der Festplatte, Schnellstart usw. sein.
Was ist also zu tun, wenn ein Dell-Laptop beim Dell-Logo hängen bleibt? Machen Sie sich keine Sorgen und Sie haben Glück, denn die folgenden Tipps zur Fehlerbehebung können Ihnen sehr helfen.
Dell Inspiron bleibt beim Dell-Logo/Bildschirm hängen – Gelöst
Die folgenden Lösungen gelten auch für andere Dell-Serien, einschließlich aller Laptops und Desktops außer Inspiron 15/16/14/12 usw.
Führen Sie einen Hard-Reset durch
PC-Hardware kann den normalen Startvorgang von Windows 11/10 stören, was dazu führt, dass der Dell Inspiron 15 beim Dell-Logo oder der Dell-Laptop beim Dell-Bildschirm hängen bleibt. Nach Angaben von Benutzern kann ein Hard-Reset hilfreich sein. Hier erfahren Sie, wie Sie dies tun können:
Schritt 1: Schalten Sie Ihren Laptop oder Desktop aus.
Schritt 2: Ziehen Sie das Netzkabel oder den AC-Adapter vom Computer ab. Nehmen Sie bei einem Laptop auch den Akku heraus.
Schritt 3: Ziehen Sie alle Geräte ab, einschließlich USB-Laufwerke, SD-Karten, Drucker, Webcams, Scanner und mehr. Bei einem Desktop-Computer sollten nur die Tastatur, die Maus und der Monitor am Gerät angeschlossen bleiben.
Schritt 4: Ziehen Sie den Reststrom ab, indem Sie den Netzschalter 15 bis 20 Sekunden lang gedrückt halten.
Schritt 5: Schließen Sie das Netzkabel oder den AC-Adapter und den Akku wieder an.
Versuchen Sie dann, den PC einzuschalten, um zu sehen, ob er ordnungsgemäß hochfahren kann. Wenn der Computer am Dell-Logo hängen bleibt, fahren Sie mit den folgenden Schritten fort.
Ausführen der Starthilfe
Das Ausführen der Starthilfe kann manchmal das Problem Dell Inspiron bleibt beim Dell-Logo hängen beheben. Versuchen Sie es also:
Schritt 1: Schalten Sie den Dell-PC dreimal zwangsweise aus, indem Sie die Power-Taste drücken, wenn das Dell-Logo angezeigt wird. Dies kann helfen, den Rechner in die Windows-Wiederherstellungsumgebung (WinRE) zu booten.
Schritt 2: Tippen Sie auf der Seite Automatische Reparatur auf Erweiterte Optionen. Navigieren Sie dann zu Problembehandlung > Erweiterte Optionen und wählen Sie Starthilfe. Mit dieser Option können Sie Probleme beheben, die das Laden von Windows blockieren.
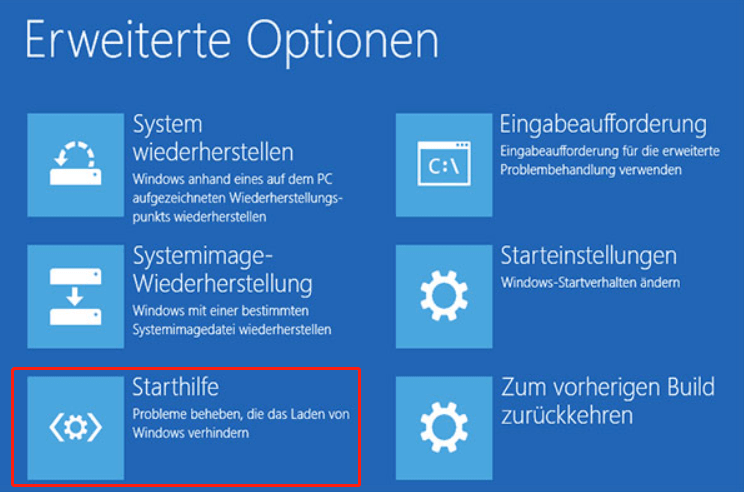
BIOS überprüfen
Manchmal wird das Problem Dell Inspiron bleibt beim Dell Logo hängen/Dell-Laptop bleibt beim Dell-Bildschirm stecken durch falsche BIOS-Einstellungen ausgelöst. Sehen Sie bitte drei Situationen:
- Das BIOS sucht möglicherweise nach anderen Geräten, um das Windows-Betriebssystem zu laden, wenn das Standardspeicherlaufwerk nicht die erste Startreihenfolge ist.
- Da die Datums- und Zeiteinstellungen im BIOS nicht richtig sind, versucht Ihr PC von einem Netzwerkgerät zu booten.
- Windows ist nicht kompatibel mit dem Bootmodus – UEFI oder CSM/Legacy.
Um das Steckenbleiben-Problem in Windows 11/10 zu beheben, müssen Sie einige BIOS-Einstellungen ändern.
Schritt 1: Starten Sie Ihren Dell-Laptop oder -Desktop neu und drücken Sie F2 auf der Tastatur, um das BIOS-Menü aufzurufen.
Schritt 2: Gehen Sie zu Einstellungen > Allgemein > Datum/Uhrzeit und überprüfen Sie, ob die Uhrzeit und das Datum richtig sind. Wenn nicht, ändern Sie sie auf die richtigen Werte.
Schritt 3: Speichern Sie die Änderung und prüfen Sie, ob der PC ordnungsgemäß auf dem Desktop starten kann.
Wenn der Rechner immer noch auf dem Dell-Logo-Bildschirm hängen bleibt, gehen Sie zu BIOS > Einstellungen > Allgemein > Boot–Sequenz. Vergewissern Sie sich dann, dass der interne Speicher ganz oben auf der Liste der Boot-Prioritäten steht. Prüfen Sie dann erneut. Wenn das Problem weiterhin besteht, ändern Sie den Startmodus.
Auf der Registerkarte Boot-Sequenz sehen Sie Ihren aktuellen Bootmodus. Wenn es sich um UEFI handelt, navigieren Sie zu Secure Boot > Secure Boot aktivieren und wählen Sie Deaktiviert. Tippen Sie anschließend auf Erweiterte Bootoptionen und aktivieren Sie die Option Legacy-Options-ROMs aktivieren.
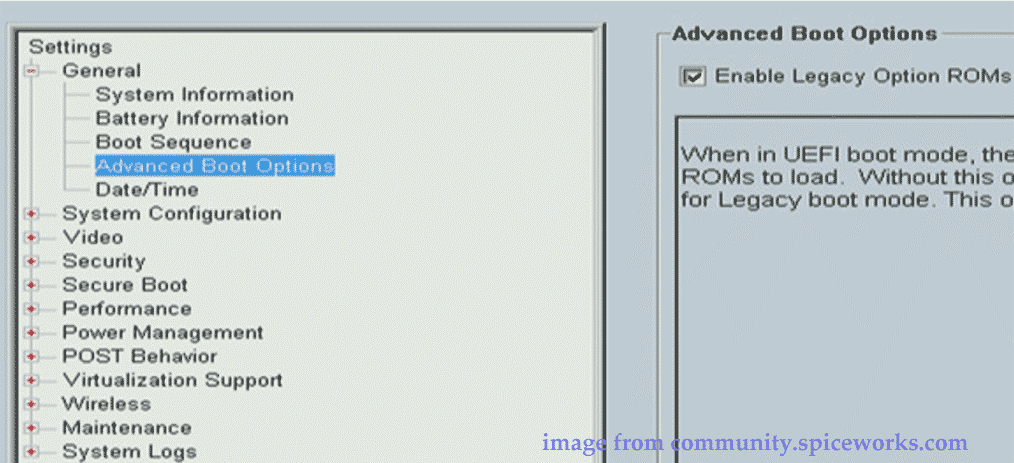
BIOS auf Standardeinstellungen zurücksetzen
Manchmal kann das Zurücksetzen des BIOS auf die Standardeinstellungen helfen, wenn der Dell-Desktop auf dem Dell-Logo-Bildschirm/der Dell Inspiron auf dem Dell-Logo hängen bleibt. Versuchen Sie es also, indem Sie die folgenden Anweisungen befolgen:
Schritt 1: Drücken Sie F2, um das BIOS während des Neustarts aufzurufen.
Schritt 2: Gehen Sie dann zum Laden der Standardeinstellungen. Der Vorgang kann je nach Dell-Modell unterschiedlich sein. Auf der offiziellen Website von Dell finden Sie das Hilfedokument Anleitung zum Wiederherstellen des BIOS oder UEFI (Systemsetup) auf die Werkseinstellungen auf einem Dell Computer.
Führen Sie die ePSA Pre-boot System Assessment aus
Manchmal bleibt das Dell Inspiron beim Dell-Logo hängen, weil Hardware-Komponenten beschädigt sind, und Sie können das überprüfen. Dell verfügt über eine Hardware-Diagnosefunktion im BIOS, nämlich ePSA Pre-boot System Assessment. Führen Sie es einfach aus, um zu sehen, ob es ernsthafte Probleme mit der Computerhardware gibt.
Schritt 1: Drücken Sie auf dem Dell-Logo-Bildschirm F12, um einige Boot-Optionen zu erhalten. Möglicherweise müssen Sie einen Neustart des PCs erzwingen und wiederholt F12 drücken, bis Sie das Logo sehen.
Schritt 2: Markieren Sie Diagnose mit der Pfeiltaste und führen Sie ePSA Pre-boot System Assessment mit der Eingabetaste aus.
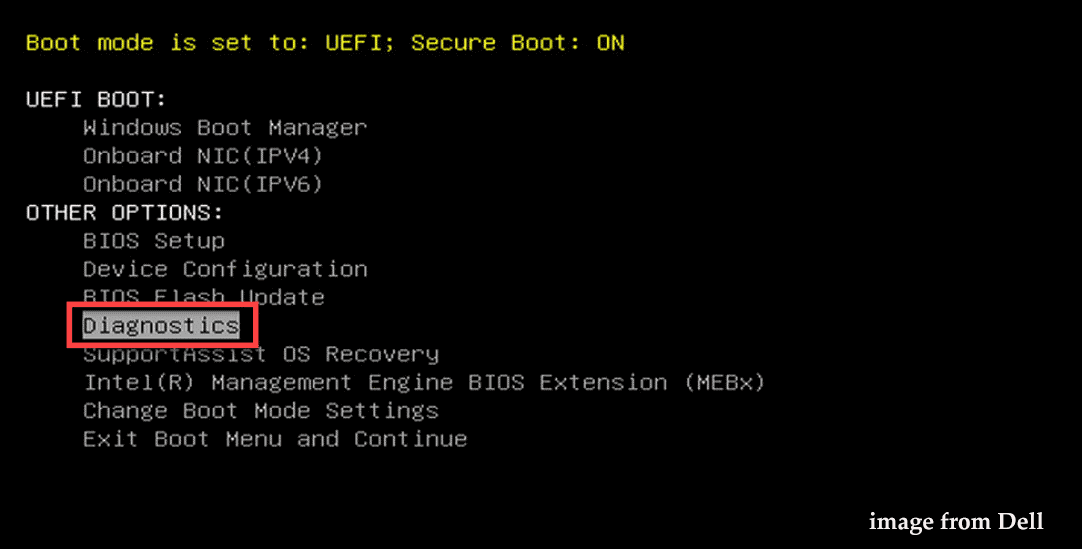
Schritt 3: Dann startet der Diagnosetest und Sie beenden den Vorgang, indem Sie den Anweisungen auf dem Bildschirm folgen. Wenn einige Probleme gefunden werden, können Sie die Details sehen. Dann sollten Sie online nach Lösungen für die aufgelisteten Fehlercodes oder Hardwareprobleme suchen.
Manuelles Überprüfen von RAM und Festplatte
Manchmal bleibt Ihr Dell-Laptop oder -Desktop auf dem Logo-Bildschirm hängen, weil die Verbindung zwischen RAM und PC locker ist. Öffnen Sie einfach das Computergehäuse und überprüfen Sie, ob der Arbeitsspeicher fest ist.
Außerdem kann auch ein Schaden an der Festplatte zu diesem Problem führen. Sie können die Eingabeaufforderung in WinRE aufrufen und den Befehl wmic diskdrive get status ausführen, um den Festplattenstatus zu ermitteln. Führen Sie dann den Befehl chkdsk /f /r aus, um Festplattenfehler zu finden und zu beheben. Wenn dies nicht hilft, müssen Sie möglicherweise Daten von dem nicht mehr startfähigen Dell-PC abrufen und Windows 11/10 neu installieren.
Daten abrufen und Windows neu installieren
Wenn alle oben genannten Möglichkeiten nicht helfen und Sie Hardwareprobleme ausschließen, kann das Windows-Betriebssystem aus irgendeinem Grund beschädigt sein. Die einzige Möglichkeit, dieses Problem zu lösen, besteht darin, das Betriebssystem neu zu installieren. Bevor Sie fortfahren, sollten Sie eine Sicherungskopie Ihrer wichtigen Daten erstellen, da bei diesem Vorgang einige Dateien gelöscht werden können.
Außerdem ist es notwendig, Daten von dem beschädigten Dell PC wiederherzustellen, um Dateiverluste zu vermeiden, falls der Dell Laptop beim Dell Bildschirm stecken bleibt. Oder die Festplatte ist defekt und Sie sollten auch die Datensicherheit durch ein Backup schützen.
Unabhängig davon, in welcher Situation Sie sich befinden, ist eine Dateisicherung unerlässlich. Wie können Sie also Ihre wichtigen Dateien sichern, wenn der PC nicht normal starten kann? Suchen Sie Hilfe bei einem Sicherungsprogramm.
#1. Daten sichern
MiniTool ShadowMaker, eines der besten Backup-Programme von MiniTool, hilft Ihnen bei der Computersicherung sehr. Mit diesem Tool können Sie ganz einfach Backups von Windows, einer Festplatte, ausgewählten Partitionen, Dateien und Ordnern erstellen. Alle von dieser Software erkannten Dateien/Ordner, einschließlich Dokumente, Bilder, Videos usw., können gesichert werden. Darüber hinaus kann MiniTool ShadowMaker auch Festplatten klonen und Dateien/Ordner synchronisieren.
Was zählt, ist, dass Sie immer noch eine Backup-Operation durchführen können, wenn Sie das Problem haben, dass der Dell Inspiron beim Dell-Logo oder der Dell-Desktop beim Dell-Logo-Bildschirm hängen bleibt. Das liegt daran, dass man ein bootfähiges USB-Laufwerk/eine bootfähige externe USB-Festplatte oder eine bootfähige CD/DVD erstellen kann, um den nicht bootfähigen PC für die Sicherung zu starten.
Laden Sie jetzt MiniTool ShadowMaker herunter, indem Sie auf die folgende Schaltfläche tippen, und installieren Sie es mit Hilfe der Anweisungen auf dem Bildschirm auf einem funktionierenden PC. Dann sehen Sie, wie Sie Dateien sichern können.
MiniTool ShadowMaker TrialKlicken zum Download100%Sauber & Sicher
Schritt 1: Schließen Sie ein USB-Laufwerk an einen funktionierenden PC an, öffnen Sie MiniTool ShadowMaker Test und klicken Sie auf Testversion beibehalten, um fortzufahren.
Schritt 2: Navigieren Sie zur Registerkarte Tools und klicken Sie auf Media Builder.
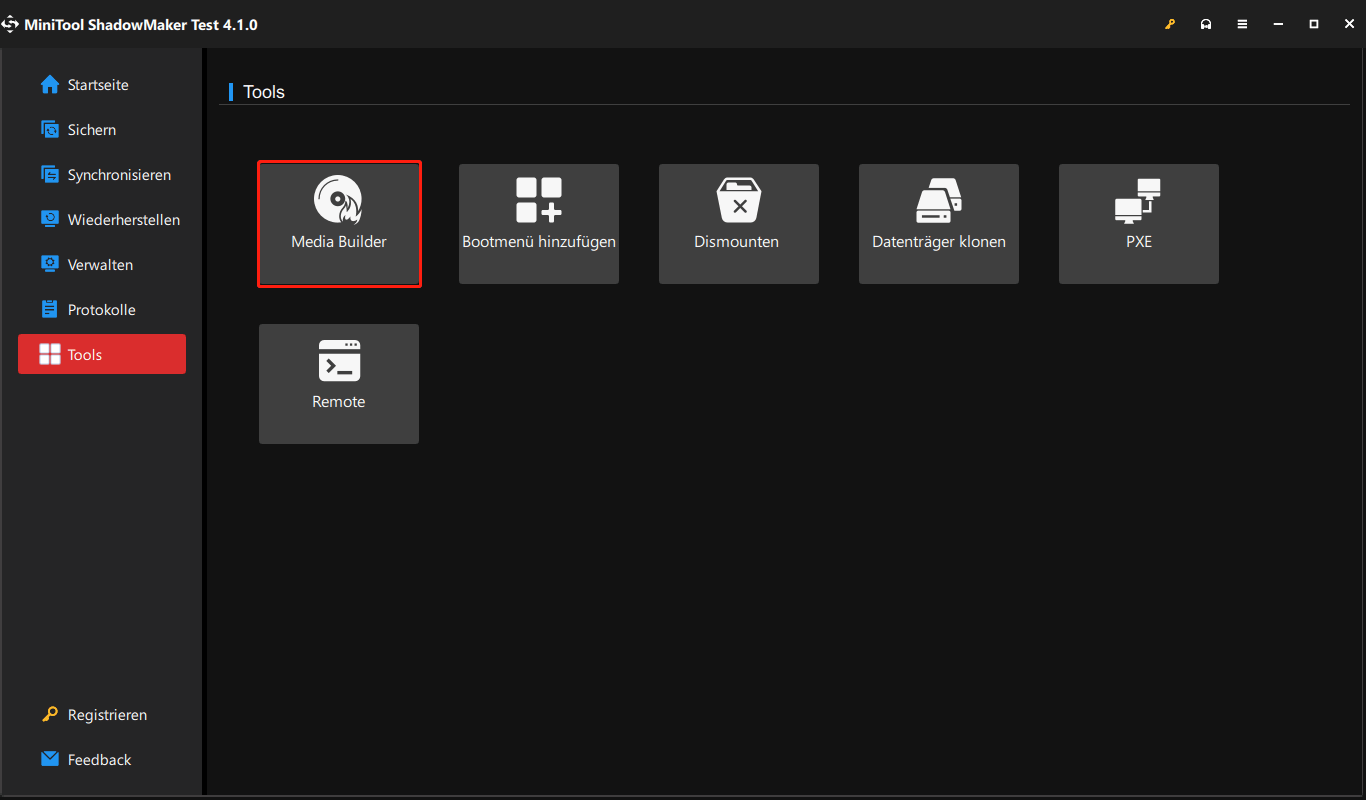
Schritt 3: Wählen Sie Auf WinPE basiertes Medium mit Plugin von MiniTool, wählen Sie Ihr USB-Laufwerk und beginnen Sie mit der Erstellung des bootfähigen Laufwerks.
Schritt 4: Trennen Sie nach der Erstellung das USB-Laufwerk, schließen Sie es an Ihren nicht bootfähigen Dell-PC an, drücken Sie F2, um den Rechner neu zu starten und sein BIOS-Menü aufzurufen, und wählen Sie, den Rechner von diesem USB-Laufwerk zu starten.
Schritt 5: Starten Sie in der MiniTool-Wiederherstellungsumgebung diese Sicherungssoftware und rufen Sie deren Sicherungsseite auf.
Schritt 6: Tippen Sie auf Quelle > Ordner und Dateien, um die gewünschten Dateien auszuwählen, und tippen Sie auf Ziel, um einen Pfad zum Speichern des Backups auszuwählen.
Schritt 7: Klicken Sie auf Jetzt sichern, um die Datensicherung zu starten.
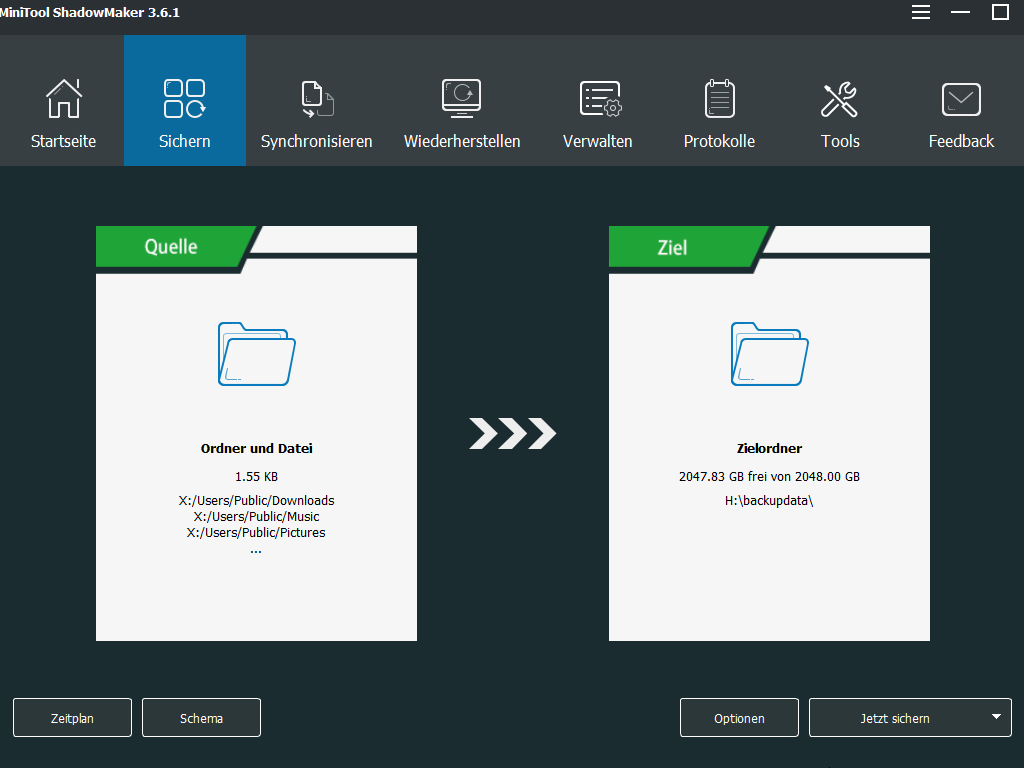
Weitere Details zur Datensicherung bei einem Dell-Computer, der beim Dell-Logo hängen bleibt, finden Sie im vorherigen Beitrag – Wie kann man Daten sichern, ohne Windows zu starten? Einfache Wege sind hier.
#2. Windows 11/10 neu installieren
Wenn Sie sich entscheiden, das System neu zu installieren, um das Problem zu lösen, ist die Operation nicht schwer, und folgen Sie diesen Schritten:
Schritt 1: Rufen Sie die offizielle Website auf, um das Windows 11/10 Media Creation Tool herunterzuladen.
Schritt 2: Starten Sie dieses Tool, konfigurieren Sie etwas, um die folgende Schnittstelle zu öffnen, und wählen Sie ein USB-Speicherlaufwerk. Beenden Sie dann die Erstellung eines bootfähigen Windows-Laufwerks, indem Sie den Anweisungen auf dem Bildschirm folgen.
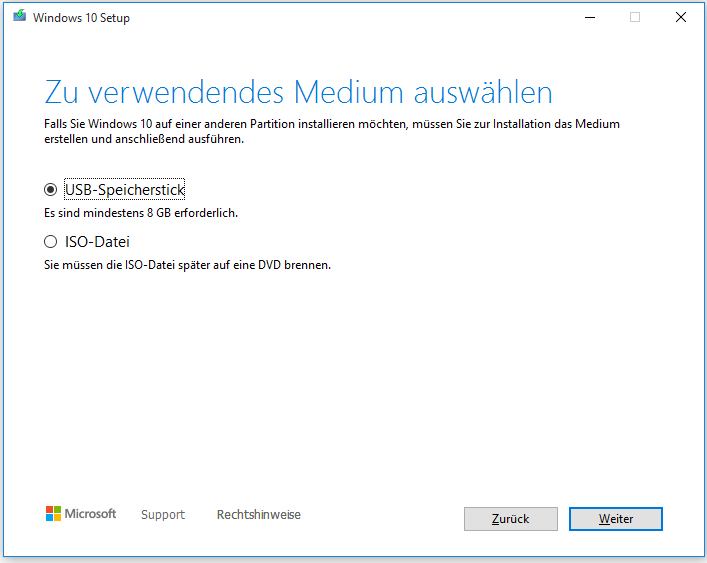
Schritt 3: Starten Sie den Dell PC von dem bootfähigen USB-Laufwerk und rufen Sie dann die Windows-Setup-Oberfläche auf.
Schritt 4: Legen Sie eine Sprache, ein Zeit- und Währungsformat sowie eine Tastatur oder Eingabemethode fest.
Schritt 5: Klicken Sie auf Jetzt installieren, um mit der Installation zu beginnen, und folgen Sie den Anweisungen des Assistenten auf dem Bildschirm, um den Vorgang abzuschließen.
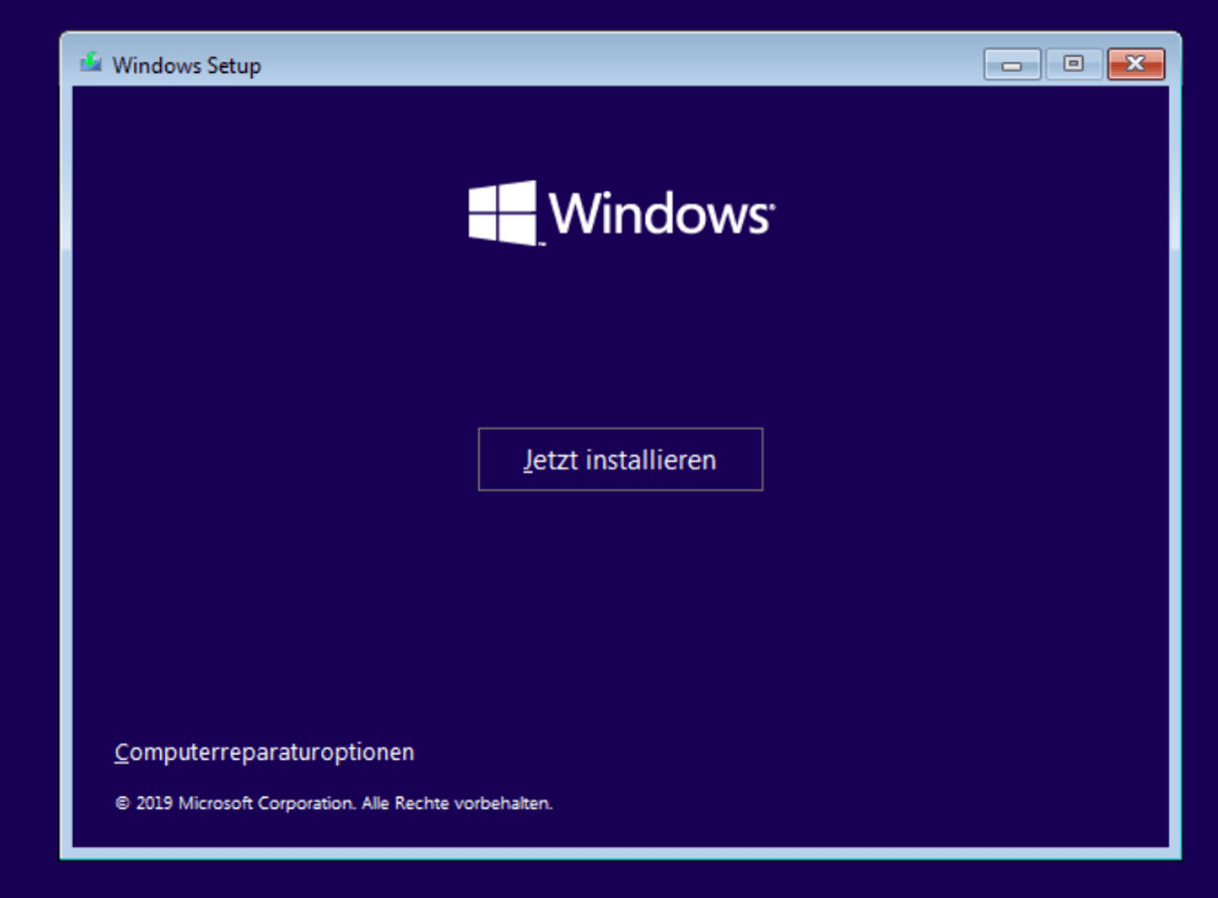
Unterm Strich
Dell Laptop oder Desktop hängt auf Dell Bildschirm und schaltet nicht ein? Was sollten Sie tun, um das Problem loszuwerden? Nachdem Sie dieses Tutorial gelesen haben, können Sie mehrere Lösungen finden, die Ihnen helfen. Probieren Sie sie aus, bis Sie das Problem gelöst haben. Hoffentlich ist dieser Beitrag effektiv und nützlich für Sie.
Dell Inspiron bleibt beim Dell Logo hängen FAQ
· Starthilfe ausführen
· BIOS überprüfen
· BIOS auf Standardeinstellungen zurücksetzen
· ePSA Pre-boot System Assessment ausführen
· Manuelle Überprüfung von RAM oder Festplatte
· Daten abrufen und Windows 11/10 neu installieren
2. Entfernen Sie das Netzkabel oder den AC-Adapter und alle externen Geräte wie Drucker, Scanner, Kameras usw.
3. Halten Sie die Netztaste 15-20 Sekunden lang gedrückt, um die restliche Energie zu verbrauchen.
4. Schließen Sie das Netzkabel oder den AC-Adapter und den Akku wieder an.
5. Schalten Sie den PC wieder ein.
