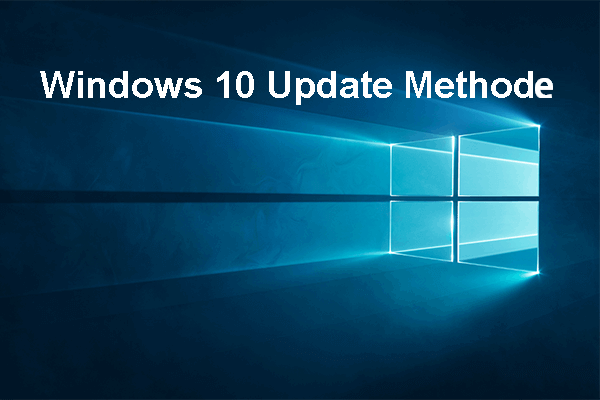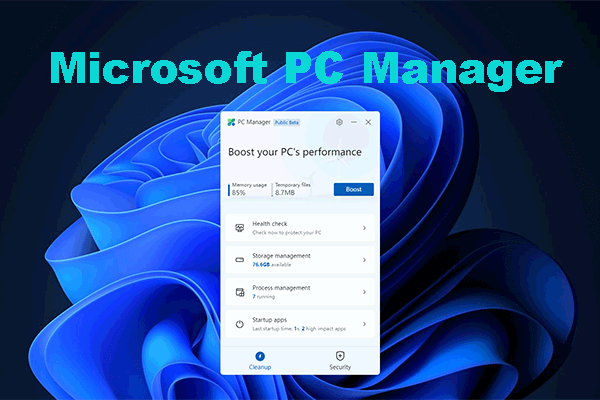Windows Media Creation Tool ist ein sehr nützliches Tool, mit dem Sie Ihr Windows-System auf die neueste Version aktualisieren oder die neuesten Windows 10/11 auf Ihrem Gerät installieren können. Allerdings, wenn das Windows Media Creation-Tool nicht funktioniert, wissen Sie, wie Sie es beheben können? Hier finden Sie einige einfache Lösungen.
Was ist Windows Media Creation Tool?
Windows Media Creation Tool ist ein offizielles Tool von Microsoft. Sie können es verwenden, um Ihr System auf die neueste Version zu aktualisieren oder den neuesten Windows 10/11 auf Ihrem Gerät zu installieren. MiniTool-Software hat in diesem Artikel über Windows 10 Media Creation Tool gesprochen: Vollständige Anleitung für die Verwendung von MediaCreationTool.
Die Verwendung von Windows 10 Media Creation Tool und Windows 11 Media Creation Tool ist jedoch geringfügig unterschiedlich.
Zum Beispiel:
Sie können Windows 10 Media Creation Tool verwenden, um:
- Aktualisieren Sie Ihren PC auf die neueste Version.
- Erstellen Sie ein USB-Laufwerk von Windows 10 Installation.
- Laden Sie eine Windows 10 ISO-Datei herunter.
Sie können Windows 11 Media Creation Tool verwenden, um:
- Erstellen Sie ein USB-Laufwerk von Windows 11 Installation.
- Laden Sie eine Windows 11-ISO-Datei herunter.
Sie sehen, dass der einzige Unterschied besteht, dass Sie kein Windows 11 Media Creation Tool verwenden können, um Ihren PC jetzt direkt zu aktualisieren. Aber es ist kein großes Problem. Sie können Windows 11-Installationsassistenten verwenden, um Ihr System zu aktualisieren. Der Effekt ist der gleiche.
Das Windows 10/11 Media Creation Tool ist auf Ihrem PC nicht vorinstalliert. Sie müssen es von der Microsoft Software-Download-Site herunterladen.
- Laden Sie das Windows 10 Media Creation Tool herunter
- Laden Sie Windows 11 Media Creation Tool herunter
Was ist, wenn das Windows 10/11 Media Creation Tool nicht funktioniert?
Nach dem Herunterladen von Windows 10/11 Media Creation Tools können Sie es direkt öffnen und ausführen, um das auszuführen, was Sie möchten. Einige Benutzer berichten jedoch, dass ihre Windows-Medienerstellungstools nicht funktionieren.
Es gibt mehrere Szenarien für dieses Problem. Zum Beispiel:
- Windows 11 Media Creation Tool funktioniert nicht
- Windows 10 Media Creation Tool funktioniert nicht
- Windows Media Creation Tool wird nicht ausgeführt
- Windows Media Creation Tool wird nicht geöffnet
- Windows Media Creation Tool konnte nicht auf einem PC ausgeführt werden
- Und so weiter….
Wir empfehlen, diese Probleme zu lösen. Sie können sie versuchen, Ihnen zu helfen.
Lösung 1: Windows 10/11 Media Creation Tool wieder herunterladen
Wenn das Windows Media Creation Tool nicht normal funktionieren kann oder Sie es nicht auf dem PC öffnen können, können Sie das Tool löschen und erneut herunterladen. Es ist der schnellste Weg, um dieses Problem zu lösen: Sie müssen sicherstellen, dass Ihr heruntergeladenes Tool für die Erstellung von Medien abgeschlossen ist.
Ihre Internetverbindung sollte aktiviert sein und während des Downloadprozesses reibungslos durchgeführt werden. Es soll auch die Integrität des Downloads gewährleisten. Andererseits benötigt es bei der Verwendung von Windows Media Creation Tool auch eine gute Netzwerkverbindung.
Lösung 2: Windows 10/11 Media Creation Tool als Administrator ausführen
Wenn die obige Methode für Sie nicht funktioniert, können Sie das Tool als Administrator ausführen, um es zu versuchen. Sie können mit der rechten Maustaste auf das Tool zur Erstellung von Medien klicken und Als Administrator ausführen wählen. Wenn die Benutzeroberfläche für Benutzerkonto-Steuerung angezeigt wird, müssen Sie auf die Schaltfläche Ja klicken, um fortzufahren.
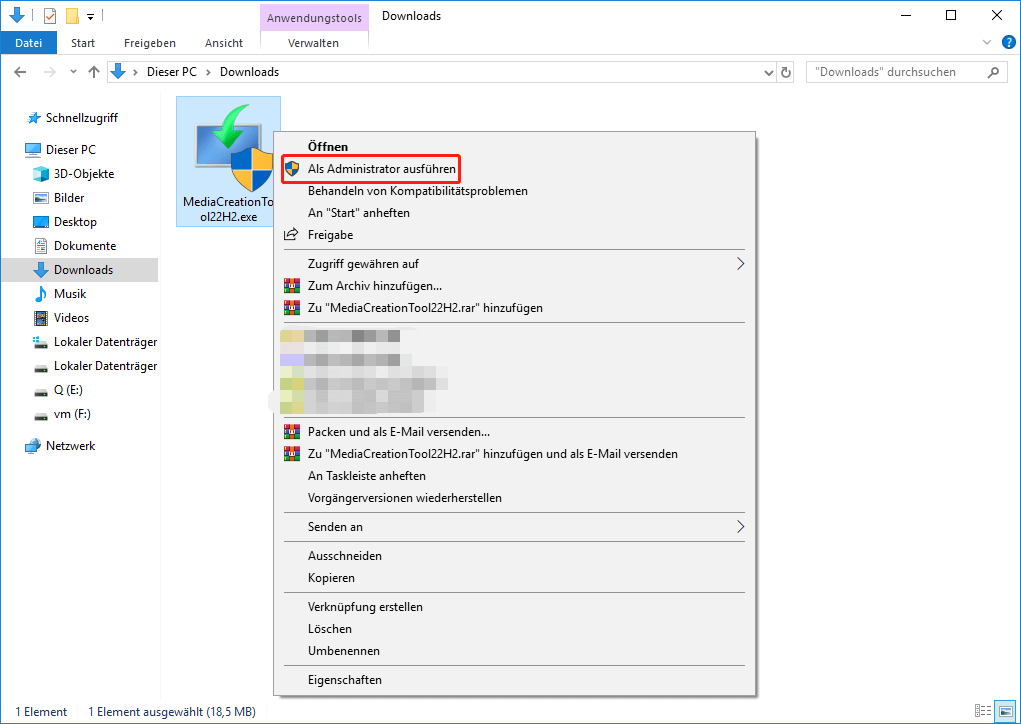
Lösung 3: Zulassungs-Registrierungsschlüssel erstellen
Windows Registry ist ein Management-Tool, mit dem Informationen zu Prozeduren und Diensten gespeichert werden können, die Sie auf Windows PC installiert haben. Es enthält einen Osupgrade-Registrierungsschlüssel, der sich auf Windows Update bezieht. Sie können einen zulässigen Registrierungsschlüssel erstellen, damit Windows Media den Werkzeugbetrieb erstellen und Systeme aktualisieren kann.
Tipp: Sie sollten den Registrierungsschlüssel im Voraus sichern, um Ihr System zu schützen.
Schritt 1: Klicken Sie in der Taskleiste auf das Suche-Symbol und suchen Sie den Registrierungseditor. Wählen Sie den Registrierungseditor aus, um dieses Tool zu öffnen. Wenn Sie die Benutzeroberfläche für Benutzerkonto-Steuerung erhalten, klicken Sie auf die Schaltfläche Ja, um fortzufahren.
Schritt 2: Gehen Sie zum folgenden Weg. Sie können diesen Pfad direkt kopieren und in die Adressleiste einfügen und dann den Pfad öffnen und den Pfad öffnen.
ComputerHKEY_LOCAL_MACHINESOFTWAREMicrosoftWindowsCurrentVersionWindowsUpdateOSUpgrade
Schritt 3: Klicken Sie mit der rechten Maustaste auf den OSUpgrade-Schlüssel und wenden Sie sich zum Neu> DWORD Wert (32-Bit), um einen neuen Schlüssel zu erstellen. Benennen Sie dann neue Schlüssel AllowOSUpgrade.
Schritt 4: Doppelklicken Sie auf den neu erstellten Wert, um ihn zu öffnen. Ändern Sie dann die Wertdaten auf 1.
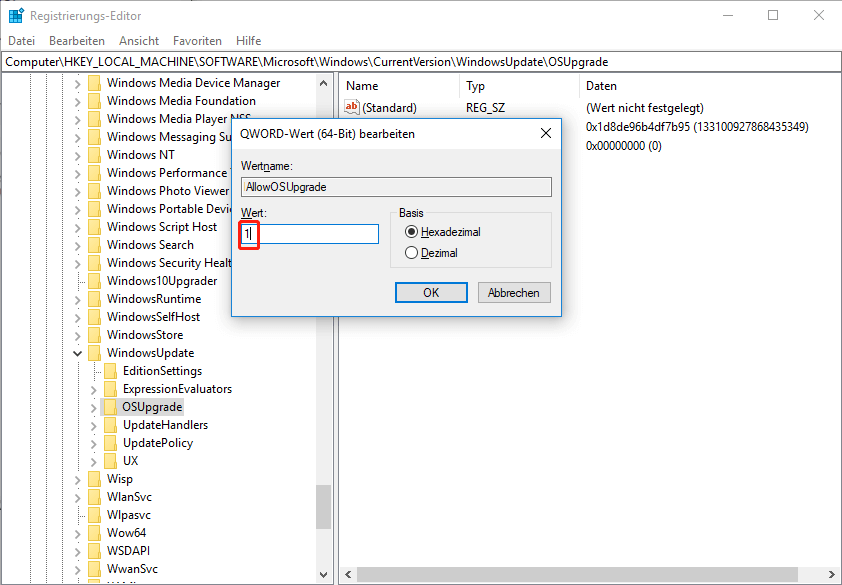
Schritt 5: Klicken Sie auf OK, um Änderungen zu speichern.
Schritt 6: Starten Sie den Computer neu.
Nach diesen Schritten können Sie das Windows Media Creation Tool erneut ausführen und überprüfen, ob es normal ausgeführt wird.
Lösung 4: Die entsprechenden Dienste aktivieren
Wenn das Windows Media Creation Tool nicht auf dem PC funktioniert, müssen Sie überprüfen, ob die Windows Update-verwandten Dienste aktiviert wurden.
Sie können die folgenden oder mehr Dienste deaktivieren, aber nicht:
- Hintergrund intelligenter Transferdienst (Bits)
- Server
- TCP/IP NetBIOS Helfer
- Arbeitsplatz
- IKE und AuthIP IPsec-Keying-Module
- Windows Update
Jede Abschaltung wirkt sich auf die Windows 10/11 Medienerstellungs-Tools aus. Sie können den Service zur Inspektion öffnen.
Schritt 1: Drücken Sie Windows + R Öffnen.
Schritt 2: Geben Sie services.msc im Dialog aus und drücken Sie die Eingabetaste, um die Services-App zu öffnen.
Schritt 3: Überprüfen Sie, ob der obige Dienst aktiviert wurde. Wenn ein Dienst deaktiviert ist, können Sie den Dienst verdoppeln und dann Automatisch auswählen. Klicken Sie dann auf Übernehmen und OK, um die Änderung zu speichern.
Schritt 4: Schließen Sie den Service.
Nach diesen Schritten können Sie das Medienerstellungstool erneut ausführen, um festzustellen, ob es erfolgreich ausgeführt werden kann.
Lösung 5: Verfügbaren Speicherplatz auf Ihrem System-Laufwerk überprüfen
Sie sollten mindestens 8 GB freien Speicherplatz auf dem C-Laufwerk haben, um die Medienerstellung Tools auf dem PC auszuführen. Sie können an File Explorer übertragen, um zu überprüfen, ob der verfügbare Speicherplatz ausreicht. Wenn nicht, können Sie auf dem C-Laufwerk unwichtige Dateien löschen, um mehr Speicherplatz zu veröffentlichen. Sie können auch Datenträgerbereinigung ausführen, um aufzuräumen, um mehr verfügbare Platz zu erhalten.
Hier sind 10 Wege zum Freigeben des Speicherplatzes unter Windows 10.
Lösung 6: Andere Möglichkeit, Ihren PC zu aktualisieren
Die Verwendung von Tools zur Erstellung von Medien ist nicht die einzige Möglichkeit, den PC zu aktualisieren. Wenn Sie dieses Tool nicht verwenden können, um das Windows 10/11-Update auszuführen, können Sie eine andere Methode verwenden, um diese Arbeiten zu erledigen.
Sie können beispielsweise das Update in Windows Update überprüfen und dann verfügbare Updates auf dem Gerät herunterladen und installieren.
Sie können auch Windows 10/11 Disk Image (ISO) herunterladen, RUFUs zum Installieren von Windows 10/11 zum Installieren von USB-Laufwerk und dann Windows 10/11 aus USB erstellen.
Lösung 7: Andere Möglichkeit, ein Windows 10/11-Installation USB-Laufwerk zu erstellen
Wenn Sie keine Windows Media Creation Tools verwenden können, um ein USB-Laufwerk zu erstellen, können Sie versuchen, andere Tools wie Rufus zu verwenden, um die Windows-Installation von USB-Laufwerken zu erstellen. Diese Methode ist kostenlos: Rufus kostenloser Download, Windows 10/11 ISO-Datei kostenloser Download. Sie müssen nur ein USB-Laufwerk mit mindestens 8 GB Platz vorbereiten.
Lösung 8: Andere Möglichkeit, eine Windows 10/11 ISO-Datei herunterzuladen
Wenn Sie nicht normal arbeiten oder öffnen oder öffnen können, da die Medienerstellungs-Tools das Windows Media Creation Tool nicht verwenden können, um die ISO-Datei herunterzuladen, haben Sie noch andere Auswahlmöglichkeiten, um die Windows 10/11 ISO-Datei herunterzuladen.
Mit Microsoft können Sie die Windows 10 ISO-Datei (alle Versionen) von den Nicht-Windows-Geräten auf der Windows 10-Software-Download-Seite herunterladen. Sie können einen Nicht-Windows-Proxy in Chrome festlegen und dann die Windows 10 ISO-Datei herunterladen.
Windows 11 ISO lädt anders herunter. Sie können Windows 11-Festplattenbilder direkt von der offiziellen Website von Microsoft herunterladen.
Wenn das Windows Media Creation-Tool nicht auf dem PC funktioniert, ist es keine große Sache. Sie werden sehen, dass es viele Möglichkeiten gibt, dieses Tool zu ersetzen.
Ihre verlorenen und gelöschten Dateien unter Windows 10/11 wiederherstellen
Normalerweise löscht Windows 10/11 keine Dateien auf dem Gerät über Medienerstellungs-Tool-Updates. Um Ihre Dateien und Systeme zu schützen, verwenden Sie jedoch besser MiniTool ShadowMaker, um Ihren Computer in ein externes Festplattenlaufwerk zu sichern. Wenn Windows Update Ihr System zerstört oder Dateien löscht, können Sie Backup verwenden, um sie wiederherzustellen.
MiniTool Partition Wizard DemoKlicken zum Download100%Sauber & Sicher
Was können Sie jedoch tun, um Ihre Verluste zu speichern, wenn es jedoch keine Sicherung zur Wiederherstellung Ihrer Dateien gibt? Sie können professionelle Datenwiederherstellungssoftware wie MiniTool Power Data Recovery ausprobieren.
Es handelt sich um ein kostenloses Tool zur Wiederherstellung von Dateien, das speziell für die Wiederherstellung von Dateien aus verschiedenen Arten von Datenspeichergeräten entwickelt wurde. Diese MiniTool-Datenwiederherstellungssoftware kann unter unterschiedlichen Umständen funktionieren. Zum Beispiel:
- Wenn Sie Dateien dauerhaft vom Computer löschen, können Sie mit dieser Software die Datei wiederherstellen, solange die Datei nicht von neuen Daten abgedeckt ist.
- Wenn Sie kein Datenspeicher Laufwerk öffnen können, können Sie dieses Tool zum Retten Ihrer Dateien verwenden und dann das unzugängliche Laufwerk beheben.
- Wenn Sie Daten von der SD-Karte wiederherstellen möchten, können Sie dieses Tool auch ausprobieren.
- Wenn Ihr Windows-System beschädigt ist, können Sie Ihr Gerät über die bootfähige Ausgabe dieser Software starten und dann Daten wiederherstellen. Danach können Sie sich gerne Windows neu installieren oder andere Methoden verwenden, um den Systemfehler zu beheben.
- Wenn Sie nach dem Upgrade von Windows 10/11 keine wichtigen Dateien finden können, können Sie diese Software ausführen, um die gespeicherten Dateien zu scannen und wiederherzustellen.
Sie können zuerst die MiniTool Power Data Recovery Trail Edition ausführen, um festzustellen, ob Sie die erforderlichen Dateien finden können, und dann entscheiden, ob dieses Tool zur Wiederherstellung der Daten verwendet werden soll.
MiniTool Power Data Recovery TrialKlicken zum Download100%Sauber & Sicher
Sie können diese MiniTool-Software verwenden, um Daten gemäß den folgenden Schritten wiederherzustellen.
Schritt 1: Starten Sie die MiniTool Power Data Recovery.
Schritt 2: Sie müssen das Laufwerk finden, in dem die verlorenen Dateien zuvor gespeichert wurden, über dieses Laufwerk schweben und dann auf die Schaltfläche Scannen klicken, um das Scannen zu starten.
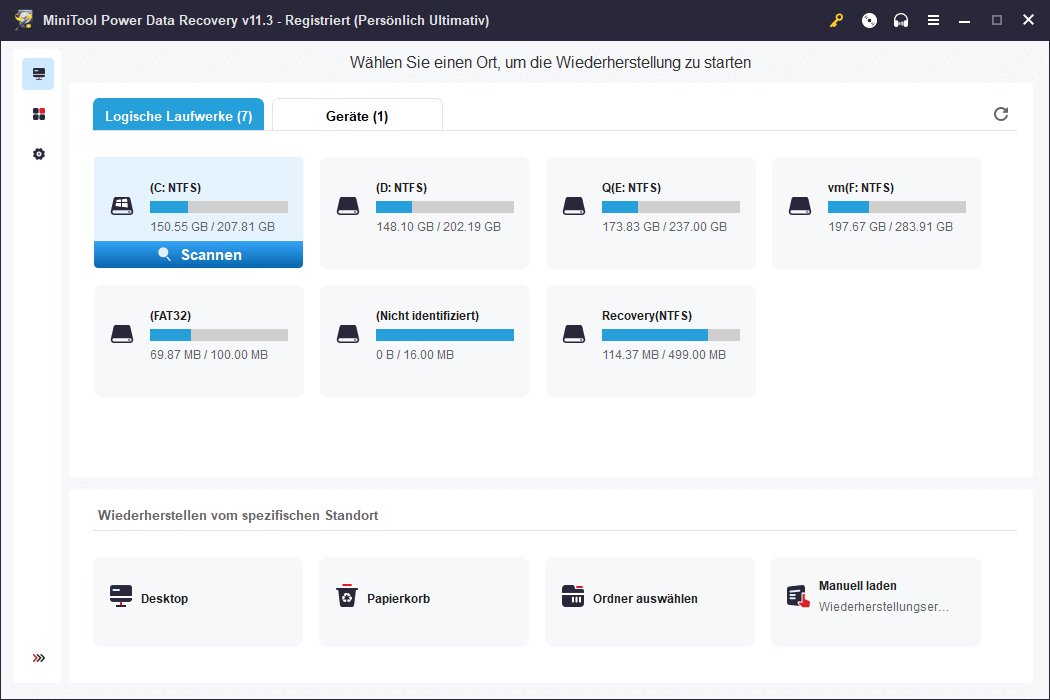
Schritt 3: Nach dem Scannen zeigt diese Software die Dateien an, die sie finden. Diese Dateien sind standardmäßig unter dem Pfad aufgeführt. Sie können jeden Weg öffnen, um die erforderlichen Elemente zu finden. Wenn Sie bestimmte Arten von Dateien finden möchten, können Sie zum Typ wechseln, um die Datei nach dem Typ dieser Software anzuzeigen, und dann können Sie die Datei entsprechend dem Typ finden.
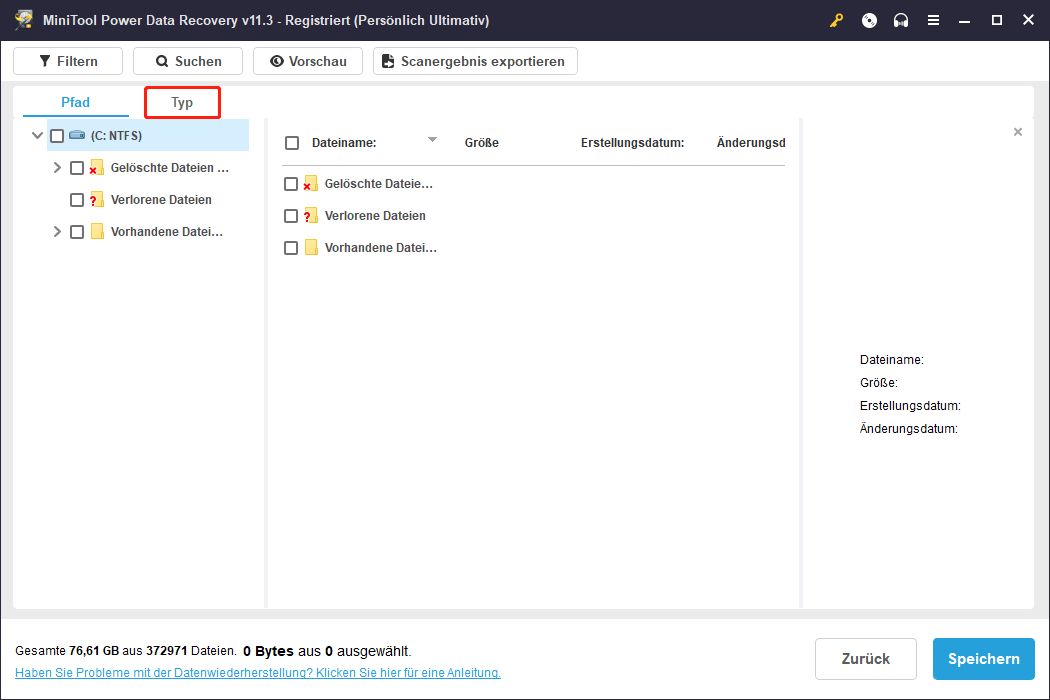
Um diese Software zur Wiederherstellung von Daten zu verwenden, müssen Sie die Vollversion dieser Software verwenden. Sie können die Lizenzschaltfläche von der offiziellen Website von MiniTool erhalten, dann im Menü oben auf das Schlüsselsymbol klicken, die Lizenzschaltfläche eingeben und dann die Eingabetaste drücken, um die Software zu registrieren.
Nach der Registrierung der Software können Sie alle erforderlichen Dateien auswählen, dann auf die Schaltfläche Speichern klicken und dann den entsprechenden Pfad auswählen, um sie zu speichern. Um die Datenabdeckung zu vermeiden, sollte der Zielordner nicht die ursprüngliche Speicherort der Verlustdatei sein.
Fazit
Wenn Sie diesen Artikel lesen, sollten Sie das Problem kennen, das gelöst werden kann, wenn das Tool für die Erstellung von Windows Media nicht für PC anwendbar ist. Sie können Schritte unternehmen, um das Problem zu lösen. Sie können auch eine andere Methode verwenden, um die Tools für die Erstellung von Medien für Sie zu vervollständigen.
Wenn Sie nach einem Datenwiederherstellungsprogramm zum Abrufen Ihrer Dateien suchen, können Sie die MiniTool Power Data Recovery versuchen.
Wenn Sie andere Probleme haben, die gelöst werden müssen, können Sie uns in den Kommentaren mitteilen. Sie können uns auch über [email protected] kontaktieren.
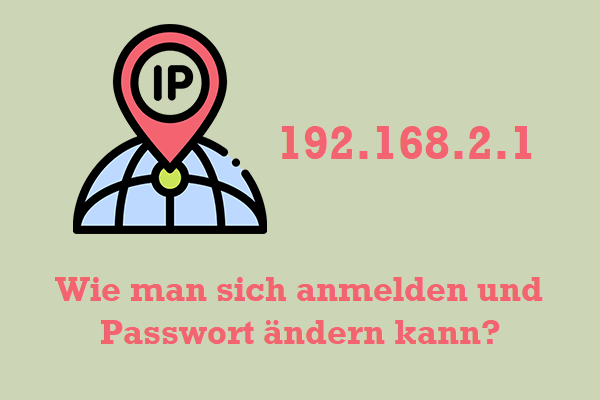
![[Behoben] Windows 10 22H2 wird nicht angezeigt oder installiert](https://images.minitool.com/de.minitool.com/images/uploads/2022/10/windows-10-22h2-wird-nicht-angezeigt-thumbnail.png)