DISM-Befehle können helfen, Ihre beschädigten Systemdateien und einige potenzielle Probleme zu überprüfen und zu reparieren, aber einige Benutzer erhalten die Meldung „DISM-Fehler 1726 der Remoteprozeduraufruf ist fehlgeschlagen“, wenn sie das Tool verwenden. Um diesen Fehler zu beheben, finden Sie in diesem Artikel auf der MiniTool-Website eine Schritt-für-Schritt-Anleitung.
DISM-Fehler 1726 „Der Remoteprozeduraufruf ist fehlgeschlagen“
DISM steht für Deployment Image Service and Management und ist ein integriertes Befehlszeilentool, das zum Scannen und Wiederherstellen potenzieller Probleme in Windows verwendet wird, die ein Betriebssystem beeinträchtigen können.
Wenn Benutzer den DISM-Befehl – DISM /Online /Cleanup-Image /RestoreHealth – ausführen, um einige systembezogene Probleme zu beheben, werden einige von ihnen aus irgendeinem Grund DISM-Fehler feststellen. In letzter Zeit ist der Fehler „Remote Procedure Call failed“ eines der am häufigsten gemeldeten Probleme, mit denen die Benutzer zu kämpfen haben.
Warum tritt dieser DISM-Fehler bei Ihnen auf?
Aus den Berichten der Benutzer über diesen Fehler schließen wir auf die folgenden möglichen Gründe.
- Konflikte mit Software von Drittanbietern. Wenn Sie ein Antivirenprogramm eines Drittanbieters heruntergeladen und installiert haben, können einige aggressive Funktionen den DISM-Betrieb unterbrechen.
- Anstehende Reparatur der Beschädigung. Wenn Ihr System intrinsisch beschädigt ist, funktioniert der DISM-Befehl nicht normal.
- Deaktivierter Remote Procedure Call (RPC)-Dienst. Überprüfen Sie den Dienst und ändern Sie seinen Starttyp.
Sichern Sie Ihre Daten im Voraus
Wie Sie sehen, kann der DISM-Fehler 1726 durch mehrere Gründe ausgelöst werden, und wenn er auftritt, wird Ihr DISM nicht mehr richtig funktionieren, und es können sogar noch schwerwiegendere Probleme auftreten. Wir empfehlen dringend, Ihr System im Voraus zu sichern, so dass Sie das System schnell wiederherstellen können, wenn etwa Schlechtes passiert.
MiniTool ShadowMaker ist eine professionelle Backup-Software, die verschiedene Arten von Backups und geplante Backups bietet. Sie können es für eine Ein-Klick-System-Backup-Lösung verwenden. Probieren Sie es doch einfach mal aus!
Klicken Sie auf die folgende Schaltfläche, um das Programm herunterzuladen und zu installieren.
MiniTool ShadowMaker TrialKlicken zum Download100%Sauber & Sicher
Schritt 1: Öffnen Sie das Programm und klicken Sie auf Testversion beibehalten, um eine kostenlose 30-Tage-Testversion zu erhalten.
Schritt 2: Gehen Sie auf die Registerkarte Sichern, wo der systembezogene Teil ausgewählt wurde, und wählen Sie Ihr Backup-Ziel aus. Danach klicken Sie auf Jetzt sichern, um den Prozess zu starten.
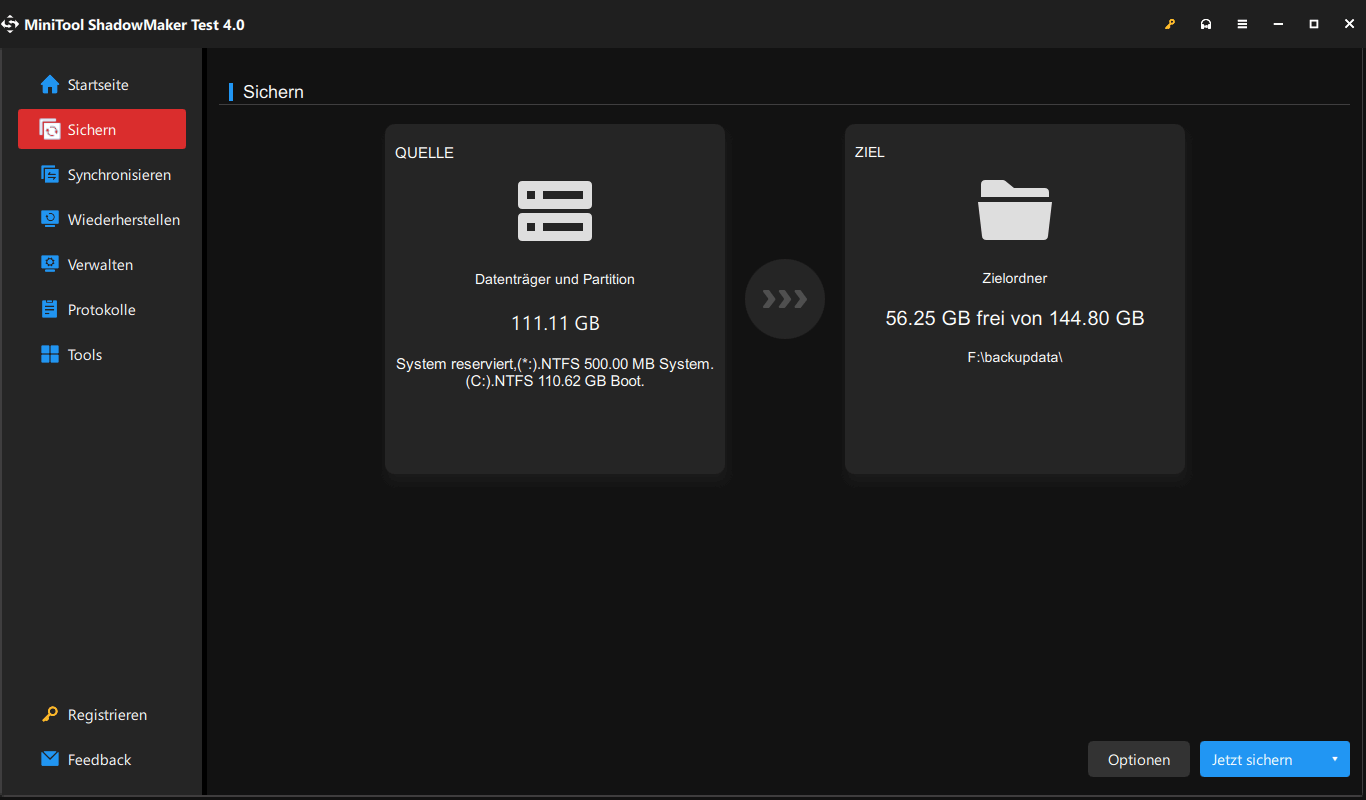
Im nächsten Teil erfahren Sie, wie Sie den DISM-Fehler 1726 beheben können.
Wie behebt man den DISM-Fehler 1726?
Lösung 1: Ändern Sie die Einstellungen des Remote Procedure Call (RPC)-Diensts
In den meisten Fällen tritt der DISM /Online /Cleanup-Image /RestoreHealth-Fehler 1726 aufgrund des deaktivierten zugehörigen Dienstes – Remote Procedure Call (RPC)-Dienst – auf. Sie können den DISM-Fehler 1726 beheben, indem Sie den Starttyp des Remote Procedure Call (RPC)-Dienstes ändern.
Schritt 1: Öffnen Sie das Dialogfeld Ausführen, indem Sie die Tasten Win + R drücken und services.msc eingeben, um das Fenster Dienste zu öffnen.
Schritt 2: Scrollen Sie nach unten, um den Dienst Remoteprozeduraufruf (RPC) zu finden, klicken Sie mit der rechten Maustaste darauf und wählen Sie dann Eigenschaften.
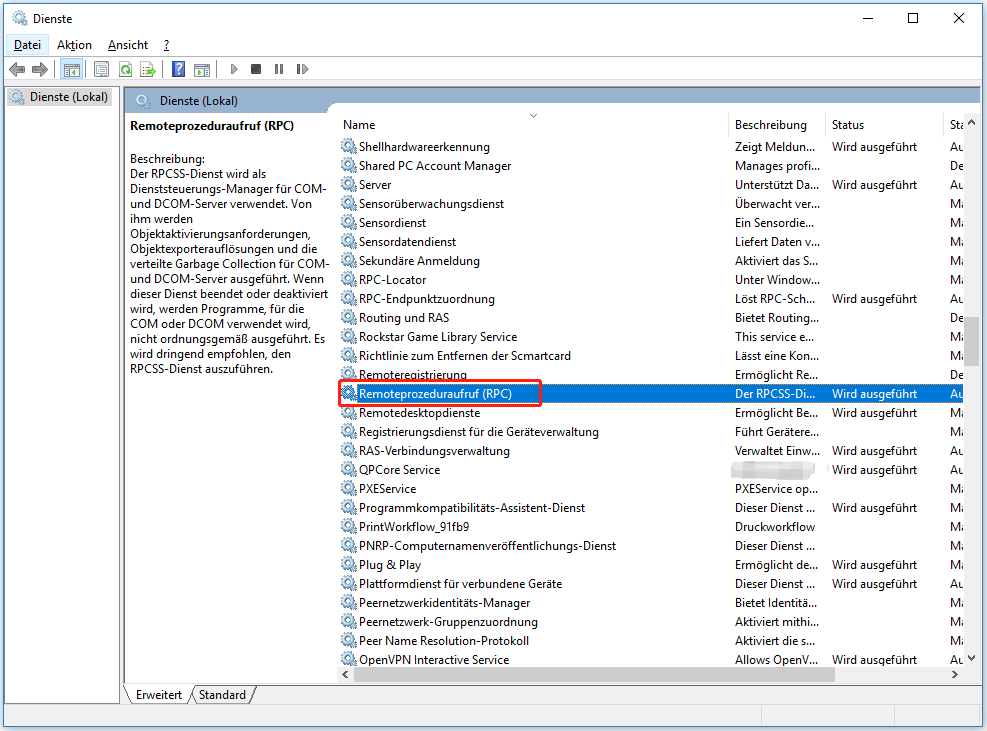
Schritt 3: Vergewissern Sie sich auf der Registerkarte Allgemein, dass die Option Starttyp auf Automatisch steht. Ist dies nicht der Fall, ändern Sie sie und wählen Sie Übernehmen und OK, um Ihre Auswahl zu speichern.
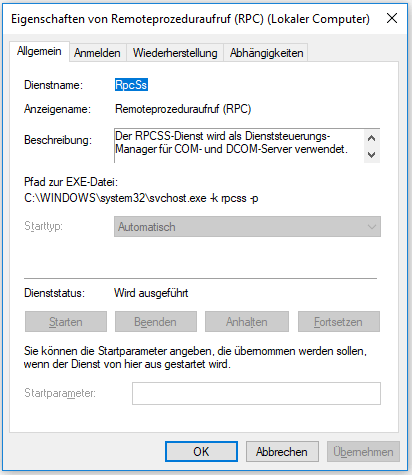
Dann können Sie Ihren Computer neu starten und überprüfen, ob der Fehler immer noch vorhanden ist.
Lösung 2: Ändern des RpcSs-Registrierungsschlüssels
Eine weitere Methode zur Aktivierung des Remoteprozedureaufruf (RPC)-Dienstes ist der Registrierungseditor. Wenn die letzte Lösung nicht funktioniert, können Sie diese versuchen.
Aber Vorsicht, der Registrierungs-Editor ist eine wichtige Komponente für den normalen Systembetrieb, daher sollten Sie zuerst eine Sicherungskopie Ihrer Registrierung erstellen, um ein versehentliches Löschen zu vermeiden. Weitere Informationen finden Sie in diesem Beitrag: Sichern und Wiederherstellen der Registrierung in Windows 10.
Schritt 1: Öffnen Sie Ausführen und geben Sie regedit ein, um den Registrierungseditor zu öffnen.
Schritt 2: Gehen Sie über das linke Fenster zum folgenden Registrierungsschlüssel.
ComputerHKEY_LOCAL_MACHINESYSTEMCurrentControlSetServicesRpcSs
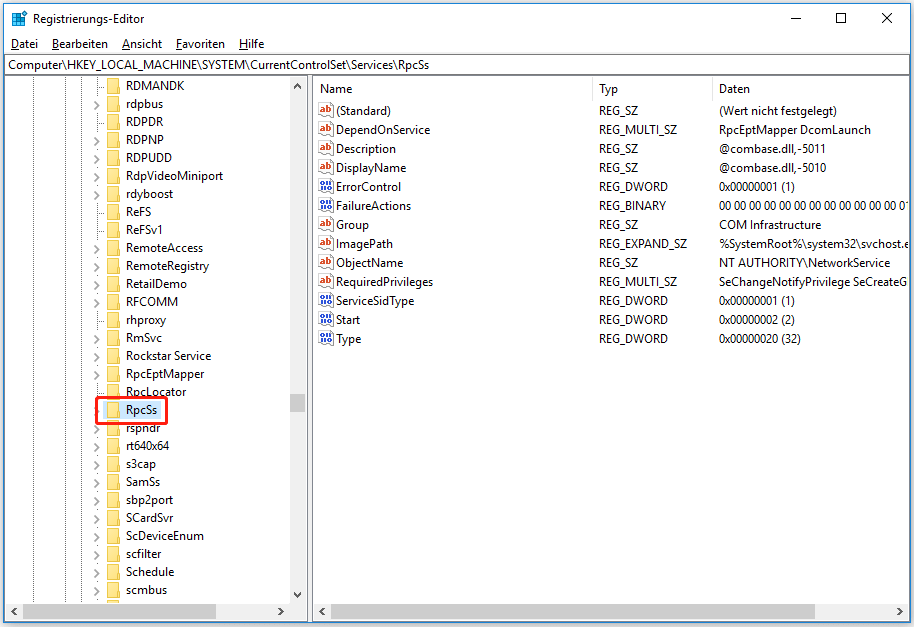
Schritt 3: Wählen Sie RpcSs aus und doppelklicken Sie im rechten Bereich auf Start, geben Sie 2 in Wert ein und klicken Sie auf OK, um es zu speichern.
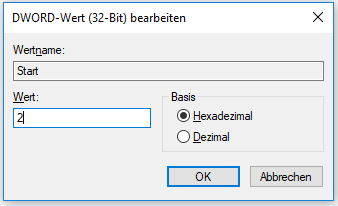
Danach können Sie das Fenster schließen und den Befehl DISM /Online /Cleanup-Image /RestoreHealth ausprobieren, um zu prüfen, ob der Fehler 1726 weiterhin besteht.
Lösung 3: Deaktivieren Sie vorübergehend den Windows-Suchdienst
Einige Benutzer stellen fest, dass der Fehler „Remoteprozeduraufruf fehlgeschlagen“ durch Deaktivieren des Windows-Suchdienstes behoben werden kann. Dieser Dienst kann manchmal die normale Funktion des DISM-Prozesses unterbrechen, so dass Sie versuchen können, den Dienst vorübergehend zu deaktivieren.
Schritt 1: Öffnen Sie Ausführen und geben Sie services.msc ein.
Schritt 2: Suchen Sie Windows Search und doppelklicken Sie darauf. Wählen Sie dann auf der Registerkarte Allgemein die Option Anhalten, um den Dienst vorübergehend zu deaktivieren.
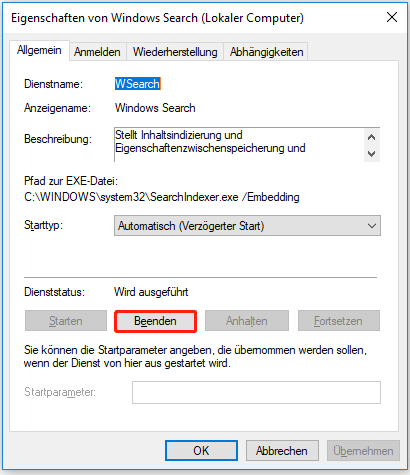
Sie können den DISM-Befehl erneut ausführen; wenn der Fehler durch den Windows-Suchdienst ausgelöst wird, kann der Fehler behoben werden. Nach der DISM-Überprüfung können Sie den Windows-Suchdienst neu starten.
Lösung 4: Windows aktualisieren
Außerdem ist es wichtig, Ihr Windows auf dem neuesten Stand zu halten. Wenn Sie die Aktualisierungsaufforderungen lange Zeit ignorieren, können einige Tools schief gehen und nicht funktionieren. Daher können Sie Windows mit den folgenden Schritten aktualisieren.
Schritt 1: Gehen Sie zu Start > Einstellungen > Update & Sicherheit > Windows Update.
Schritt 2: Klicken Sie auf Nach Updates suchen und Windows wird automatisch nach Updates suchen.
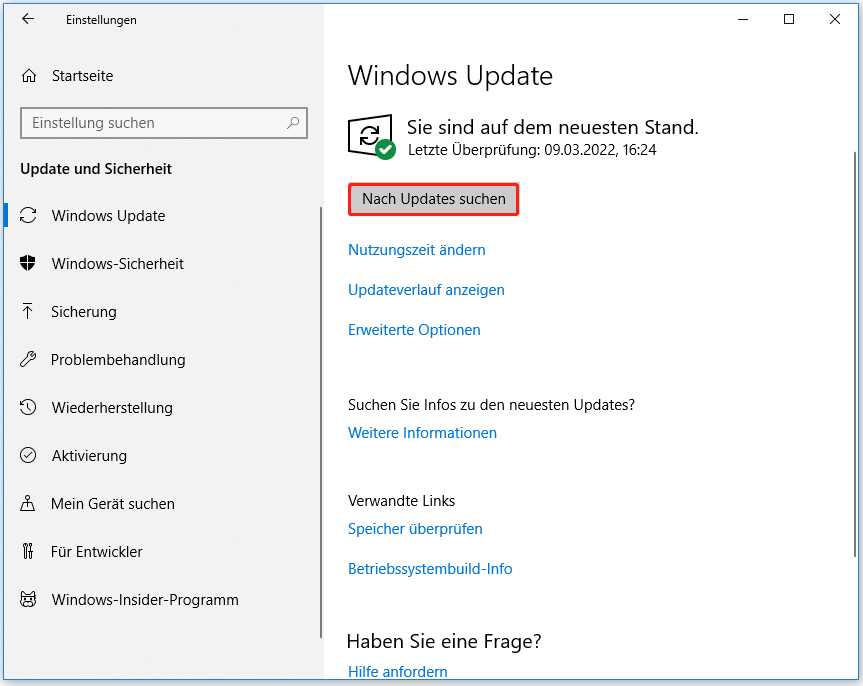
Fazit
Wie kann man die Meldung „DISM-Fehler 1726, der Remoteprozeduraufruf ist fehlgeschlagen“ beheben? Dieser Artikel hat eine Reihe von Methoden aufgelistet, die Ihnen helfen, dieses Problem zu lösen. Außerdem empfehlen wir Ihnen nach wie vor, MiniTool ShadowMaker zu verwenden, um Ihre wichtigen Daten für den Fall eines Datenverlustes zu sichern.
Wenn Sie bei der Verwendung von MiniTool ShadowMaker Probleme haben, können Sie eine Nachricht im folgenden Kommentarbereich hinterlassen, und wir werden Ihnen so schnell wie möglich antworten. Wenn Sie Hilfe bei der Verwendung von MiniTool-Software benötigen, können Sie uns über [email protected] kontaktieren.
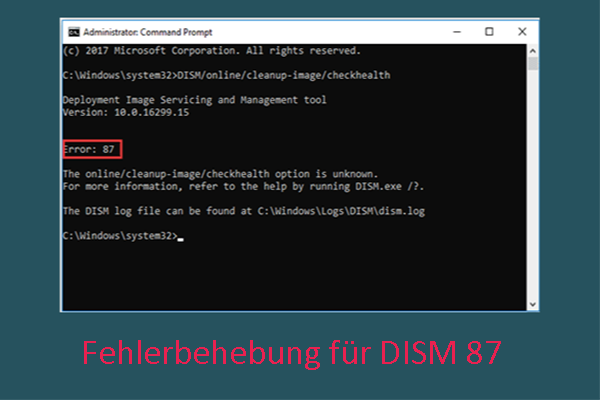
![[6 Lösungen] Windows-Suche funktioniert nicht](https://images.minitool.com/de.minitool.com/images/uploads/2020/08/windows-suche-funktioniert-nicht-thumbnail.jpg)