Was ist die DISM? Warum wird der DISM-Fehler 87 angezeigt, wenn das DISM-Tool in Befehlszeile Windows ausgeführt wird? Wie behebe ich den Fehler 87 DISM? Dieser Beitrag zeigt, wie Sie den DISM-Fehler 87 Windows 10/8/7 beheben können. Nach dem Beheben dieses CMD-Fehlers 87 wird empfohlen, die MiniTool-Software zu verwenden, um Ihre Daten zu schützen.
Was ist DISM?
DISM, dessen vollständiger Name Deployment Image Service and Management ist, ist ein integriertes Windows-Tool, das erstmals in Windows 7 und Windows Server R2 eingeführt wurde. Es kann Wartungsaufgaben für ein Windows-Installationsimage, ein Online- oder Offline-Image in einem Ordner oder für WIM-Dateien ausführen.
Sie können über das DISM-Tool mithilfe der Befehlszeile oder der Windows PowerShell verfügen. Das DISM-Tool kann verwendet werden, um Dateien zu aktualisieren und Probleme zu beheben, wenn ein Windows-Image unbrauchbar ist. Wenn Sie jedoch das DISM-Tool ausführen, erhalten Sie möglicherweise den Fehlercode 87 oder einige andere Codes wie DISM-Fehler 50, DISM-Fehler 2, DISM-Fehler 3, DISM-Fehler 1639 usw. Ein Beispiel sehen Sie in der folgenden Abbildung:
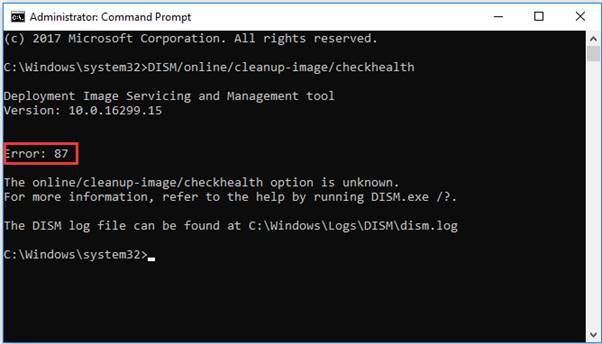
Diese DISM-Fehlercodes bedeuten, dass Sie nicht fortfahren können. Wissen Sie, was den DISM-Fehler 87 oder andere DISM-Fehlercodes verursachen kann?
Was verursacht DISM-Fehler 87?
Tatsächlich gibt es mehrere Gründe, die zum DISM-Fehler 87 Windows 10/8/7 führen.
1. Der Befehl ist nicht korrekt.
Dies ist der häufigste Grund, der zum DISM-Fehler 87 führt. Der Parameter ist falsch. In den meisten Situationen vergessen Benutzer möglicherweise, ein Leerzeichen vor dem Schrägstrich einzugeben, wenn sie den Befehl eingeben.
2. Der Befehl führt nicht zu einer Eingabeaufforderung mit erhöhten Rechten.
Die zweite Ursache für den DISM-Fehler 87 ist, dass der Befehl nicht in ein Eingabeaufforderungsfenster mit erhöhten Rechten ausgeführt wird. Wenn Benutzer diesen Befehl in einem regulären Befehlszeilenfenster ausführen, wird möglicherweise der Fehler 87 DISM angezeigt.
3. Das Gerät verwendet die falsche DISM-Version.
Möglicherweise tritt der DISM-Fehler 87 auf, wenn Sie beim Anwenden eines Windows 10-Abbilds die falsche Version von DISM verwenden. Um dieses Problem zu beheben, müssen Sie daher die richtige DISM-Version verwenden.
Wie kann dieser DISM-Fehler behoben werden, nachdem Sie festgestellt haben, was zu dem DISM-Wiederherstellungsfehler 87 führte?
Wie behebt man den DISM-Fehler 87?
- Verwenden Sie den korrekten DISM-Befehl.
- Führen Sie diesen Befehl mit einer Eingabeaufforderung mit erhöhten Rechten aus.
- Führen Sie das Windows-Update aus.
- Führen Sie die Systemdateiprüfung aus.
- Verwenden Sie die richtige DISM-Version.
- Installieren Sie Windows neu.
6 Lösungen für DISM-Fehler 87 Windows 7/8/10
Im folgenden Abschnitt werden verschiedene Lösungen für den DISM-Fehler 87 aufgeführt. Wenn Sie dasselbe Problem haben, versuchen Sie diese Lösungen.
Lösung 1. Verwenden Sie den korrekten DISM-Befehl
Wie im obigen Abschnitt erwähnt, kann der DISM-Fehler 87 durch den falschen Befehl verursacht werden. Wenn Sie beispielsweise den Befehl ohne Leerzeichen vor dem Schrägstrich wie folgt eingeben: DISM/online/cleanup-image/checkhealth, wird der Fehler DISM/online/cleanup-image/restorehealth 87 angezeigt.
Um diesen DISM-Fehlercode zu beheben, geben Sie bitte den richtigen Befehl ein. Bitte fügen Sie das Leerzeichen vor dem Schrägstrich wie folgt hinzu:
- DISM /Online /Cleanup-Image /ScanHealth
- DISM /Online /Cleanup-Image /RestoreHealth
Danach können Sie überprüfen, ob der DISM-Fehler 87 weiterhin auftritt.
Lösung 2. Führen Sie diesen Befehl mit einer erhöhten Eingabeaufforderung aus
Einige Leute sagen, dass sie auf den DISM-Fehler 87 stoßen, wenn sie die Eingabeaufforderung nicht als Administrator ausführen.
Versuchen Sie daher, die Eingabeaufforderung als Administrator auszuführen, um den Fehler 87 DISM Windows 10 zu beheben.
Schritt 1: Geben Sie die CMD in das Suchfeld von Windows 10 ein und wählen Sie die am besten passende Option aus.
Schritt 2: Klicken Sie mit der rechten Maustaste darauf, um Als Administrator ausführen auszuwählen und fortzufahren.
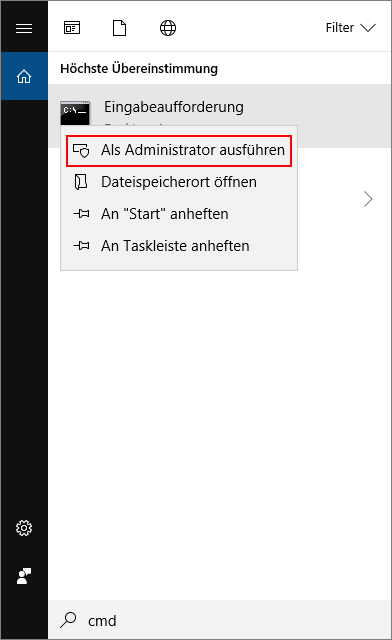
Sie können sich auch auf diesen Beitrag beziehen: Eingabeaufforderung Windows 10: Weisen Sie Ihr Windows an, Maßnahmen zu ergreifen, um weitere Möglichkeiten zum Ausführen der Eingabeaufforderung als Administrator zu erfahren.
Geben Sie nach dem Ausführen der Eingabeaufforderung als Administrator den Befehl ein, um fortzufahren, und prüfen Sie, ob das Problem DISM-Fehler 87 behoben ist.
Lösung 3. Windows Update durchführen
Der DISM-Wiederherstellungsfehler 87 kann durch das ausstehende Windows-Update verursacht werden. Um diesen Fehler zu beheben, müssen Sie alle ausstehenden Updates installieren.
Hier ist das Tutorial.
Schritt 1: Öffnen Sie Windows Update
- Drücken Sie gleichzeitig die Tasten Windows und I, um die Einstellungen zu öffnen.
- Wählen Sie im Popup-Fenster Update & Sicherheit, um fortzufahren.
Schritt 2: Suchen Sie nach Updates
- Wechseln Sie im Popup-Fenster zur Registerkarte Windows Update.
- Wählen Sie dann Nach Updates suchen, um fortzufahren.
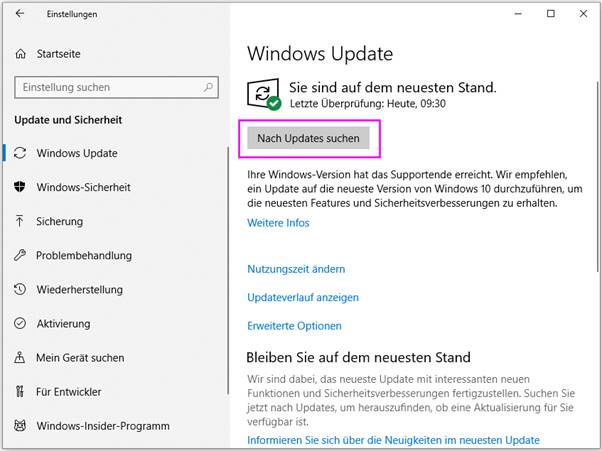
Wenn der Vorgang abgeschlossen ist, können Sie die Eingabeaufforderung als Administrator ausführen und den Befehl erneut eingeben, um zu überprüfen, ob der Fehler 87 DISM behoben ist.
Lösung 4. Führen Sie die Systemdateiprüfung aus
Wenn auf Ihrem Computer beschädigte Systemdateien vorhanden sind, tritt möglicherweise auch der Fehler 87 DISM Windows 10/8/7 auf. Um dieses Problem zu beheben, müssen Sie zunächst die beschädigten Systemdateien überprüfen und reparieren.
Daher ist das in Windows integrierte Tool System File Checker eine gute Wahl, um die beschädigten Systemdateien zu reparieren.
Hier ist das Tutorial zum Beheben der beschädigten Systemdateien, um den DISM-Fehler zu beheben.
Schritt 1: Öffnen Sie die Eingabeaufforderung
- Geben Sie die Eingabeaufforderung in das Suchfeld von Windows 10 ein und wählen Sie die am besten geeignete Option aus.
- Klicken Sie mit der rechten Maustaste darauf, um Als Administrator ausführen auszuwählen und fortzufahren.
Schritt 2: Geben Sie den Befehl ein, um fortzufahren
- Geben Sie im Popup-Fenster den Befehl sfc /scannow ein und drücken Sie die Eingabetaste, um fortzufahren.
- Schließen Sie das Befehlszeilenfenster erst, wenn die Nachrichtenüberprüfung 100% abgeschlossen ist.
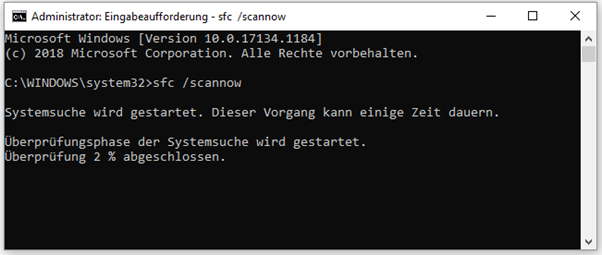
Wenn der Vorgang abgeschlossen ist, reparieren Sie die beschädigten Systemdateien erfolgreich, wenn die beschädigten Systemdateien vorhanden sind. Öffnen Sie dann die Eingabeaufforderung und führen Sie sie als Administrator aus, geben Sie den Befehl erneut ein und prüfen Sie, ob der DISM-Fehler 87 behoben ist.
Wenn dieser Befehl sfc nicht funktioniert, können Sie im Beitrag nach Lösungen suchen: Schnellkorrektur – SFC-Scannow funktioniert nicht (Fokus auf 2 Fälle)
Lösung 5. Verwenden Sie die richtige DISM-Version
Hier werden wir Sie durch die fünfte Lösung zur Behebung des DISM-Fehlers führen. Wenn Sie ein Windows-Benutzer sind, müssen Sie die Windows 10-Version von DISM ausführen, da für diese Version der Filtertreiber Wofadk.sys erforderlich ist.
Um den DISM-Fehler 87 Windows 10 zu beheben, müssen Sie die Windows 10-Version von DISM mit dem Filtertreiber wofadk.sys verwenden. Ausführliche Informationen können Sie diese lesen: Von DISM unterstützte Plattformen und Windows 10 mit einer früheren Version von Windows PE installieren.
Danach können Sie Ihren Computer neu starten und die Eingabeaufforderung erneut als Administrator ausführen. Geben Sie dann den Befehl ein, um zu überprüfen, ob der DISM-Fehler 87 Windows 10 behoben ist.
Lösung 6. Installieren Sie Windows neu
Jetzt zeigen wir Ihnen die letzte Lösung für den Fehler von DISM 87. Wenn keine der oben genannten Methoden funktionierte, haben Sie keine andere Wahl als die Neuinstallation von Windows. Daher können Sie das Betriebssystem neu installieren, um den DISM-Fehler 87 und andere Systemprobleme zu beheben.
Eine wichtige Sache ist jedoch, dass Neuinstallation des Betriebssystems zu Datenverlust führt. Bevor Sie fortfahren, sichern Sie zunächst alle wichtigen Dateien.
Nachdem Sie die Datensicherheit garantiert haben, können Sie das Betriebssystem weiter neu installieren.
Was soll man nach Behebung des DISM-Fehlers 87 tun?
Was können Sie tun, nachdem Sie den DISM-Wiederherstellungsfehler 87 behoben haben?
Es wird dringend empfohlen, nach der Behebung dieses Problems ein Systemabbild zu erstellen. Auf diese Weise können Sie Ihren Computer in den normalen Zustand zurückversetzen, wenn Sie später erneut auf den Fehler 87 DISM stoßen.
Wenn Sie während des Verwendungsprozesses auf andere Betriebssystemprobleme stoßen, können Sie Ihren Computer auch mit dem zuvor erstellten Systemabbild auf einen früheren Status zurücksetzen.
Wissen Sie also, wie Sie auf einfache Weise einen Computer sichern oder ein Systemabbild erstellen können? Um die Datensicherheit zu gewährleisten, ist MiniTool ShadowMaker eine gute Wahl.
MiniTool ShadowMaker ist eine professionelle Windows-Sicherungssoftware, die sich auf das Sichern von Festplatten, Partitionen, Dateien, Ordnern und dem Betriebssystem spezialisiert.
Neben der Sicherungsfunktion ist es auch ein Werkzeug für Datenträgerklonen, mit dem das Betriebssystem ohne Datenverlust von der Festplatte auf die SSD geklont werden kann.
Laden Sie die MiniTool ShadowMaker-Testversion sofort herunter, indem Sie auf die folgende Schaltfläche klicken, oder kaufen Sie eine erweiterte Edition.
MiniTool ShadowMaker TrialKlicken zum Download100%Sauber & Sicher
Jetzt zeigen wir Ihnen anhand der Schritt-für-Schritt-Anleitung, wie Sie einen Computer sichern.
Schritt 1: Starten Sie MiniTool ShadowMaker
- Laden Sie MiniTool ShadowMaker herunter und installieren Sie es auf Ihrem Computer.
- Starten Sie es.
- Klicken Sie auf Testversion beibehalten und rufen Sie die Hauptschnittstelle auf.
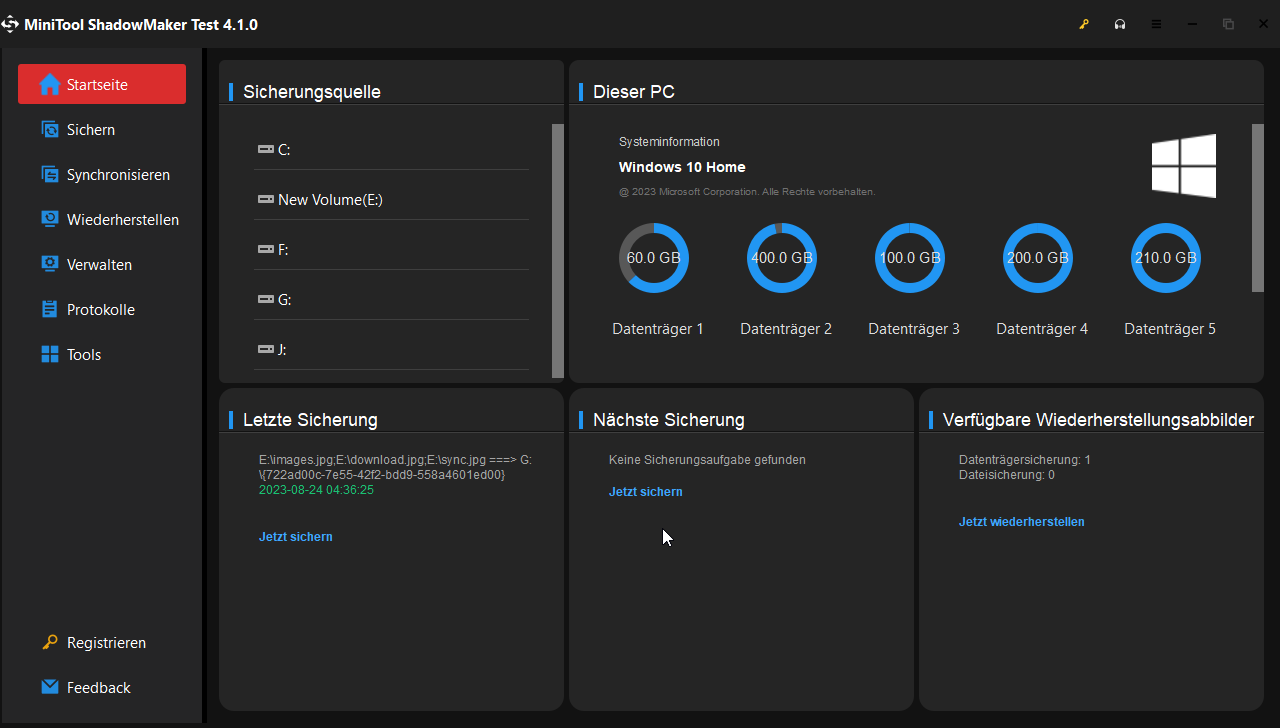
Schritt 2: Wählen Sie die Sicherungsquelle aus
- MiniTool ShadowMaker wählt standardmäßig das Betriebssystem als Sicherungsquelle. Sie müssen es also nicht erneut auswählen.
- Wenn Sie jedoch die Sicherungsquelle selbst auswählen möchten. Bitte gehen Sie auf die Seite Sichern, klicken Sie auf das Bereich Quelle, und wählen Sie Datenträger und Partitionen der Systemfestplatte auswählen, um fortzufahren. (Wenn Sie Dateien sichern möchten, wählen Sie Ordner und Dateien.)
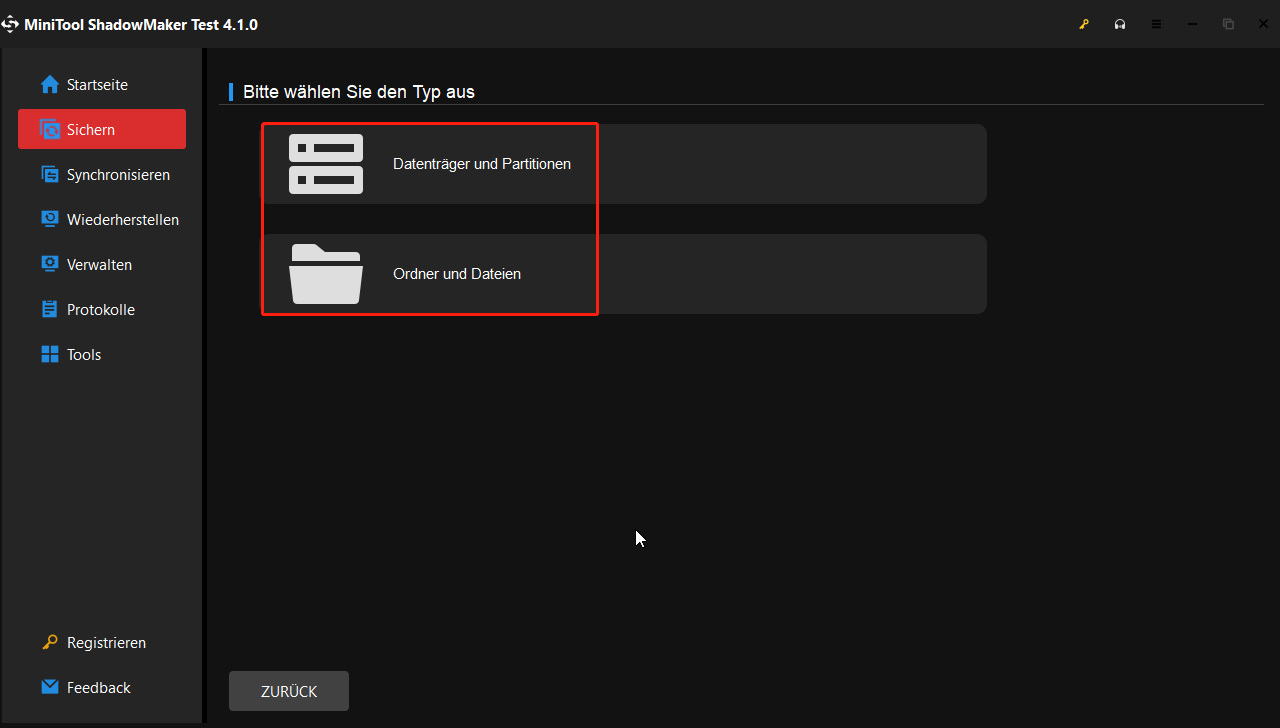
Schritt 3: Wählen Sie das Sicherungsziel aus
- Gehen Sie auf die Seite von Sichern, klicken Sie bitte auf den Modus Ziel, um ein Sicherungsziel zu wählen.
- Hier sind 4 verfügbare Pfade: Benutzer, Computer, Bibliotheken und Freigegeben. Es wird empfohlen, die Backup-Images auf einer externen Festplatte zu speichern. Klicken Sie also auf Computer, wählen Sie eine externe Festplatte aus und klicken Sie auf OK, um fortzufahren.
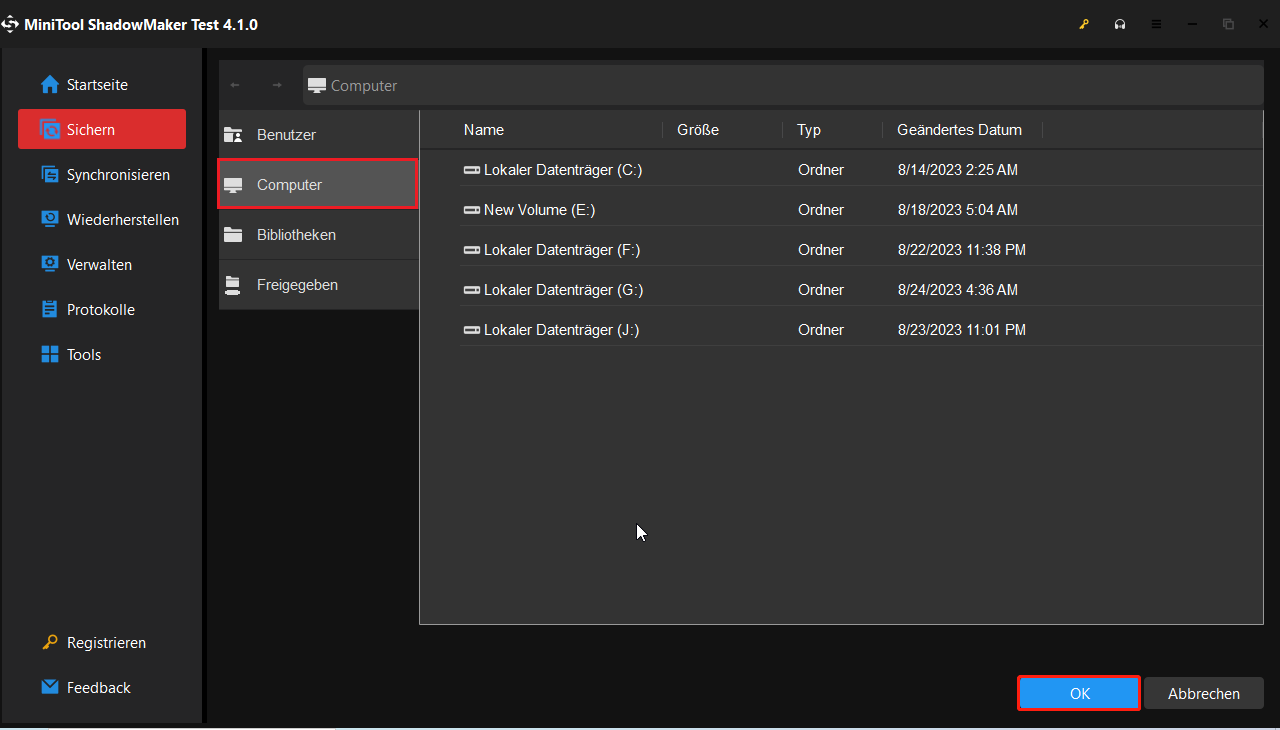
2. Um eine Sicherungsaufgabe festzulegen, die regelmäßig ausgeführt werden soll, klicken Sie auf Optionen > Zeitplaneinstellungen.
3. Um den von den Sicherungsdateien belegten Speicherplatz zu verwalten, klicken Sie auf Optionen > Sicherungsschema.
Schritt 4: Beginnen Sie mit der Sicherung
- Klicken Sie nach Auswahl der Sicherungsquelle und des Sicherungsziels auf Jetzt sichern, um die Sicherungsaufgabe sofort auszuführen.
- Oder klicken Sie auf Später sichern, um die Sicherungsaufgabe zu verschieben und später auf der Seite Verwalten zu starten.
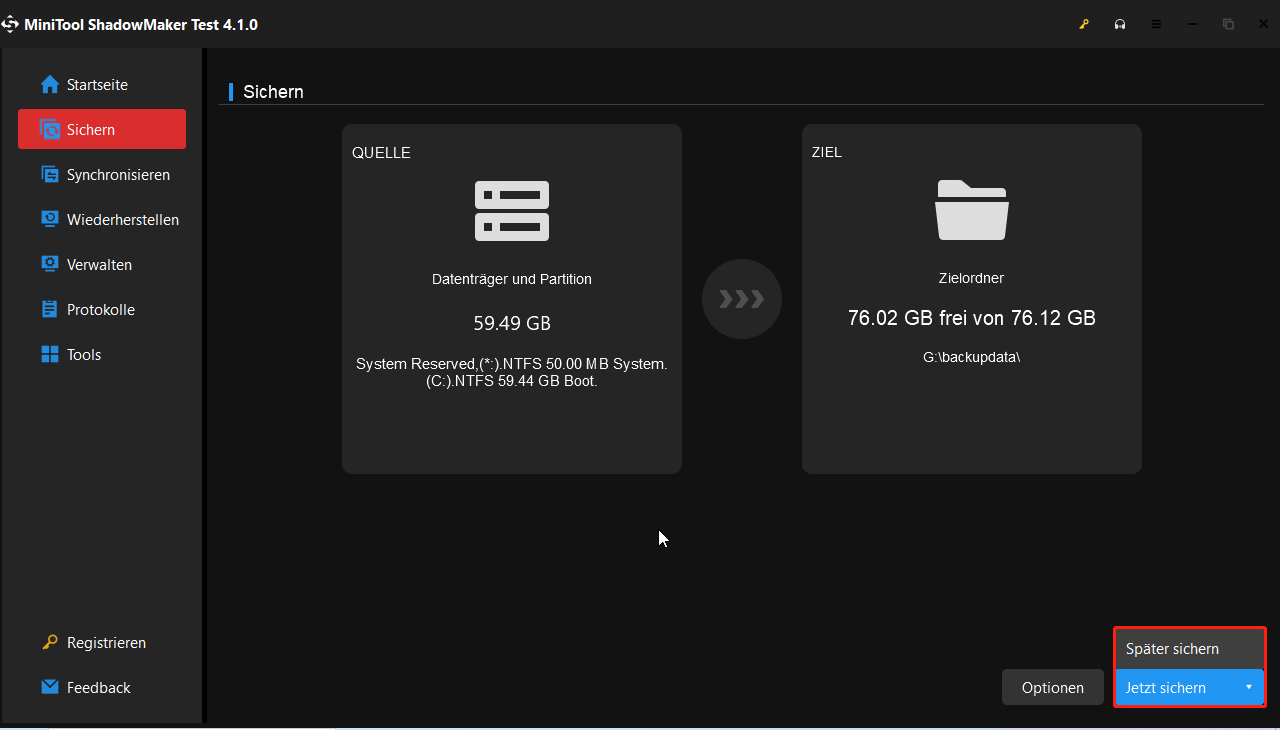
Wenn alle Schritte abgeschlossen sind, haben Sie erfolgreich ein Systemabbild erstellt. Mit diesem Systemabbild können Sie sich entspannen, obwohl Sie erneut auf den DISM-Fehler 87 oder andere Systemprobleme stoßen, da Sie den Computer in einen früheren Zustand zurückversetzen können.
MiniTool ShadowMaker TrialKlicken zum Download100%Sauber & Sicher
Schluss
Zusammenfassend hat dieser Beitrag vorgestellt, was DISM ist und was den DISM-Fehler 87 verursacht. Außerdem hat dieser Beitrag 6 Lösungen für den DISM-Fehler 87 Windows 7/8/10 durchlaufen.
Wenn Sie eine bessere Lösung für Fehler 87 Windows 10 haben, können Sie diese in der Kommentarzone freigeben. Wenn Sie Probleme mit diesem Beitrag oder MiniTool ShadowMaker haben, kontaktieren Sie uns bitte per E-Mail [email protected]. Wir werden Ihnen so schnell wie möglich antworten.
DISM-Fehler 87 FAQ
2. Führen Sie diesen Befehl mit einer Eingabeaufforderung mit erhöhten Rechten aus.
3. Führen Sie das Windows-Update aus.
4. Führen Sie die Systemdateiprüfung.
5. Verwenden Sie die richtige DISM-Version.
6. Installieren Sie Windows neu.
2. Klicken Sie mit der rechten Maustaste darauf, um Als Administrator ausführen auszuwählen.
3. Geben Sie den Befehl sfc / scannow ein und drücken Sie die Eingabetaste, um fortzufahren.
4. Warten Sie, bis der Vorgang abgeschlossen ist.
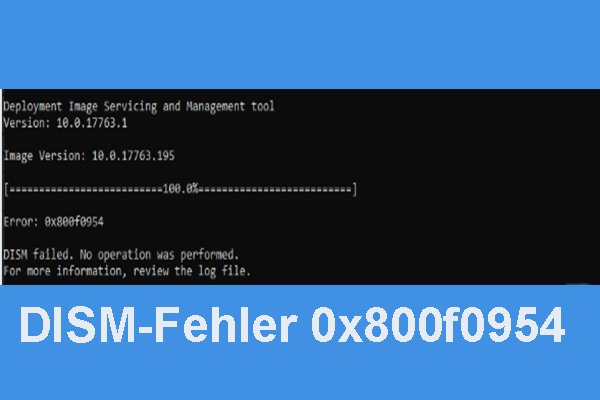
![Gelöst: Überprüfen und Reparieren des Laufwerks hängt [5 Wege]](https://images.minitool.com/de.minitool.com/images/uploads/2023/10/ueberpruefen-und-reparieren-des-laufwerks-stecken-thumbnail.png)

![Wie kann man Windows 11 manuell aktualisieren? [4 einfache Methoden]](https://images.minitool.com/de.minitool.com/images/uploads/2024/04/windows-11-manuell-aktualisieren-thumbnail.png)

