Manchmal funktioniert etwas auf Ihrem Computer nicht und Sie werden die integrierten Windows-Problembehandlungsprogramme um Hilfe bitten. Das Problembehandlungstool können viele häufige Probleme finden und beheben, aber das Problem „ein Fehler ist bei der Problembehandlung aufgetreten“ kann unerwartet auftreten. MiniTool wird in diesem Beitrag 8 nützliche Lösungen zur Behebung dieses Problems anbieten.
Bei der Problembehandlung unter Windows 10/8/7 ist ein Fehler aufgetreten
Die Fehlerbehebung bei Computern kann eine knifflige Sache sein. Aber in Windows 10/8/7 gibt es integrierte Problembehandlungsprogramme, die Ihnen helfen können, die meisten gängigen Windows-Probleme automatisch mit wenigen Klicks zu lösen.
Wenn Sie beispielsweise keine neue Hardware hinzufügen können oder Probleme wie unerwartetes Tastaturverhalten, Programmkompatibilitätsprobleme, Such- und Indizierungsprobleme, Windows Update-Probleme usw. auftreten, können Windows-Problembehandlung hilfreich sein.
Die Fehlerbehebungen funktionieren jedoch nicht immer gut. Manchmal, wenn Sie versuchen, Computerprobleme zu beheben, erscheint unter Windows 10/8/7 auf Ihrem Computerbildschirm die Fehlermeldung „Bei der Problembehandlung ist ein Fehler aufgetreten“, gefolgt von einer zusätzlichen Meldung.
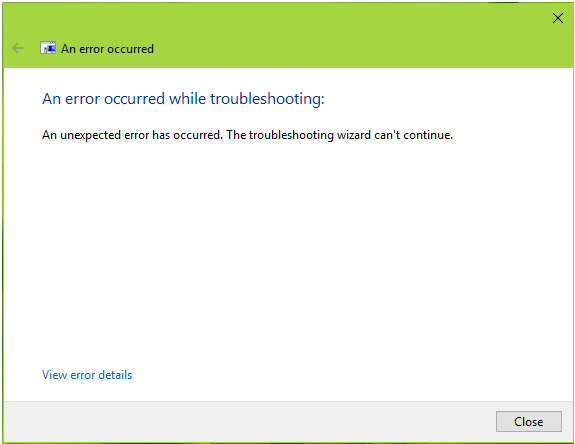
Die zusätzliche Meldung kann lauten:
- Ein Problem verhindert das Starten der Problembehandlung.
- Ein unerwarteter Fehler ist aufgetreten. Der Problembehandlungsassistent kann nicht fortgesetzt werden.
Normalerweise gibt es einen zufälligen Fehlercode in der Schnittstelle von „Ein Fehler ist aufgetreten“, wie z.B. 0x80070057, 0x8000FFF, 0x80070005, 0x80070490, 0x80070002, 0x8e5e0247, 0x803c0103, usw.
Es ist ärgerlich, wenn die Windows-Problembehandlung nicht funktioniert, besonders wenn Sie ein Problem lösen, das Sie schon seit einiger Zeit stört. Wie repariert man die Problembehandlung? Folgen Sie den untenstehenden Lösungen, um herauszufinden, wie Sie das Problem beheben können.
Wie man Problembehandlung-Probleme in Windows 10/8/7 behebt
Lösung 1: Durchführen einer Systemwiederherstellung
Wenn ein Fehler bei der Problembehandlung auf Ihrem Windows 7/8/10-Bildschirm auftritt und Sie zuvor einen Systemwiederherstellungspunkt erstellt haben, können Sie dieses Problem lösen, indem Sie die Systemwiederherstellungsfunktion verwenden, um Ihren Computer auf einen früheren Wiederherstellungspunkt zurückzusetzen und Systemänderungen rückgängig zu machen.
Schritt 1: Klicken Sie mit der rechten Maustaste auf diesen PC oder Computer und klicken Sie auf Eigenschaften.
Schritt 2: Klicken Sie im Popup-Fenster auf Computerschutz, um die Registerkarte Systemeigenschaften aufzurufen. Klicken Sie dann auf die Schaltfläche Systemwiederherstellung, um eine Systemwiederherstellung zu starten.
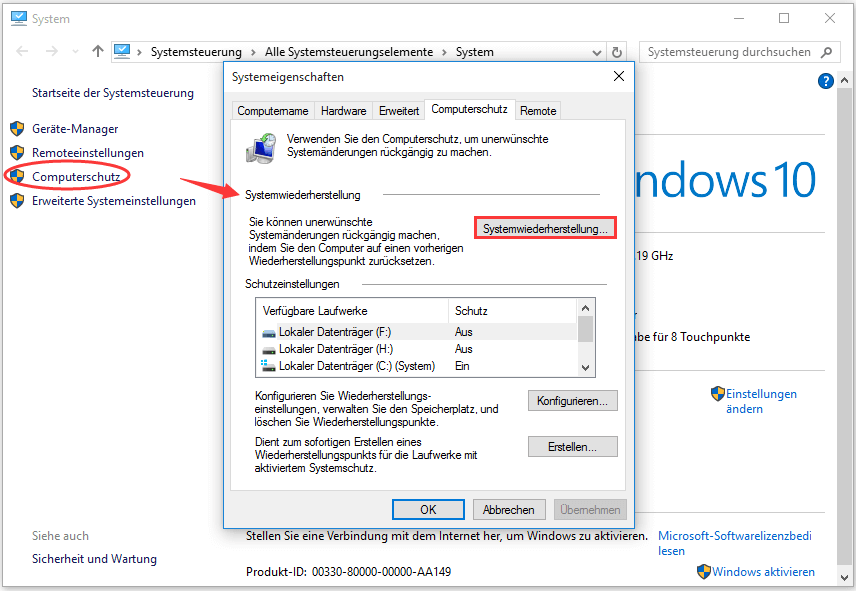
Schritt 3: Nachdem Sie das Fenster Systemwiederherstellung aufgerufen haben, klicken Sie auf die Schaltfläche Weiter, um fortzufahren.
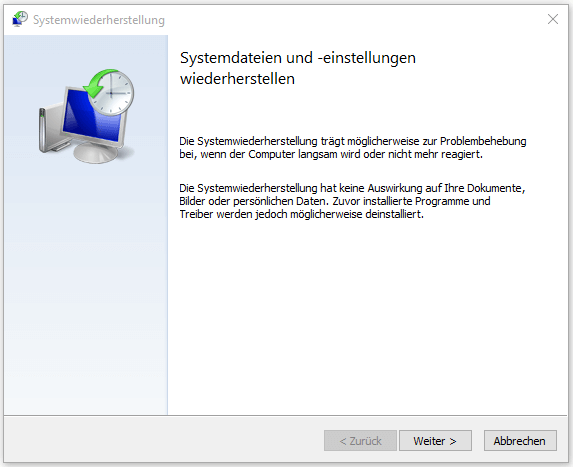
Schritt 4: Die erstellten Systempunkte werden aufgelistet. Wählen Sie einfach den gewünschten Wiederherstellungspunkt aus und klicken Sie auf die Schaltfläche Weiter.
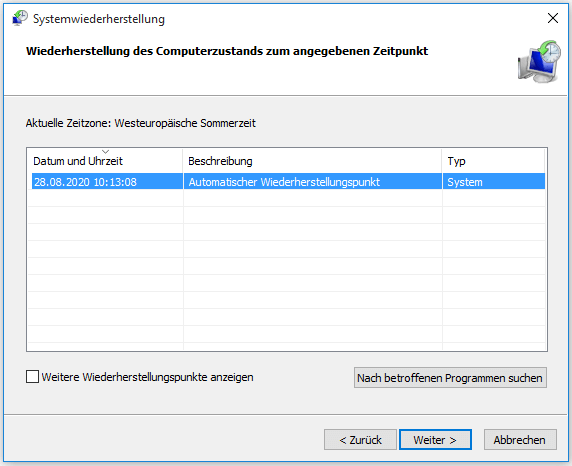
Schritt 5: Bestätigen Sie Ihren Wiederherstellungspunkt und schließen Sie den Wiederherstellungsvorgang ab, indem Sie den Anweisungen auf dem Bildschirm folgen.
Prüfen Sie nach Abschluss des Vorgangs, ob der Fehler bei der Problembehandlung weiterhin besteht.
MiniTool ShadowMaker TrialKlicken zum Download100%Sauber & Sicher
Wenn Sie keinen Systemwiederherstellungspunkt oder keine Systemabbilddatei haben, was sollten Sie tun, um das Problem der nicht funktionierenden Windows-Problembehandlung zu beheben? Probieren Sie die folgenden Lösungen aus.
Lösung 2: Kryptografiedienste mit Service Manager starten
Dies ist die häufigste Lösung und könnte das Problem sofort beheben. Wenn der Prozess der kryptografiedienste nicht im Hintergrund läuft, tritt unter Windows 10/8/7 das Problem „Ein Fehler ist bei der Problembehandlung aufgetreten“ auf. Daher müssen Sie den Dienst aktivieren.
Befolgen Sie diese Schritte, um die kryptografiedienste zu aktivieren:
Schritt 1: Drücken Sie gleichzeitig die Windows– und die R-Taste auf Ihrer Tastatur, um das Dialogfeld Ausführen aufzurufen. Geben Sie dann services.msc in das Textfeld ein und klicken Sie auf die Schaltfläche OK oder die Eingabetaste.
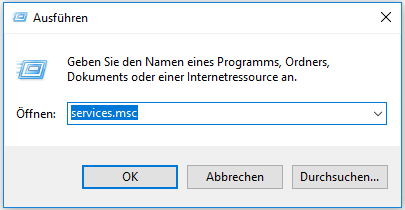
Schritt 2: Nachdem Sie das Fenster Dienste aufgerufen haben, scrollen Sie in der Liste nach unten, um die kryptografiedienste zu finden, doppelklicken Sie darauf und stellen Sie den Starttyp unter der Registerkarte Allgemein auf Automatisch ein. Wenn die kryptografiedienste nicht ausgeführt werden, können Sie auf die Schaltfläche Starten klicken, um sie sofort auszuführen.
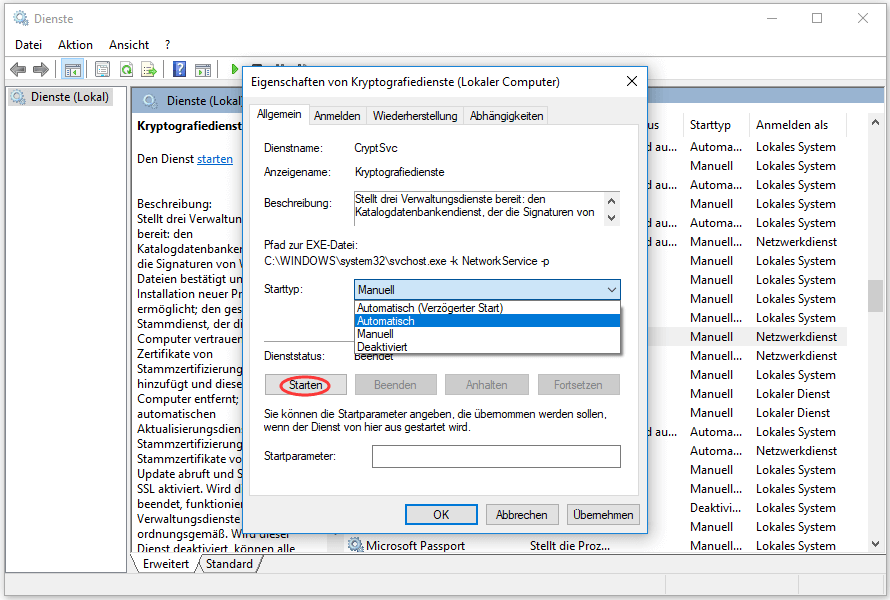
Schritt 3: Klicken Sie abschließend auf Übernehmen und OK, um alle Änderungen wirksam werden zu lassen.
Als Nächstes können Sie die Problembehandlung ausführen, um zu sehen, ob der Fehler unter Windows 10/8/7 immer noch auf Ihrem Computerbildschirm angezeigt wird.
Lösung 3: Benutzerkontensteuerung vorübergehend deaktivieren
Wenn die Fehlermeldung „Ein Fehler ist bei der Problembehandlung aufgetreten“ auftritt, können Sie versuchen, die Benutzerkontensteuerung auszuschalten. Folgen Sie einfach den nachstehenden Schritten:
Schritt 1: Geben Sie UAC in das Suchfeld ein und klicken Sie in den Suchergebnissen auf Einstellungen der Benutzerkontensteuerung ändern.
Schritt 2: Ziehen Sie den Schieberegler ganz nach unten auf Nie benachrichtigen. Klicken Sie schließlich auf die Schaltfläche OK, um die Änderung zu übernehmen.
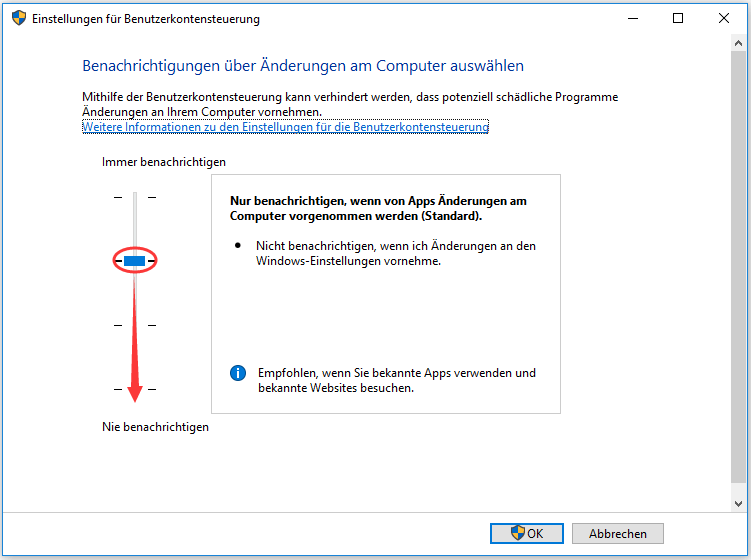
Auf diese Weise kann das Problem der nicht funktionierenden Windows-Problembehandlung gelöst werden. Wenn es nicht funktioniert, versuchen Sie weiterhin andere Wege.
Lösung 4: Das Antivirenprogramm und die Firewall deaktivieren
Manchmal ist die Sicherheitssoftware oder die Firewall die Ursache, die Windows-Problembehandlung davon abhält, im Internet nach Lösungen zu suchen oder die erforderlichen Informationen an Microsoft-Server zu senden. Um „Ein Fehler ist bei der Problembehandlung aufgetreten“ zu beheben, können Sie versuchen, Ihr Antivirenprogramm oder Ihre Firewall vorübergehend zu deaktivieren und sehen, ob die Problembehandlung gut funktioniert.
Unter einigen Umständen müssen Sie die Sicherheitssoftware vollständig deinstallieren und ein anderes Antivirenprogramm verwenden.
Lösung 5: Systemdatei-Überprüfungsprogramm ausführen
Wie Sie wissen, ist der System File Checker (SFC) ein Dienstprogramm in Windows 10/8/7, das zum Scannen und Wiederherstellen von Beschädigungen in Windows-Systemdateien verwendet werden kann. Einige Benutzer behaupten, dass das Ausführen eines SFC-Scans für die Behebung ihrer Probleme hilfreich ist.
Wenn die Windows-Dateien beschädigt sind, kann es vorkommen, dass eine bestimmte Windows-Fehlerbehebung nicht mehr arbeitet, mit der Meldung „Ein Fehler ist bei der Problembehandlung aufgetreten.“ -. Hier können Sie den Anweisungen folgen, um diesen Fehler bei der Fehlerbehebung zu beheben.
Schritt 1: Führen Sie die Eingabeaufforderung als Administrator aus.
Schritt 2: Geben Sie im CMD-Fenster den Befehl sfc /scannow ein und drücken Sie die Eingabetaste.
Schritt 3: Dann startet die SFC-Überprüfung. Beachten Sie, dass die Überprüfung einige Zeit dauern kann, warten Sie daher bitte geduldig, bis der System-Scan abgeschlossen ist.
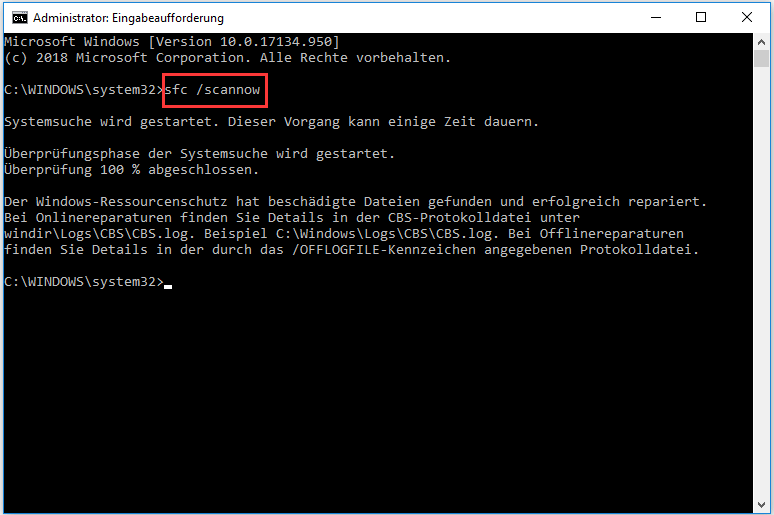
Nach Abschluss des Scans können Sie die CMD-Schnittstelle verlassen. Dann können Sie die Problembehandlung verwenden und sehen, ob der Fehler immer noch vorhanden ist. Wenn das Problem erneut auftritt oder der SFC nicht funktioniert, können Sie versuchen, stattdessen den DISM-Scan zu verwenden.
Verwandter Artikel: Gelöst – SFC Scannow funktioniert nicht (Fokus auf 2 Fälle)
Sehen Sie dazu die folgenden Schritte:
Schritt 1: Öffnen Sie dennoch die Eingabeaufforderung als Administrator.
Schritt 2: Geben Sie den Befehl ein: DISM /Online /Cleanup-Image /RestoreHealth und drücken Sie die Eingabetaste, um ihn auszuführen.
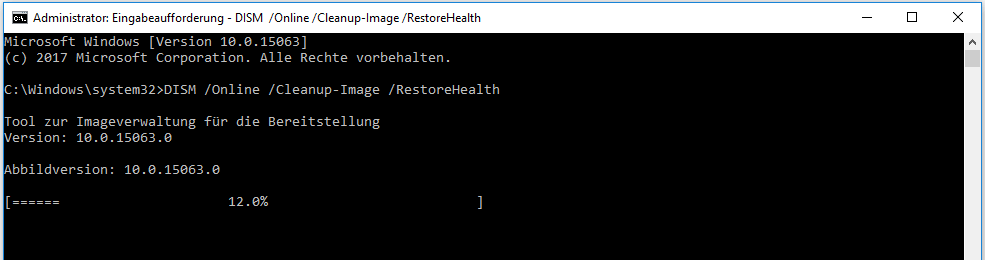
Nun beginnt der DISM-Scan. Dieser Vorgang wird ebenfalls einige Zeit in Anspruch nehmen, warten Sie also bitte, bis er abgeschlossen ist.
Lösung 6: .NET Framework reparieren
Es wird berichtet, dass manchmal das beschädigte .NET Framework zu dem Problem führen kann: ein Fehler ist bei der Problembehandlung aufgetreten 0x8007005/0x8000FFF/ 0x80070057/usw.
Um das Problem zu beheben, müssen Sie Ihre .NET Framework-Installation reparieren. Diese Methode ist ziemlich einfach und Sie können dies tun, indem Sie dem Tutorial folgen:
Schritt 1: Klicken Sie in Windows 7 mit der rechten Maustaste auf die Schaltfläche Start, um zur Systemsteuerung zu gelangen und den Abschnitt Programme und Features aufzurufen. In Windows 10 gehen Sie zu Einstellungen > Apps > Apps und Features.
Schritt 2: Suchen Sie .NET Framework in der Liste der installierten Programme und klicken Sie auf Deinstallieren/Ändern oder Ändern.
Schritt 3: Wählen Sie die Option Reparieren. Folgen Sie dann den Assistenten, um Ihr .NET Framework zu reparieren.
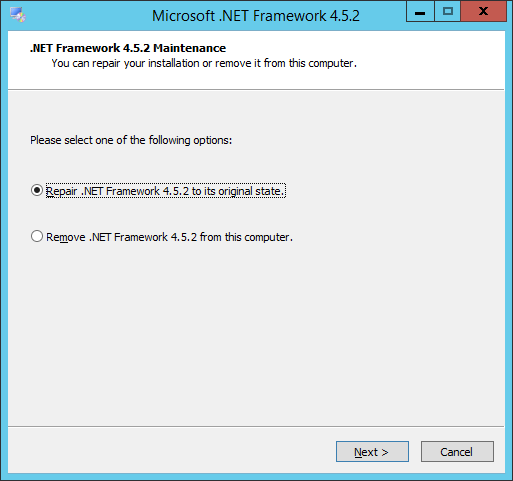
Sobald Sie die Reparatur abgeschlossen haben, treten bei der Fehlerbehebung möglicherweise keine Fehler mehr auf.
Lösung 7: Eine .bat-Datei erstellen und sie als Administrator ausführen
Wenn die Meldung „Ein Fehler ist bei der Problembehandlung aufgetreten. Der Problembehandlungsassistent kann nicht fortgesetzt werden“ unter Windows 10/8/7 erscheint, können Sie diese Methode versuchen.
Schritt 1: Erstellen Sie einfach eine Notizblockdatei oder ein Textdokument auf Ihrem Computer.
Schritt 2: Öffnen Sie das Dokument und geben Sie die folgenden Zeilen ein:
@echo off
net stop wuauserv
cd %systemroot%
ren SoftwareDistribution SoftwareDistribution.old
net start wuauserv
net stop bits
net start bits
net stop cryptsvc
cd %systemroot%system32
ren catroot2 catroot2.old
net start cryptsvc
regsvr32 Softpub.dll
regsvr32 Wintrust.dll
regsvr32 Mssip32.dll
regsvr32 Initpki.dll /s
echo Restarting Computer
shutdown.exe -r -t 00
Schritt 3: Speichern Sie die Datei als .bat-Datei, z.B. repair.bat.
Schritt 4: Klicken Sie mit der rechten Maustaste auf diese Datei und wählen Sie Als Administrator ausführen.
Nachdem der Vorgang abgeschlossen ist, starten Sie Ihren Computer neu und prüfen Sie, ob das Problem „Windows-Problembehandlung funktioniert nicht“ weiterhin besteht. Normalerweise ist diese Methode zur Fehlerbehebung recht hilfreich.
Lösung 8: Registrierungseditor modifizieren
In einigen Foren und Videos haben einige Benutzer eine Möglichkeit angeboten, den Fehler bei der Problembehandlung zu beheben, nämlich die Änderung der Windows-Registrierung.
Lesen Sie dazu das folgende Tutorial:
Schritt 1: Drücken Sie gleichzeitig das Windows-Logo und die Taste R auf der Tastatur, um das Dialogfeld Ausführen zu öffnen.
Schritt 2: Geben Sie regedit ein und drücken Sie die Eingabetaste.
Schritt 3: Gehen Sie zum Pfad:
HKEY_LOCAL_MACHINESOFTWAREPoliciesMicrosoftWindowsScriptedDiagnostics.
Schritt 4: Klicken Sie mit der rechten Maustaste auf den Schlüssel ScriptedDiagnostics und wählen Sie die Option Löschen.
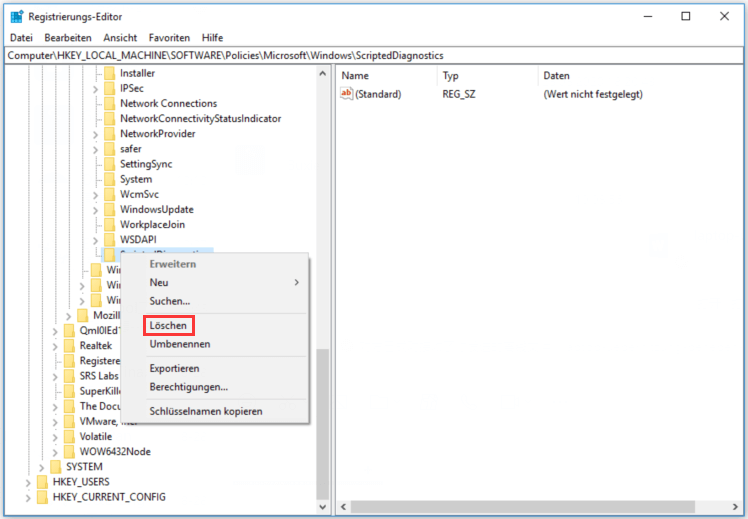
Schritt 5: Gehen Sie zum anderen Pfad:
LOCAL_MACHINESOFTWAREPoliciesMicrosoftWindowsScriptedDiagnosticsProvider
Schritt 6: Klicken Sie mit der rechten Maustaste auf den Registrierungsschlüssel ScriptedDiagnosticsProvider und löschen Sie ihn.
Schritt 7: Beenden Sie den Registrierungs-Editor und starten Sie Ihren Computer neu.
Zusammenfassend werden die meisten Lösungen hier vorgestellt. Wenn Sie nach Möglichkeiten zur Behebung von Problembehandlungsproblemen mit dem Fehlercode 0x8007005, 0x8000FFF, 0x80070057, 0x80070002 usw. suchen, sind die oben genannten Methoden hilfreich. Probieren Sie sie einfach nacheinander aus, um den Fehler bei der Problembehandlung zu beheben.
Sichern Sie Ihren PC nach der Behebung vom Problem
Nun kann das Problem – „Ein Fehler ist bei der Problembehandlung aufgetreten“ – behoben sein.
Um das gleiche Problem oder andere Computerprobleme zu vermeiden und eine schnelle Wiederherstellung durchzuführen, empfehlen wir Ihnen sehr, eine Sicherungskopie Ihres Computersystems oder wichtiger Daten zu erstellen, so dass Sie in der Lage sind, das System schnell und effektiv wiederherzustellen oder verlorene Daten im Falle von Systemunfällen oder Datenverlust wiederherzustellen.
Für die Computersicherung wird MiniTool ShadowMaker, die kostenlose und professionelle Sicherungssoftware für Windows 10/8/7, Ihre gute Wahl sein. Es sichert ganz einfach Ihre wichtigen Dateien/Ordner, Ihr Windows-Betriebssystem, Ihre Partitionen oder die gesamte Festplatte.
Vor allem können Sie Ihre Dateien oder Ihr System automatisch sichern, indem Sie den Zeitpunkt mit der Funktion Zeitplan festlegen. Darüber hinaus werden inkrementelle und differenzielle Backups unterstützt, wodurch Ihr PC gut geschützt ist.
Laden Sie jetzt MiniTool ShadowMaker Testversion auf Ihren PC herunter, nachdem Sie die Fehlerbehebung abgeschlossen haben.
MiniTool ShadowMaker TrialKlicken zum Download100%Sauber & Sicher
Sehen wir jetzt, wie man diese Freeware zur Sicherung Ihres Systems oder Ihrer Dateien verwenden kann.
Schritt 1: Führen Sie dieses Tool unter Windows 10/8/7 aus, klicken Sie auf Jetzt sichern, um zur Hauptschnittstelle zu gelangen.
Schritt 2: Auf der Seite Sichern stellen Sie fest, dass diese Sicherungssoftware das Windows-System standardmäßig sichert. Und der Zielordner kann gewählt werden, wenn Sie mehr als 1 Laufwerk haben. Klicken Sie einfach auf die Schaltfläche Jetzt sichern, um die Aufgabe sofort auf der Seite Verwalten auszuführen.
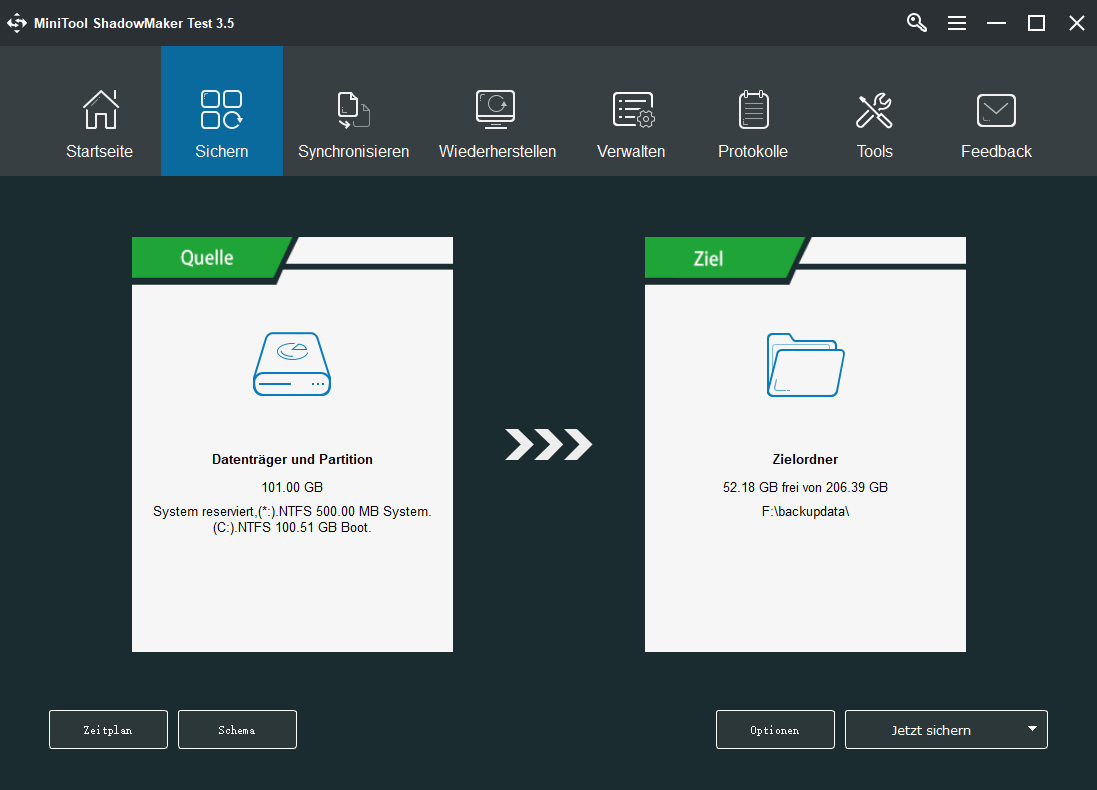
Bitte beachten Sie:
- Wenn Sie Dateien sichern möchten, können Sie auf den Abschnitt Quelle klicken und zu Dateien und Ordner gehen und die Dateien auswählen, die Sie sichern möchten.
- Mit MiniTool ShadowMaker können Sie Ihren PC auf einer externen Festplatte, einem USB-Laufwerk, einem NAS usw. sichern. Wählen Sie einfach eines, das Ihren Bedürfnissen entspricht.
Sobald Sie die Systemsicherung beendet haben, können Sie den PC auf einen normalen Zustand zurücksetzen, wenn die Problembehandlungsprobleme oder andere Systemunfälle auftreten. Zögern Sie jetzt nicht, diese Software zum Schutz Ihres PCs zu verwenden.
Fazit
Wenn Sie eine der Windows-Problembehandlungen verwenden, um einige Probleme zu beheben, funktioniert die Problembehandlung möglicherweise nicht und ein Fehler „ Ein Fehler ist bei der Problembehandlung aufgetreten“ wird angezeigt, gefolgt von einem Zufallscode wie 0x8007005, 0x8000FFF, 0x80070057, 0x80070002 usw. in Windows 10/8/7.
Wenn Sie auf diesen Fehler gestoßen sind, versuchen Sie einfach die oben genannten 8 Lösungen nacheinander. Um Ihren PC zu sichern und ihn schnell und effektiv auf einen früheren Zustand zurückzusetzen, versuchen Sie einfach MiniTool ShadowMaker, um ein Sicherungsabbild des Systems oder wichtiger Dateien zu erstellen.
MiniTool ShadowMaker TrialKlicken zum Download100%Sauber & Sicher
Wenn Sie einen Vorschlag zur Behebung von Problemen oder eine Frage im Zusammenhang mit der MiniTool-Software haben, wenden Sie sich bitte an uns, indem Sie einen Kommentar hinterlassen oder eine E-Mail an [email protected] senden.