In diesem Beitrag finden Sie 8 Methoden mit detaillierten Anleitungen, um beschädigte Excel-Dateien (XLS/XLSX) kostenlos unter Windows 10/11 zu reparieren. Um gelöschte oder verlorene Excel-Dateien kostenlos wiederherzustellen, können Sie unser professionelles kostenloses Datenrettungsprogramm ausprobieren - MiniTool Power Data Recovery.
Wenn eine Excel-Datei beschädigt ist und nicht geöffnet werden kann, können Sie Ihren Computer neu starten und versuchen, die Datei erneut zu öffnen, oder Sie können die 8 Methoden in diesem Beitrag ausprobieren, um die fehlerhafte/beschädigte Excel-Datei kostenlos zu reparieren. Einige kostenlose Online-Tools zur Reparatur von Excel-Dateien sind ebenfalls enthalten. Sehen Sie sich die detaillierten Anleitungen unten an.
#1. Beschädigte Excel-Dateien mit Öffnen und Reparieren reparieren
Wenn Sie eine Excel-Arbeitsmappe nicht öffnen können oder die Microsoft Excel-App beim Öffnen einer Excel-Datei eine Beschädigung feststellt, können Sie versuchen, die Excel-Funktion Öffnen und Reparieren zu verwenden, um die beschädigte Excel-Datei manuell zu reparieren. Im Folgenden erfahren Sie, wie das geht.
- Öffnen Sie die Microsoft Excel-Anwendung oder erstellen Sie eine neue Excel-Datei und öffnen Sie sie.
- Klicken Sie auf die Registerkarte Datei und dann auf Öffnen -> Durchsuchen in Excel.
- Im Pop-up-Fenster können Sie zu dem Ort oder Verzeichnis gehen, das die beschädigte Excel-Datei enthält.
- Wählen Sie die beschädigte Arbeitsmappe aus. Klicken Sie auf das Dropdown-Symbol neben der Schaltfläche Öffnen und wählen Sie die Option Öffnen und reparieren.
- Klicken Sie auf Reparieren, um die Arbeitsmappe zu reparieren. Wenn die Datei durch Reparieren nicht repariert werden kann, können Sie Daten extrahieren wählen, um Werte und Formeln aus der Excel-Arbeitsmappe zu extrahieren.
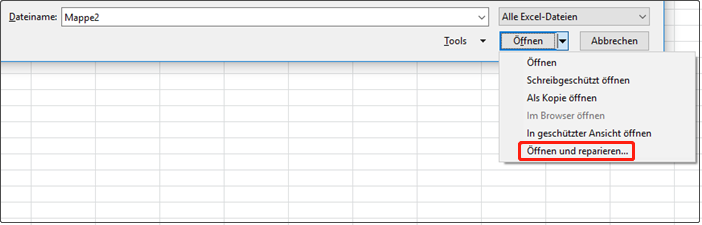
#2. Führen Sie einen Virenscan für die Excel-Datei und Ihren Computer durch
Das Problem, dass sich die Excel-Datei nicht öffnen lässt, kann durch Malware/Viren verursacht werden. Sie können die problematische Excel-Datei und Ihren Computer mit Hilfe Ihrer Antivirensoftware auf Malware/Viren überprüfen. Entfernen Sie mögliche Malware oder Viren auf Ihrem Computer und versuchen Sie erneut, die Excel-Datei zu öffnen.
#3. Festplattenfehler mit CHKDSK reparieren
Wenn Sie eine Excel-Tabelle aufgrund eines Festplattenfehlers nicht öffnen können, können Sie versuchen, die Datei auf eine andere Festplatte zu verschieben und sie erneut zu öffnen. Oder Sie können das Windows-Dienstprogramm CHKDSK ausführen, um Festplattenfehler zu überprüfen und zu beheben. Im Folgenden erfahren Sie, wie Sie das CHKDSK-Tool ausführen.
- Drücken Sie die Tastenkombination Windows + R, geben Sie cmd ein, und drücken Sie Strg + Umschalt + Eingabe, um die erweiterte Eingabeaufforderung zu öffnen.
- Geben Sie dann den Befehl chkdsk <Laufwerksbuchstabe:> /f /r ein, z. B. chkdsk i: /f /r, und drücken Sie die Eingabetaste. Lassen Sie CHKDSK die Festplatte überprüfen, um mögliche Fehler zu beheben und fehlerhafte Sektoren zu markieren.
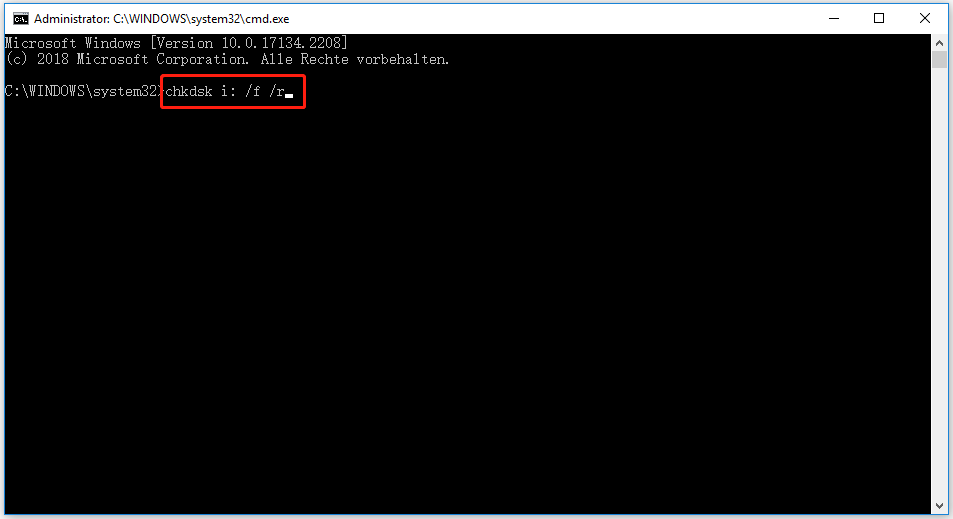
#4. Wiederherstellen der Excel-Datei aus der Sicherungskopie
Wenn Sie die automatische Sicherungsfunktion einer Excel-Datei aktiviert haben, können Sie die Arbeitsmappe problemlos aus der Sicherungskopie wiederherstellen, wenn die Datei versehentlich gelöscht oder beschädigt wurde. Im Folgenden finden Sie eine Anleitung, wie Sie die automatische Sicherungsfunktion einer Excel-Arbeitsmappe aktivieren.
- Öffnen Sie die Excel-Datei, von der Sie eine Sicherungskopie speichern möchten.
- Klicken Sie auf die Registerkarte Datei und wählen Sie Speichern unter.
- Klicken Sie auf Computer und dann auf Durchsuchen.
- Im Pop-up-Dialog Speichern unter können Sie auf das Dropdown-Symbol neben der Schaltfläche Tools klicken und Allgemeine Optionen wählen.
- Markieren Sie im Popup-Dialog die Option Immer Sicherung erstellen und klicken Sie auf OK.
Nachdem Sie die automatische Sicherungsfunktion der Excel-Tabelle aktiviert haben, wird eine Excel-Sicherungsdatei mit der Erweiterung .xlk erstellt, wenn Sie die Arbeitsmappe speichern. Die Sicherungsdatei wird an demselben Ort wie die Originaldatei gespeichert.
Wenn Sie die Datei zum ersten Mal speichern, sind die beiden Dateien identisch. Wenn Sie die Originaldatei zum zweiten Mal speichern, nachdem Sie einige Bearbeitungen vorgenommen haben, ist die Sicherungsdatei immer noch dieselbe. Wenn Sie die Datei bearbeiten und die Originaldatei zum dritten Mal speichern, wird die Sicherungsdatei mit den Informationen der zweiten Speicherung aktualisiert. Sie können die Sicherungsdatei bei Bedarf öffnen.
Verwandter Artikel: AutoSave in Word/Excel einschalten, um Dateien automatisch zu speichern.
#5. Erstellen Sie eine Wiederherstellungsdatei für Excel-Arbeitsmappen in bestimmten Intervallen
Sie können die beschädigte Excel-Datei leicht wiederherstellen, wenn Sie eine Wiederherstellungsdatei für Ihre Arbeitsmappe erstellt haben. Prüfen Sie, wie Sie die AutoRecover-Funktion in Excel aktivieren.
- Öffnen Sie die Excel-App, erstellen Sie eine neue Excel-Datei und öffnen Sie sie.
- Klicken Sie auf die Registerkarte Datei und dann auf Optionen.
- Klicken Sie im linken Bereich auf Speichern.
- Unter Arbeitsmappen speichern im rechten Fenster können Sie die Option „AutoWiederherstellen-Informationen speichern alle x Minuten“ ankreuzen und eine Zahl eingeben, um ein bevorzugtes Zeitintervall festzulegen.
- Dann können Sie einen bevorzugten Speicherort neben Dateispeicherort für AutoWiederherstellen eingeben, um die Wiederherstellungsdatei der Excel-Arbeitsmappe zu speichern. Vergewissern Sie sich, dass die Option „AutoWiederherstellen nur für diese Arbeitsmappe deaktivieren“ nicht markiert ist.
Auf diese Weise erstellt Excel im festgelegten Zeitintervall eine Wiederherstellungsdatei und speichert die Datei an dem angegebenen Ort. Wenn die Arbeitsmappe beschädigt ist und nicht geöffnet werden kann, können Sie die Wiederherstellungsdatei an diesem Speicherort finden.
#6. Beschädigte Excel-Datei mit Recovery Toolbox for Excel reparieren
Sie können auch einige professionelle kostenlose Online-Tools zur Reparatur von Excel-Dateien ausprobieren, um beschädigte Excel-Dateien zu reparieren.
Recovery Toolbox for Excel hilft Ihnen, alle Arten von Excel-Dateien zu reparieren, einschließlich *.xls, *.xlsx, *.xlt, *.xlsm, *.xltm, *.xltx und *.xlam-Dateien. Es kann Excel-Tabellenstile, Schriftarten, Arbeitsblätter, Arbeitsmappenzelldaten usw. wiederherstellen.
Dieses kostenlose Excel-Reparaturtool bietet einen Online-Reparaturdienst. Sie können die Anwendung auch auf Ihren Computer herunterladen.
Um eine Excel-Datei online zu reparieren, können Sie auf die Website gehen und auf die Schaltfläche Datei auswählen klicken, um Ihre Excel-Datei hochzuladen, Ihre E-Mail-Adresse eingeben und auf die Schaltfläche Nächster Schritt klicken. Die beschädigte Excel-Datei wird automatisch repariert. Nach der Reparatur können Sie die reparierte Datei auf Ihren Computer herunterladen.
#7. Reparieren Sie beschädigte Excel-Dateien mit online.officerecovery.com
Ein weiteres Online-Tool, das Sie ausprobieren können, um die beschädigte Excel-Arbeitsmappe zu reparieren, ist online.officerecovery.com. Gehen Sie auf die Website, klicken Sie auf die Schaltfläche Datei auswählen, um die beschädigte Excel-Datei auszuwählen, und klicken Sie auf die Schaltfläche Sicher hochladen und reparieren, damit der Dienst die Excel-Datei automatisch repariert. Nachdem der Reparaturprozess abgeschlossen ist, können Sie die wiederhergestellte Datei auf Ihren Computer herunterladen.
Sie können auch einige andere kostenlose Dateireparaturtools ausprobieren, um beschädigte Excel-Dateien unter Windows 10/11 zu reparieren.
#8. Gelöschte/verlorene Excel-Dateien kostenlos wiederherstellen
Wenn eine Excel-Datei fehlt oder Sie eine Excel-Datei versehentlich löschen, können Sie versuchen, ein professionelles Datenrettungsprogramm zu verwenden, um zu sehen, ob es Ihnen helfen kann, die gelöschte oder verlorene Excel-Datei wiederherzustellen.
MiniTool Power Data Recovery ist ein 100% sauberes und kostenloses Datenrettungsprogramm für Windows 11/10/8/7.
Sie können dieses Programm verwenden, um gelöschte/verlorene Excel-Dateien oder andere Dateitypen kostenlos wiederherzustellen. Es hilft Ihnen, gelöschte/verlorene Dateien, Fotos, Videos usw. von Windows-PC oder Laptop, USB-Flash-Laufwerk, SD-/Speicherkarte, externer Festplatte, SSD usw. mit Leichtigkeit wiederherzustellen.
Neben dem versehentlichen Löschen von Dateien hilft MiniTool Power Data Recovery auch bei der Wiederherstellung von Daten nach anderen Datenverlusten wie Festplattenbeschädigung, Malware-/Virusinfektion, Systemabstürzen und anderen Computerproblemen.
Laden Sie MiniTool Power Data Recovery herunter, installieren Sie es auf Ihrem Windows-PC oder -Laptop und sehen Sie sich die einfache Anleitung an, wie Sie Excel-Dateien kostenlos wiederherstellen können.
MiniTool Power Data Recovery TrialKlicken zum Download100%Sauber & Sicher
- Starten Sie MiniTool Power Data Recovery.
- Wenn Sie nur nach Excel-Dateien scannen möchten, klicken Sie auf das Symbol Scaneinstellungen im linken Fensterbereich und wählen Sie die Dateitypen *.xls und *.xlsx aus und klicken Sie auf OK, um die Scaneinstellungen zu speichern. Anschließend können Sie unter Logische Laufwerke auf das Ziellaufwerk und dann auf Scannen Alternativ können Sie auch auf die Registerkarte Geräte klicken, den gesamten Datenträger oder das Gerät auswählen und auf Scannen klicken.
- Lassen Sie die Software den Scanvorgang abschließen. Danach können Sie das Scanergebnis überprüfen, um die gewünschten Dateien zu finden, sie ankreuzen und auf Speichern klicken und dann ein Ziel zum Speichern der wiederhergestellten Dateien wählen.
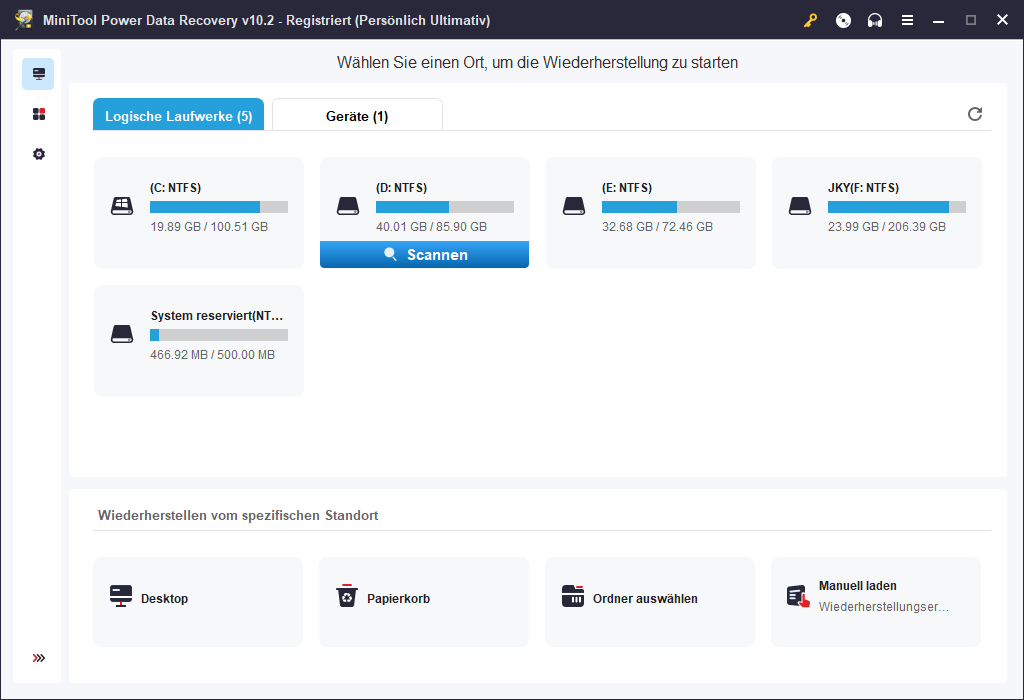
Mögliche Ursachen für die Beschädigung von Excel-Dateien
- Unsachgemäßes Auswerfen von Speichermedien.
- Malware oder Vireninfektion.
- Festplattenfehler oder fehlerhafte Sektoren.
- Fehler in der Microsoft Excel-Anwendung.
- Plötzlicher Stromausfall.
- Und vieles mehr.
Fazit
In diesem Beitrag werden 8 Methoden vorgestellt, wie Sie beschädigte Excel-Dateien auf Windows 11/10 Computern reparieren können. Außerdem wird ein kostenloses Datenrettungsprogramm für PC vorgestellt, mit dem Sie gelöschte oder verlorene Excel-Dateien oder andere Dateien wiederherstellen können.
MiniTool Software ist ein Top-Software-Entwickler, der hauptsächlich Benutzern hilft, ihre Daten zu schützen. Es bietet einige beliebte Programme für Windows-Benutzer.
Mit MiniTool Partition Wizard können Sie Partitionen erstellen, löschen, erweitern, in der Größe verändern, formatieren oder bereinigen, Festplattenfehler prüfen und beheben, Festplatten- oder Partitionsformate konvertieren, die Festplattengeschwindigkeit testen, den Speichernutzung auf der Festplatte analysieren, Festplatten klonen, Betriebssysteme auf HDD/SSD migrieren, usw. Mit diesem kostenlosen Partitionsmanager können Sie Ihre Festplatten unter allen Aspekten verwalten.
Mit MiniTool ShadowMaker können Sie Dateien, Ordner, Partitionen oder den gesamten Festplatteninhalt auf einer externen Festplatte, einem USB-Stick oder einem Netzlaufwerk sichern. Es ist ein professionelles, kostenloses PC-Backup-Programm.
MiniTool MovieMaker ist ein professionelles Videobearbeitungsprogramm für Windows. Es ist 100% virusfrei und kostenlos. Mit diesem Programm können Sie Videos zuschneiden/aufteilen, Effekte/Übergänge/Untertitel/Musik hinzufügen usw. Sie können die Ausgabe in hochwertigem MP4 oder einem anderen bevorzugten Format exportieren.
MiniTool Video Converter ist ein 100% sauberes und kostenloses Programm, das Video-/Audio-Konvertierung, YouTube-Video-Download und Bildschirmaufzeichnung bietet.
MiniTool Video Repair ist ein 100% sauberes und kostenloses Dateireparaturprogramm für Windows. Sie können damit beschädigte MP4/MOV/M4V/F4V-Videos reparieren.
Weitere Informationen über diese Programme finden Sie auf der offiziellen Website von MiniTool Software. Wenn Sie Probleme bei der Verwendung dieser MiniTool Software Programme haben, können Sie sich an [email protected] wenden.
