Sind Sie nicht in der Lage, die neuesten Updates auf Ihrem Windows-Betriebssystem aufgrund der Windows 11 Update-Fehler 0x8000ffff herunterladen? Kein Grund zur Sorge! Dieser Beitrag von MiniTool bietet einige praktikable Lösungen für Sie.
Einige Benutzer von Windows 11 berichten, dass der Fehlercode 0x8000ffff nach dem Upgrade auf die neueste Version aufgetreten ist. Wenn der Fehlercode 0x8000ffff in Windows 11 auftritt, können Sie den Microsoft Store auf Ihrem PC nicht öffnen, die neuesten Windows 11-Updates nicht herunterladen und keinen Wiederherstellungspunkt auf Ihrem PC erstellen.
Warum erscheint der Windows 11 Update-Fehlercode 0x8000ffff?
- Beschädigte Systemdateien – Wenn Ihr System beschädigte Systemdateien aufweist, können eine Reihe von Problemen auftreten, darunter auch Probleme bei der Aktualisierung von Windows.
- Malware- oder Vireninfektion – Das Vorhandensein von Malware oder Viren auf Ihrem Computer kann ebenfalls den Aktualisierungsprozess beeinträchtigen und Probleme beim Starten des Microsoft Store verursachen.
- Wichtige Dienste werden nicht ausgeführt – Viele Benutzer stellen fest, dass Windows Update und andere wichtige Dienste nicht ausgeführt werden.
- Widersprüchliche Anwendungen oder Antiviren-Software von Drittanbietern – Einige Benutzer haben berichtet, dass Antiviren-Software von Drittanbietern dieses Problem verursacht.
Verwandte Beiträge:
Wie kann man den Fehlercode 0x80071AB1 unter Windows 11/10 beheben?
So kann man den Update-Fehler 0xc0000409 in Windows 11 22H2 beheben – 5 Wege
Wie kann man den Fehlercode 0x8000ffff beheben? Im Folgenden sind 7 Lösungen aufgeführt.
Lösung 1: Führen Sie die Windows Update-Problembehandlung aus
Das in Windows 11/10 integrierte Tool Windows Update-Troubleshooter ermöglicht es Ihnen, Fehler im Zusammenhang mit beschädigten Updates oder anderen Problemen mit Windows-Updates zu erkennen und zu beheben. Versuchen Sie nun, es auszuführen, um zu prüfen, ob irgendwelche Probleme erkannt und behoben werden können.
Schritt 1: Drücken Sie die Tastenkombination Windows + I, um das Fenster Einstellungen zu öffnen.
Schritt 2: Wählen Sie System und klicken Sie im rechten Menü auf Problembehandlung.
Schritt 3: Klicken Sie auf Andere Problembehandlungen, um alle Problembehandlungen zu erweitern, und klicken Sie dann neben dem Abschnitt Windows Update auf Ausführen.
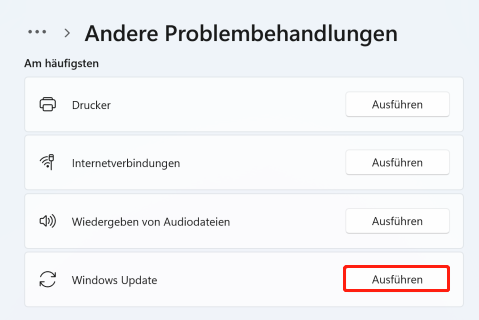
Schritt 4: Diese Problembehandlung prüft nun Probleme, die mit den Windows Update-Komponenten zusammenhängen. Wenn Korrekturen gefunden werden, klicken Sie auf Diese Korrektur anwenden, und folgen Sie den Anweisungen auf dem Bildschirm, um die Reparatur abzuschließen.
Lösung 2: Windows Store-Cache zurücksetzen
WSReset.exe ist ein Tool zur Fehlerbehebung, mit dem Sie den Windows Store zurücksetzen können. Sie können den Windows Store-Cache löschen, um den Fehlercode 0x8000ffff in Windows 11 zu beheben. Hier ist, wie Sie das tun.
Schritt 1: Öffnen Sie das Fenster Ausführen, indem Sie die Tasten Windows + R gleichzeitig drücken.
Schritt 2: Geben Sie WSReset.exe in das Ausführen-Fenster ein und klicken Sie auf OK.
Schritt 3: Daraufhin wird ein Fenster mit einer Eingabeaufforderung angezeigt. Nach ein paar Sekunden wird der Windows Store geöffnet.
Lösung 3: Führen Sie eine SFC- oder DISM-Überprüfung durch
Eine weitere häufige Ursache für den Update-Fehlercode 0x8000fff Windows 11 ist mit Ihren Systemdateien verbunden. Um Ihre Systemdateien zu scannen und zu reparieren, können Sie versuchen, eine SFC- (System File Checker) oder DISM- (Deployment Image Servicing and Management) Überprüfung durchzuführen. Hier ist die Vorgehensweise:
Schritt 1: Geben Sie cmd in das Suchfeld ein, und klicken Sie dann mit der rechten Maustaste auf die Eingabeaufforderung, um Als Administrator ausführen auszuwählen.
Schritt 2: Geben Sie den Befehl sfc /scannow ein. Dieser Vorgang kann viel Zeit in Anspruch nehmen, bitte warten Sie geduldig.
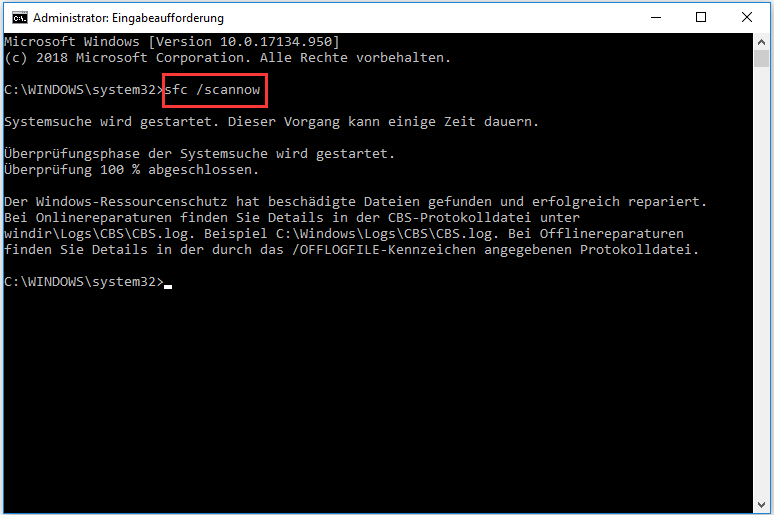
Schritt 3. Wenn der SFC-Scan nicht funktioniert, können Sie versuchen, den folgenden Befehl im erweiterten Eingabeaufforderungsfenster auszuführen.
- Dism /Online /Cleanup-Image /CheckHealth
- Dism /Online /Cleanup-Image /ScanHealth
- Dism /Online /Cleanup-Image /RestoreHealth
Starten Sie anschließend Ihren PC neu und überprüfen Sie, ob der Fehlercode 0x8000ffff behoben wurde.
Lösung 4: Deaktivieren Sie .NET Framework
Eine der effektivsten Lösungen für den Fehlercode 0x8000ffff in Windows 11 besteht darin, das .NET Framework zu deaktivieren. Der Grund dafür ist, dass der Aktualisierungsprozess durch diese Komponente unterbrochen werden kann. Führen Sie die folgenden Schritte aus:
Schritt 1: Drücken Sie Windows und R, um den Dialog Ausführen zu öffnen. Geben Sie appwiz.cpl ein und klicken Sie auf OK.
Schritt 2: Klicken Sie in der Oberfläche Programme und Features auf den Link Windows-Features aktivieren oder deaktivieren.
Schritt 3: Deaktivieren Sie alle .NET Framework-Einträge und klicken Sie auf OK.
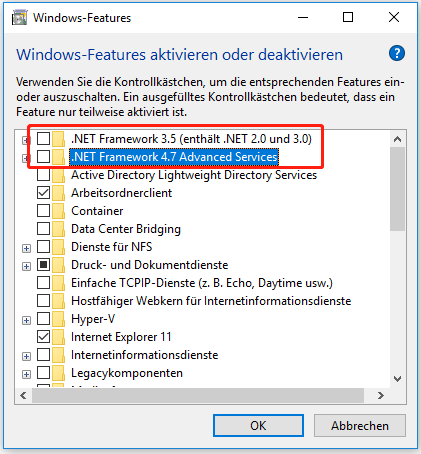
Schritt 4: Starten Sie anschließend den Computer neu, damit die Änderungen wirksam werden. Versuchen Sie dann erneut, Windows-Updates auszuführen.
Sehen Sie bitte auch:
- Microsoft .NET Framework 4.8 Herunterladen und Installieren für Windows 11/10
- NET Framework 4.8.1 Kostenloser Download und Installieren für Windows 11/10
Lösung 5: Aktivieren Sie die kryptografischen Dienste
Sie können auch versuchen, den Verschlüsselungsdienst zu aktivieren, um zu sehen, ob es einen Unterschied macht. Befolgen Sie die hier angegebenen Schritte, um den Verschlüsselungsdienst auf Ihrem PC zu aktivieren.
Schritt 1: Drücken Sie die Tasten Windows + R zusammen, um Ausführen zu öffnen. Geben Sie dann services.msc ein und drücken Sie die Eingabetaste.
Schritt 2: Die Liste der Dienste wird angezeigt. Klicken Sie mit der rechten Maustaste auf die Verschlüsselungsdienste und wählen Sie Eigenschaften.
Schritt 3: Wählen Sie unter Starttyp die Option Automatisch und klicken Sie auf die Schaltfläche Starten, um den Dienst zu aktivieren.
Lösung 6: Deinstallieren Sie Antivirenprogramme von Drittanbietern und deaktivieren Sie die Windows-Sicherheit
Wenn Sie ein Antivirenprogramm eines Drittanbieters installiert haben, sollten Sie es deinstallieren, um den Fehlercode 0x8000ffff in Windows 11 zu beheben. Sie können diese Beiträge lesen: Deinstallation von Bitdefender unter Windows/Mac/Android/iOS und Deinstallation von AVG unter Windows und Mac | AVG kann nicht deinstalliert werden.
Außerdem wird empfohlen, die Windows-Sicherheitsfirewall zu deaktivieren. Gehen Sie folgendermaßen vor:
Schritt 1: Geben Sie Windows Security in das Suchfeld ein, und klicken Sie auf Öffnen.
Schritt 2: Klicken Sie auf die Registerkarte Viren- und Bedrohungsschutz und dann auf die Schaltfläche Einstellungen verwalten.
Schritt 3: Deaktivieren Sie das Kontrollkästchen Echtzeitschutz. Klicken Sie bei der daraufhin angezeigten UAC-Eingabeaufforderung (Benutzerkontensteuerung) auf Ja.
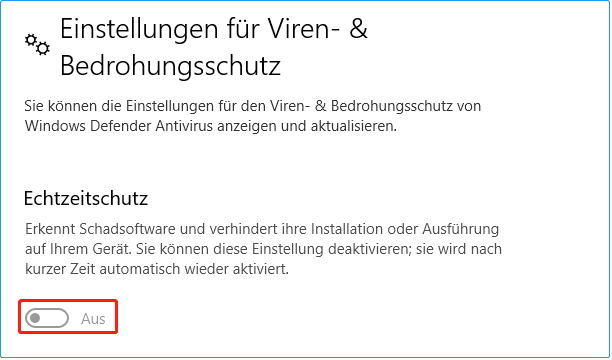
Lösung 7: Deaktivieren Sie die Proxy-Einstellungen
Wenn Sie Proxy-Einstellungen für Ihre Arbeit verwenden, kann dies die Ursache für den Windows 11 Update-Fehlercode 0x8000ffff sein. Sie können versuchen, den Proxyserver zu deaktivieren und die Internetverbindung ohne Proxy herzustellen, um das Problem zu beheben. Hier ist, wie Sie das tun können:
Schritt 1: Drücken Sie die Tasten Windows + R, um das Dialogfeld Ausführen zu öffnen. Geben Sie dann inetcpl.cpl ein und klicken Sie auf die Schaltfläche OK.
Schritt 2: Klicken Sie auf die Registerkarte Verbindungen und dann auf die Schaltfläche LAN-Einstellungen.
Schritt 3: Deaktivieren Sie das Kontrollkästchen Proxyserver für Ihr LAN verwenden und aktivieren Sie das Kontrollkästchen Einstellungen automatisch erkennen im Fenster Einstellungen für lokales Netzwerk. Klicken Sie dann auf die Schaltfläche OK.
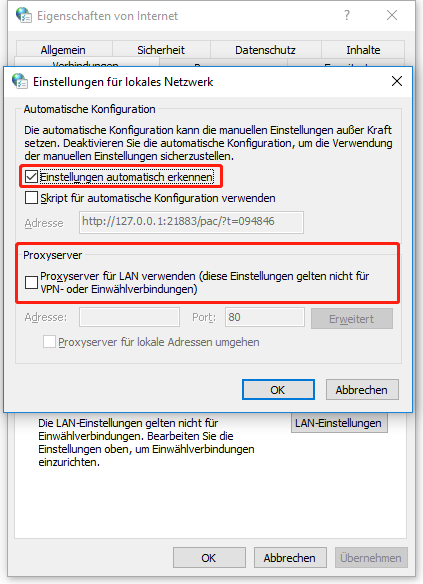
Lösung 8: Update über den Windows Update-Katalog
Wenn der Fehler weiterhin besteht, sollten Sie versuchen, das Windows-Update aus dem Microsoft Update-Katalog herunterzuladen. Dies ist eine Microsoft-Website, die alle bisher veröffentlichten Windows-Updates enthält.
Schritt 1: Rufen Sie den Microsoft-Katalog in Ihrem Browser auf. Suchen Sie nach dem Update, bei dem Sie diesen Fehler erhalten.
Schritt 2: Wählen Sie den Download-Link, der Ihrer Version von Windows 11 entspricht.
Schritt 3: Nachdem Sie das Paket heruntergeladen haben, doppelklicken Sie auf die exe-Datei, um es zu installieren.
Lösung 9: Führen Sie ein In-Place-Upgrade durch
Ein In-Place-Upgrade ist eine Bestimmung für Windows 10 oder 11, die es ermöglicht, die neueste Version zu installieren und dabei die existierenden Anwendungen und persönlichen Daten zu schützen. Wenn Sie also den Fehlercode 0x8000ffff in Windows 11 erhalten, sollten Sie diese Methode wählen.
Schritt 1: Gehen Sie auf die Windows 11 Download-Seite.
Schritt 2: Klicken Sie im Abschnitt Herunterladen eines Windows 11-Datenträgerimages (ISO) auf das Dropdown-Menü, um Windows 11 (Multi-Edition ISO) auszuwählen, und klicken Sie auf Herunterladen.
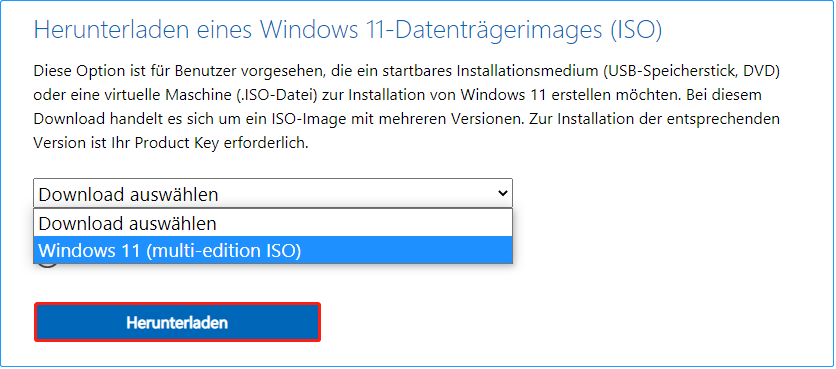
Schritt 3: Anschließend müssen Sie eine Sprache auswählen, indem Sie auf das Dropdown-Menü klicken. Klicken Sie anschließend auf die Schaltfläche Herunterladen.
Schritt 4: Klicken Sie anschließend auf die Schaltfläche 64-Bit-Download, um den Download-Prozess zu starten.
Schritt 5: Wenn die Datei heruntergeladen wurde, klicken Sie mit der rechten Maustaste darauf und wählen Sie im Kontextmenü die Option Mounten.
Schritt 6: Wählen Sie das gemountete Laufwerk und doppelklicken Sie dann auf die Option Setup-Datei, um die Installation zu starten.
Schritt 7: Klicken Sie anschließend auf die Schaltfläche Nicht sofort. Navigieren Sie zu Weiter > Akzeptieren. Wählen Sie während des Prozesses alle Elemente aus, die Sie behalten möchten.
Schritt 8: Klicken Sie abschließend auf die Schaltfläche Installieren und warten Sie, bis der Vorgang abgeschlossen ist.
Vorschlag: Sichern Sie Ihren PC vor dem Update auf Windows 11
Vor jeder Operation in das Windows-Betriebssystem, wie z. B. einem Windows-Update, ist es ratsam, eine Sicherungskopie Ihres PCs zu erstellen, da Windows-Updates zu einigen Problemen führen können. Außerdem kann eine PC-Sicherung und -Wiederherstellung gewährleisten, dass die Ausfallzeit des Systems minimiert wird. Außerdem können Sie Ihre Daten regelmäßig sichern, um Ihre Dateien zu schützen.
Für diese Aufgabe ist MiniTool ShadowMaker ein guter Assistent, der mit Windows 11/10/8/8.1/7 kompatibel ist und mit dem Sie Dateien, Ordner, Festplatten, Partitionen und Windows-Systeme sichern und wiederherstellen können. Außerdem können Sie damit Ihre Festplatte klonen und Dateien synchronisieren.
Diese Backup-Software bietet eine Testversion, mit der Sie alle Backup-Funktionen 30 Tage lang kostenlos testen können. Wenn Sie es dauerhaft nutzen möchten, erwerben Sie die Pro Edition. Jetzt können Sie MiniTool ShadowMaker herunterladen und ausprobieren, um Ihr System zu sichern.
MiniTool ShadowMaker TrialKlicken zum Download100%Sauber & Sicher
Schritt 1: Starten Sie MiniTool ShadowMaker Testversion in Windows 11.
Schritt 2: Gehen Sie zum Sichern-Interface, und Sie können sehen, dass die Systempartitionen als Backup-Quelle ausgewählt sind.
Schritt 3: Sie müssen nur auf ZIEL klicken, um einen Pfad zum Speichern der Systemabbilddatei auszuwählen.
Schritt 4: Klicken Sie auf Jetzt sichern, um die Sicherungsaufgabe sofort auszuführen.
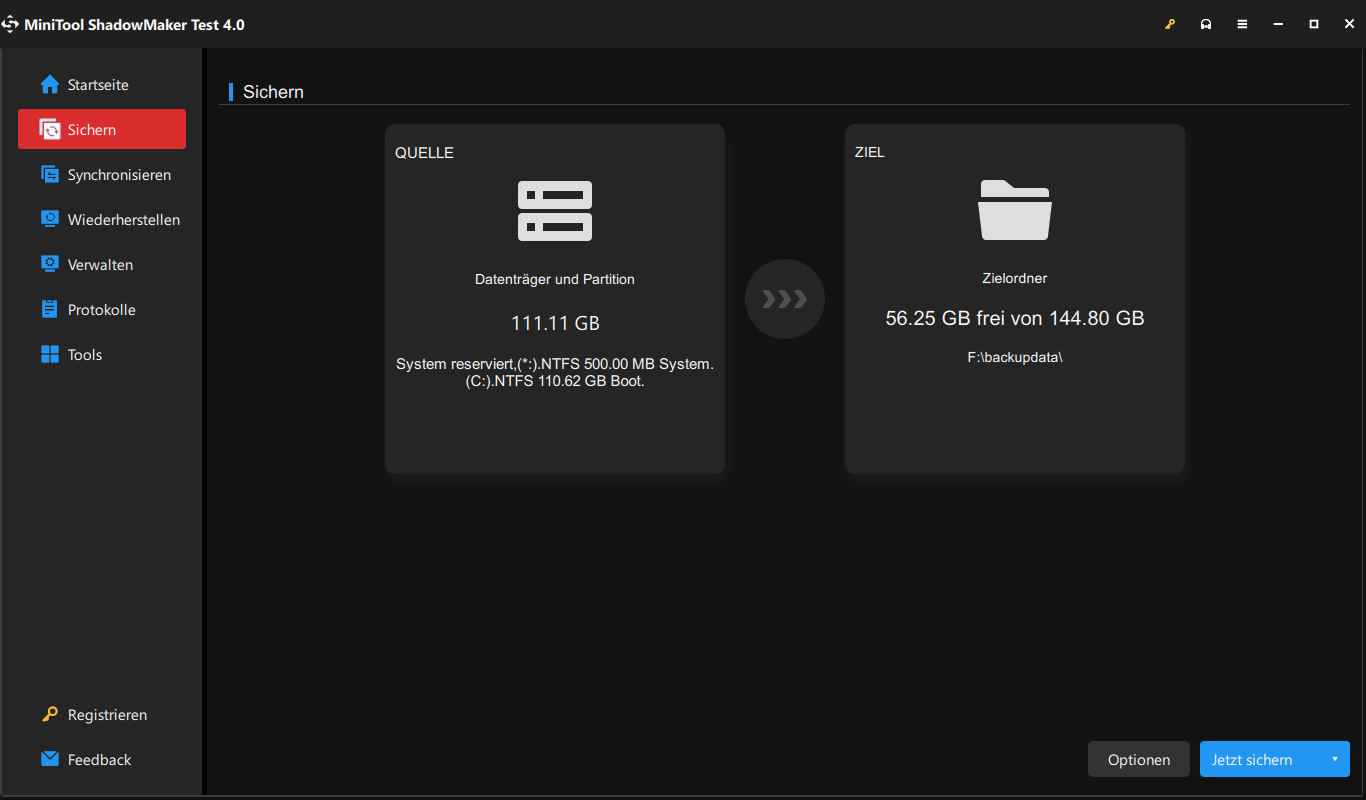
Danach sollten Sie auf Tools > Media Builder klicken, um ein bootfähiges Medium mit einer USB-Festplatte, einem USB-Flash-Laufwerk oder einer CD/DVD zu erstellen.
Fazit
Abschließend hat dieser Beitrag mehrere nützliche Methoden zur Behebung des Fehlercodes 0x8000ffff in Windows 11 vorgestellt. Wenn der Fehlercode 0x8000ffff auftritt, versuchen Sie diese Methoden. Wenn Sie eine bessere Lösung zur Behebung des Problems haben, können Sie sie im Kommentarbereich mitteilen.
Es wird empfohlen, ein Systemabbild mit professioneller Sicherungssoftware zu erstellen, um Ihren Computer besser zu schützen. Wenn Sie also ein Problem mit MiniTool ShadowMaker haben, kontaktieren Sie uns bitte per E-Mail an [email protected]. Wir werden Ihnen so schnell wie möglich antworten.
