Wenn Benutzer versuchen, auf Windows 11 Version 22H2 zu aktualisieren, erscheint ein Fehlerdialog mit dem Hinweis „Während der Installation ist etwas schief gelaufen“ mit dem Fehlercode 0xc0000409. Wie lässt sich der Update-Fehler 0xc0000409 beheben? Dieser Beitrag von MiniTool bietet einige Lösungen.
Einige Benutzer berichteten, dass der Fehler 0xc000409 auftrat, als sie versuchten, auf Windows 11 22H2 zu aktualisieren. Der Fehlercode 0xc0000409 auf Windows ist das Problem mit einem bestimmten Windows 10/11 Insider Preview Build 19624, was darauf hinweist, dass während der Installation etwas schief gelaufen ist.
Code 0xc0000409 bedeutet, dass eine Ausnahme bei der Verarbeitung von Systemeinstellungen, Systemdateien, Registrierungseinträgen, wichtigen Dienstprogrammen und mehr aufgetreten ist. Es kann schwierig sein, herauszufinden, welche Systemkomponente das Auftreten des Fehlers verursacht.
Nachfolgend haben wir die Schritte zur Behebung des Update-Fehlers 0xc0000409 Windows 11 Version 22H2 aufgelistet.
Verwandter Beitrag: Wie behebt man den Fehlercode 0x80071AB1 unter Windows 11/10?
Methode 1: Schalten Sie Antivirus vorübergehend aus
Antivirus-Software schützt unser System vor Malware und Viren, aber diese Software kann auch die Ursache für Update-Fehler 0xc0000409 in Windows 11 22H2 sein. Daher können Sie versuchen, das Antivirenprogramm vorübergehend zu deaktivieren, um den Update-Fehler 0xc000409 zu beheben.
Schritt 1: Drücken Sie die Tasten Windows + I zusammen, um die Anwendung Einstellungen zu öffnen.
Schritt 2: Gehen Sie zu Datenschutz & Sicherheit > Sicherheit > Windows-Sicherheit.
Schritt 3: Klicken Sie auf die Schaltfläche Windows-Sicherheit öffnen.
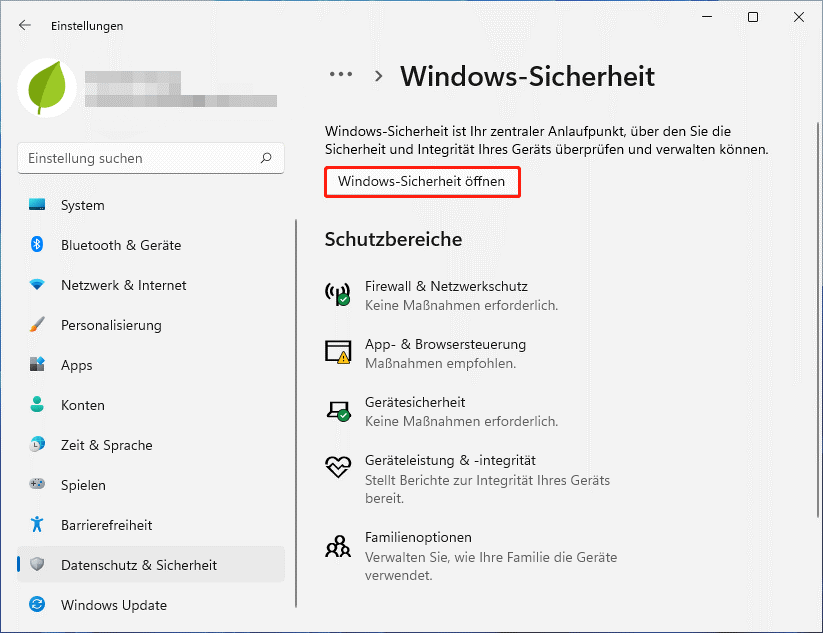
Schritt 4: Wählen Sie Viren- und Bedrohungsschutz und klicken Sie unter Einstellungen für Viren- und Bedrohungsschutz auf den Link Einstellungen verwalten. Anschließend können Sie die Option Echtzeitschutz deaktivieren.
Wenn Sie Antivirenprogramme von Drittanbietern wie Avast, Bitdefender, Mcafee, Malwarebytes usw. verwenden, können Sie diese über die Systemsteuerung deinstallieren. Nachdem Sie das Problem „Update-Fehlercode 0xc0000409 in Windows 11 22H2“ behoben haben, können Sie es von der offiziellen Website neu installieren.
Methode 2: Führen Sie die Windows Update-Problembehandlung aus
Als in Windows 11/10 integriertes Tool kann die Windows Update-Problembehandlung Ihr System scannen, die genaue Fehlerursache finden und diese beheben. Es wird daher empfohlen, die Windows Update-Problembehandlung auszuführen, um den „0xc000409-Fehlercode“ zu beseitigen. Hier ist, wie Sie das tun:
Schritt 1: Öffnen Sie die Einstellungen, indem Sie die Tasten Windows + I gleichzeitig drücken.
Schritt 2: Gehen Sie zu System > Problembehandlung > Andere Problembehandlungsprogramme. Suchen Sie Windows Update und klicken Sie daneben auf die Schaltfläche Ausführen.
Schritt 3: Dann beginnt das Tool, Probleme zu erkennen, und Sie müssen nur geduldig warten.
Schritt 4: Nach einer Weile erhalten Sie eine Meldung, dass – die Problembehandlung abgeschlossen ist und Sie die Ursache des Problems kennen können.
Methode 3: Windows Update-Komponente zurücksetzen
Ein weiterer Grund, der diesen Fehlercode 0xc0000409 auf Ihrem PC hervorrufen kann, ist das Vorhandensein von beschädigten Windows-Dateien. Dies könnte sogar den laufenden Installationsprozess unterbrechen, weshalb es wichtig ist, die Windows-Komponenten zurückzusetzen.
Schritt 1: Geben Sie Eingabeaufforderung in das Suchfeld ein. Klicken Sie mit der rechten Maustaste auf das am besten passende Ergebnis und wählen Sie Als Administrator ausführen.
Schritt 2: Wenn sich das Fenster der Benutzerkontensteuerung öffnet, wählen Sie Ja, um den Zugriff zu erlauben.
Schritt 3: Führen Sie dann die folgenden Befehlszeilen nacheinander aus und drücken Sie jeweils die Eingabetaste. Diese Codes deaktivieren bestimmte Dienste, die im Hintergrund laufen.
- net stop wuauserv
- net stop cryptSvc
- net stop bits
- net stop msiserver
Schritt 4: Danach sollten Sie Verzeichnisse wie SoftwareDistribution und Catroot2 umbenennen. Führen Sie dazu die folgenden Befehle nacheinander aus und drücken Sie jeweils die Eingabetaste.
- ren C:WindowsSoftwareDistribution SoftwareDistribution.old
- ren C:WindowsSystem32catroot2 Catroot2.old
Schritt 5: Sobald die oben genannten Codes erfolgreich ausgeführt wurden, müssen Sie sie wieder aktivieren. Führen Sie dazu die folgenden Befehle nacheinander aus und drücken Sie jeweils die Eingabetaste.
- net start wuauserv
- net start cryptSvc
- net start bits
- net start msiserver
Schritt 5: Schließen Sie abschließend das CMD-Fenster und starten Sie Ihren PC neu. Prüfen Sie dann, ob Sie Ihr Betriebssystem aktualisieren können, ohne dass der Fehler 0xc0000409 auftritt.
Methode 4: Upgrade auf Windows 11 22H2 über ISO-Datei/Installationsassistent
Sie können ein Upgrade auf Windows 11 22H2 über eine ISO-Datei oder einen Installationsassistenten durchführen, um das Problem „Updatefehler 0xc0000409 in Windows 11 22H2“ zu beheben. Wir werden die detaillierten Schritte nacheinander vorstellen.
Über ISO-Datei
Schritt 1: Rufen Sie die Windows 11 Download-Seite auf.
Schritt 2: Klicken Sie unter dem Abschnitt Herunterladen eines Windows 11 Datenträgerimage (ISO) auf das Dropdown-Menü, um Windows 11 (multi-edition ISO) auszuwählen, und klicken Sie auf Herunterladen.
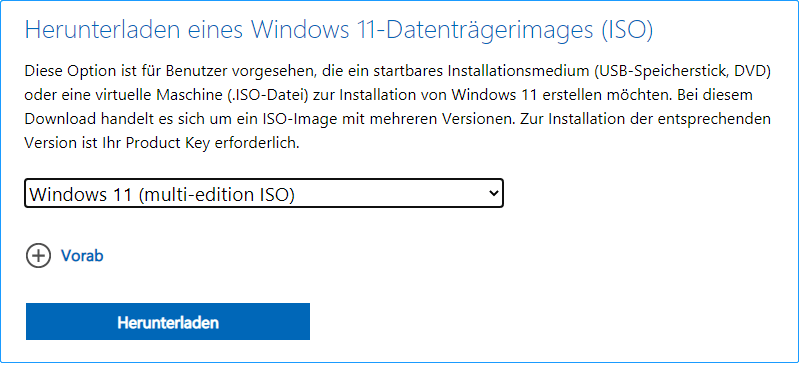
Schritt 3: Wählen Sie dann eine Sprache aus, indem Sie auf das Dropdown-Menü klicken. Klicken Sie anschließend auf die Schaltfläche Herunterladen.
Schritt 4: Klicken Sie anschließend auf die Schaltfläche 64-bit Download, um den Download-Prozess zu starten.
Schritt 5: Wenn die Datei heruntergeladen wurde, klicken Sie mit der rechten Maustaste darauf und wählen Sie im Kontextmenü die Option Einbinden.
Schritt 6: Wählen Sie das verbundene Laufwerk und doppelklicken Sie auf die Option Setup-Datei, um die Installation zu starten.
Schritt 7: Klicken Sie anschließend auf die Schaltfläche Nicht sofort. Navigieren Sie zu Weiter > Akzeptieren. Wählen Sie während des Prozesses alle Elemente aus, die Sie behalten möchten.
Schritt 8: Klicken Sie abschließend auf die Schaltfläche Installieren und warten Sie, bis der Vorgang abgeschlossen ist.
Über den Installationsassistenten
Mit dieser Methode kann das Update ohne Probleme installiert werden. Es ist auch möglich, das 22H2-Update über den Windows 11-Installationsassistenten zu installieren, anstatt ISO-Dateien zu verwenden.
Schritt 1: Besuchen Sie die offizielle Microsoft-Support-Website.
Schritt 2: Klicken Sie im Abschnitt Installationsassistent für Windows 11 auf die Schaltfläche Jetzt herunterladen.
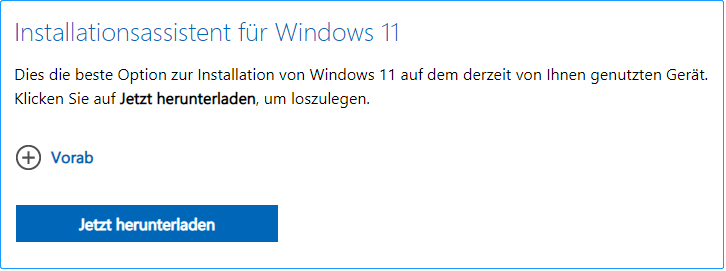
Schritt 3: Sobald die Datei Windows11InstallationAssistant.exe heruntergeladen ist, doppelklicken Sie auf die exe-Datei, um sie auszuführen.
Schritt 4: Klicken Sie auf die Schaltfläche Akzeptieren und installieren, um den Installationsprozess des Updates zu starten.
Methode 5: Saubere Installation von Windows 11
Sie können auch eine saubere Installation von Windows 11 22H2 durchführen. Laden Sie dazu das Windows 11 22H2 Media Creation Tool herunter und führen Sie es aus, um ein bootfähiges USB-Laufwerk zu erstellen. Das USB-Laufwerk sollte mindestens 8 GB Speicherplatz haben.
Wenn das bootfähige USB-Laufwerk vorbereitet ist, können Sie Windows 11 22H2 mit dieser Anleitung von USB aus installieren:
Schritt 1: Schalten Sie Ihren Computer aus und starten Sie ihn im BIOS.
Schritt 2: Ändern Sie die Einstellungen, um Ihren Computer vom USB-Laufwerk zu starten.
Schritt 3: Wenn Sie die Windows Setup-Oberfläche sehen, können Sie direkt auf Weiter klicken oder durch Anklicken des Dropdown-Menüs und Klicken auf Weiter die Einstellungen anpassen.
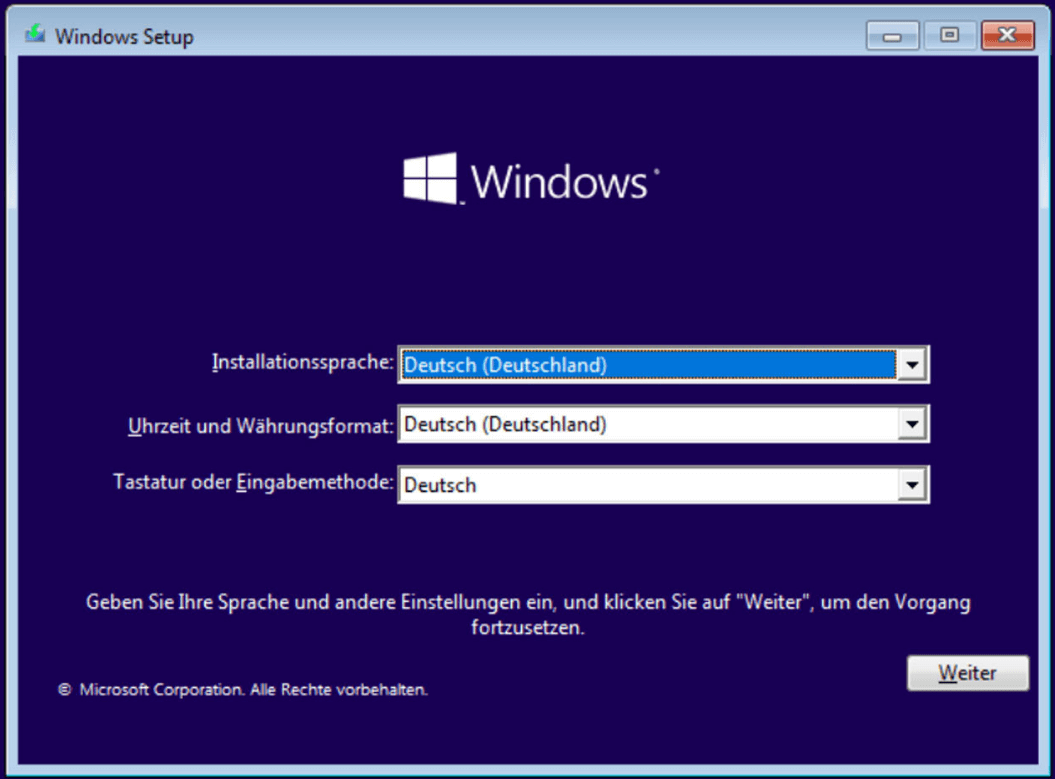
Schritt 4: Klicken Sie dann auf Jetzt installieren.
Schritt 5: Wenn Sie einen neuen Produktschlüssel haben, können Sie ihn in das Schlüsselfeld eingeben und auf Weiter klicken, um fortzufahren. Wenn Sie keinen haben, können Sie auf Ich habe keinen Produkt Key klicken.
Schritt 6: Hier können Sie alle Versionen von Windows 11 sehen. Wählen Sie eine Edition von Windows 11 22H2 und klicken Sie auf Weiter.
Schritt 7: Wählen Sie Ich akzeptiere die Lizenzbedingungen und klicken Sie auf Weiter.
Schritt 8: Wählen Sie Benutzerdefiniert: Nur Windows installieren (Fortgeschritten). Wählen Sie die Partition, auf der das System installiert ist (normalerweise ist es Laufwerk 0).
Schritt 9: Klicken Sie auf die Schaltfläche Löschen, um die ausgewählte Partition zu löschen. Klicken Sie im Popup-Fenster auf OK, um den Löschvorgang zu bestätigen.
Schritt 10: Wählen Sie Laufwerk 0 Nicht zugeordneter Speicherplatz und klicken Sie auf Weiter. Windows Setup beginnt, eine neue Kopie von Windows 11 22H2 auf Ihrem Computer zu installieren.
Nützlicher Vorschlag – Sichern Sie Ihr Windows
Nachdem ich Ihnen die Lösungen zur Behebung des Fehlers 0xc000409 vorgestellt habe, habe ich noch einen Vorschlag für Sie. Für den Fall, dass etwas mit Ihrem System nicht in Ordnung ist, ist es empfehlenswert, Ihr System im Voraus zu sichern. Jetzt werde ich Ihnen eine professionelle Backup-Software vorstellen – MiniTool ShadowMaker.
MiniTool ShadowMaker bietet eine Ein-Klick-System-Backup-Lösung. Es unterstützt die vollständige Sicherung Ihres Systemlaufwerks, einschließlich der Systempartition, der reservierten Systempartition und der EFI-Systempartition. Außerdem können Sie alle Ihre Daten sichern, einschließlich Computereinstellungen, Anwendungen, Treiber, System- und Bootdateien.
Die Systemsicherung ist bootfähig. Wenn das System abstürzt, können Sie Ihren Computer in einem normalen Zustand wiederherstellen. MiniTool ShadowMaker bietet eine Testversion, mit der Sie alle Backup-Funktionen 30 Tage lang kostenlos testen können.
Jetzt können Sie die Testversion von MiniTool ShadowMaker herunterladen, um Ihr System zu sichern.
MiniTool ShadowMaker TrialKlicken zum Download100%Sauber & Sicher
Schritt 1: Nachdem Sie MiniTool ShadowMaker heruntergeladen und installiert haben, öffnen Sie es. Klicken Sie dann auf Testversion beibehalten, um fortzufahren.
Schritt 2: Gehen Sie zur Funktion Sichern, wo Sie sehen, dass die Systempartition(en) sowie der Zielordner für die Speicherung des Images von dieser Software ausgewählt wurden.
Sie können in den entsprechenden Abschnitt gehen, um die Sicherungsquelle und den Speicherort erneut auszuwählen. Neben dem Windows-Betriebssystem können auch Dateien, Festplatten oder Partitionen gesichert werden. Außerdem ist es möglich, Ihren PC auf einer externen Festplatte, einem USB-Stick oder einem NAS zu sichern.
Schritt 3: Nachdem Sie sich für eine Sicherungsquelle und ein Sicherungsziel entschieden haben, können Sie eine erweiterte Einstellung vornehmen, um Windows-Image-Sicherungen automatisch mit MiniTool ShadowMaker zu löschen.
Darüber hinaus sollten Sie einen Zeitplan für die Sicherung erstellen. Mit MiniTool ShadowMaker können Sie Ihren Computer täglich, wöchentlich, monatlich oder anlassbezogen sichern. Klicken Sie einfach auf die Schaltfläche Optionen > Zeitplaneinstellungen, bevor Sie auf Jetzt sichern klicken. Legen Sie dann den Zeitplan fest und MiniTool ShadowMaker beginnt automatisch, Ihre Daten zu einem bestimmten Zeitpunkt zu sichern.
Schritt 4: Kehren Sie schließlich zur Seite Sichern zurück und klicken Sie auf die Schaltfläche Jetzt sichern, um die Sicherung auszuführen.
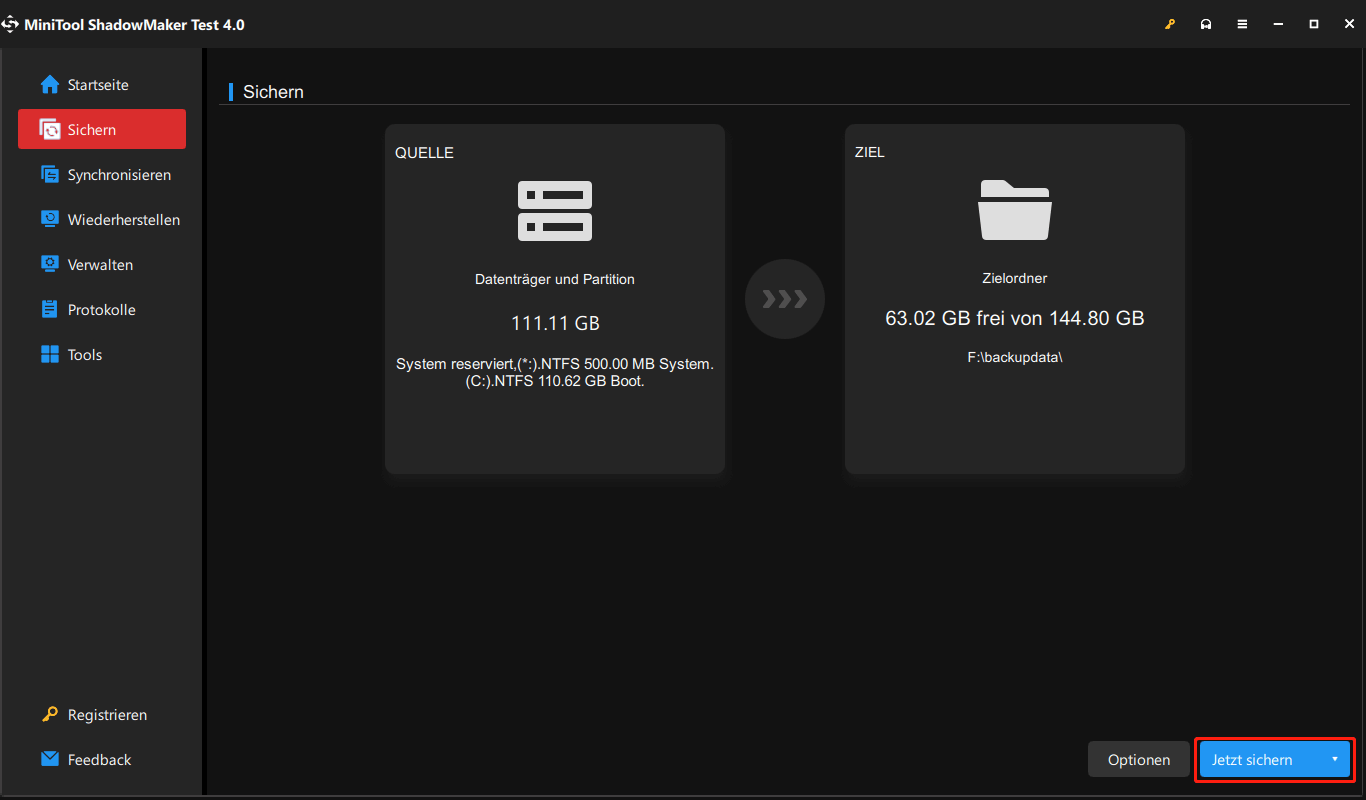
Fazit
Zusammenfassend hat dieser Beitrag mehrere nützliche Methoden zur Behebung des Update-Fehlercodes 0xc0000409 vorgestellt. Wenn der Fehlercode 0xc0000409 beim Aktualisieren Ihres Windows-Systems auftritt, versuchen Sie diese Methoden. Wenn Sie eine bessere Lösung zur Behebung des Problems haben, können Sie sie im Kommentarbereich mitteilen.
Es wird empfohlen, ein Systemabbild mit professioneller Sicherungssoftware zu erstellen, um Ihren Computer besser zu schützen. Wenn Sie also ein Problem mit MiniTool ShadowMaker haben, kontaktieren Sie uns bitte per E-Mail an [email protected]. Wir werden Ihnen so schnell wie möglich antworten.

![[4 Wege] Windows 11 auf Werkseinstellungen zurücksetzen ohne Passwort](https://images.minitool.com/de.minitool.com/images/uploads/2022/07/windows-11-ohne-passwort-zuruecksetzen-thumbnail.png)
