Was ist hkcmd.exe? Ist es sicher und sollten Sie es löschen? Wie kann man das hkcmd Modul entfernen? Wenn Sie nach Antworten auf diese Fragen suchen, sind Sie an der richtigen Stelle. MiniTool Solution zeigt Ihnen viele Informationen zu hkcmd.exe, sowie einen Vorschlag zum PC-Schutz.
Was ist Hkcmd.exe?
Hkcmd.exe, ein Teil von Intel Common User Interface (eine legitime Windows-Systemdatei, die im Ordner C:WindowsSystem32 zu finden ist), ist eine ausführbare Datei auf einem PC. Diese Datei ist keine Windows-Systemdatei und sie kann beim Windows-Start ohne sichtbares Fenster ausgeführt werden.
Kurz gesagt, hkcmd, bekannt als Hotkey-Command, ist Intels Hotkey-Interpreter. Typischerweise wird das hkcmd Modul von Intel 810 und 815 Grafiktreibern installiert.
Hkcmd.exe dient dazu, videobezogene Tastenkombinationen zu steuern, schnelle Tastaturbefehle auszuführen und auf Intels angepasste Grafikeigenschaften zuzugreifen. Wenn Ihr PC eine Intel-Grafikkarte hat, können Sie einfach die richtige Tastenkombination drücken, um verschiedene Aktionen auszuführen, z. B. Strg + Alt + F12 kann Sie zu Intels Grafik- und Medienkontrollfeld bringen.
Ist das hkcmd Modul schädlich?
Nachdem Sie nun wissen, was hkcmd.exe ist, interessieren Sie sich vielleicht für eine andere Frage – ist das hkcmd Modul sicher? Wenn Sie das Thema im Internet suchen, werden Sie feststellen, dass viele Benutzer diese Frage auch stellen, wie unten gezeigt:
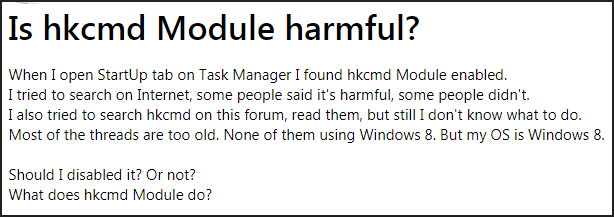
Vielleicht bemerken Sie, dass der Prozess hkcmd.exe im Task-Manager jedes Mal aktiviert ist, wenn Sie Ihren PC hochfahren. Es scheint, dass sich der Prozess bei jedem Start automatisch startet. Sie sind daher besorgt darüber.
Eigentlich ist hkcmd.exe ein echter, von Intel signierter Prozess und wird normalerweise beim Systemstart ausgeführt. Er kann jedoch infiziert sein und Probleme verursachen. Einige Malware ist in der Lage, sich als die ausführbare Datei hkcmd.exe zu tarnen und Ihren Computer anzugreifen.
Hkcmd.exe ist für den ordnungsgemäßen Betrieb des Windows-Betriebssystems nicht zwingend erforderlich, daher können Sie das hkcmd-Modul je nach Situation entfernen.
Hkcmd-Modul beim Start deaktivieren (3 Methoden)
Im Folgenden finden Sie einige einfache Methoden zum Deaktivieren von hkcmd.exe. Wenn Sie eine Vireninfektion vermuten, sind diese Methoden nicht anwendbar und Sie müssen andere Maßnahmen ergreifen, die später vorgestellt werden.
Hkcmd.exe aus dem Task-Manager entfernen
Gehen Sie folgendermaßen vor:
Schritt 1: Klicken Sie mit der rechten Maustaste auf die Taskleiste und wählen Sie Task-Manager.
Schritt 2: Finden Sie hkcmd.exe und klicken Sie auf Task beenden.
hkcmd-Modul über die Systemsteuerung deaktivieren
Wenn Sie den Autostart des hkcmd-Moduls deaktivieren möchten, können Sie dies über die Systemsteuerung tun.
Schritt 1: Gehen Sie zur Systemsteuerung, indem Sie einem der Wege in diesem Beitrag folgen – 10 Wege zum Öffnen der Systemsteuerung Windows 10/8/7.
Schritt 2: Gehen Sie zu Intel HD-Grafik und deaktivieren Sie dann die Option – Hotkeys.
Alternativ können Sie auch Strg + Alt + F12 drücken, um die Oberfläche von Intels Grafik- und Mediensystemsteuerung zu öffnen. Gehen Sie im Fenster Basismodus auf die Registerkarte Optionen und Support und deaktivieren Sie die Option Tastenkombinationen verwalten.
Hkcmd-Modul deinstallieren
Wenn Sie hkcmd zusammen mit der übergeordneten Anwendung deinstallieren möchten, ist es erforderlich, Intel(R) Graphics Media Accelerator zu entfernen. Führen Sie die folgenden Schritte aus:
Schritt 1: Drücken Sie Win + R, um das Ausführen-Fenster zu öffnen, geben Sie appwiz.cpl ein, und drücken Sie die Eingabetaste, um die Oberfläche Programme und Features aufzurufen. Alternativ können Sie diese Schnittstelle auch über die Systemsteuerung aufrufen.
Schritt 2: Finden Sie Intel(R) Graphics Media Accelerator. Klicken Sie mit der rechten Maustaste darauf und wählen Sie Deinstallieren.
Nach der Deinstallation der übergeordneten Anwendung wird hkcmd.exe nicht mehr im Task-Manager angezeigt, es sei denn, sie ist bösartig.
Was ist zu tun, wenn Hkcmd.exe ein Virus ist?
Wie bereits erwähnt, kann hkcmd.exe ein Virus sein. Wenn Sie das hkcmd-Modul an einem anderen Ort als dem Ordner C:WindowsSystem32 finden, wurde hkcmd.exe möglicherweise durch eine bösartige Version ersetzt.
Windows meldet Ihnen möglicherweise, dass die Datei hkcmd.exe nicht gefunden wurde, mit der Fehlermeldung „Es konnte c:\winntsystem\hkcmd.exe nicht gefunden werden“, oder hkcmd.exe funktioniert nicht mehr oder ist abgestürzt.
Was sollten Sie dann tun, wenn hkcmd.exe infiziert ist? Befolgen Sie diese Schritte, um Fehler im Zusammenhang mit der Datei hkcmd.exe zu beheben.
Malwarebytes ausführen
Das Hkcmd-Modul kann ein Teil der Schadsoftware auf dem System geworden sein. Das erste, was Sie tun sollten, ist einen vollständigen Systemscan durchzuführen und zu sehen, ob er irgendwelche Malware findet. Wenn ja, entfernen Sie sie.
Um diese Arbeit zu erledigen, können Sie einen leistungsstarken Malware-Entferner wie Malwarebytes verwenden, der verschiedene Arten von Malware zerstören und Ihren PC vor Viren, Spyware und anderer bösartiger Software schützen kann.
Mit seiner Premium-Edition können Sie es innerhalb von 14 Tagen kostenlos nutzen. Gehen Sie einfach auf die offizielle Webseite und holen Sie sich dieses Antivirenprogramm auf Ihren Computer.
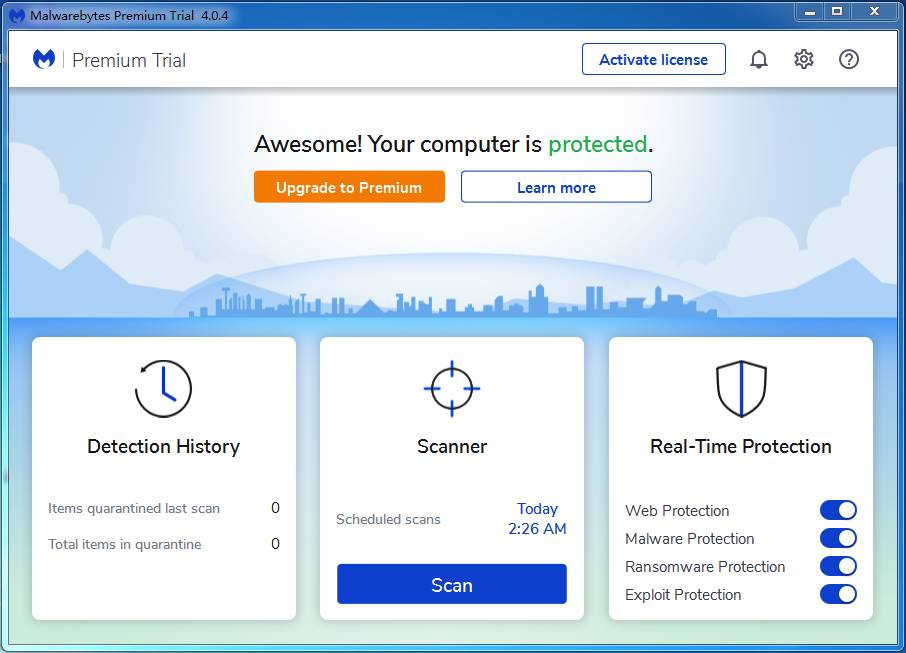
Verwenden Sie CCleaner, um Registrierungseinträge zu reparieren
Die Datei hkcmd.exe kann von mehreren Programmen verwendet werden. Bei der Deinstallation dieser Programme behält Windows möglicherweise ungültige exe-Registrierungseinträge bei. Daher kann die Registrierung einen falschen ehemaligen Speicherort aufzeichnen, wenn Windows versucht, diese falschen Dateispeicherorte nachzuschlagen. Infolgedessen treten hkcmd-Fehler auf.
In diesem Fall gerät die Windows-Registrierung in Unordnung mit fehlerhaften Einstellungen und Fehlern, was zu Abstürzen führt. Um dieses Problem zu lösen, können Sie CCleaner ausprobieren, um die Unordnung zu beseitigen, damit Ihr System stabil wird.
Schritt 1: Laden Sie CCleaner von der Website herunter. Installieren und öffnen Sie es.
Schritt 2: Gehen Sie zu Registry in der linken Leiste, markieren Sie alle Kästchen im Abschnitt Registry Cleaner und klicken Sie auf Scan for Issues.
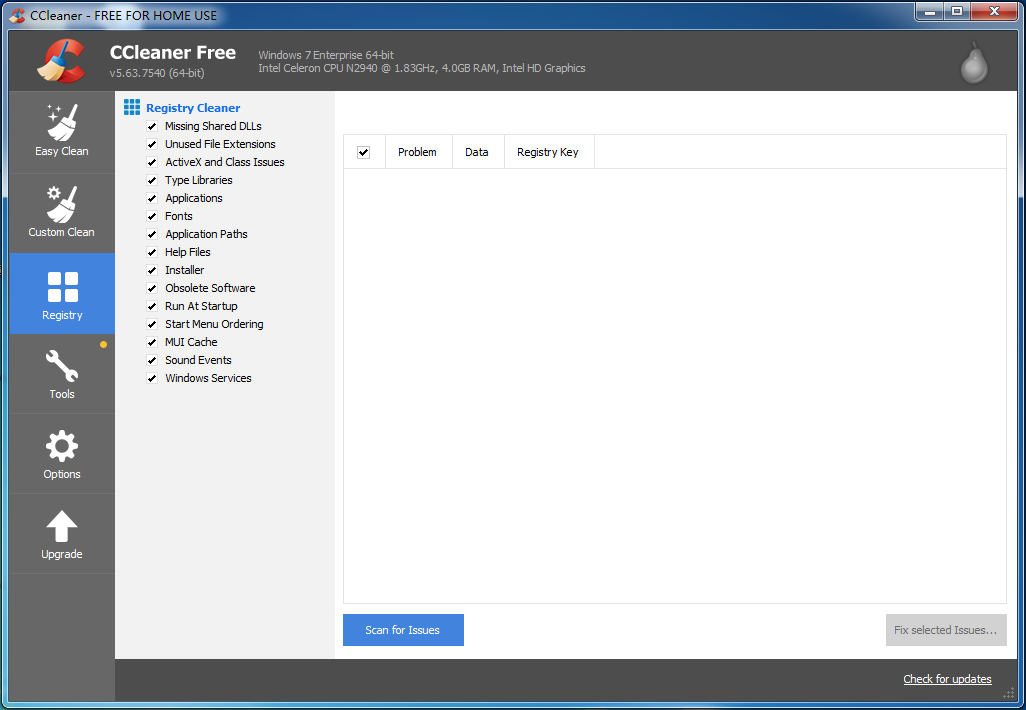
Schritt 3: Klicken Sie nach Abschluss des Scans auf Fix selected Issues, um Registrierungsprobleme zu reparieren, einschließlich der Registrierungsprobleme des hkcmd-Moduls, falls diese erkannt werden.
Systemdatei-Überprüfungsprogarmm ausführen
Wenn die Datei hkcmd.exe infiziert ist, können die Windows-Systemdateien beschädigt werden, was zu den hkcmd-Fehlern führt. Um das hkcmd-Modulproblem zu beheben, sollten Sie mit dem Systemdatei-Überprüfungsprogramm einen Systemscan durchführen.
Dieses Tool kann das System scannen und fehlende oder beschädigte Systemdateien reparieren. Hier ist die Anleitung, der Sie folgen sollten:
Schritt 1: Geben Sie cmd in das Suchfeld ein und klicken Sie mit der rechten Maustaste darauf, um Als Administrator ausführen zu wählen. Beachten Sie, dass der Scan nur mit administrativen Rechten durchgeführt wird.
Schritt 2: Geben Sie sfc /scannow in das Eingabeaufforderungsfenster ein und drücken Sie die Eingabetaste.
Schritt 3: Warten Sie geduldig, bis der Scan abgeschlossen ist.
Starten Sie danach Ihren Computer neu, um zu sehen, ob die Probleme mit der Datei hkcmd.exe behoben sind.
Intel-Grafiktreiber deinstallieren
Um hkcmd-Fehler zu beheben, können Sie die Intel-Grafiktreiber deinstallieren, da der fehlerhafte Treiber Probleme verursachen kann.
Hier ist die Anleitung:
Schritt 1: Gehen Sie über die Suchleiste zum Geräte-Manager.
Schritt 2: Klicken Sie mit der rechten Maustaste auf Ihren Grafiktreiber und wählen Sie Treiber deinstallieren.
Schritt 3: Starten Sie nach der Deinstallation des Treibers Ihren PC neu, dann wird Windows den Treiber automatisch installieren.
Jetzt wissen Sie alles über das hkcmd-Modul (einschließlich, was hkcmd.exe ist, wie man es deaktiviert und was zu tun ist, wenn ihkcmd.exe infiziert ist). Befolgen Sie einfach die oben genannten Methoden, um Ihren PC zu schützen.
Darüber hinaus sollten Sie auch andere Maßnahmen ergreifen, um Ihren PC sicher zu halten, und eine regelmäßige Sicherung des PCs ist eine notwendige Sache. Dieser Vorschlag ist hilfreich für Sie und Sie können weiter lesen.
Vorschlag: Sichern Sie Ihren Computer
Viren sind allgegenwärtig. Obwohl hkcmd.exe eine legitime Datei ist, kann sich Malware als diese tarnen. Um Datenverluste und Systemausfälle, die durch Virenangriffe und Malware-Infektionen verursacht werden, zu vermeiden, empfiehlt es sich, Ihre wichtigen Dateien zu sichern und ein Systemabbild zu erstellen.
Für die PC-Sicherung ist die professionelle Windows-Sicherungssoftware MiniTool ShadowMaker einen Versuch wert. Sie ist für die Sicherung von Dateien und Ordnern, des Windows-Betriebssystems, von Festplatten und Partitionen in Windows 7/8/10 konzipiert.
Bei Systemunfällen können Sie eine schnelle Systemabbild-Wiederherstellung durchführen, um den PC in den vorherigen Normalzustand zu versetzen. Zusätzlich werden auch Dateisynchronisation und Festplattenklonen unterstützt.
Holen Sie sich jetzt die Testversion von MiniTool ShadowMaker über den folgenden Download-Button und installieren Sie sie dann auf Ihrem Computer, um sie 30 Tage lang kostenlos zu nutzen. Wenn Sie diese Backup-Software dauerhaft und mit vollem Funktionsumfang nutzen möchten, können Sie sie natürlich über den MiniTool-Shop auf die Pro Edition upgraden.
MiniTool ShadowMaker TrialKlicken zum Download100%Sauber & Sicher
Hier erfahren Sie, wie Sie Ihren PC sichern können, um Viren oder Malware im Zusammenhang mit dem hkcmd-Modul zu vermeiden.
Schritt 1: Öffnen Sie die Testversion von MiniTool ShadowMaker.
- Doppelklicken Sie auf dieses Programm.
- Verwenden Sie die Testversion weiter, indem Sie auf Testversion beibehalten
Schritt 2: Wählen Sie die Sicherungsquelle
- Wechseln Sie zum Fenster Sichern.
- Hier werden die Systempartitionen ausgewählt, auf denen Windows laufen soll. Um ein Systemabbild zu erstellen, wählen Sie die Sicherungsquelle nicht erneut aus.
- Um Dateien zu sichern, müssen Sie auf Quelle > Ordner und Dateien klicken, dann markieren Sie die Dateien, die Sie sichern möchten, und klicken auf OK.
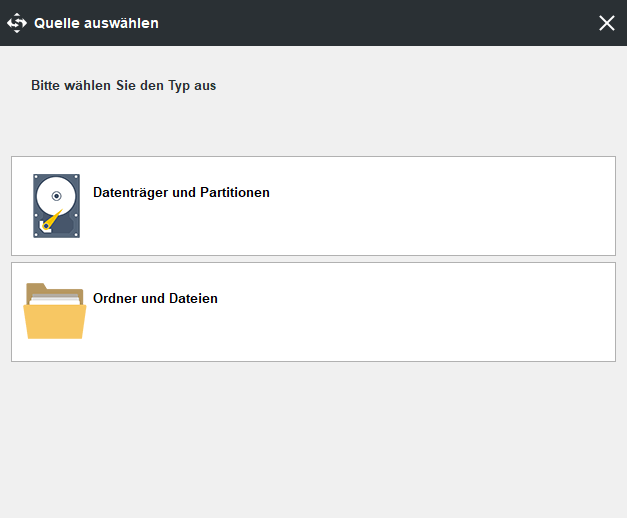
Schritt 3: Wählen Sie das Sicherungsziel
- Gehen Sie zurück zur Seite Sichern und klicken Sie auf Ziel, um einen Speicherpfad auszuwählen.
- Eine externe Festplatte, ein USB-Flash-Laufwerk, eine SSD usw. kann als Ziel gewählt werden.
- Klicken Sie auf OK.
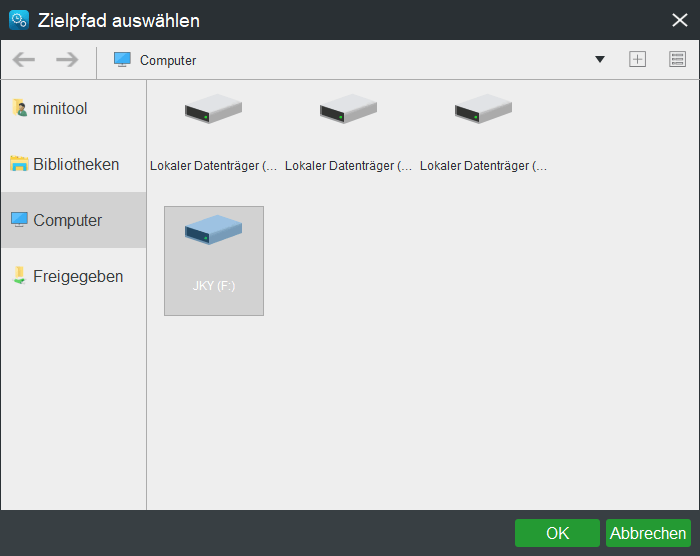
Schritt 4: Führen Sie die Sicherungsaufgabe aus
- Klicken Sie auf Jetzt sichern.
- Die Sicherungssoftware wechselt zur Seite Verwalten, um diese Sicherungsaufgabe auszuführen.
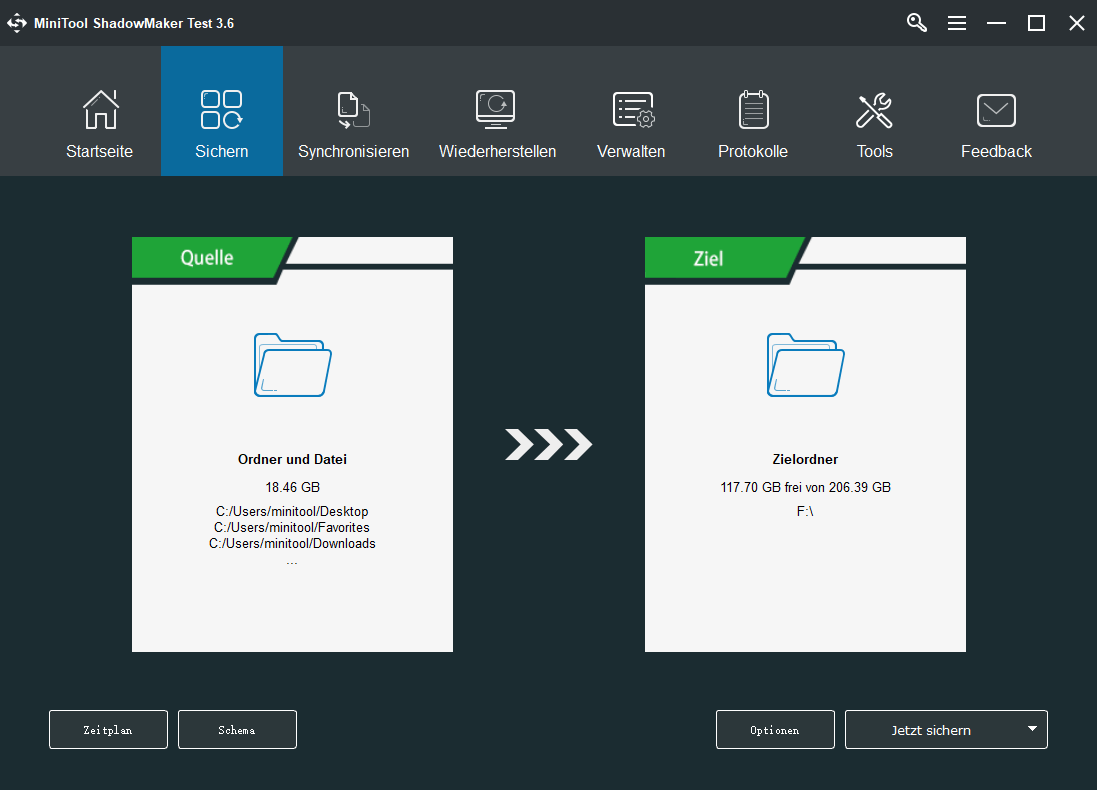
Unterm Strich
Was ist hkcmd.exe? Ist die Datei sicher? Wie kann man Autostart von hkcmd deaktivieren? Was ist zu tun, wenn das hkcmd-Modul von Malware verwendet wird? Nun sollten Sie die Antworten auf diese Fragen kennen. Befolgen Sie einfach die in diesem Beitrag angebotene Anleitung. Um Ihren PC sicher zu halten, können Sie mit MiniTool ShadowMaker ein Backup Ihres PCs erstellen.
MiniTool ShadowMaker TrialKlicken zum Download100%Sauber & Sicher
Sollten Sie Vorschläge zu hkcmd.exe oder Fragen bei der Verwendung unserer Software haben, lassen Sie es uns wissen. Hinterlassen Sie unten einen Kommentar oder kontaktieren Sie die E-Mail [email protected]. Vielen Dank im Voraus.

