Über HP SimpleSave und HP Backup-Lösungen
HP SimpleSave ist zum einen eine externe HP Festplatte, die zum Speichern von Sicherungskopien eines Computers verwendet werden kann. Zum anderen handelt es sich um ein HP-Backup-Programm, das für die Sicherung wichtiger PC-Dateien konzipiert ist.
Neben HP SimpleSave bietet HP auch viele andere Sicherungsprodukte an, die Ihre wichtigen Daten schützen können, darunter HP Media Vault, HP Personal Media Drive, HP Pocket Media Drive, HP CD/DVD Writer sowie HP USB-Flash-Laufwerke.
HP SimpleSave-Sicherungssoftware
HP SimpleSave Backup-Software ist ein offizielles Programm, das HP Inc. seinen Benutzern zur Verfügung stellt, um ihre wichtigen Daten auf ihren Computern zu schützen. Es wird verwendet, um mit HP SimpleSave Desktop oder Portable zusammenzuarbeiten.
#1 Eigenschaften von HP SimpleSave Backup Software
Die Backup-Software von HP SimpleSave hat folgende Funktionen.
- Sichern und Wiederherstellen von digitaler Musik, Fotos, Videos, aufgezeichneten Fernsehsendungen, Spielen sowie anderen wichtigen Dateien/Ordnern.
- Automatisches Sichern von Änderungen, wenn der PC 5 Minuten lang nicht benutzt wird.
- Sichern mehrerer Computer.
HP SimpleSave Backup Software kann NICHT das Betriebssystem (OS) oder Anwendungen sichern.
#2 Unterstützte Betriebssysteme von HP SimpleSave Backup Software
Offiziell wird gesagt, dass die HP SimpleSave Backup Software Windows 7, Windows Vista und Windows XP unterstützt. Wir glauben jedoch, dass sie auch Windows 8, Windows 8.1, Windows 10 und das neueste Windows 11 unterstützt. Die Kompatibilität kann jedoch je nach Hardwarekonfiguration und System des Benutzers variieren.
Die HP SimpleSave Backup Software unterstützt NUR Windows-Betriebssysteme. Für höchste Zuverlässigkeit und Leistung wird den Benutzern empfohlen, die neuesten Service Packs (SP) und System-Updates zu installieren.
#3 So verwenden Sie die HP SimpleSave Backup Software
Die HP SimpleSave Backup-Software ist bereits in die HP SimpleSave-Festplatte integriert. Die Benutzer müssen sie nicht herunterladen und auf ihren Computern installieren. Wenn Sie die Software versehentlich deinstalliert haben, können Sie sie über den unten stehenden Link erneut installieren.
HP SimpleSave-Sicherungssoftware herunterladen >>
(Sie müssen um Zugang bitten, um die HP SimpleSave exe zu erhalten).
Es kann sein, dass Sie bis zu einer Minute warten müssen, bis Ihr PC die externe HP SimpleSave-Festplatte konfiguriert hat, wenn sie das erste Mal an diesen Computer angeschlossen wird. Während dieses Vorgangs werden möglicherweise mehrere Installationsmeldungen auf dem Bildschirm angezeigt. Dieser Vorgang wird jedoch in Zukunft nicht mehr auftreten, wenn Sie das Laufwerk an den Computer anschließen.
Die HP SimpleSave Backup-Software wird automatisch ausgeführt, wenn Sie das HP SimpleSave Laufwerk an einen Computer anschließen. Wenn die Software nicht von selbst startet, können Sie sie manuell starten, indem Sie in Ihrem Computer-Explorer auf das entsprechende Symbol doppelklicken.
Wenn Sie nicht möchten, dass die HP SimpleSave Backup-Software automatisch geöffnet wird, können Sie dieses Dienstprogramm in der HP SimpleSave-Wissensdatenbank auf der HP SimpleSave-Supportseite deaktivieren.
Wenn Sie HP SimpleSave Backup Software zum ersten Mal verwenden, sollten Sie der Endbenutzer-Lizenzvereinbarung (EULA) zustimmen, indem Sie auf die Option Akzeptieren klicken. Jedes Mal, wenn das Tool ausgeführt wird, sucht es automatisch nach Updates. Sie können diese automatische Prüfung jedoch deaktivieren, indem Sie auf Nach Updates suchen > In Zukunft nicht mehr nach Updates suchen > OK klicken.
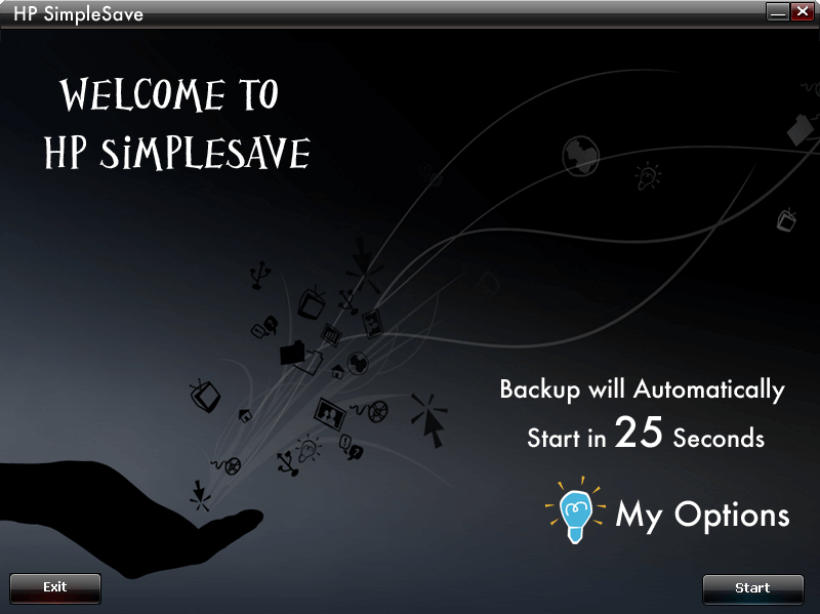
Sichern von Dateien mit HP SimpleSave Backup Software
Die HP SimpleSave Backup Software bereitet die Sicherung vor, indem sie zunächst den Computer scannt. Dies kann einige Minuten in Anspruch nehmen, was von der Datenmenge auf dem Computer abhängt. Anschließend wird Ihnen eine Zusammenfassung der auf Ihrem PC gefundenen Dateien angezeigt, die in verschiedene Inhaltskategorien gruppiert sind.
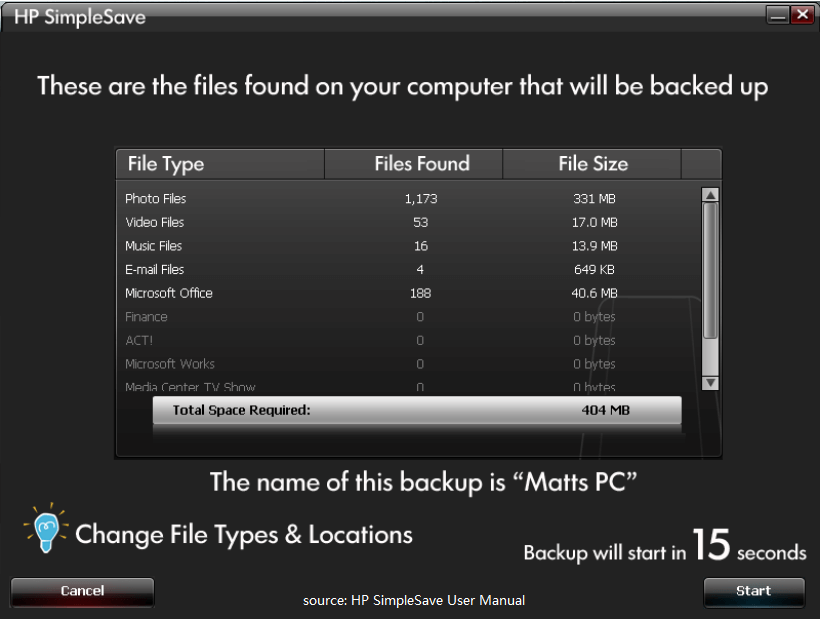
#1 Standardmäßige automatische Sicherung
Die automatische HP SimpleSave Backup-Software sichert automatisch die häufigsten Dateien, die auf den primären Festplatten Ihres Computers gespeichert sind, nachdem der Timer heruntergezählt wurde. Sie können auch auf die Schaltfläche Starten klicken, um die Sicherung sofort zu starten.
Der Name der Sicherung wird automatisch entsprechend dem Namen Ihres Computers vergeben. Er wird unter der Zusammenfassung der auf Ihrem Computer gefundenen Dateien angezeigt. Der Fortschritt der Sicherung wird während des Vorgangs angezeigt. Sie können die Anzahl der Dateien, die gesichert werden sollen, und die Anzahl der bereits gesicherten Dateien sehen. Es kann mehrere Stunden dauern, bis Ihr Computer zum ersten Mal gesichert ist. Bitte haben Sie etwas Geduld und widmen Sie sich während des Sicherungsvorgangs anderen Tätigkeiten, die nichts mit dem Computer zu tun haben.
Sie können den Sicherungsvorgang mit der Option Anhalten vorübergehend unterbrechen, wenn Sie Ihren Computer für andere Aufgaben verwenden müssen. Wenn diese Aufgaben erledigt sind, klicken Sie auf Fortsetzen, um den Backup-Vorgang erneut zu starten. Um das Backup dauerhaft zu stoppen, klicken Sie einfach auf Abbrechen.
Sie sollten andere laufende Anwendungen schließen, um sicherzustellen, dass die zu sichernden Dateien nicht verwendet werden.
Wenn eine der Dateien nicht gesichert werden kann, werden Sie darauf hingewiesen, dass Sie auf die Schaltfläche Bericht anzeigen klicken müssen, um den Grund herauszufinden. Der Bericht gibt an, welche Dateien nicht gesichert werden konnten. Wenn Sie in dieser Situation weitere Hilfe benötigen, wenden Sie sich einfach an das HP Support-Team.
Nachdem Sie Ihre Sicherungsaufgabe erfolgreich abgeschlossen haben, können Sie die HP externe Festplatte SimpleSave entfernen. Bevor Sie den Stecker ziehen, müssen Sie HP SimpleSave beenden, indem Sie mit der rechten Maustaste auf den HP SimpleSave Monitor in der Taskleiste klicken und Beenden wählen.
Es wird jedoch empfohlen, den HP SimpleSave eingesteckt zu lassen, damit Sie immer eine Sicherungskopie Ihrer Dateien haben. Solange das HP SimpleSave-Laufwerk angeschlossen ist und der HP SimpleSave-Monitor läuft, wird Ihr Computer jedes Mal automatisch gesichert, wenn er fünf Minuten lang im Leerlauf ist.
Wenn Sie sich entscheiden, die HP SimpleSave-Festplatte zu trennen, werden beim nächsten Einstecken alle geänderten und neuen Dateien seit der letzten Sicherung von Ihrem Computer auf die externe HP SimpleSave-Festplatte gesichert. Dies wird als „inkrementelle Sicherung“ bezeichnet.
#2 Ändern der Sicherungsquelldateien
Wenn Sie die Art der zu sichernden Dateien ändern möchten, klicken Sie einfach auf dem Begrüßungsbildschirm auf Meine Optionen.
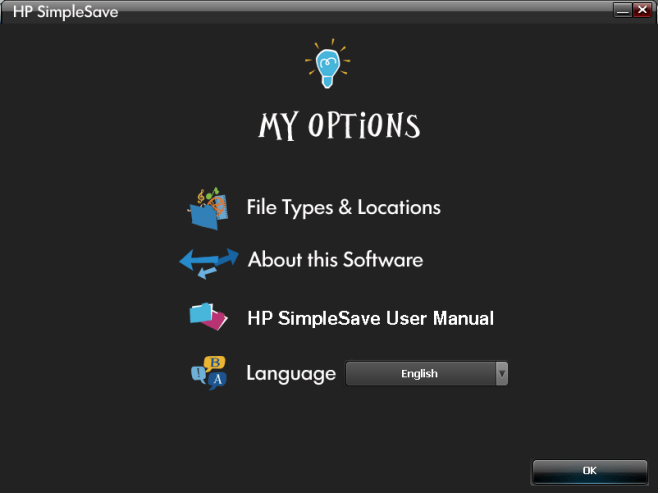
Wählen Sie dann die Option Dateitypen und Speicherorte. Wählen Sie auf dem nächsten Bildschirm die Option Nur diese Speicherorte durchsuchen und geben Sie die Laufwerke oder Ordner an, die Sie sichern möchten.
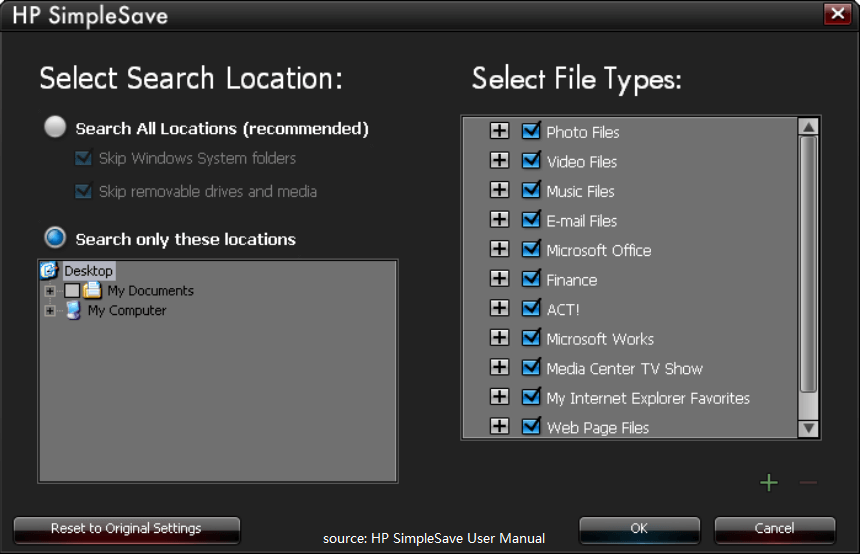
Sie können weiter nach Dateityp filtern. Es gibt viele Gruppen von Dateitypen, aus denen Sie auswählen können, z. B. Fotodateien, Videodateien, Musikdateien, E-Mail-Dateien, Microsoft Office, Finanzen, ACT, Microsoft Works, Media Center, TV-Show, meine Internet Explorer-Favoriten, Webseitendateien, usw. Markieren Sie einfach die Dateigruppen, die Sie sichern möchten, und deaktivieren Sie die, die Sie nicht sichern möchten.
Außerdem können Sie jede Gruppe des Dateityps erweitern, um die spezifisch zu schützenden Dateitypen zu personalisieren. So können Sie beispielsweise die Gruppe der Fotodateien aufklappen, um zu entscheiden, welche Arten von Bildern gesichert werden sollen: png, jpg, jpeg, gif, tiff, bmp, eps, raw und so weiter.
Diese Einstellungen bleiben auch dann gespeichert, wenn Sie das HP SimpleSave-Sicherungslaufwerk abtrennen.
Außerdem können Sie der Liste der Dateitypen in der HP SimpleSave Backup Software eine neue Dateierweiterung hinzufügen. Klicken Sie dazu einfach auf das grüne Pluszeichen „+“ in der unteren rechten Ecke, geben Sie die Erweiterung in das Popup-Fenster ein und klicken Sie auf die Schaltfläche Speichern.
Klicken Sie abschließend auf OK, um alle Änderungen zu speichern. Sie können zu den ursprünglichen Einstellungen zurückkehren, indem Sie auf die Schaltfläche Auf ursprüngliche Einstellungen zurücksetzen unten links klicken.
#3 Sicherung mehrerer Computer
Das HP SimpleSave Backup-Laufwerk ermöglicht Ihnen die Sicherung von mehr als einem PC. Wenn Sie das Laufwerk für die Sicherung eines anderen Computers verwenden möchten, setzen Sie einfach die HP SimpleSave-Festplatte in das Zielgerät ein und sichern Sie dessen Dateien mit der gleichen Anleitung wie oben beschrieben.
# 4 HP SimpleSave Monitor
Der HP SimpleSave Monitor wird in der Taskleiste angezeigt, nachdem die erste Sicherung durchgeführt wurde. Er überwacht Ihren Computer kontinuierlich auf geänderte oder neu hinzugefügte Dateien. Sobald eine solche Datei erkannt wird, sichert die HP SimpleSave Backup Software sie automatisch beim nächsten Mal, wenn Ihr PC 5 Minuten lang nicht benutzt wird.
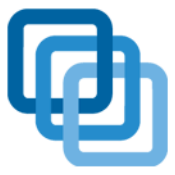
Ihr HP SimpleSave-Laufwerk muss an Ihr Windows angeschlossen bleiben, damit der HP SimpleSave-Monitor funktioniert.
Wiederherstellen von Dateien mit der HP SimpleSave Backup-Software
Lassen Sie uns nun darüber sprechen, wie Sie die gesicherten Dateien mit dem HP SimpleSave-Dienstprogramm wiederherstellen können, wenn die Originaldateien aufgrund von Viren-/Malwareangriffen oder falschen Operationen beschädigt oder verloren gegangen sind.
Im Allgemeinen ist die Wiederherstellung einfach zu bedienen.
1. Verbinden Sie die HP SimpleSave-Festplatte mit Ihrem Computer, auf dem Sie die Dateien wiederherstellen möchten.
2. Klicken Sie doppelt auf das HP SimpleSave-Symbol in der Systemablage, um das Sicherungsprogramm zu starten.
3. Klicken Sie auf dem Begrüßungsbildschirm auf die Schaltfläche Wiederherstellen, die nur angezeigt wird, wenn sich eine Sicherungsdatei auf dem HP SimpleSave-Laufwerk befindet.
4. Wählen Sie das Sicherungsimage, das Sie wiederherstellen möchten, und klicken Sie auf Öffnen.
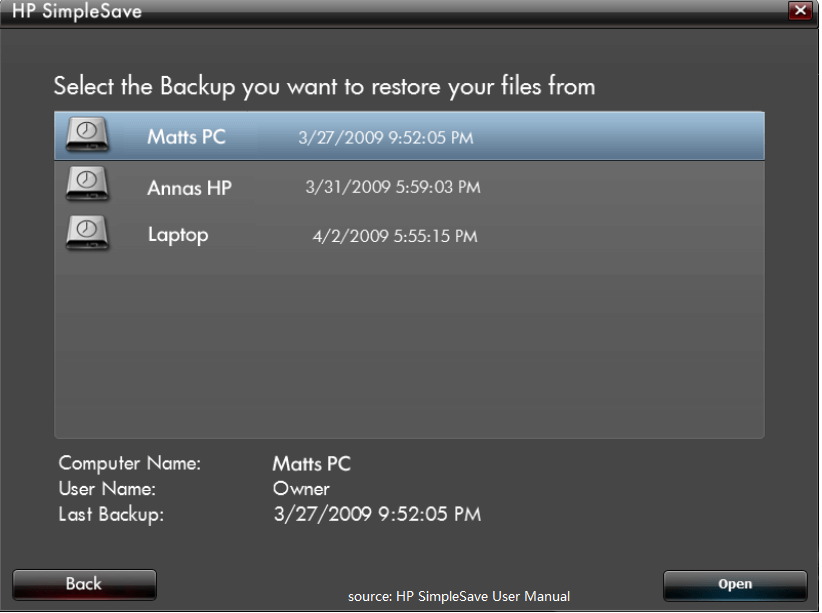
5. Wählen Sie die spezifischen Elemente aus, die Sie wiederherstellen möchten. Standardmäßig ist Alles wiederherstellen ausgewählt. Sie können auch nur einen Teil der Sicherungsdateien wiederherstellen, indem Sie die Option Nur diese Dateien wiederherstellen wählen.
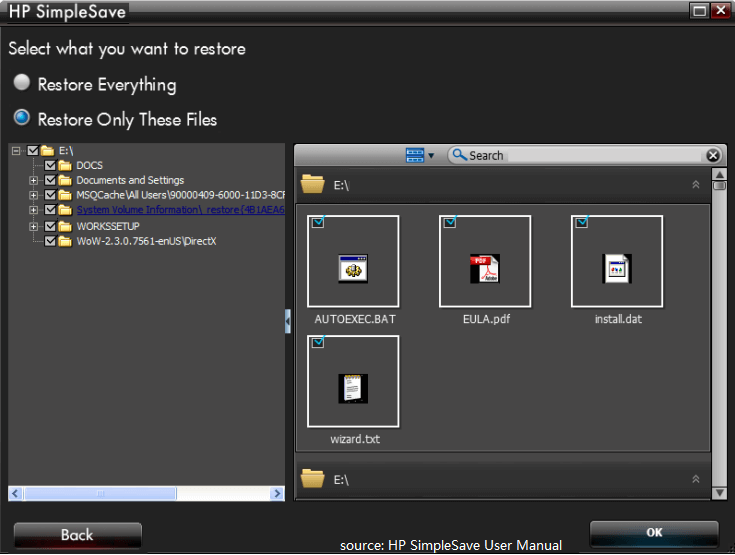
Sie können vor der Wiederherstellung einer bestimmten Datei eine Vorschau anzeigen, indem Sie auf die Datei doppelklicken.
6. Wählen Sie einen Speicherort für die wiederhergestellten Dateien aus.
- Auf ursprünglichem Pfad wiederherstellen: Ihre Dateien werden an ihrem früheren Speicherort wiederhergestellt. Wenn Ihre Originaldateien noch an der ursprünglichen Adresse vorhanden sind, werden Sie von HP SimpleSave aufgefordert, für jede duplizierte Datei festzulegen, ob sie ersetzt, beibehalten oder übersprungen werden soll.
- In einem Ordner wiederherstellen: Es stellt Ihre Dateien in einem neuen Ordner wieder her. Standardmäßig befindet sich dieser Ordner unter C:Wiederherstellungsdateien. Sie können den Ordner jedoch auch auf einen anderen Speicherort ändern.
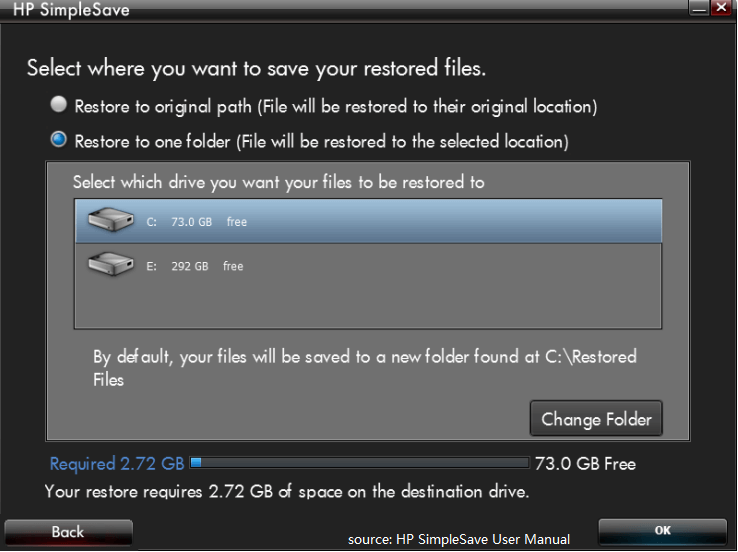
7. Klicken Sie abschließend auf OK, um die Wiederherstellung zu starten.
Wenn eine der ausgewählten Dateien nicht wiederhergestellt werden kann, klicken Sie ebenfalls auf die Option Bericht anzeigen, um zu sehen, welche Dateien nicht wiederhergestellt werden können. Weitere Hilfe erhalten Sie vom HP Support.
Alternativen zu HP SimpleSave Backup Software
Nach dem obigen Inhalt hat HP SimpleSave Backup Software die folgenden Vorteile und Nachteile.
#1 Vorteile von HP SimpleSave Backup Software
- Automatisches Sichern von Dateien ohne menschliche Eingriffe.
- Sichern von häufig benötigten Dateien.
- Nur Sichern der geänderten und neuen Dateien (außer der ersten Sicherung), um Sicherungszeit und Speicherplatz zu sparen.
- Sichern Ihrer Daten, wenn der Computer nicht in Gebrauch ist, um zu vermeiden, dass Computerressourcen mit anderen Aufgaben zusammen genutzt werden.
- Sichern mehrerer Computer.
- Wiederherstellung von Dateien am ursprünglichen Ort oder an einem anderen Ort.
- Kann nur ausgewählte Dateien wiederherstellen.
#2 Nachteile von HP SimpleSave Backup Software
- Kann das Betriebssystem, Anwendungen, Partitionen oder Festplatten nicht sichern.
- Kann keine Dateien sichern, die gerade verwendet werden.
- Wird normalerweise nur auf dem HP SimpleSave-Laufwerk installiert.
- Es ist nicht möglich, einen bestimmten Zeitpunkt für die Sicherung in der Zukunft festzulegen.
- Manchmal kann eine automatische Sicherung störend sein, wenn das Laufwerk eingesteckt oder der Computer inaktiv ist.
#3 Alternativen zur HP SimpleSave-Sicherungssoftware
Da es sich bei der HP SimpleSave Backup-Software um ein einfaches Tool zur Dateisicherung handelt, das nur die grundlegenden Funktionen enthält, die ein Backup-Programm haben sollte, und das viele der oben genannten Nachteile aufweist, suchen viele Benutzer nach einem Backup-Dienst, der als Ersatz für HP SimpleSave dienen kann.
Unter den vielen Ersatzprogrammen für HP SimpleSave werden Dateiversionsverlauf, Microsoft OneDrive und MiniTool ShadowMaker empfohlen. Hier zeigen wir Ihnen MiniTool ShadowMaker als Beispiel, um Ihnen zu zeigen, dass es sich lohnt, diese Alternativen auszuprobieren.
MiniTool ShadowMaker TrialKlicken zum Download100%Sauber & Sicher
MiniTool ShadowMaker ist ein professionelles und zuverlässiges Programm zur Datensicherung, das folgende Vorteile hat
- Kann alle Arten von Dateien/Ordnern sichern und synchronisieren.
- Kann Dateien/Ordner sichern und synchronisieren, die gerade verwendet werden (geöffnete Dateien/Ordner).
- Kann Betriebssysteme (Win 11/10/8.1/8/7), Partitionen/Volume sowie die gesamte Festplatte sichern.
- Kann nicht nur auf HP-Festplatten, sondern auch auf Festplatten anderer Hersteller wie Western Digital (WD), Seagate, Samsung, Toshiba, SanDisk usw. installiert werden, egal ob extern oder intern.
- Kann Backups auf Netzwerkspeicher wie NAS
- Kann einen bestimmten Zeitplan für die tägliche, wöchentliche, monatliche Sicherung oder für die Sicherung beim An- und Ausschalten des Systems einrichten.
- Kann mehrere PCs sichern, einschließlich entfernter Computer.
- Unterstützt vollständige, inkrementelle und differenzielle Backups.
- Enthält weitere nützliche Funktionen wie z. B. universelle Wiederherstellung, Erstellen von bootfähigen Medien, Klonen von Datenträgern und PXE-Boot usw.
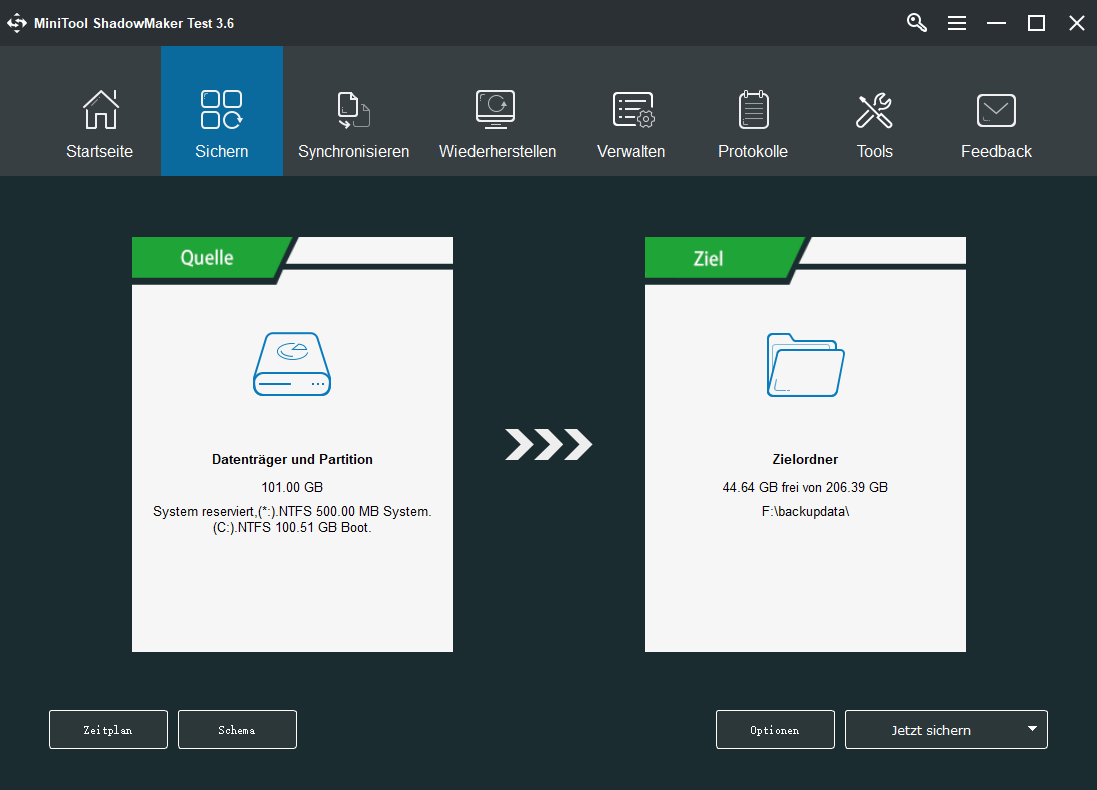
HP SimpleSave Desktop-Festplatte
In diesem Teil wird die oben bereits mehrfach erwähnte HP SimpleSave-Festplatte vorgestellt. Im Allgemeinen handelt es sich um eine externe Festplatte mit großer Kapazität, die zum einfachen und schnellen Speichern und Übertragen von Mediendateien wie digitalen Fotos, Musik, Videos usw. dient.
Um die Vorteile der externen HP-Festplatte SimpleSave zu nutzen, sollten Sie unter anderem darauf achten, dass dieses Gerät mit dem NTFS-Dateisystem vorformatiert ist. Einige Computer verwenden jedoch das FAT32-Dateisystem. Wenn Sie also das HP SimpleSave-Laufwerk zum Sichern von Dateien auf diesen PCs verwenden, können Probleme bei der Dateiorganisation auftreten. In einer solchen Situation können Sie die HP SimpleSave-Festplatte zunächst auf FAT32 umformatieren, mit einer professionellen Anwendung wie MiniTool Partition Wizard.
MiniTool Partition Wizard DemoKlicken zum Download100%Sauber & Sicher
Andere HP Backup-Produkte
Neben der HP SimpleSave-Festplatte gibt es noch einige andere Backup-Geräte, die von HP angeboten werden.
#1 Hp Media Vault Externe Festplatte
Hp Media Vault ist ein Heimdrucker und Dateiserver, der mit dem Linux-Betriebssystem läuft, obwohl Sie Debian auf dem MV2 installieren können. Die externe Festplatte Hp Media Vault kann jedoch zur Erstellung eines vollständigen Backups der Computer der Benutzer verwendet werden. Mit seiner drahtlosen Netzwerkfunktion können Sie jeden PC in Ihrem Haus problemlos sichern. Die Hp Media Vault-Festplatte wird über ein Ethernet-Kabel mit Ihrem Computer oder WLAN-Router verbunden.
# 2 HP Personal Media Drive
HP Personal Media Drive ist eine externe Festplatte mit großer Kapazität, die zum Speichern und Übertragen von Mediendateien wie digitalen Fotos, Musik, Videos usw. entwickelt wurde. Es ist eine tragbare Datensicherungslösung, die in einer Vielzahl von Größen erhältlich ist. Verwenden Sie ein HP Personal Media Drive mit 500 GB, um einen einzelnen Computer zu sichern, oder eine 1-TB-Platte, um die Daten des gesamten Teams zu schützen.
Das HP Personal Media Drive wird in einen USB 2.0-Anschluss an der Vorder- oder Rückseite der meisten Computer eingesteckt bzw. aus diesem herausgezogen oder passt in den Gehäuseschacht ausgewählter HP PCs. Bei einigen Computern passt es in einen speziell entwickelten vertikalen oder horizontalen Laufwerksschacht.
Entfernen Sie das HP Personal Media Drive aus dem Anschluss oder dem Laufwerksschacht, bevor Sie mit Wiederherstellungs-, Festplattenpartitionierungs- oder Festplattenformatierungssoftware und andere arbeiten, da sonst möglicherweise alle Daten auf dem HP Personal Media Drive verloren gehen. Wenn Sie Ihre Dateien in einem solchen Fall leider verlieren, können Sie sie mit MiniTool Power Data Recovery wiederherstellen.
MiniTool Power Data Recovery TrialKlicken zum Download100%Sauber & Sicher
#3 HP Pocket Media Drive
HP Pocket Media Drive ist eine externe Festplatte mit großer Kapazität, die für die Speicherung und Übertragung von Mediendateien konzipiert ist. Das kleine, aber leistungsstarke Laufwerk ist für Benutzer und Daten gedacht, die unterwegs sind. Es wird über einen USB 3.0- oder 2.0-Anschluss an der Vorder- oder Rückseite der meisten PCs angeschlossen bzw. getrennt oder passt in den Gehäuseschacht ausgewählter HP Pavilion PCs mit einem Laufwerkschacht für 160 GB bis 500 GB Kapazität.
Das HP Pocket Media Drive wird mit einer Sicherungssoftware geliefert (nur bestimmte Modelle), die mit den meisten Microsoft Windows-Betriebssystemen kompatibel ist. Verwenden Sie es einfach bei der Arbeit, in der Schule, unterwegs oder überall dort, wo Sie wertvolle Dateien sichern müssen.
#4 HP DVD/CD-Brenner
Die meisten neuen HP Desktop- und Notebook-PCs verfügen über integrierte CD/DVD-Brenner. Es sind auch externe USB-Versionen erhältlich. Das Erstellen von Kopien auf einer DVD oder CD mit hoher Kapazität ist ebenfalls eine Möglichkeit, wichtige Daten zu sichern. Diese Kopien werden an einem sicheren Ort, getrennt vom Quellcomputer, aufbewahrt.
#5 HP USB-Flash-Laufwerk
Die praktischen Plug-and-Play-USB-Laufwerke eignen sich hervorragend für die schnelle Sicherung von Dateien oder die manuelle Übertragung von Dateien von einem Ort zum anderen. Es ist immer ratsam, mit einem HP USB-Flash-Laufwerk mit 2 GB bis 16 GB eine zusätzliche Kopie wichtiger Daten zu erstellen.
#6 HP Hard Drive Manager
Unabhängig davon, für welches HP Backup-Produkt Sie sich zum Schutz Ihrer Dateien entscheiden, müssen Sie das Laufwerk möglicherweise auf FAT32 umformatieren, um es mit dem Dateisystem des Quellcomputers kompatibel zu machen, seine alten Partitionen löschen und neue Partitionen für eine bessere Datenanordnung erstellen usw. All diese Vorgänge können mit Hilfe von MiniTool Partition Wizard, einer professionellen und zuverlässiger Software zur Verwaltung von Festplattenpartitionen, leicht durchgeführt werden.
MiniTool Partition Wizard DemoKlicken zum Download100%Sauber & Sicher
Probieren Sie es einfach kostenlos aus!
OK, das ist alles über HP SimpleSave und seine verwandten Produkte, die wir hier vorstellen möchten. Wenn Sie etwas hinzuzufügen haben, hinterlassen Sie es bitte in dem untenstehenden Kommentarbereich. Wenn Sie ein Problem bei der Verwendung von MiniTool-Produkten haben, wenden Sie sich bittte an [email protected].