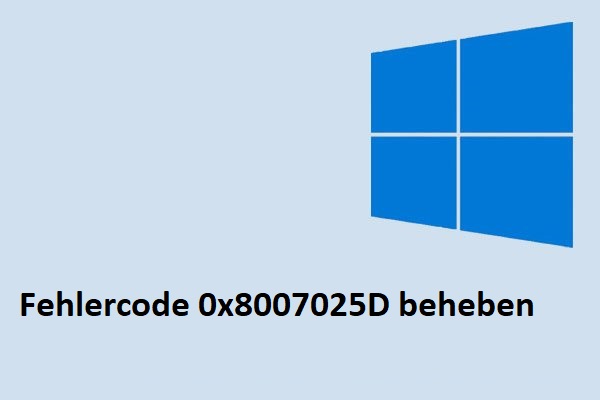Was tun Sie, wenn Sie auf einem Windows-Computer auf den Fehler Kernel Power 41 stoßen? Wenn Sie es nicht wissen, dann ist dieser Beitrag von MiniTool genau das, was Sie brauchen. Sie können hier 6 nützliche und effiziente Methoden zur Lösung des Problems finden.
Einführung in den Fehler Kernel Power 41
Wenn Ihr PC unerwartet heruntergefahren wird, z. B. ohne Strom, oder Ihr PC unerwartet neu startet, kann das Kernel-Power Ereignis-ID 41 auftreten. Der kritische Kernel-Power-Fehler ist ein lebenswichtiger Fehler, den Sie nicht ignorieren sollten, da er die Instabilität von Windows auslöst.
Wenn Sie auf den Fehler Kernel Power 41 stoßen, wird eine Fehlermeldung angezeigt:„Das System wurde neu gestartet, ohne dass es zuvor ordnungsgemäß heruntergefahren wurde. Dieser Fehler kann auftreten, wenn das System nicht mehr reagiert hat oder abgestürzt ist oder die Stromzufuhr unerwartet unterbrochen wurde.“
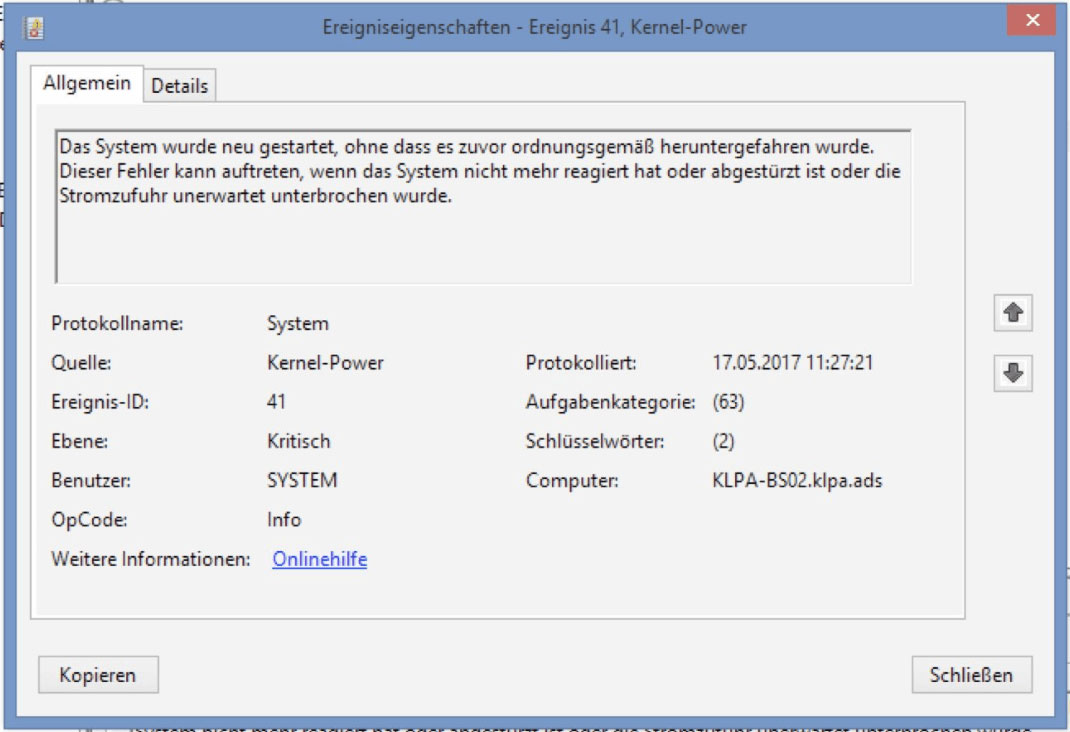
Und der Fehler Kernel Power 41 wird oft durch ein untermotorisiertes oder ausgefallenes Netzteil verursacht. Aber es gibt auch andere Gründe, wie z.B. ein veralteter Treiber. Manchmal verursacht der Fehler Kernel Power 41 häufig einen BSOD gefolgt vom Fehlercode 0x8000400000000002.
Wie kann der Fehler Kernel Power 41 behoben werden?
Nachdem Sie einige grundlegende Informationen über den Kernel-Power-41-Fehler erhalten haben, zeigt Ihnen dieser Teil, wie Sie den Kernel-Power-41-Fehler beheben können.
Methode 1: Energieoptionen ändern
Am Anfang der Listen ist es, die Energieoptionen zu ändern, um den Fehler Kernel-Power Ereignis ID 41 Windows 10 zu beheben. Energieoptionen sind dafür verantwortlich, wie Ihr Computer Strom verbraucht, aber einige der Einstellungen könnten den Kernel-Power 41-Fehler auslösen.
Dann könnte Ihnen die Änderung von Energieoptionen helfen, den Kernel-Power-41-Fehler zu beheben. Hier ist die Anleitung:
Schritt 1: Geben Sie Systemsteuerung in die Suchleiste ein und klicken Sie dann auf Systemsteuerung.
Schritt 2: Stellen Sie Anzeige als Große Symbole ein und klicken Sie dann auf Energieoptionen.
Schritt 3: Klicken Sie neben Ihrem aktuellen Plan auf Energiesparmodus ändern und dann auf Erweiterte Energieeinstellungen ändern.
Schritt 4: Erweitern Sie Festplatte und erweitern Sie dann Festplatte ausschalten nach. Stellen Sie die Nummer dann auf Nie oder geben Sie 0 ein. Klicken Sie auf Übernehmen, um die Änderungen zu speichern.
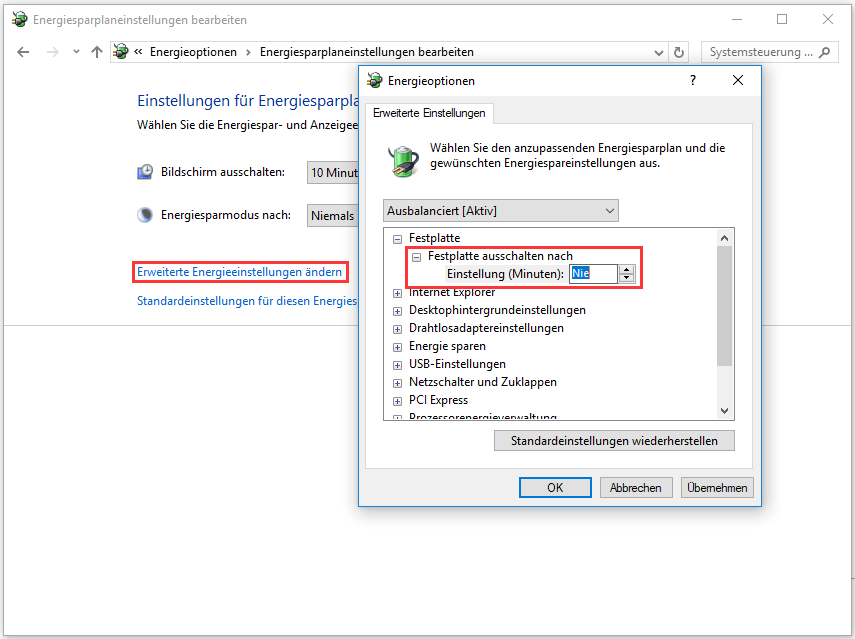
Schritt 5: Erweitern Sie Energie sparen und dann Ruhezustand nach. Setzen Sie die Option dann auf Nie oder geben Sie 0 ein. Klicken Sie auf Übernehmen und OK, um die Energieoptionen zu verlassen.
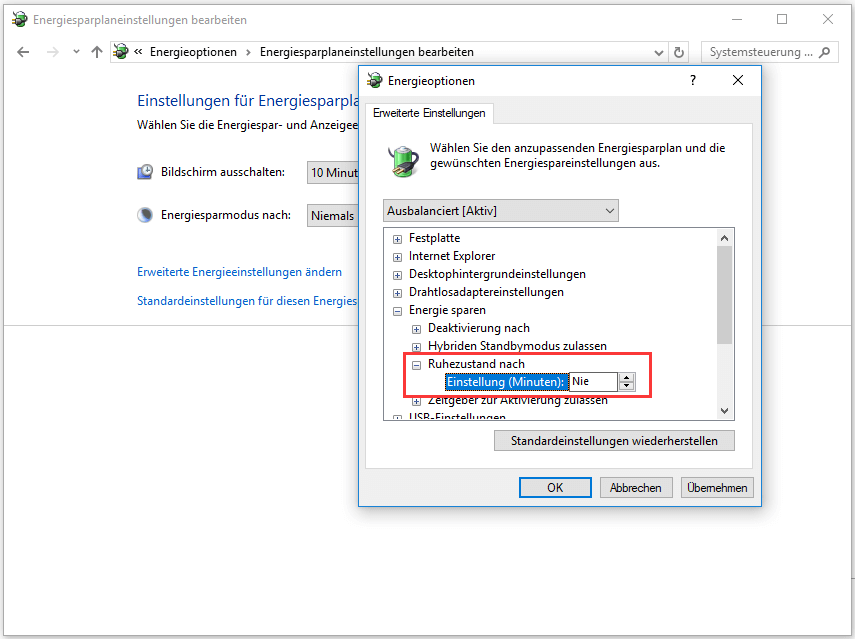
Schritt 6: Starten Sie Ihren Computer neu, um zu prüfen, ob der Fehler Kernel-Power Ereignis 41 immer noch angezeigt wird.
Methode 2: Alle Treiber aktualisieren
Sie können auf die Ereignis-ID 41 Kernel Power stoßen, wenn Ihr Treiber veraltet ist. Gerätetreiber sind sehr wichtig, da sie verwendet werden, um Ihr System und andere Software darüber zu informieren, wie es mit einer bestimmten Hardware zu interagieren ist.
In Allgemeinen werden alle Treiber aktualisiert, wenn Sie Windows aktualisieren, aber es besteht die Möglichkeit, dass einige Treiber nicht aktualisiert wurden. Und wenn Sie Ihr System lange Zeit nicht aktualisiert haben, dann könnten Ihre Treiber nicht auf dem neuesten Zustand sein.
Daher könnte die Aktualisierung aller Treiber auf Ihrem Computer den Fehler beheben. Hier ist eine Kurzanleitung, wie Sie dies tun können:
Schritt 1: Klicken Sie mit der rechten Maustaste auf die Schaltfläche Start, um Geräte-Manager zu wählen.
Schritt 2: Im Geräte-Manager sehen Sie alle an Ihren PC angeschlossenen Geräte, erweitern Sie dann das betreffende Gerät und klicken Sie dann mit der rechten Maustaste darauf, um Treiber aktualisieren zu wählen.
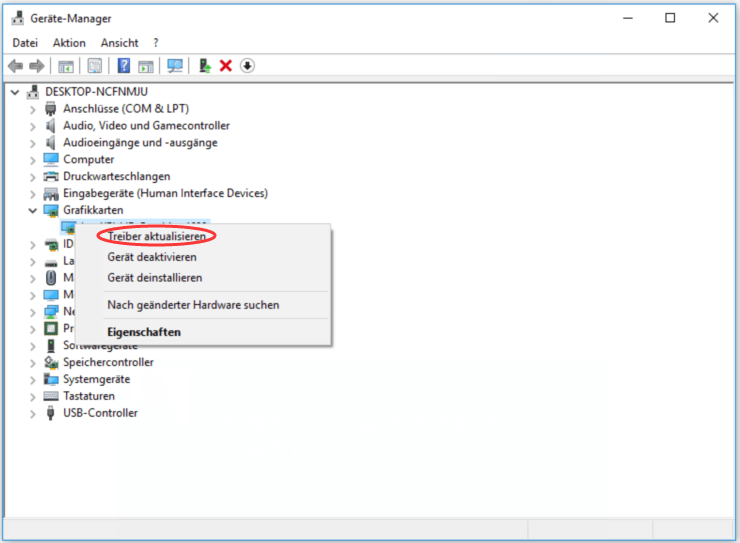
Schritt 3: Sie haben zwei Optionen aber es wird empfohlen, die Option Automatisch nach aktualisierter Treibersoftware suchen zu wählen. Folgen Sie dann den Anweisungen auf dem Bildschirm, um die Aktualisierung Ihres Treibers abzuschließen.
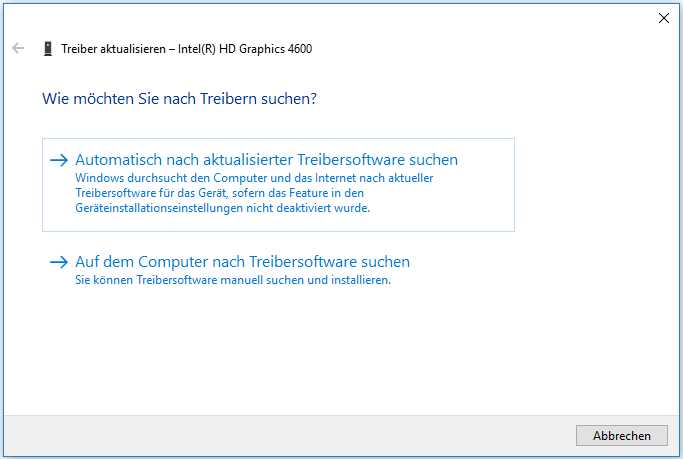
Schritt 4: Nachdem Sie alle Ihre Treiber aktualisiert haben, starten Sie Ihren Computer neu, um zu sehen, ob der Windows 10 Fehler Kernel Power 41 immer noch vorhanden ist.
Weitere Informationen
Wenn die Aktualisierung Ihrer Treiber das Problem nicht beheben kann, sollten Sie den Abschnitt Audio, Video und Gamecontroller im Geräte-Manager erweitern, um zu prüfen, ob doppelte Audiotreiber vorhanden sind. Falls ja, dann sollten Sie mit der rechten Maustaste auf einen davon klicken und Gerät deaktivieren wählen.
Und wenn es nur ein Audiogerät gibt, können Sie auch versuchen, es zu deaktivieren, um den Fehler Ereignis-ID 41 zu beheben.
Methode 3: Schnellstart ausschalten
Der Schnellstart ist eine Funktion von Windows 10/8, die Ihnen eine schnellere Startzeit beim Hochfahren Ihres Computers bietet. Der Verursacher des Kernel-Power-41-Fehlers könnte jedoch die Schnellstartfunktion sein. Dies liegt daran, dass Sie vielleicht denken daran, dass Ihr Computer vollständig heruntergefahren ist, wenn Sie diese Funktion aktivieren, was in Wirklichkeit nicht der Fall ist.
Um den Kernel-Power-41-Fehler zu beheben, sollten Sie die Schnellstartfunktion deaktivieren. Hier ist die Anleitung:
Schritt 1: Öffnen Sie die Energieoptionen und klicken Sie dann im linken Bereich auf Auswählen, was beim Drücken von Netzschaltern geschehen soll.
Schritt 2: Klicken Sie auf Einige Einstellungen sind momentan nicht verfügbar. Scrollen Sie nach unten zum Abschnitt Einstellungen für das Herunterladen und deaktivieren Sie dann das Kontrollkästchen Schnellstart aktivieren (empfohlen). Klicken Sie auf Änderungen speichern.
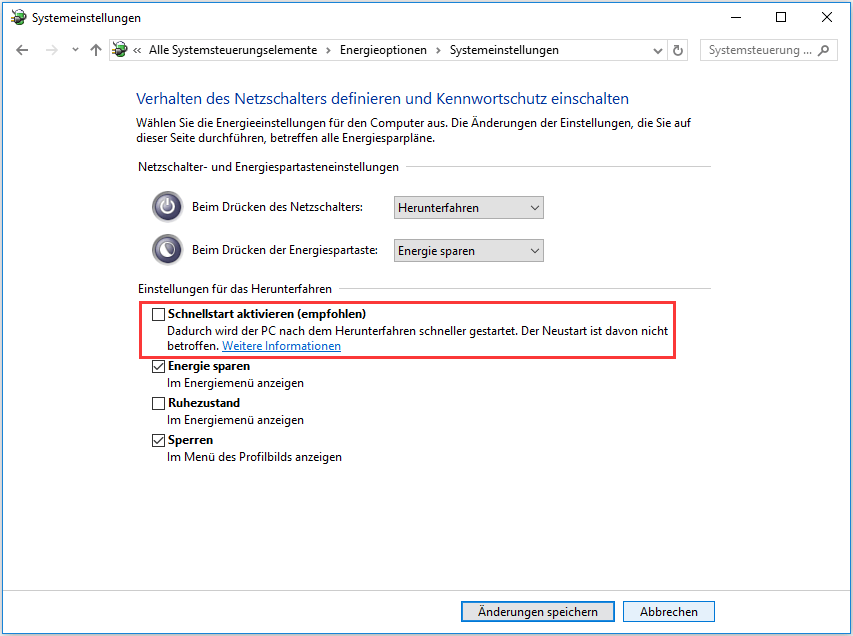
Nachdem Sie Schnellstart deaktiviert haben, sollte der Fehler behoben sein. Sie sollten aber wissen, dass es etwas länger dauern kann, bis Ihr Computer hochgefahren ist.
Methode 4: Die Hardware überprüfen
Manchmal könnte Ihre Hardware den Fehler Kernel Power 41 auslösen. Daher sollten Sie Ihre Hardware überprüfen, wenn Sie auf einen zufälligen Neustart unter Windows 10 stoßen. Es gibt mehrere Dinge, die Sie überprüfen müssen:
- Prüfen Sie, ob Ihre Hardware überhitzt oder überlastet ist.
- Prüfen Sie, ob sich Staub auf dem RAM
- Prüfen Sie, ob der RAM und die Kabel richtig angeschlossen sind.
- Prüfen Sie, ob die Stromanschlüsse sowohl für die GPU als auch für die Hauptplatine korrekt angeschlossen sind.
Wenn Sie irgendwelche Probleme mit Ihrer Hardware gefunden haben, dann lösen Sie sie. Nachdem Sie festgestellt haben, dass sich Ihre gesamte Hardware im normalen Zustand befindet, starten Sie Ihren Computer neu, um zu sehen, ob der Kernel-Power-41-Fehler weiterhin besteht.
Methode 5: Den automatischen Neustart in den erweiterten Systemeinstellungen deaktivieren
Nur wenn Sie absolut sicher sind, dass mit Ihrer Hardware alles in Ordnung ist, kann Ihnen diese Methode helfen, den Kernel-Power-41-Fehler zu beheben. Sie können versuchen, die Funktion Automatisch Neustart durchführen zu deaktivieren, um die zufälligen Abschaltungen zu beheben, die bei demselben Fehler auftreten.
Durch Deaktivierung der Funktion Automatisch Neustart durchführen im erweiterten Systemeinstellungen können Sie zumindest zufälligen Neustart vermeiden. Hier ist eine Kurzanleitung, wie man das macht:
Schritt 1: Geben Sie Erweiterte Systemeinstellungen in die Suchleiste ein und klicken Sie dann auf Erweiterte Systemeinstellungen anzeigen.
Schritt 2: Gehen Sie im Fenster Systemeigenschaften auf die Registerkarte Erweitert.
Schritt 3: Klicken Sie auf Einstellungen… unter dem Abschnitt Starten und Wiederherstellen.
Schritt 4: Deaktivieren Sie das Kontrollkästchen Automatisch Neustart durchführen und klicken Sie auf OK, um die Änderungen zu bestätigen.
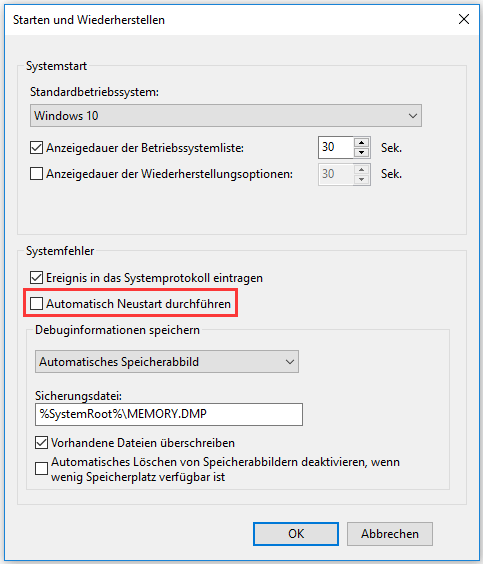
Schritt 5: Starten Sie Ihren Computer neu, um zu überprüfen, ob der Fehler Ereignis-ID 41 verschwunden ist.
Methode 6: Das BIOS aktualisieren
Wenn keine der Methoden den Fehler Kernel Power 41 beheben kann, sollten Sie Ihr BIOS aktualisieren. Das BIOS ist für das Aufwecken aller Hardware-Komponenten Ihres Computers verantwortlich. Und Sie sollten wissen, dass es sehr kompliziert ist, Ihr BIOS zu aktualisieren.
Wenn der Prozess nicht richtig ausgeführt wird, können Sie Ihren Computer dauerhaft beschädigen. Daher sollten Sie Ihr Motherboard-Handbuch überprüfen, um Ihr BIOS zu aktualisieren.
Wenn Sie immer noch nicht wissen, wie man das macht, dann können Sie diesen Beitrag lesen, um einige Anweisungen zu erhalten – Wie man das BIOS unter Windows 10 aktualisiert | Wie man die BIOS-Version überprüft. Und wenn Sie befürchten, Ihren Computer zu beschädigen, dann ist es empfehlenswert, einen Experten zu finden, der das macht.
Top empfohlen – Sichern Sie Ihr System
Der Fehlermeldung zufolge sollten Sie wissen, dass bei einem Systemabsturz oder wenn das System nicht mehr reagiert, der Fehler Kernel Power 41 auftreten kann. Und wie Sie wissen, kann ein Systemabsturz zu Datenverlust führen und ist sehr ärgerlich.
Um Ihren Computer zu schützen und Datenverluste zu vermeiden, sollten Sie daher Ihr System regelmäßig sichern, wenn sich Ihr Computer im normalen Zustand befindet. Dann können Sie versuchen, das Systemabbild zur Wiederherstellung Ihres Systems zu verwenden, anstatt Ihr System neu zu installieren.
Aber welche ist die geeignete und sichere Backup-Software? In diesem Zusammenhang ist es sehr empfehlenswert, MiniTool ShadowMaker zu verwenden – ein Stück leistungsstarke und professionelle Sicherungs- und Wiederherstellungssoftware. Sie brauchen nur auf einige Schaltflächen zu klicken, dann können Sie Ihr System erfolgreich sichern.
Aber außer dem Sichern des Systems können Sie MiniTool ShadowMaker auch zur Sicherung von Dateien und Ordnern, Festplatten und Partitionen verwenden. Und es gibt vier verschiedene Speicherorte für die Sicherungen, die Sie auswählen können: Administrator, Bibliotheken, Computer und Freigegeben.
Es gibt zwei weitere nützliche und effiziente Funktionen, die Sie verwenden können: Synchronisieren und Datenträger klonen. Mit der Synchronisierungsfunktion können Sie Dateien und Ordner mit anderen Speicherorten synchronisieren und mit der Funktion Datenträger klonen können Sie das Betriebssystem von der Festplatte auf SSD klonen.
Und es gibt einen Grund, weswegen Sie niemals zum Ausprobieren von MiniTool ShadowMaker nein sagen könnten: Sie können es innerhalb von 30 Tagen kostenlos benutzen.
MiniTool ShadowMaker TrialKlicken zum Download100%Sauber & Sicher
Befolgen Sie die nachstehenden Anweisungen, um ein Systembild mit MiniTool ShadowMaker zu erstellen:
Schritt 1: Laden Sie MiniTool ShadowMaker herunter und starten Sie es und dann klicken Sie dann auf Testversion beibehalten.
Schritt 2: Klicken Sie unter Dieser Computer auf Verbinden, um in die Hauptoberfläche zu gelangen.
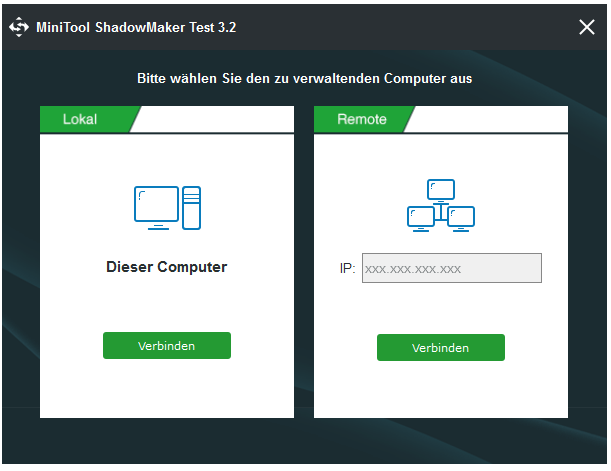
Schritt 3: Gehen Sie auf die Seite Sichern. MiniTool ShadowMaker erstellt eine Sicherungskopie des Betriebssystems und wählt standardmäßig den Zielort. Klicken Sie daher einfach auf Jetzt sichern, um die Sicherung zu starten.
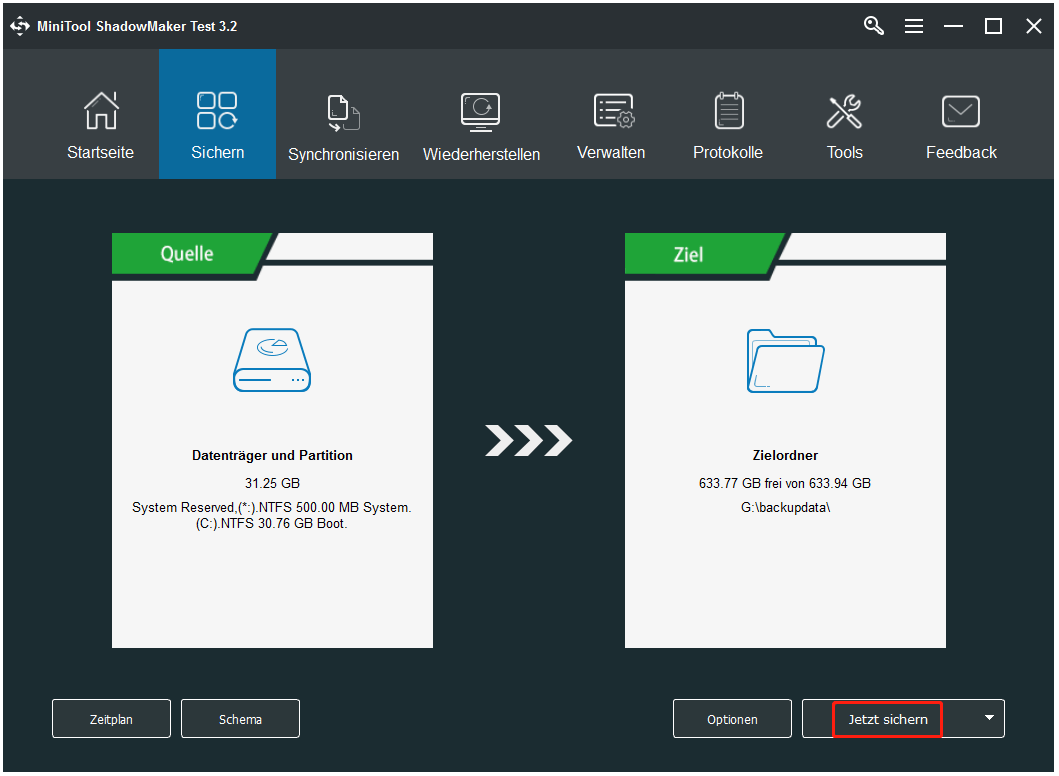
Schritt 4: Warten Sie, bis MiniTool ShadowMaker die Sicherung abgeschlossen hat.
Fazit
Zusammenfassend bietet Ihnen dieser Beitrag 6 nützliche Methoden zur Behebung des Fehlers Kernel Power 41 und listet auch einige Ursachen des Fehlers auf. Wenn Sie also auf den Fehler stoßen, zögern Sie nicht, die oben genannten Methoden auszuprobieren.
Außerdem kann ein Backup Ihres Systems im Voraus nicht nur Ihre Daten schützen, sondern ermöglicht es Ihnen auch, Ihr System einfach und schnell wiederherzustellen.
Wenn Sie Fragen über die oben genannten Methoden haben oder andere gute Lösungen haben, hinterlassen Sie unten einen Kommentar oder senden Sie bitte eine E-Mail an [email protected].
Kernel Power 41 FAQ
- Energieoptionen ändern.
- Alle Treiber aktualisieren.
- Schnellstart ausschalten.
- Ihre Hardware überprüfen.
- Den automatischen Neustart in den erweiterten Systemeinstellungen deaktivieren.
- Das BIOS upgraden.