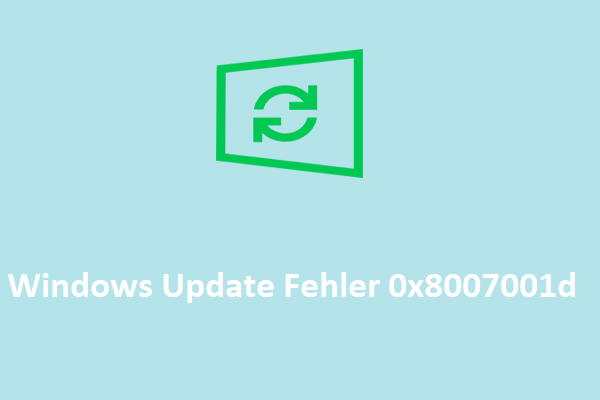Ursachen für den Fehlercode 0x8007025D
Der Fehlercode 0x8007025D tritt häufig auf, wenn Benutzer versuchen, das Windows-Betriebssystem über USB zu installieren, oder auch bei der Aktualisierung von Windows. Dieser Fehlercode zeigt Ihnen häufig eine Benachrichtigung an, dass Windows erforderliche Dateien nicht installieren kann.
Da dieser Setup-Fehler 0x8007025D nur in bestimmten Situationen auftritt, können wir einige auslösende Faktoren für Ihre Überlegungen anbieten, wie z. B. fehlerhafte Hardware und beschädigte Treiber, fehlerhafter Speicher, beschädigter Update-Cache, beschädigte ISO-Image-Datei usw.
Nun gibt es einige Tipps, die Sie ausprobieren können, um den Fehlercode 0x8007025D loszuwerden.
- Entfernen Sie alle angeschlossenen externen Geräte.
- Laden Sie eine neue Windows-ISO-Image-Datei herunter.
- Löschen Sie Ihren Update-Cache und Junk-Dateien.
- Versuchen Sie ein anderes USB-Laufwerk oder Kabel.
- Entfernen Sie den einen, wenn Sie zwei RAM-Sticks im PC installiert haben.
Wenn diese Maßnahmen nicht helfen, können Sie mit dem nächsten Teil fortfahren, um die Methoden zur Fehlerbehebung zu lernen.
Lösungen für den Fehlercode 0x8007025D
Lösung 1: Verringern Sie die Größe des Laufwerks und formatieren Sie es
Die Verkleinerung des Laufwerks dient hauptsächlich dazu, die Wahrscheinlichkeit zu minimieren, dass der Speicherplatz beschädigt wird. Auf diese Weise können Sie fehlerhafte Hardware und beschädigte Treiber vermeiden, um 0x8007025D zu beheben. Bevor Sie jedoch mit dieser Methode beginnen, müssen Sie sicherstellen, dass Ihre wichtigen Daten während dieses Prozesses nicht verloren gehen.
Schritt 1: Sichern Sie Ihre Daten
Um Ihre Daten zu schützen, können Sie eine Datensicherung mit MiniTool ShadowMaker erstellen, wenn Sie die Formatierung eines Laufwerks vorbereiten. Mit diesem Tool können die Daten schnell wiederhergestellt werden, egal was die Ursache für einen Datenverlust ist, wie z.B. Formatierung, Laufwerksausfall, Löschung, Systemabstürze usw.
MiniTool ShadowMaker ist eine professionelle Backup-Software, die sich seit vielen Jahren diesem Bereich widmet und viele Fans gefunden hat. Diese vertrauenswürdige Software verfügt über zahlreiche Funktionen, wie z. B. Sicherungsschema, Zeitpläne, Passwortschutz usw., um die Benutzerfreundlichkeit zu optimieren.
Holen Sie sich diese kostenlose 30-Tage-Testversion, indem Sie auf diese Schaltfläche klicken, um die Software herunterzuladen und zu installieren, und klicken Sie auf Testversion beibehalten, um die Benutzeroberfläche zu öffnen.
MiniTool ShadowMaker TrialKlicken zum Download100%Sauber & Sicher
Schritt 1: Klicken Sie auf der Registerkarte Sichern auf den Abschnitt QUELLE und gehen Sie zu Ordner und Datei, um Ihre wichtigen Dateien auszuwählen.
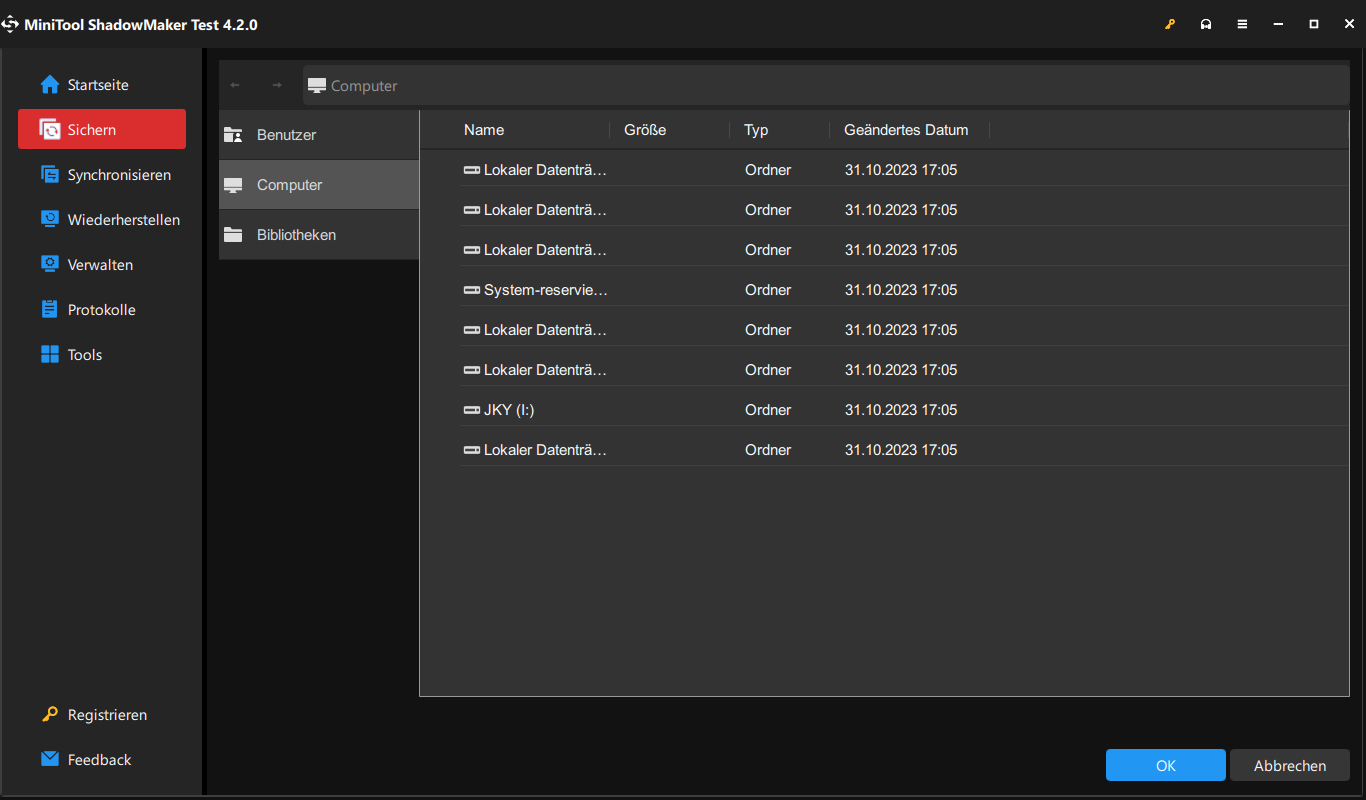
Schritt 2: Gehen Sie dann zum Abschnitt ZIEL, um den Speicherort für das Backup auszuwählen. Wenn Sie alles erledigt haben, klicken Sie auf Jetzt sichern, um die Sicherung sofort auszuführen.
Abgesehen von der Sicherungsfunktion können Sie die Funktion Datenträger klonen auf der Registerkarte Tools verwenden, um eine SSD auf eine größere SSD zu klonen oder ein sektorweises Klonen durchzuführen.
Schritt 2: Verringern Sie die Größe des Laufwerks und formatieren Sie es
Bei diesem Schritt finden wir, dass einige Benutzer eine 480-GB-SSD mit der Windows-Installation verwenden, aber es stellt sich heraus, dass der Prozess fehlschlägt. Es funktionierte jedoch, wenn sie die SSD auf eine kleinere SSD wechselten und die Windows-Installation auf einer 125-GB-Partition durchführten. Auf diese Weise können Sie Ihr Laufwerk auf eine kleinere Größe ändern und die Schritte ausprobieren.
Schritt 1: Bitte rufen Sie zuerst WinRE auf und klicken Sie dann auf Problembehandlung > Erweiterte Optionen > UEFI–Firmware–Einstellungen > Neu starten.
Dann wird Ihr PC aufgefordert, neu zu starten und ins BIOS zu booten. Da die BIOS-Einstellungen unterschiedlich sind, dienen die folgenden Optionen als Referenz.
Schritt 2: Sobald Sie dort angekommen sind, suchen Sie die Registerkarte Boot oder Systemkonfiguration und aktivieren Sie den Boot-Modus auf Legacy unterstützt. Bestätigen Sie dann die Auswahl und verlassen Sie das Fenster, um den Anweisungen auf dem Bildschirm zu folgen.
Schritt 3: Wenn Sie auf der nächsten Seite eine Bootmanager-Seite sehen, wählen Sie USB-Festplatte (UEFI). Wählen Sie dann Ihre Betriebssystemversion und warten Sie, bis die Dateien geladen sind.
Schritt 4: Klicken Sie im nächsten Fenster von Windows Setup auf eine benutzerdefinierte Option, wählen Sie die gewünschte Partition aus und klicken Sie auf Neu > Übernehmen. Klicken Sie dann auf Formatieren, um sowohl die neue als auch die primäre Partition zu formatieren.
Schritt 5: Klicken Sie auf Weiter, um den Installationsvorgang abzuschließen, und prüfen Sie, ob der Fehlercode 0x8007025D erneut auftritt.
Lösung 2: Deaktivieren Sie Antivirus vorübergehend
Antivirus kann Ihren Computer vor Vireninfektionen schützen, aber manchmal können seine aggressiven Funktionen zu Konflikten mit Ihren Arbeitsabläufen führen, z. B. bei Windows-Updates oder der Installation von Software. Auf diese Weise können Sie Ihr Antivirenprogramm eines Drittanbieters und Windows Defender vorübergehend deaktivieren und die Installation erneut versuchen.
Nach dem Test, unabhängig davon, ob der Windows-Fehlercode 0x8007025D entfernt werden kann, denken Sie bitte daran, den Schutz Ihres Antivirenprogramms wiederherzustellen.
Schritt 1: Geben Sie Viren- und Bedrohungsschutz in die Suchfunktion ein und öffnen Sie sie.
Schritt 2: Klicken Sie unter Viren- und Bedrohungsschutz auf Einstellungen verwalten und deaktivieren Sie die Option Echtzeitschutz.
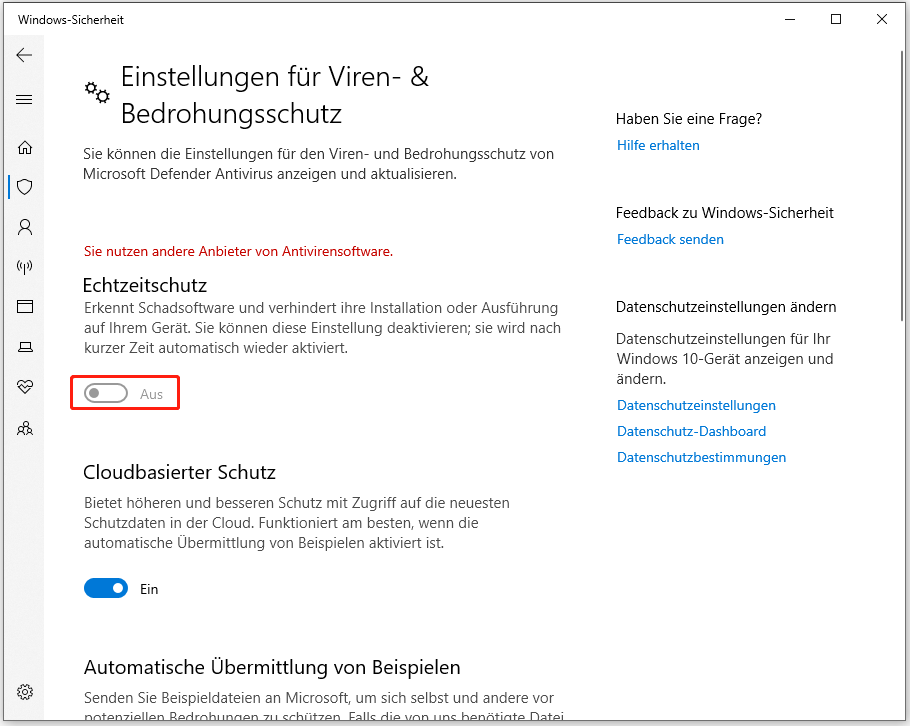
Lösung 3: Führen Sie die Windows Update-Problembehandlung aus
Mit der Windows Update-Problembehandlung können Probleme und Fehler behoben werden, die Benutzer am Herunterladen oder Installieren von Windows-Updates hindern. Sie können die folgenden Schritte befolgen, um die Problembehandlung auszuführen.
Schritt 1: Öffnen Sie die Einstellungen durch Drücken von Win + I und klicken Sie auf Update & Sicherheit.
Schritt 2: Klicken Sie auf der Registerkarte Problembehandlung auf Zusätzliche Problembehandlungen. Wählen Sie dann Windows Update unter Problem direkt beheben aus, um auf Problembehandlung ausführen zu klicken.
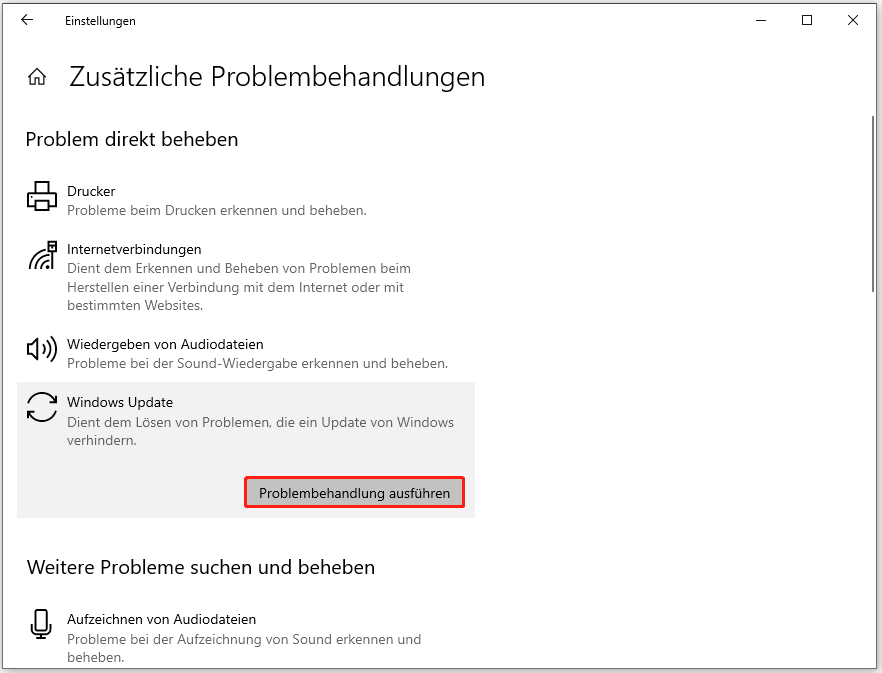
Lösung 4: Führen Sie eine Speicherdiagnose durch
Falls das fehlerhafte Speicherproblem 0x8007025D auslöst, können Sie eine Speicherdiagnose für Ihren RAM ausführen. Wenn dabei ein fehlerhafter RAM-Speicher erkannt wird, ersetzen Sie ihn durch einen neuen und versuchen Sie die Installation erneut.
Booten Sie bitte im BIOS, wie wir es in Lösung 1 beschrieben haben. Wenn Sie andere Wege ausprobieren möchten, können Sie diesen Beitrag lesen: BIOS öffnen Windows 10/8/7 (HP/Asus/Dell/Lenovo).
Wenn Sie reinkommen, wählen Sie bitte Diagnostic und dann Memory Test.
Drücken Sie die Eingabetaste, um den Test zu starten, und warten Sie, bis die Diagnose abgeschlossen ist.
Unterm Strich
Dieser Beitrag widmet sich der Behebung des Fehlercodes 0x8007025D. Wenn Sie feststellen, dass das Feld „Die Installation wurde abgebrochen“ auftaucht, um Sie von der Installation abzuhalten, können Sie die oben genannten Methoden versuchen. Abgesehen von den oben genannten Methoden, können Sie MiniTool ShadowMaker verwenden, um Ihre Daten zu schützen.
Wenn Sie Probleme mit MiniTool ShadowMaker haben, können Sie uns über [email protected] kontaktieren.