Sie fragen sich vielleicht: „Warum ist mein Lenovo Laptop so langsam“, wenn Sie den Lenovo Laptop verwenden. Aber Sie müssen sich darüber keine Sorgen machen. In diesem Beitrag von MiniTool finden Sie die Gründe und Lösungen für das Problem „Lenovo Laptop läuft langsam“.
Lenovo Laptops können die meisten grundlegenden Aufgaben wie Spiele spielen, im Internet surfen, E-Mails senden/empfangen und Office-Anwendungen auf Desktops ohne Probleme ausführen. Nach einigen Jahren der Nutzung kann es jedoch vorkommen, dass Ihr Lenovo Laptop langsam läuft und mehr Verzögerungen aufweist. Manchmal tritt das Problem auch bei brandneuen Lenovo Laptops auf.
Das Folgende ist aus einem verwandten Forum von Microsoft.
Kürzlich haben ich ein neues Lenovo Ideapad 3 gekauft und sofort bemerkt, wie langsam es ist, sogar im Vergleich zu meinem 5 Jahre alten vorherigen Laptop. Es scheint, dass der Speicher und die Festplatte im Task-Manager immer sehr hoch ausgelastet sind (Arbeitsspeicher ca. 40-60 %, Festplatte 100 %), selbst wenn er nicht laufend ist.
Warum ist mein Lenovo so langsam?
Warum ist mein Lenovo Laptop so langsam? Es gibt viele Gründe für das Einfrieren oder die Langsamkeit.
1. Wenn sich zu viele Dateien im temporären Verzeichnis befinden, kann der Lenovo Laptop möglicherweise langsamer werden oder einfrieren.
2. Wenn Sie mehrere Programme im Hintergrund aufführen lassen, hat Ihr Lenovo Laptop wahrscheinlich nicht genug Speicher oder Leistung, um alle Programme zu unterstützen.
3. Wenn Ihr Lenovo Laptop häufig abstürzt, geht ihm möglicherweise der Speicher aus.
4. Computerviren können ebenfalls die Ursache für eine Langsamkeit des Lenovo Laptops sein.
5. Softwarefehler können auch die Langsamkeit Ihres Lenovo Laptops verursachen.
6. Wenn Ihr Lenovo Laptop überhitzt, werden Sie bemerken, dass er langsamer wird und schließlich abstürzt.
7. Ein langsamer oder fehlerhafter Lenovo Laptop kann auch durch ein altes System verursacht werden.
So beheben Sie das Problem, dass Ihr Lenovo Laptop langsam läuft
Lösung 1: Reinigen Sie den Staub
Im Laufe der Zeit kann sich in den Lüftern und Lüftungsöffnungen Ihres Computers viel Staub ansammeln. Winziger Staub beeinflusst tatsächlich zwar weniger auf die Leistung des Computers, aber wenn sich auf Ihrem Laptop viel Staub ansammelt, beeinträchtigt dies die Fähigkeit des Computers, sich selbst zu kühlen, was wiederum die Leistung und Lebensdauer des Systems beeinträchtigen kann. Wenn Ihr Laptop alt ist, kann es daher hilfreich sein, die Lüftungsöffnungen von Staub zu befreien.
Lösung 2: Stellen Sie sicher, dass Ihr Lenovo nicht mit Malware infiziert ist
Malware kann die Leistung Ihres Lenovo Laptops beeinträchtigen, wenn er damit infiziert ist. Malware versteckt sich oft im Hintergrund. Wenn Sie Ihren Laptop starten, wird die Malware ausgeführt und verbraucht eine Menge Systemressourcen, was zu anderen Problemen führen kann. Sie können Ihren Lenovo Laptop mit dem in Windows 11/10 integrierten Antiviren-Tool, Windows Sicherheit, auf Malware oder Viren überprüfen. Sie können auch andere Antivirensoftwares von Drittanbietern wie Avast, AVG, Avira, Kaspersky usw. verwenden.
Lösung 3. Deaktivieren Sie unnötige Autostart-Programme
Wie können Sie den Lenovo Laptop schneller machen? Sie können unnötige Autostart-Programme deaktivieren. Einige auf Ihrem PC installierten Anwendungen können so eingestellt sein, dass sie beim Starten von Windows gestartet werden, was die Startzeit Ihres Lenovo Laptops stark verlangsamt. Dazu können Sie die folgenden Schritte durchführen:
Schritt 1: Geben Sie Task-Manager in das Suchfeld ein, um diese App zu öffnen.
Schritt 2: Gehen Sie auf die Registerkarte Autostart und klicken Sie auf Startauswirkungen.
Schritt 3: Klicken Sie dann mit der rechten Maustaste auf die Anwendung, die eine große Startauswirkungen auf den Start hat, und wählen Sie Deaktivieren.
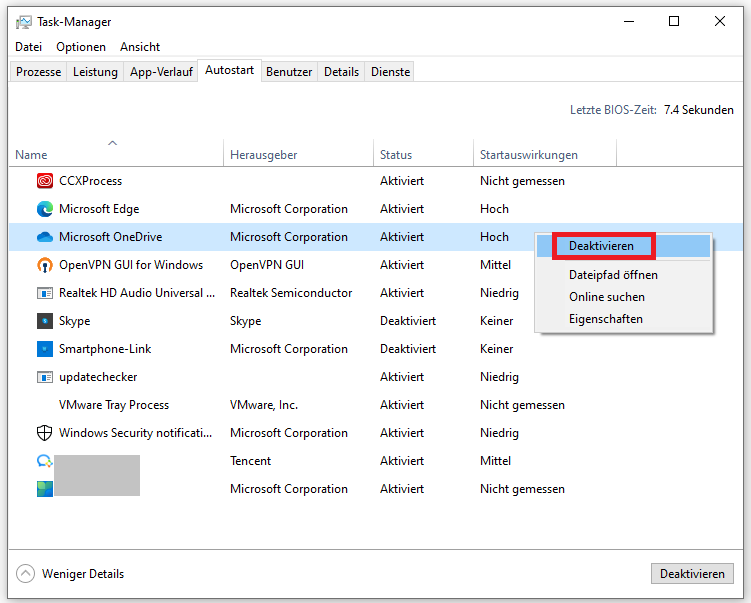
Empfohlener Beitrag: (Leitfaden) Wie kann man Autostart-Apps unter Windows 11/10/8/7 deaktivieren?
Lösung 4: Bereinigen Sie das Laufwerk
Wenn die Festplatte oder das Systemlaufwerk Ihres Lenovo Laptops fast voll ist, wird er langsam laufen. Sie können überprüfen, ob der Speicherplatz auf Ihrem Computer ungenügend ist, und die Leistung verbessern, indem Sie das Laufwerk bereinigen. Dazu gibt es zwei Möglichkeiten: Deinstallieren Sie unnötige Apps und führen Sie eine Datenträgerbereinigung durch.
1: Deinstallieren Sie unnötige Apps
Schritt 1: Geben Sie Systemsteuerung in das Suchfeld ein und klicken Sie auf Öffnen.
Schritt 2: Klicken Sie im Bereich Programme auf Programm deinstallieren.
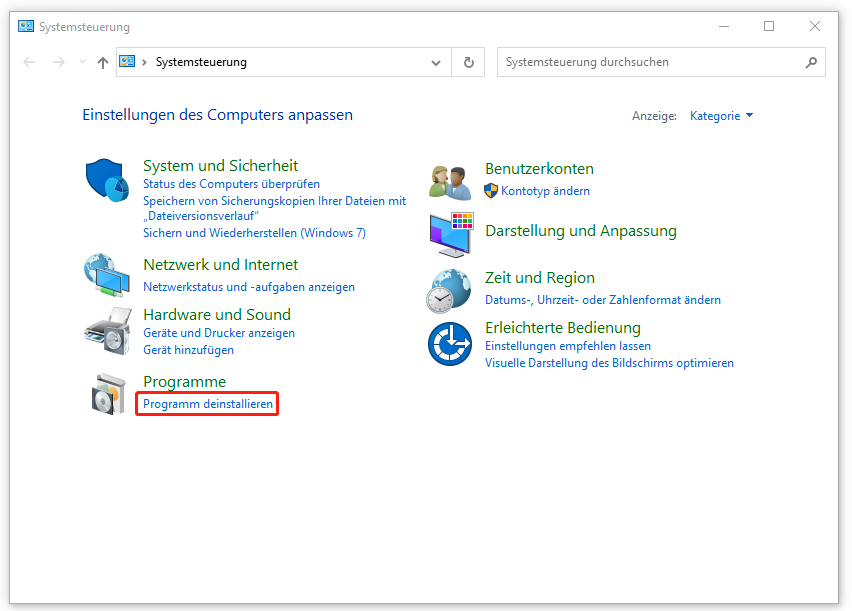
Schritt 3: Suchen Sie das unnötige Programm, klicken Sie mit der rechten Maustaste darauf und wählen Sie Deinstallieren aus.
2: Führen Sie eine Datenträgerbereinigung durch
Schritt 1: Geben Sie Datenträgerbereinigung in das Suchfeld ein und klicken Sie auf Öffnen.
Schritt 2: Wählen Sie das Laufwerk aus, das Sie bereinigen möchten, und klicken Sie auf OK. Es wird empfohlen, das Laufwerk C zu wählen.
Schritt 3: Wählen Sie im Dialogfeld Datenträgerbereinigung die Option Systemdateien bereinigen.
Schritt 4: Wählen Sie die Dateitypen, die Sie löschen möchten, und klicken Sie dann auf OK. Um Daten aus einer früheren Installation von Windows zu entfernen, können Sie Windows Update-Bereinigung auswählen.
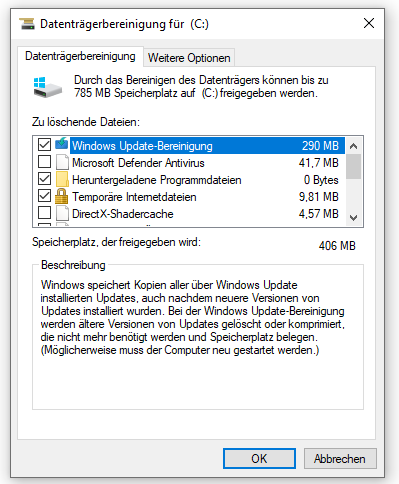
Lösung 5: Aktualisieren Sie die Treiber auf die neueste Version
Wie können Sie einen langsamen Lenovo Laptop reparieren? Sie sollten sicherstellen, dass die Treiber auf dem neuesten Stand halten. Updates enthalten oft Leistungsverbesserungen und Problembehebungen, die die Leistung Ihres Laptops optimieren können. Es gibt zwei Tools, damit Sie die Treiber Ihres Lenovo Laptops aktualisieren können.
1. Lenovo Vantage
Laden Sie Lenovo Vantage herunter und installieren Sie es. Dann gehen Sie zu Dashboard > System Update > Nach System Updates suchen.
2. Lenovo System Update
Lenovo System Update unterstützt ThinkPad, ThinkCentre, ThinkStation und Lenovo V, B, K, and E Series Laptops. Damit können Sie Lenovo-Treibern, BIOS und Anwendungen installieren und aktualisieren.
Lösung 6: Deaktivieren Sie Automatisch Windows Update
Manchmal können Windows-Updates einen langsamen Lenovo Laptop verursachen. Daher können Sie Automatisch Windows Update deaktivieren. Um automatische Updates unter Windows 11 zu stoppen, können Sie die Dienste von Windows Update stoppen. So geht’s:
Schritt 1: Drücken Sie Windows + R und geben Sie services.msc ein. Dann drücken Sie die Eingabetaste, um das Fenster Dienste zu öffnen.
Schritt 2: Scrollen Sie in der Liste der Dienste nach unten und suchen Sie den Dienst Windows Update. Doppelklicken Sie darauf, um das Fenster der Eigenschaften zu öffnen.
Schritt 3: Auf der Registerkarte Allgemein können Sie neben der Option Starttyp die Option Deaktiviert auswählen.
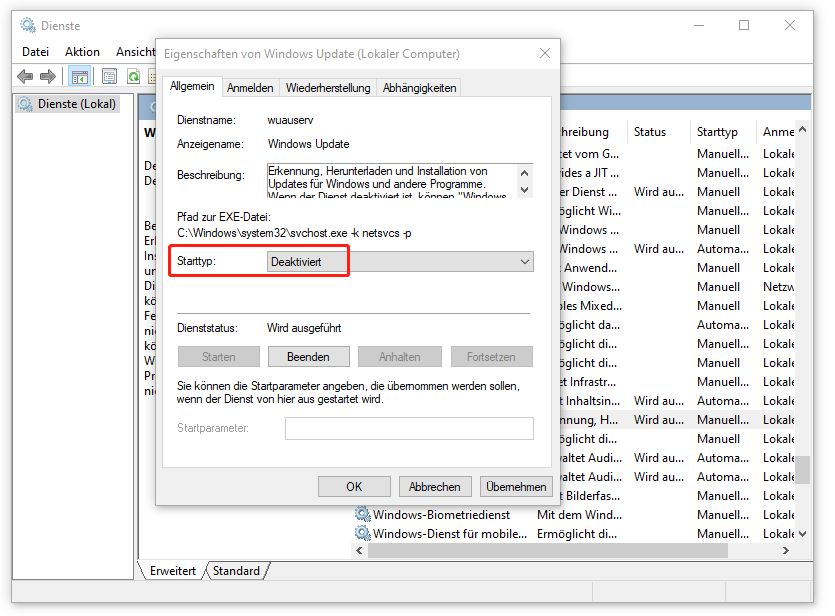
Schritt 4: Klicken Sie auf Übernehmen und dann auf OK, um die Änderungen vorzugehen. Auf dieser Weise werden Automatisch Windows 11-Update dauerhaft deaktiviert.
Lösung 7: Aktualisieren Sie Hardware
1.Aktualisieren Sie RAM
Wenn Ihr Lenovo Laptop bei Designarbeiten wie Fotobearbeitung, Erstellen des Videos, 3D-Modellierung oder ähnlichen Operationen mit großer Software sehr langsam läuft, können Sie den RAM (Random Access Memory) upgraden. Durch das Upgrade von RAM wird Ihr Lenovo Laptop beschleunigen, und es kommt zu weniger Systemabstürzen oder -aufhängungen.
Um den RAM Ihres Lenovo Laptops zu upgraden, können diesen Beitrag lesen: (Anleitung) Wie kann man einem Laptop RAM hinzufügen?
2. Upgraden Sie auf SSD
Wenn Ihr Lenovo Laptop noch eine herkömmliche Festplatte verwendet, kann ein Upgrade auf ein SSD die Leistung erheblich verbessern. SSDs sind schneller, zuverlässiger und bieten kürzere Datenzugriffszeiten als herkömmliche Festplatten.
Sie können MiniTool ShadowMaker ausprobieren. Es ist eine kostenlose Backup-Software, die Datensicherung und -wiederherstellung, das Klonen von Festplatten auf SSDs und das Migrieren von Windows auf ein anderes Laufwerk unterstützt. Dieses Programm bietet Ihnen die Funktion Datenträger klonen, um alle Inhalte von der alten SSD auf die neue SSD unter Windows 11/10/8/7 zu übertragen, ohne Daten zu verlieren oder den Klonprozess zu stören.
MiniTool ShadowMaker TrialKlicken zum Download100%Sauber & Sicher
Schritt 1: Schließen Sie die SSD an Ihren Lenovo Laptop an. Starten Sie MiniTool ShadowMaker und klicken Sie auf Testverbeibehalten, um die Testversion weiter zu verwenden.
Schritt 2: Nachdem Sie die Hauptschnittstelle aufgerufen haben, navigieren Sie zur Registerkarte Tools. Wählen Sie dann die Funktion Datenträger klonen, um fortzufahren.
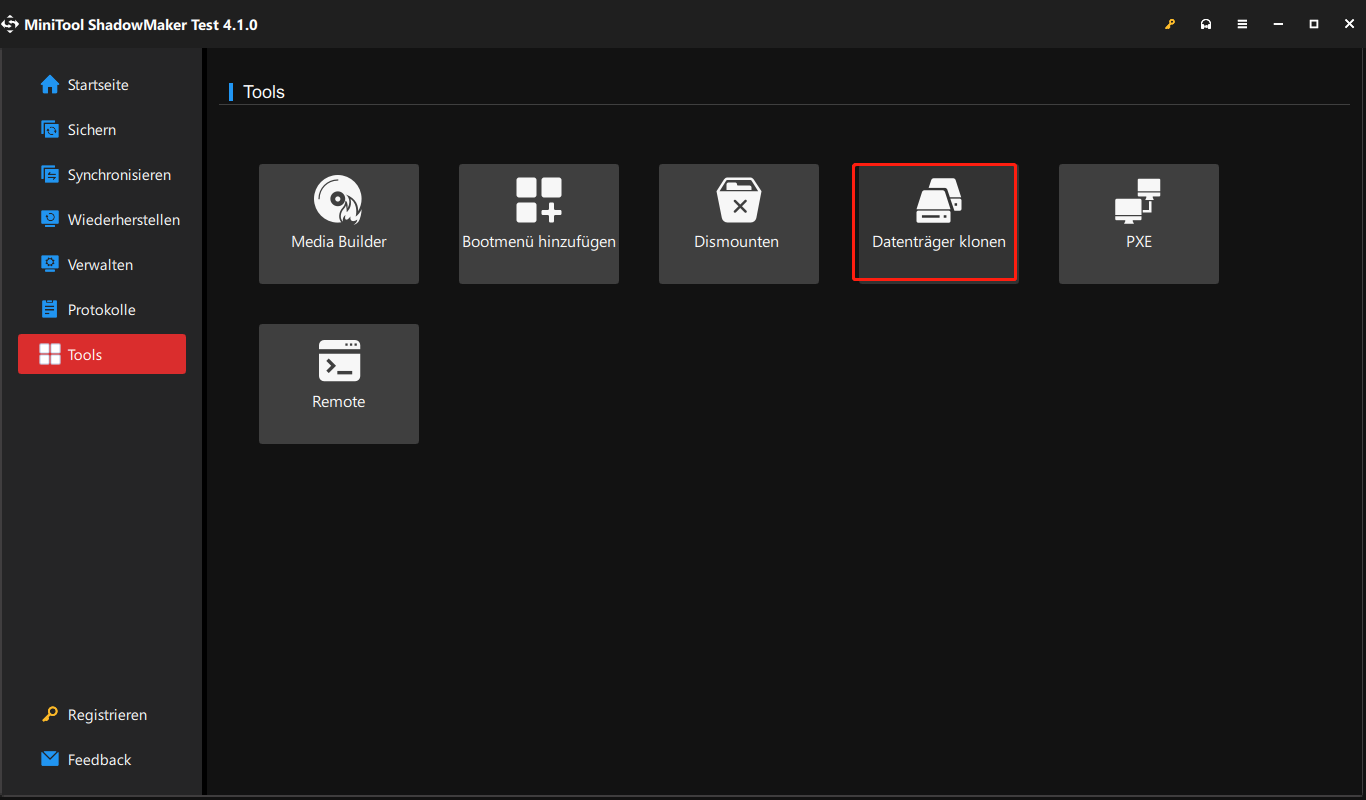
Schritt 3: Klicken Sie auf die Schaltfläche Optionen.
Schritt 4: Wählen Sie unter der Registerkarte Neue Datenträger-ID die Option Dieselbe Datenträger-ID oder Neue Datenträger-ID. Wählen Sie unter der Registerkarte Modus für Klonen des Datenträgers die Option Benutzten Sektor klonen oder Sektor für Sektor klonen.
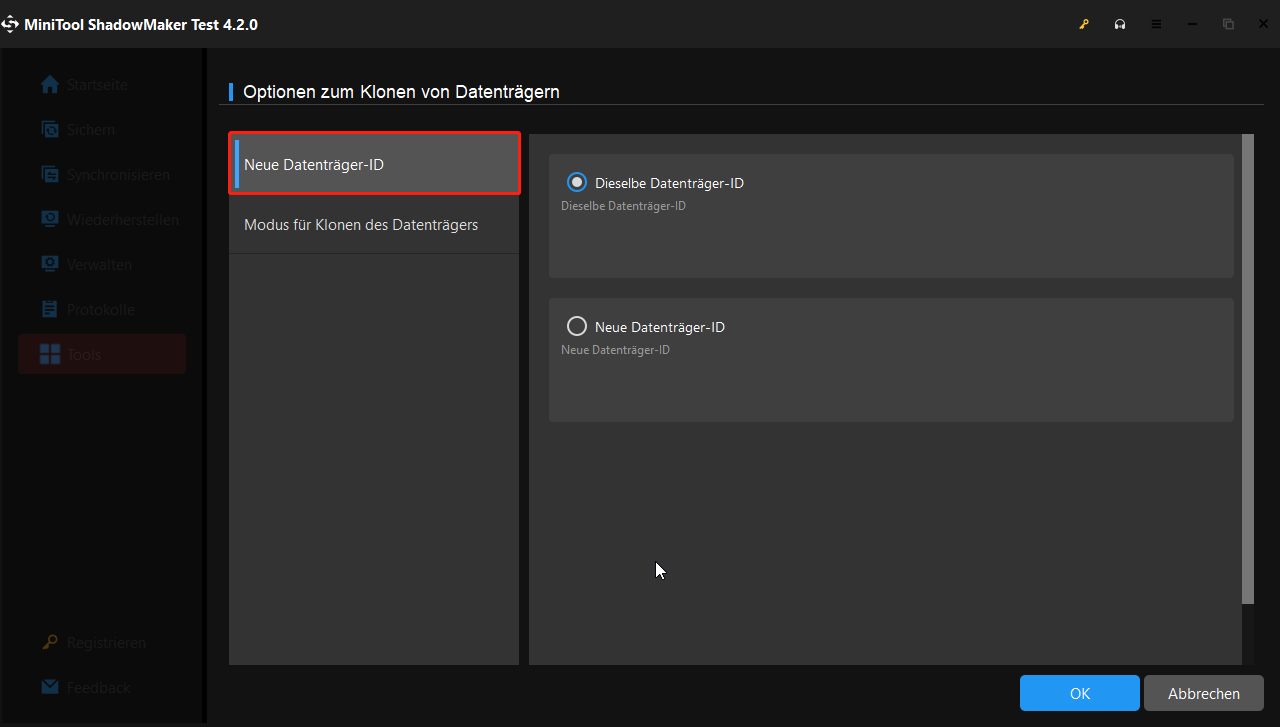
Schritt 5: Dann müssen Sie den Quelldatenträger und den Zieldatenträger für das Klonen auswählen.
Schritt 6: Klicken Sie dann auf Starten, um fortzufahren.
Schritt 7: Sie erhalten dann eine Warnmeldung, die Ihnen mitteilt, dass alle Daten auf dem Zieldatenträger während des Klonvorgangs zerstört werden. Klicken Sie dann auf OK, um fortzufahren.
Schritt 8: Dann beginnt das Klonen von HDD auf SSD und Sie müssen einige Minuten warten, bis der Prozess abgeschlossen ist.
Schritt 9: Wenn der Klonvorgang abgeschlossen ist, erhalten Sie eine Meldung, die Ihnen mitteilt, dass die Quell- und die Zielfestplatte dieselbe Signatur haben. Daher müssen Sie die alte Festplatte aus dem Computer entfernen und die neue SSD in den Laptop einlegen.
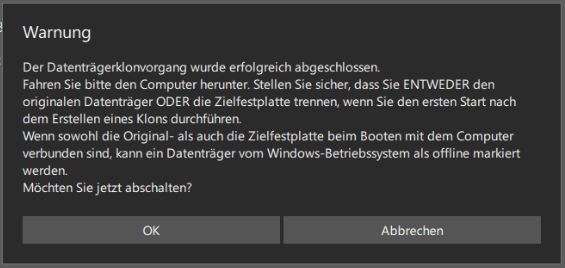
Lösung 8: Installieren Sie Windows neu
Wenn keine der oben genannten Methoden funktioniert, können Sie eine Neuinstallation des Betriebssystems durchführen. Bei der Neuinstallation wird die Festplatte neu formatiert, daher ist es am besten, vor der Neuinstallation eine Sicherung der wichtigen Daten zu erstellen. Um wichtige Daten zu sichern, können Sie die beste Backup-Software, MiniTool ShadowMaker, verwenden, um Ihren PC zu sichern.
MiniTool ShadowMaker TrialKlicken zum Download100%Sauber & Sicher
Schritt 1: Starten Sie MiniTool ShadowMaker auf Ihrem Lenovo Laptop.
Schritt 2: Gehen Sie zur Seite Sichern. Sie können sehen, dass die Systempartitionen als Sicherungsquelle ausgewählt sind. Wenn Sie Dateien sichern möchten, klicken Sie auf QUELLE > Ordner und Dateien, um die Dateien zum Sichern auszuwählen.
Schritt 3: Sie müssen nur auf ZIEL klicken, um einen Pfad zum Speichern der Systemabbilddatei auszuwählen. Es wird dringend empfohlen, eine externe Festplatte als Ziel zu wählen.
Schritt 4: Klicken Sie auf Jetzt sichern, um die Sicherung zu starten.
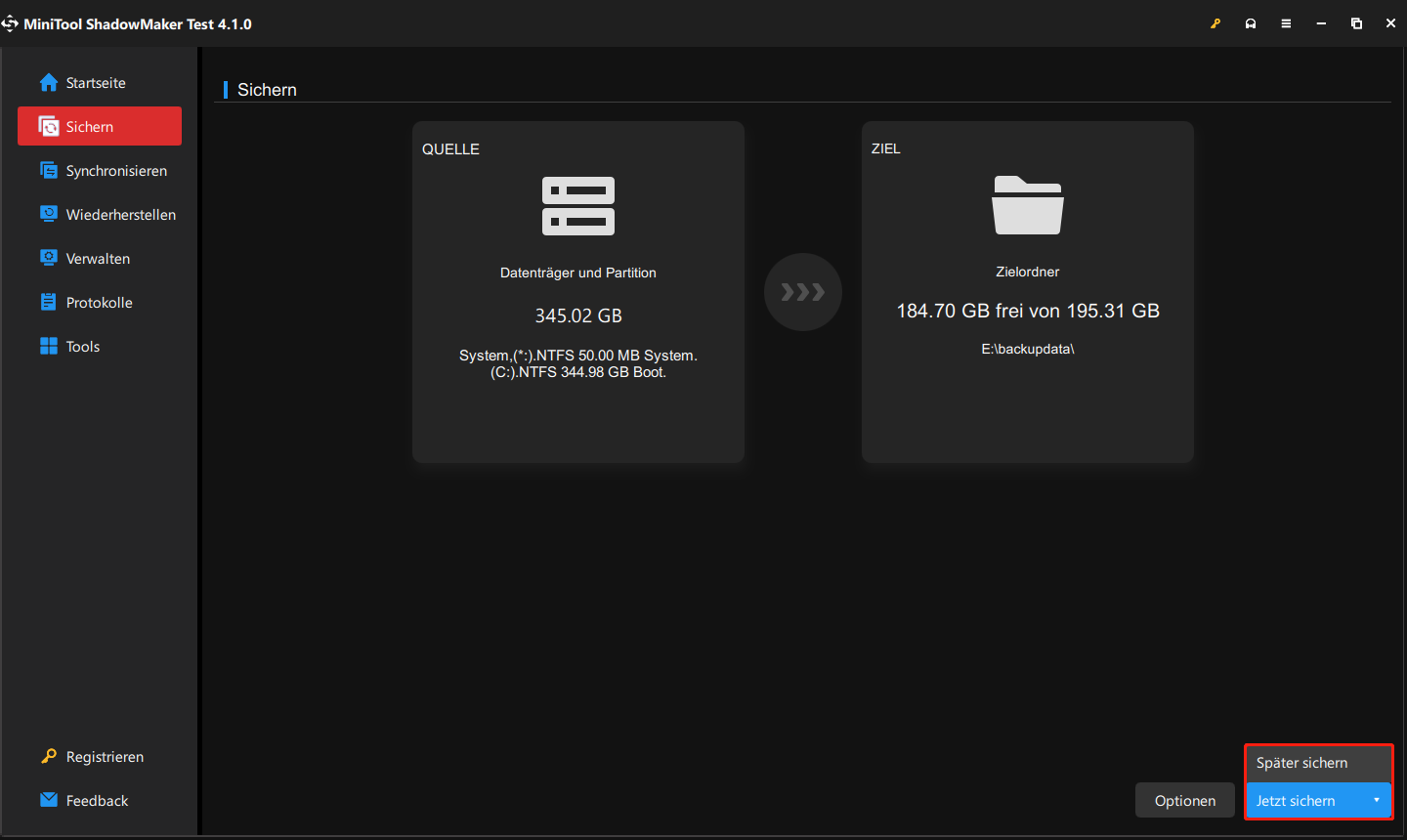
Nach der Erstellung der Sicherung können Sie dann mit der Neuinstallation von Windows beginnen. So geht’s:
Schritt 1: Drücken Sie die Tasten Windows und I gleichzeitig, um die Anwendung Einstellungen zu öffnen.
Schritt 2: Gehen Sie zur Seite System und klicken Sie auf Wiederherstellung.
Schritt 3: Klicken Sie unter dem Abschnitt Wiederherstellungsoptionen auf die Schaltfläche PC zurücksetzen.
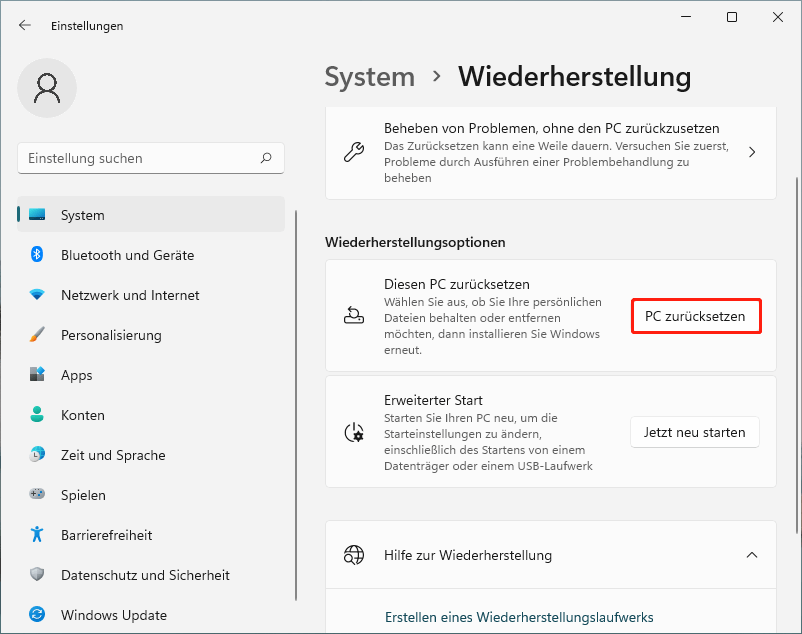
Schritt 4: Ein Fenster öffnet sich und fordert Sie auf, eine Option zum Fortfahren auszuwählen.
Eigene Dateien beibehalten: Ihre Anwendungen und Einstellungen werden entfernt, aber Ihre persönlichen Dateien bleiben erhalten.
Alles entfernen: Alle Ihre persönlichen Dateien, Anwendungen und Einstellungen werden entfernt.
Um Windows 11 ohne Datenverlust neu zu installieren, sollten Sie die erste Option wählen. Um eine saubere Installation von Windows 11 durchzuführen, wählen Sie die zweite Option.
Schritt 5: Sie erhalten das folgende Popup-Fenster, in dem Sie gefragt werden, ob Sie Windows 11 über die Cloud oder lokal installieren möchten. Wählen Sie je nach Bedarf eine Option aus.
Cloud-Download: Hierbei werden neue Windows-Systemdateien von Microsoft-Servern heruntergeladen und es werden mehr als 4 GB an Daten benötigt.
Lokale Neuinstallation: Hierbei werden die bereits auf Ihrem lokalen Speicher vorhandenen Dateien verwendet, um Windows 11 neu zu installieren.
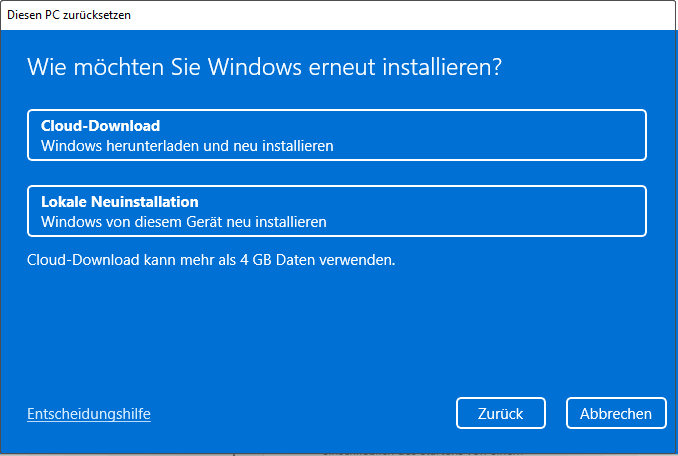
Schritt 6: Im neuen Fenster sehen Sie die aktuellen Einstellungen zum Zurücksetzen des PCs. Klicken Sie auf Weiter, um fortzufahren. Windows listet die Aktionen auf, die beim Zurücksetzen ausgeführt werden. Klicken Sie einfach auf die Schaltfläche Zurücksetzen, um den Neuinstallationsvorgang zu starten. Der Vorgang wird einige Minuten dauern. Bitte warten Sie geduldig.
Schluss
Abschließend hat dieser Artikel Ihnen zuverlässige Lösungen zur Behebung des Problems „Lenovo Laptop läuft langsam“ vorgestellt. Wenn Sie das tun müssen, versuchen Sie diese Möglichkeiten. Wenn Sie Probleme mit MiniTool ShadowMaker haben, kontaktieren Sie uns bitte über [email protected] und wir werden Ihnen so schnell wie möglich antworten.


