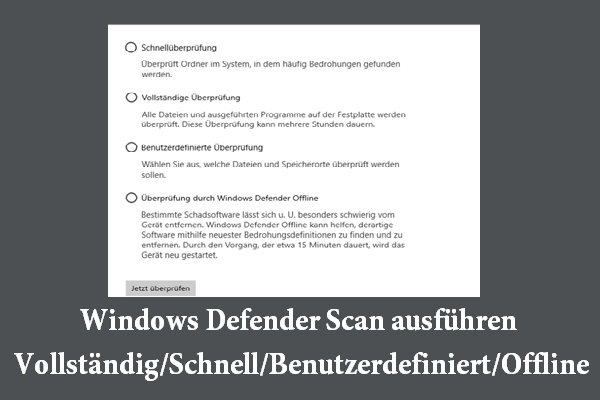Was sind Symptome einer Festplattenüberhitzung? Warum überhitzt die Festplatte? Wie überprüfen Sie die Festplatten-/SSD-Temperatur? Was tun, wenn die Festplatte Ihres Laptops/Desktops überhitzt? Jetzt können Sie in diesem Beitrag detaillierte Antworten auf diese Fragen finden und MiniTool bietet eine Anleitung mit Anzeichen, Ursachen, Lösungen und mehr.
Was ist ein sicherer Temperaturbereich für Festplatten?
Kann eine Festplatte überhitzten? Im Computerbereich haben Sie vielleicht schon einmal von dem Wort Überhitzung gehört. Und Sie haben vielleicht schon einmal unter einer Computer-Überhitzung oder einer GPU-Überhitzung gelitten. Außerdem ist die Überhitzung der Festplatte eine weitere Situation, die auf Ihrem PC auftreten kann.
Wenn Sie jemals eine Festplatte (intern oder extern) berührt haben, nachdem Sie sie längere Zeit in Betrieb genommen haben, haben Sie vielleicht bemerkt, dass sie überhitzt ist. Als mechanisches Bauteil kann eine Festplatte im normalen Betrieb etwas Wärme erzeugen.
Was ist dann der sichere Temperaturbereich für Festplatten? Dies variiert je nach Hersteller und Modell, aber die meisten Festplatten können in einem Bereich von 5 °C bis 50 °C (41 °F bis 122 °F) betrieben werden. Die meisten Seagate-Festplatten halten Temperaturen von bis zu 60 °C (140 °F) stand. Nach Überschreiten des Maximums beginnen die elektrischen Komponenten der Festplatte zu schwächeln.
Abgesehen davon, dass die traditionelle Festplatte heiß wird, fragen Sie sich vielleicht: Kann eine SSD überhitzen? Natürlich kann eine SSD Wärme erzeugen und überhitzt, obwohl sie keine beweglichen Teile hat. Normalerweise werden NVMe- und SATA-SSDs in einem Temperaturbereich von 0 °C bis 70 °C (32 °F bis 158 °F) betrieben, aber Sie sollten besser die Spezifikationen für das jeweilige Laufwerk überprüfen.
Symptome für die Festplattenüberhitzung
Überhitzte Komponenten können die physische Integrität schützende Leistung der Festplatte verlangsamen und Probleme verursachen. Wenn die Festplatte über einen längeren Zeitraum immer bei externen Temperaturen betrieben wird, kann dies schwerwiegende Auswirkungen auf die Festplatte und das System haben. Als Nächstes sehen wir uns einige Symptome einer Festplattenüberhitzung an.
1. Festplatten-Schäden: Überhitzung kann die Informationenstruktur einer Festplatte zerstören und Schäden verursachen. Infolgedessen ist das Laufwerk nicht mehr zu erkennen. In einigen Fällen sind Festplatten so konzipiert, dass sie den Zugriff auf Daten blockieren, nach dem sie ein Problem gefunden haben, das zum Verlust oder zur Beschädigung von Dateien führen kann.
2. Dateibeschädigung: Die auf einer Festplatte gespeicherten Informationen sind auf eine bestimmte Weise strukturiert und diese Struktur kann durch einen plötzlichen Abbruch des Schreib- oder Lesevorgangs beschädigt werden. Dann ist die Datei beschädigt und kann nicht mehr geöffnet werden.
3. Systemabstürze/-Abschalten/-Einfrieren: Manchmal kommt es zu häufigen Systemeinfrierungen/-abstürzen oder unerwarteten Abschaltungen. Die Reaktionsgeschwindigkeit der Festplatte ist sehr langsam oder wird unterbrochen, da die übermäßige Hitze die Funktionalität einschränkt.
4. Fehlerhafte Sektoren: Wenn Sie auf das Problem der Festplattenüberhitzung stoßen, können fehlerhaften Sektoren zunehmen. Um dieses Problem zu diagnostizieren, können Sie eine spezielle Software wie MiniTool Partition Wizard ausführen, um einen Festplattenoberflächentest durchzuführen.
5. Ständiges Quietschen, Klicken oder Surren
6. Ungewöhnliche Hitze beim Berühren
Zusammenfassend lässt sich sagen, dass Sie jetzt eine überhitzte Festplatte haben, wenn ein Symptom auftritt, insbesondere wenn die Festplatte von einem Gefühl der Hitze begleitet wird.
Wie kann man die Festplattentemperatur überprüfen?
Wissen Sie nicht, ob Ihre Festplatte überhitzt ist? Für normale Benutzer ist es nicht klar. Hier können Sie nicht nur die Situation anhand der angegebenen Symptome der Festplattenüberhitzung beurteilen, sondern auch die Festplattentemperatur überprüfen.
Sehen Sie sich nun an, wie Sie auf diese Weise feststellen können, ob die Festplatte überhitzt.
Schritt 1: Drücken Sie die Tasten Win + I, um Windows-Einstellung aufzurufen.
Schritt 2: Navigieren Sie zu System > Speicher.
Schritt 3: Unter Windows 10 klicken Sie unter Weitere Speichereinstellungen auf Datenträger und Volumes verwalten. Tippen Sie unter Windows 11 auf Weitere Speichereinstellungen > Datenträger & Volumes.
Schritt 4: Wählen Sie die Zielfestplatte aus und klicken Sie auf Eigenschaften.
Schritt 5: Unter dem Abschnitt Laufwerkzustand können Sie die Festplattentemperatur sehen.
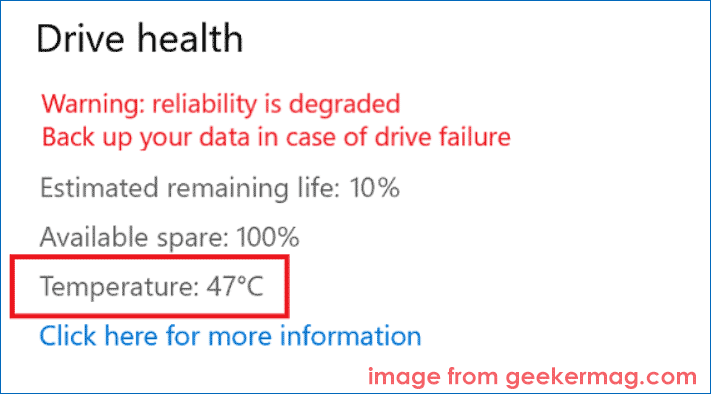
Wenn die Temperatur den angegebenen Bereich zu weit überschreitet, liegt ein Problem mit der Festplattenüberhitzung vor. Was verursacht dann das SSD/HDD-Überhitzungsproblem? Lesen Sie weiter.
Warum überhitzt die Festplatte?
Es gibt einige häufige Faktoren, die dazu führen, dass die Festplatte überhitzt.
- Die Umgebungstemperatur ist zu hoch
- Unzureichende CPU-Kühlung
- Schlechte Lüftung
- Sie ignorieren die Warnungen des Kühlsystems
- Dicke und schwere Staubpartikel
- Defekte Lüfter
- Festplattenfragmentierung
- Übermäßige Festplattennutzung durch bösartige oder infizierte Programme
- Stellen Sie Ihren Laptop auf wärmeabsorbierende Materialien wie Teppiche und Bettlaken
- Lassen Sie Ihren Computer an warmen oder heißen Orten stehen, z. B. auf der Oberfläche des Kaminsimses, in der Nähe von wärmeerzeugenden Materialien oder Gegenständen, unter direktem Sonnenlicht usw.
- …
Was tun im Falle der SSD/HDD-Übertemperatur
Was sollten Sie tun, wenn Ihre Festplatte heiß wird und den normalen Temperaturbereich überschreitet? Oder wie können Sie eine überhitzte Festplatte reparieren? In diesem Teil finden Sie zahlreiche Tipps.
Entlasten Sie die Festplatte
Sie können Prozesse oder Apps deaktivieren, die die meisten CPU-Ressourcen und den meisten Festplattenspeicher beanspruchen, wenn Ihre Festplatte heiß ist.
Schritt 1: Drücken Sie Win + X auf der Tastatur und tippen Sie auf Task-Manager.
Schritt 2: Suchen Sie unter der Registerkarte Prozesse die Prozesse mit hohen CPU-Ressourcen und klicken Sie auf Task beenden.
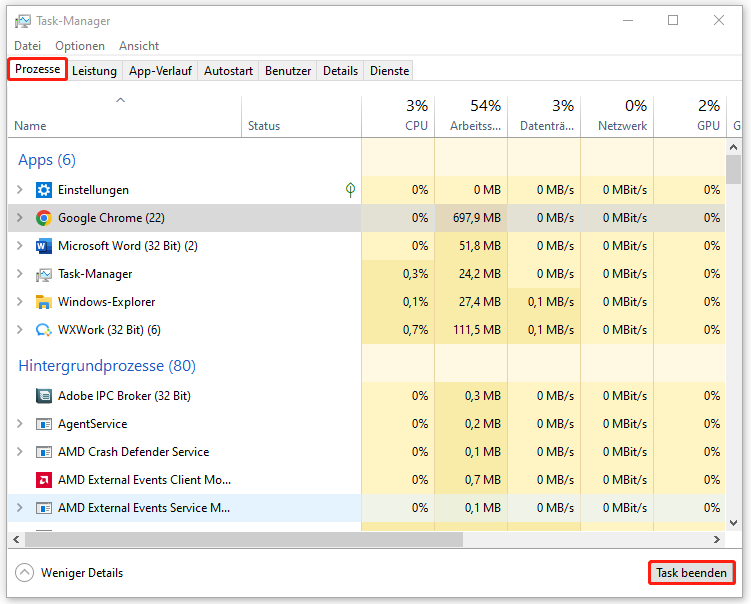
Schritt 3: Gehen Sie außerdem zu Autostart und deaktivieren Sie einige Startelemente.
Führen Sie die Antivirensoftware aus, um Viren zu überprüfen und zu entfernen
Manchmal zeigt Ihnen der Task-Manager 100% Datenträgerauslastung an, aber Sie feststellen, dass nichts CPU belegt. In dieser Situation sollten Sie vorsichtig sein, da der PC möglicherweise mit Viren und Malware infiziert ist, die Ihren Computerspeicher belasten.
Daher sollten Sie eine Antivirensoftware ausführen, um das gesamte Windows-Betriebssystem zu scannen und Viren zu löschen, wenn Viren entdeckt werden. Hier erfahren Sie, wie Sie dies in Windows 11/10 tun können.
Schritt 1: Geben Sie Windows-Sicherheit in das Suchfeld ein und klicken Sie darauf, um sie zu öffnen.
Schritt 2: Klicken Sie auf Viren- und Bedrohungsschutz > Scanoptionen.
Schritt 3: Wählen Sie eine Scanmethode und klicken Sie auf Jetzt überprüfen. Hier empfehlen wir eine Vollständige Überprüfung, der alle Dateien und Programme auf der Festplatte überprüfen kann.
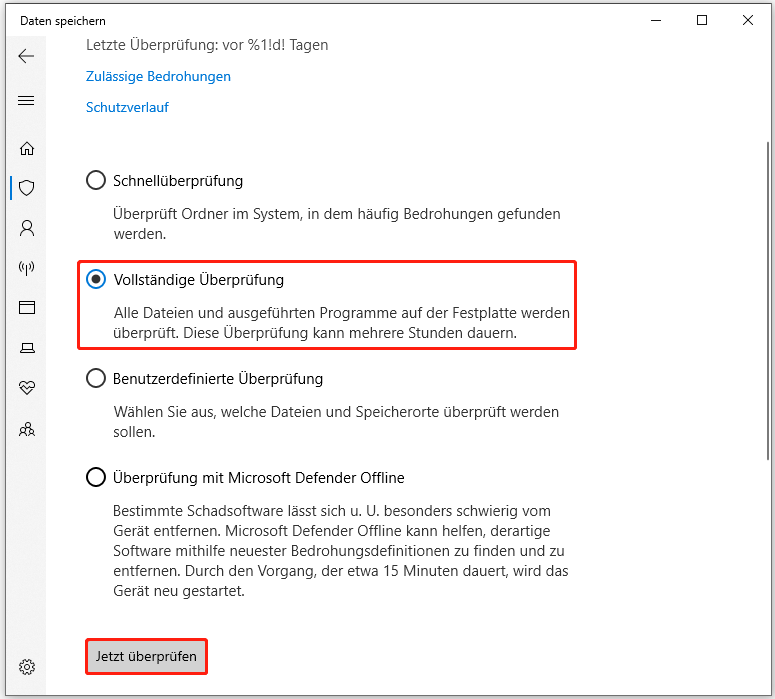
Überprüfen Sie fehlerhafte Sektoren und bereiten Sie sich auf das Schlimmste vor
Wie oben erwähnt, sind fehlerhafte Sektoren eines der Symptome einer Festplattenüberhitzung. Wenn es zu viele fehlerhafte Blöcke gibt, kann es zu einer Fehlfunktion der Festplatte kommen, was das Laden von Dateien ermüdend macht und mehr Wärme als je zuvor erzeugt. Daher sollten Sie Ihre Festplatte auf fehlerhafte Sektoren überprüfen und sich auf das Schlimmste vorbereiten.
Um herauszufinden, ob Ihr PC fehlerhafte Sektoren hat, können Sie den kostenlosen Partitionsmanager, MiniTool Partition Wizard ausführen. Dieses Tool bietet eine Funktion namens Oberflächentest, mit dem Sie die gesamte Festplatte überprüfen können. Wenn fehlerhafte Blöcke erkannt werden, werden diese rot markiert. Holen Sie sich einfach dieses Partitionstool zur Überprüfung.
MiniTool Partition Wizard FreeKlicken zum Download100%Sauber & Sicher
Schritt 1: Starten Sie MiniTool Partition Wizard auf der Hauptschnittstelle.
Schritt 2: Klicken Sie mit der rechten Maustaste auf die überhitzte Festplatte und wählen Sie Oberflächentest.
Schritt 3: Tippen Sie auf Jetzt starten und dieses Tool beginnt mit dem Scannen der Festplatte. Warten Sie einige Zeit und Sie können das Ergebnis sehen.
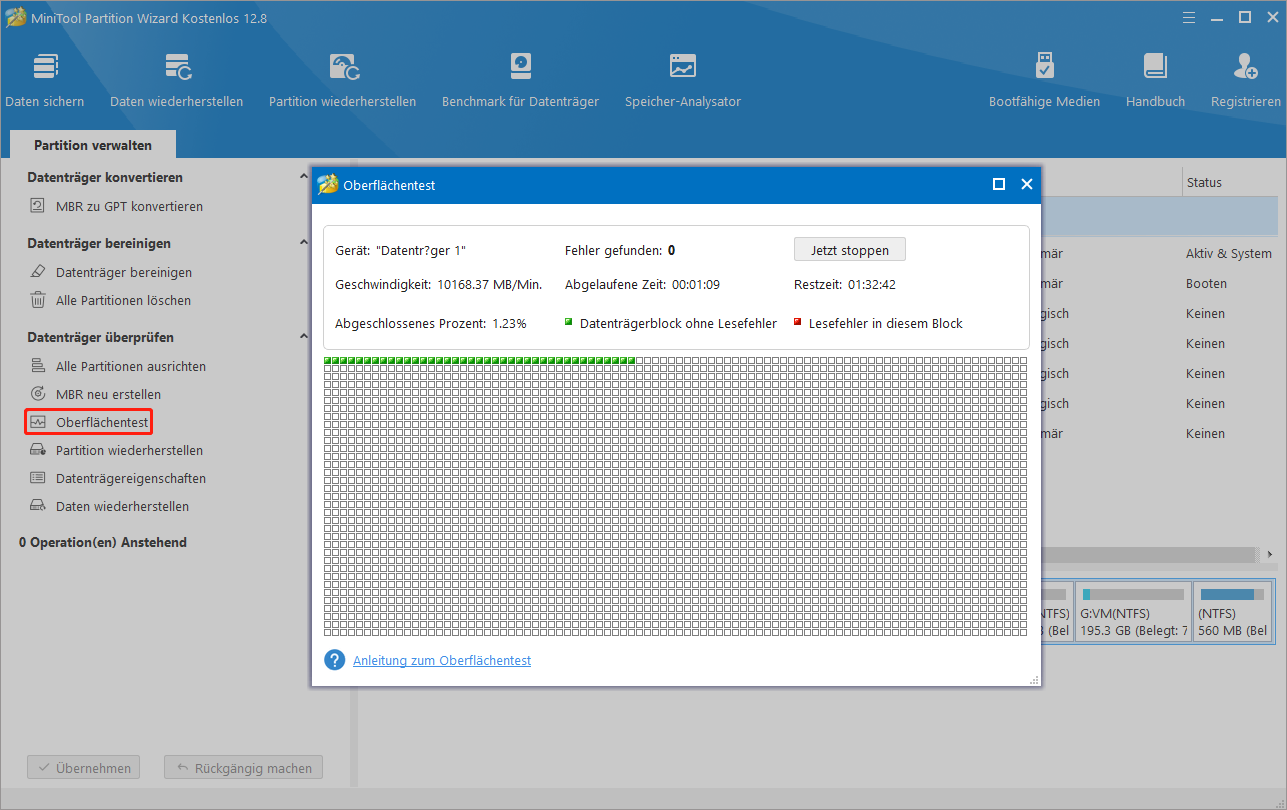
Wenn es nur wenige fehlerhafte Sektoren gibt, können Sie den Befehl chkdsk /r in der Eingabeaufforderung mit Administratorrechten ausführen, um fehlerhafte Sektoren zu finden und lesbare Informationen wiederherzustellen. Wenn MiniTool Partition Wizard eine große Anzahl fehlerhafter Sektoren findet, wird die Festplatte bald ausfallen. Es ist dringend erforderlich, sicherzustellen, dass die Daten sicher sind, um Datenverluste zu vermeiden.
Wir empfehlen dringend, Ihre wichtigen Dateien auf der Festplatte mit fehlerhaften Sektoren zu sichern. Hierfür kann die kostenlose Backup-Software, MiniTool ShadowMaker eine gute Option sein. Es ermöglicht die Sicherung von Dateien, Ordnern, Festplatten, Partitionen und Windows auf einer externen Festplatte, einem USB-Flash-Laufwerk usw. Mit dieser Sicherungssoftware können auch automatische Dateisicherungen, differenzielle Sicherungen und inkrementelle Sicherungen erstellt werden. Sie können es herunterladen und auf Ihrem PC installieren, um die Sicherung zu starten.
MiniTool ShadowMaker TrialKlicken zum Download100%Sauber & Sicher
Schritt 1: Starten Sie MiniTool ShadowMaker und klicken Sie auf Testversion beibehalten.
Schritt 2: Gehen Sie zur Registerkarte Sichern, wählen Sie die Dateien aus, die Sie sichern möchten, und geben Sie einen Pfad wie ein externes Laufwerk an, um die Sicherung zu speichern.
Schritt 3: Klicken Sie auf Jetzt sichern, um die Datensicherung zu starten.
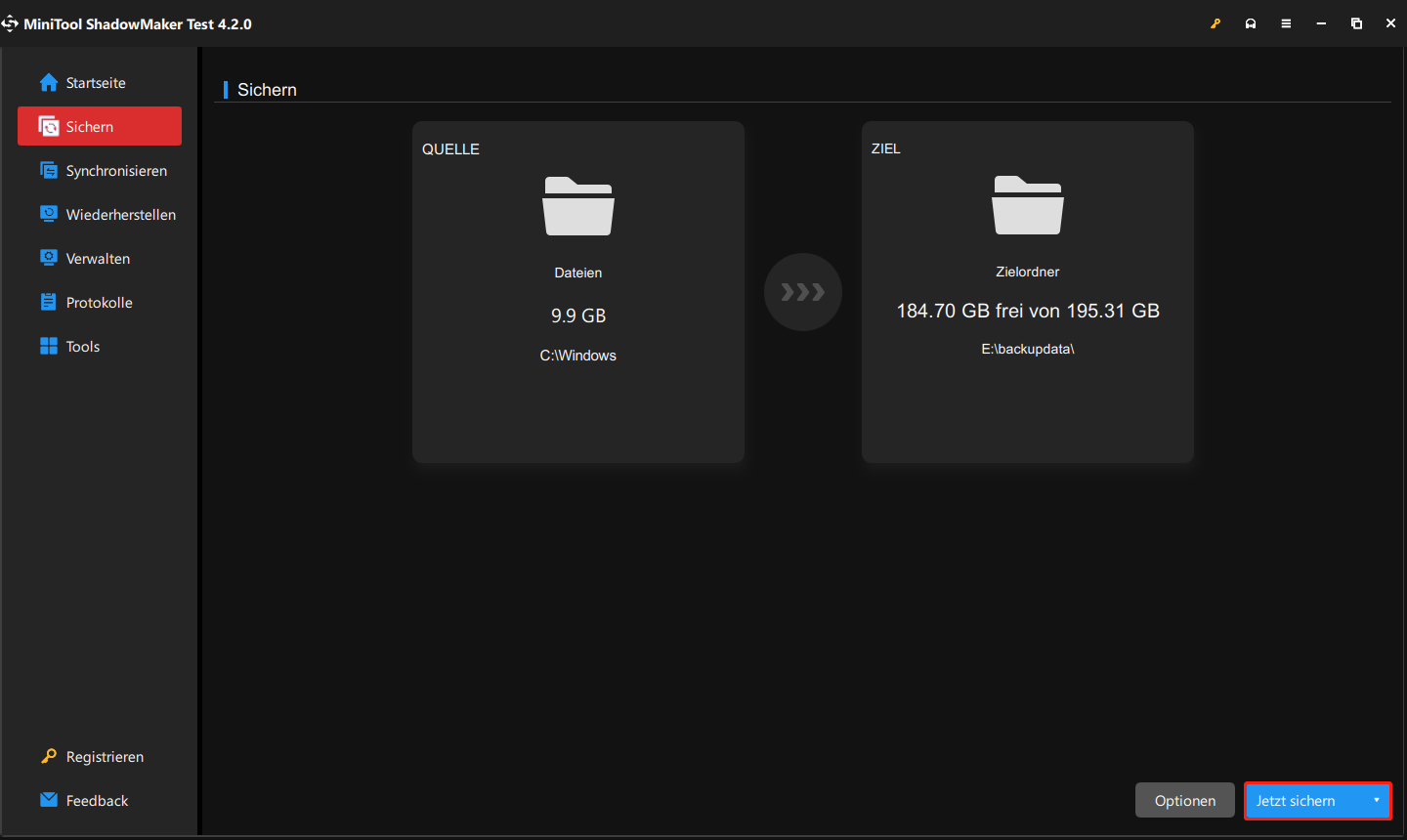
Reinigen Sie Ihren Computer
Wenn Sie den Computer lange Zeit an einem festen Ort verwenden, insbesondere den Desktop, können sich Staub und Schmutz in der Luft ansammeln und Sie diese nicht gereinigt haben. Infolgedessen tritt das Problem der Festplattenüberhitzung auf. Um dieses Problem zu beheben, sollten Sie Ihren PC regelmäßig reinigen.
Sie können sich an einen offenen Ort begeben, um den Staub mit Druckluft zu entfernen. Außerdem können Sie ein kleines Stück Baumwolltuch und Alkohol verwenden, um den Computer zu reinigen. Für die Innenbereiche ist ein Wattestäbchen eine gute Wahl. Um den PC vollständig zu reinigen, können Sie die Hilfe eines Fachgeschäfts in Anspruch nehmen.
Andere Tipps
Zusätzlich zu diesen Maßnahmen, die Sie bei einer Überhitzung von SSD/HDD ergreifen können, sollten Sie noch einige andere Dinge beachten:
- Halten Sie die Lüftungsöffnungen sauber und frei: Stellen Sie sicher, dass keine umliegenden Systemkomponenten oder Teile die Lüftungsöffnungen blockieren.
- Überprüfen Sie den Lüfter: Wenn er zu langsam ist oder der Luftstrom nicht ausreicht, sollten Sie einen neuen Lüfter in Betracht ziehen.
- Halten Sie einen ausreichenden Abstand zwischen Ihrer Festplatte und anderen Komponenten ein.
- Entfernen Sie bei Bedarf das Computergehäuse, um die Festplatte zu kühlen.
- Verwenden Sie einen Laptop-Kühler oder einen Festplattenkühler für einen Desktop-Computer.
Überhitzt die Festplatte immer noch? Sichern Sie Daten!
Wenn die Festplatte nach dem Ausprobieren der oben genannten Lösungen immer noch überhitzt, ist es am wichtigsten, sich um die Daten auf der Festplatte zu kümmern. Sie sollten wichtige Dateien sichern und das Laufwerk ersetzen, bevor es ausfällt. Möglicherweise liegt ein elektrischer oder mechanischer Fehler vor, der nicht behoben werden kann.
Wie bereits erwähnt, können Sie MiniTool ShadowMaker, die professionelle PC-Backup-Software, verwenden, um Ihre Daten unter Windows 11/10/8/7 zu sichern. Holen Sie sich dieses Tool, installieren und starten Sie es, gehen Sie zum Sichern, um Dateien auszuwählen, und wählen Sie einen Pfad. Dann starten Sie die Dateisicherung.
MiniTool ShadowMaker TrialKlicken zum Download100%Sauber & Sicher
Wenn Sie feststellen, dass einige Dateien aufgrund der Festplattenüberhitzung verloren gehen, machen Sie sich keine Sorgen und führen Sie die professionelle Datenwiederherstellungssoftware, MiniTool Power Data Recovery aus. Damit können Sie verlorene oder gelöschte Dateien problemlos wiederherstellen. Holen Sie sich einfach die kostenlose Edition, um 1 GB Daten wiederherzustellen.
MiniTool Power Data Recovery FreeKlicken zum Download100%Sauber & Sicher
Schritt 1: Starten Sie diese Datenwiederherstellungssoftware auf der Hauptschnittstelle.
Schritt 2: Bewegen Sie die Maus auf der Registerkarte Geräte über die Zielfestplatte und wählen Sie Scannen.
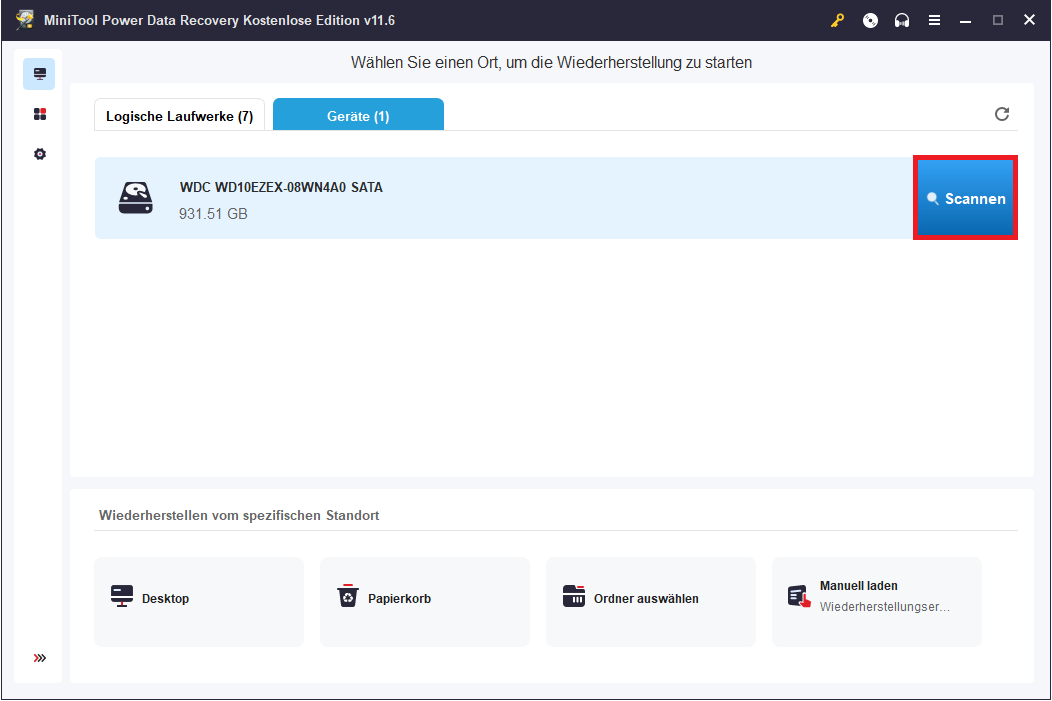
Schritt 3: Nach einiger Zeit ist der Scanvorgang abgeschlossen.
Schritt 4: Finden Sie die verlorenen Dateien und stellen Sie sie an einem sicheren Ort wieder her. Zusätzlich zu den verlorenen Daten können Sie die vorhandenen Daten wählen, um sie an einem anderen Ort wie einer externen Festplatte zu speichern.
Schluss
Überhitzt Ihre Festplatte? Sie können die Situation anhand einiger Symptome erkennen und die HDD/SSD-Temperatur überprüfen. Außerdem wissen Sie, warum die Festplatte überhitzt und wie Sie das Überhitzungsproblem beheben können, sowie wie Sie die Daten schützen, falls die Festplatte überhitzt.
Dies ist ein ernstes Problem, das umgehend behandelt werden sollte. Wenn Sie weitere Ideen zu SSD/HDD-Übertemperatur haben, können Sie sich an [email protected] wenden, um es uns mitzuteilen.