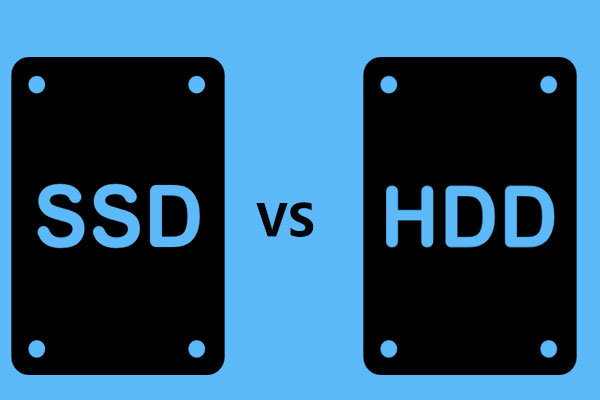Wenn Ihr Windows-PC/Laptop mit einer SSD mit geringer Kapazität ausgestattet ist, kann es vorkommen, dass der Speicherplatz auf der SSD knapp wird und Ihr Laptop nach einer gewissen Nutzungsdauer langsamer wird. Wie lässt sich dieses Problem beheben? Das Klonen einer SSD auf eine größere SSD ist eine gute Idee. In diesem Beitrag finden Sie 2 MiniTool-Software.
SSD ist die erste Wahl für PC-/Laptop-Benutzer geworden, die eine höhere Festplattenleistung anstreben, weshalb sich immer mehr Menschen für eine SSD mit großer Kapazität entscheiden. Das Folgende ist ein echtes Beispiel aus dem Microsoft.com-Forum.
Klonen eines SSD C-Laufwerks auf ein größeres SSD D-Laufwerk und anschließendes Ausführen von Windows auf dem größeren Laufwerk
Wir haben eine 512GB PCIe SSD als C-Laufwerk, auf dem Windows 11 läuft, und eine neue leere 1TB SSD als D-Laufwerk. Das Betriebssystem soll sich auf dem größeren Laufwerk befinden und zum System- und Startlaufwerk werden, aber das 1-TB-Laufwerk soll nach dem Klonen ein C-Laufwerk werden. Dann werden wir alles auf dem alten 512-GB-Laufwerk löschen und es zum Laufwerk D machen.
Warum sollte man eine SSD auf eine größere SSD klonen?
Warum sollte man eine größere SSD anstelle einer HDD wählen? Viele Windows-Computer sind mit SSDs ausgestattet, um das System zu installieren und Daten zu speichern, da SSDs langlebiger, schneller, leichter und leiser sind als HDDs. Wenn der Speicherplatz auf der SSD nicht ausreicht, verlangsamt sich die Laufgeschwindigkeit des Betriebssystems und des Computers, was sich auf das tägliche Leben des Benutzers auswirkt.
Warum ist Klonen besser als andere Methoden? Die Migration von einem Laufwerk auf ein anderes kann sehr mühsam sein. Die Neuinstallation von Windows nimmt viel Zeit in Anspruch, und Sie könnten viel Zeit damit verbringen, Ihre Anwendungen, Einstellungen und Daten neu zu installieren. Das Klonen eines Laufwerks ist jedoch eine schnelle und einfache Möglichkeit, Ihre Installation von einem langsameren, kleineren Laufwerk auf ein schnelleres, größeres Laufwerk zu übertragen.
Verwandter Beitrag: Neue SSD, saubere Installation oder Klonen der Festplatte oder Migration des Windows-Betriebssystems?
Kurz gesagt, das Klonen einer SSD auf eine größere SSD Windows 11 kann den Speicherplatz Ihres PCs vergrößern, die Arbeitseffizienz des Computers optimieren und das Betriebssystem beschleunigen.
Vorbereitungen, die Sie vor dem Klonen treffen müssen
Im Folgenden finden Sie einige Vorbereitungen, die Sie vor dem Klonen Ihrer SSD auf eine größere SSD unter Windows 11 treffen müssen.
1. Verbinden Sie die neue SSD mit dem PC/Laptop
Wenn Sie die Daten des Startlaufwerks Ihres PCs auf ein neues, schnelleres oder größeres Ersatzlaufwerk verschieben möchten, müssen Sie beide Laufwerke gleichzeitig an Ihren Computer anschließen. Wenn Ihr Desktop Platz hat, können Sie das neue Laufwerk an seinen M.2- oder SATA-Anschluss anschließen und in Ihr Gehäuse einbauen.
Wenn Sie jedoch einen Laptop verwenden oder nicht genügend Platz in Ihrem Computer haben, um beide Laufwerke zu installieren, müssen Sie das Festplattengehäuse verwenden, um das neue Laufwerk an den USB-Anschluss anzuschließen.
2. Initialisieren Sie die größere SSD
Wenn die hinzugefügte große SSD auf Ihrem Computer nicht mit einem neuen Laufwerksbuchstaben angezeigt wird, müssen Sie das Tool Datenträgerverwaltung verwenden, um die SSD zu initialisieren und ein neues Volume darauf zu erstellen.
Schritt 1: Drücken Sie die Tasten Windows + R gleichzeitig, um das Dialogfeld Ausführen zu öffnen.
Schritt 2: Geben Sie diskmgmt.msc ein und drücken Sie die Eingabetaste, um die Datenträgerverwaltung zu öffnen.
Schritt 3: Suchen Sie die größere SSD und klicken Sie mit der rechten Maustaste, um sie zu initialisieren.
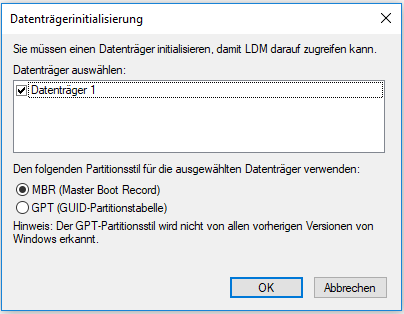
So klonen Sie eine SSD auf eine größere SSD
Jetzt können Sie beginnen, die SSD unter Windows 11 auf eine größere SSD zu klonen. Dafür gibt es zwei Tools – MiniTool ShadowMaker und MiniTool Partition Wizard. Wir werden Ihnen die Verwendung dieser Tools mit detaillierten Schritten erklären.
1. MiniTool ShadowMaker
Die erste Alternative zur Intel-Datenmigration ist MiniTool ShadowMaker. Es handelt sich um eine professionelle Backup-Software, die die Datenmigration mit verschiedenen SSD-Marken unterstützt. Dieses Programm bietet Ihnen die Funktion Datenträger klonen, mit der Sie alle Inhalte von der alten SSD auf die neue SSD in Windows 11/10/8/7 übertragen können, ohne Daten zu verlieren oder den Klonprozess zu stören.
Jetzt zeigen wir Ihnen die vollständigen Schritte des Klonens einer SSD. Laden Sie eine kostenlose MiniTool ShadowMaker Testversion für 30 Tage herunter.
MiniTool ShadowMaker TrialKlicken zum Download100%Sauber & Sicher
Schritt 1: Schließen Sie die SSD an Ihren Computer an. Starten Sie MiniTool ShadowMaker und klicken Sie auf Testversion beibehalten, um die Testversion weiter zu verwenden.
Schritt 2: Nachdem Sie die Hauptschnittstelle aufgerufen haben, navigieren Sie zur Registerkarte Tools. Wählen Sie dann die Funktion Datenträger klonen, um fortzufahren.
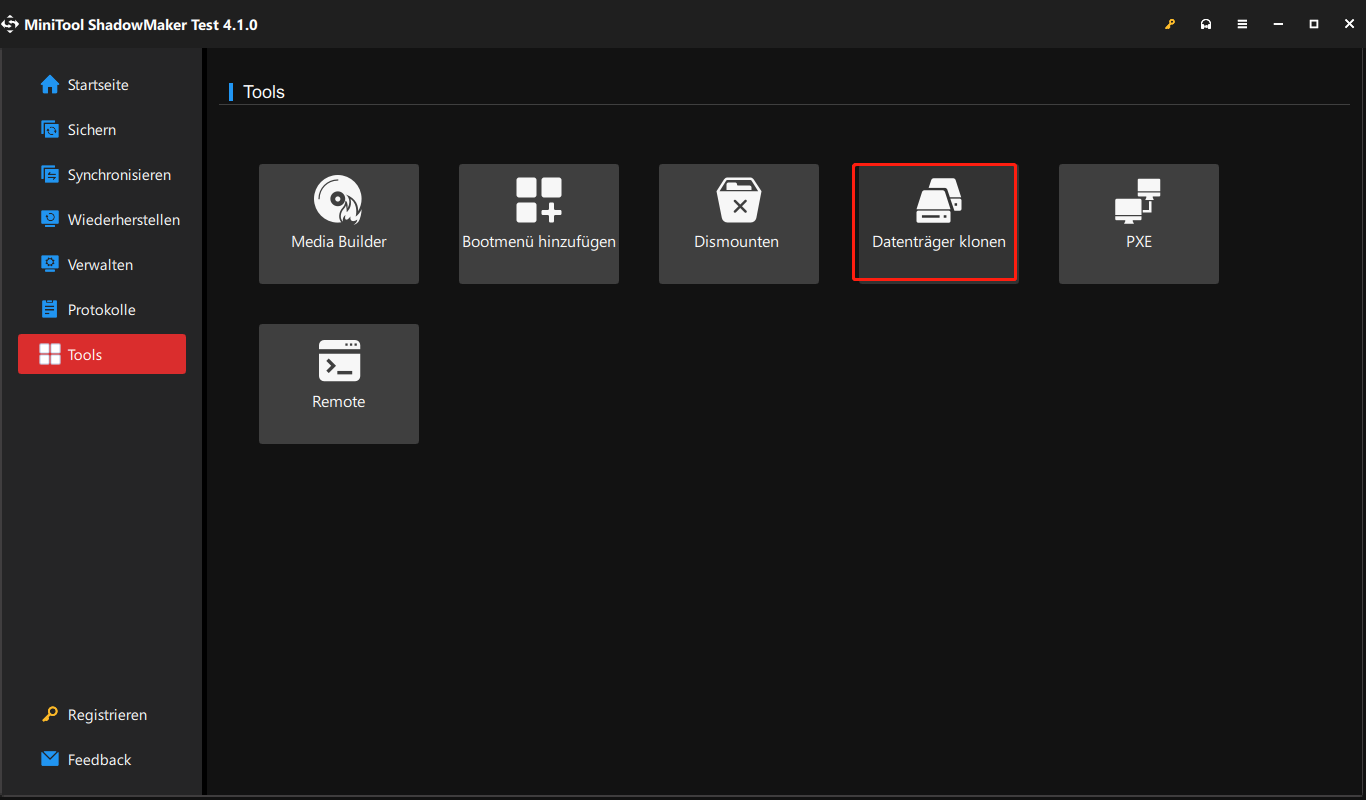
Schritt 3: Als nächstes müssen Sie den Quelldatenträger und den Zieldatenträger für das Klonen auswählen. Da Sie die kleinere SSD auf die größere SSD klonen möchten, wählen Sie bitte die kleinere SSD als Quelldatenträger und die größere SSD als Zieldatenträger.
Schritt 4: Nachdem Sie erfolgreich die Quelle und das Ziel des Festplattenklons ausgewählt haben, klicken Sie auf Starten, um fortzufahren.
Schritt 5: Anschließend erhalten Sie eine Warnmeldung, die Ihnen mitteilt, dass alle Daten auf der Zielfestplatte während des Klonvorgangs zerstört werden. Klicken Sie dann auf OK, um fortzufahren.
Schritt 6: Dann beginnt das Klonen von HDD auf SSD und Sie müssen einige Minuten warten, bis der Prozess abgeschlossen ist.
Schritt 7: Wenn der Klonvorgang abgeschlossen ist, erhalten Sie eine Meldung, die Ihnen mitteilt, dass die Quellfestplatte und die Zielfestplatte dieselbe Signatur haben. Daher müssen Sie die alte SSD aus Ihrem Computer entfernen und die größere SSD in den PC einbauen.
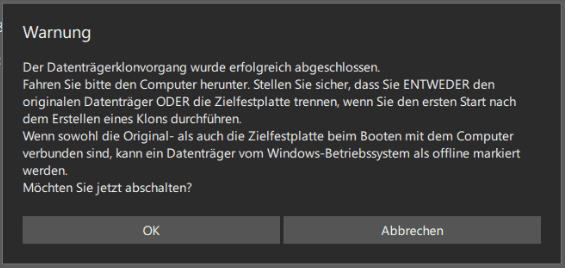
2. MiniTool Partition Wizard
Neben MiniTool ShadowMaker ist auch MiniTool Partition Wizard eines der besten Tools zum Klonen einer Festplatte. Es ist ein All-in-One-Partitionsmanager, der Systeme, Festplatten und Partitionen klonen kann. Laden Sie MiniTool Partition Wizard kostenlos herunter und probieren Sie die Funktion OS auf SSD/HD migrieren aus, um einen Datenträger zu klonen.
Wie klont man eine Festplatte auf eine SSD für einen Festplattenwechsel? Nehmen Sie OS auf SSD/HD migrieren als Beispiel. Die Details finden Sie hier.
MiniTool Partition Wizard DemoKlicken zum Download100%Sauber & Sicher
Schritt 1: Wählen Sie eine Funktion zum Migrieren von HDD zu SSD
- Starten Sie MiniTool Partition Wizard.
- Klicken Sie im Menü des Assistenten auf Assistent zum Migrieren von OS auf SSD/HD.
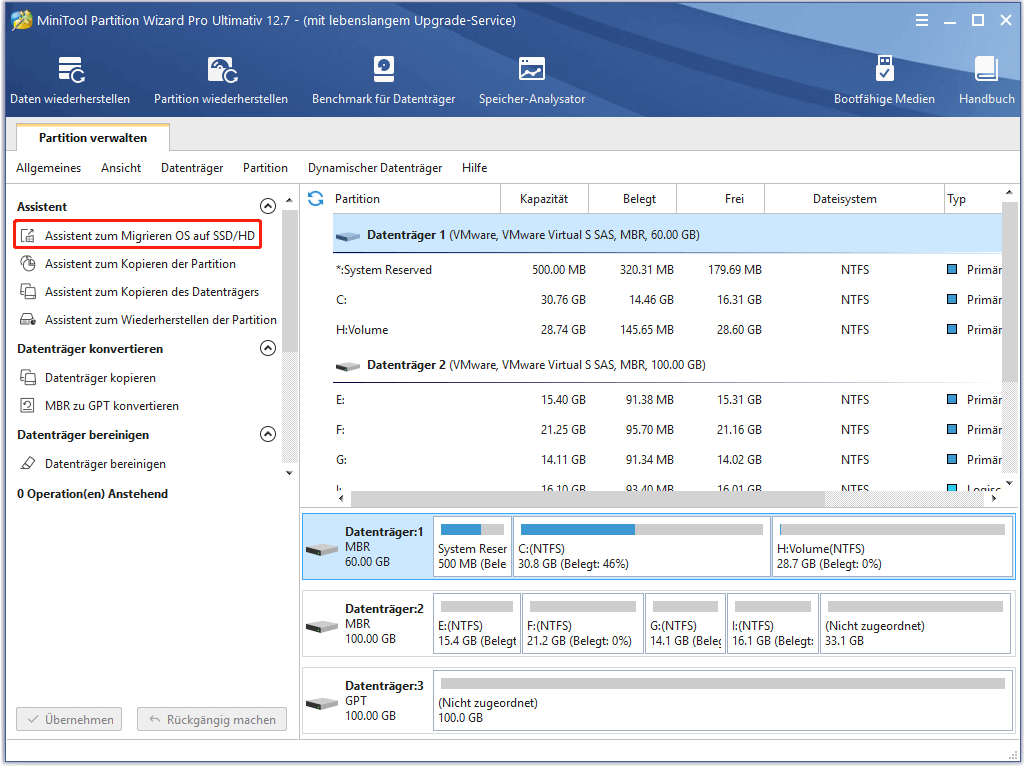
Schritt 2: Wählen Sie eine Klonoption
- Wenn Sie Ihre Systemplatte durch eine andere Festplatte ersetzen möchten, ist A verfügbar.
- Wenn Sie nur das Betriebssystem auf eine andere Festplatte verschieben möchten, ist B geeignet.
- Hier beabsichtigen Sie, die Festplatte durch eine SSD zu ersetzen, daher ist hier A geeignet.
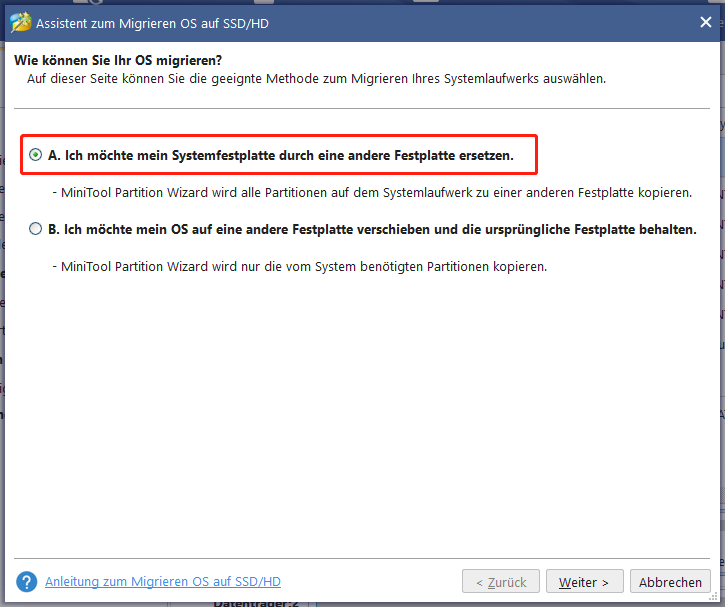
Schritt 3: Wählen Sie ein Ziellaufwerk
- Wählen Sie die Zielfestplatte, die Sie als Ersatz für Ihre Systemfestplatte verwenden möchten. Wählen Sie hier bitte die SSD, die Sie an Ihren Laptop angeschlossen haben.
- Während der Migration wird der Inhalt der Zielfestplatte gelöscht. Daher sollten Sie eine leere SSD vorbereiten. Wenn Ihre SSD jedoch viele wichtige Dateien enthält, stellen Sie sicher, dass diese vorher gesichert wurden.
Schritt 4: Wählen Sie eine Kopieroption
- Wählen Sie aus der folgenden Abbildung eine Kopieroption aus, die Ihren Bedürfnissen entspricht.
- Bei einer SSD oder einer Festplatte mit erweitertem Format sollten Sie alle Partitionen auf 1 MB angleichen, um die Leistung des Computers zu verbessern.
- Wenn Sie die Betriebssystemplatte mit MBR auf die GPT-Platte klonen möchten, unterstützt es die kostenlose Edition von MiniTool Partition Wizard nicht. Holen Sie sich bei Bedarf die professionelle Edition oder eine erweiterte Edition.
Schritt 5: Dann erscheint ein Fenster, das Ihnen mitteilt, was Sie tun müssen, um sicherzustellen, dass Ihr Laptop von diesem Zieldatenträger gebootet werden kann.
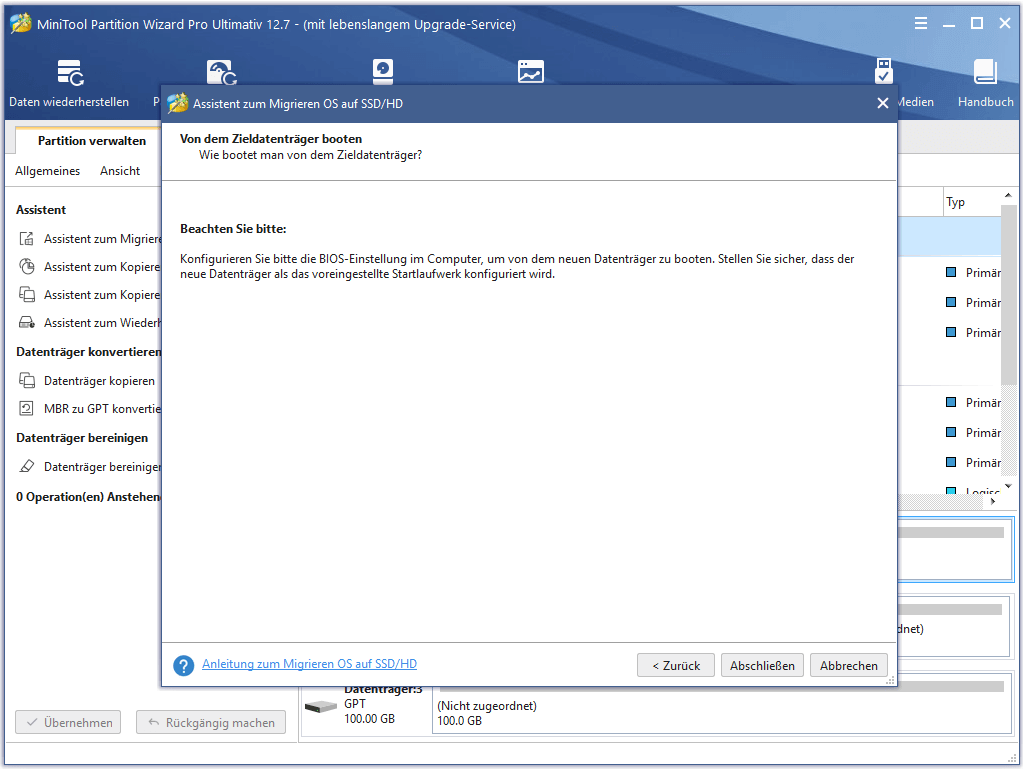
Schritt 6: Führen Sie alle Schritte aus, die Sie vorgenommen haben, indem Sie auf die Schaltfläche Übernehmen klicken.
Top 5 der empfohlenen SSDs
Bevor Sie eine neue SSD auswählen, sollten Sie die folgenden Faktoren berücksichtigen:
Wählen Sie eine kompatible Schnittstelle: M.2 PCIe, SATA oder Add-in-Karte.
SATA ist am langsamsten: SATA ist nicht so schnell wie M.2 PCIe oder PCIe-Add-in-Karten, aber die meisten Desktops und viele Laptops unterstützen 2,5″-SATA-Laufwerke.
Wählen Sie eine große Kapazität: 1 TB ist das praktische Minimum für jeden PC, der mehr als 500 $ kostet. 2 TB ist die beste SSD-Kapazität für alle, die mehr als 200 Dollar für ein Laufwerk ausgeben können.
Hier stellen wir Ihnen die 5 besten SSDs vor, die wir Ihnen empfehlen.
Top 1: Samsung 870 EVO
Wenn Sie mehr Speicherplatz mit einem herkömmlichen 2,5-Zoll-SATA-Laufwerk wünschen, ist die Samsung 870 EVO eine gute Wahl. Sie ist aufgrund ihrer verschiedenen Speichervolumen und schnellen Lese- und Schreibgeschwindigkeiten sehr beliebt. Was die Haltbarkeit betrifft, so ist TBW eine Schätzung, um die zulässige Lebensdauer von Schreibaktivitäten zu bewerten. Die Samsung 870 EVO SSD 4TB bietet eine Nennkapazität von 2400TBW, was den Erwartungen an die Kapazität einer SATA-SSD entspricht.
Top 2: WD SN850
Auch die WD SN850 wird begrüßt. WD hat seine beliebte Black SN850 SSD weiterentwickelt und die Kapazität auf 11 erhöht. Die Black SN850X nutzt einen verbesserten Controller und einen aktualisierten Flash-Speicher, um die Vorteile der PCIe 4.0-Schnittstelle voll auszuschöpfen.
Die Leistung wurde auf der ganzen Linie gesteigert, und das Laufwerk kommt in den meisten Aspekten an die Platinum P41 heran. Im Gegensatz zur Platinum P41 bietet sie eine Kühleroption, die auch mit 1TB und 2TB RGB erhältlich ist. WD unterstützt die SSD auch mit seiner netten Dashboard-App und einer soliden Garantie.
Top 3: Crucial BX500
Die Crucial BX500 SSD ist die Nachfolge der beliebten SSD-Reihe BX300. Die Crucial BX500 SSD überspringt das 400er-Namensschema, wie bei der Mainstream-Marke MX500 des Unternehmens. Verglichen mit der Crucial MX-Serie ist die Crucial BX-Serie eine schlanke, schnörkellose SSD, die nur über wenige Zubehörteile und Funktionen verfügt.
Die Crucial BX500 ist mit 6 Gb/s- oder SATA III-Schnittstellenoptionen erhältlich und verfügt über einen 2,5-Zoll-Formfaktor. Die Crucial BX500 SSD ist außerdem in fünf verschiedenen Kapazitäten erhältlich und reicht bis zu 2 TB. Sie wurde für preisbewusste Käufer entwickelt und bietet ein geringes Maß an Funktionen und einen entsprechend niedrigen Preis.
Top 4: Samsung T7
Die Samsung T7-Serie ist eine verbesserte Version des Samsung T5-Laufwerks. Sie ist durch eine AES-256-Bit-Verschlüsselung geschützt. Sie verfügt über die ePCM-Technologie und einen dynamischen Wärmeschutz. Die Touch-Version der T7 verwendet auch die Fingerabdruckerkennung für zusätzliche Sicherheit, während die reguläre Version der T7 dies nicht tut.
Top 5: Crucial P3
Es gibt einige neuere Hardware im PCIe 3.0 SSD-Segment, vor allem in Kapazitäten bis zu 4 TB. Crucial bietet eine volle 5-Jahres-Garantie und einen guten Software-Support. Allerdings ist die garantierte Schreibausdauer sehr gering. Die P3 basiert auf QLC und verfügt über keinen DRAM, so dass es zu potenziellen Leistungsproblemen kommen kann. Außerdem funktioniert sie am besten bei höheren Kapazitäten.
Fazit
In diesem Beitrag haben wir Ihnen Informationen zum Klonen von SSDs auf größere SSDs gezeigt. Jetzt sind Sie an der Reihe, unsere MiniTool-Software auszuprobieren! Wenn Sie Fragen oder Anregungen haben, während Sie unsere Software zum Klonen von SSDs auf größere SSDs verwenden, können Sie uns entweder unten einen Kommentar hinterlassen oder uns eine E-Mail an [email protected] schicken.