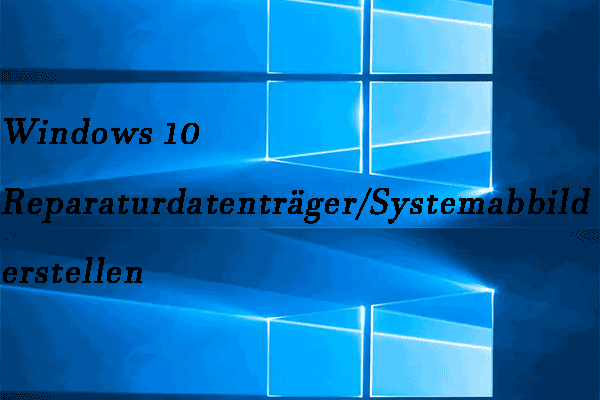Wie können Sie die Lenovo-Wiederherstellung in Windows 10 durchführen, wenn das Betriebssystem schief läuft? Es gibt viele Optionen. Verwenden Sie ein Wiederherstellungslaufwerk oder einen USB-Wiederherstellungsschlüssel, führen Sie OneKey Recovery aus, setzen Sie den Lenovo PC zurück usw. Wählen Sie entsprechend Ihrer eigenen Situation eine zur Windows 10 Lenovo-Wiederherstellung. Um mehr zu erfahren, fahren Sie jetzt mit diesem Beitrag von MiniTool fort.
Computer geht immer unerwartet schief aufgrund von Vireninfektion, menschlichen Fehlbedienungen, OS-Update, usw., egal welche PC-Marke Sie verwenden – Lenovo, Dell, Acer, ASUS, und weiteres.
Sobald Computerunfälle passieren, insbesondere Systemausfälle, müssen Sie den normalen Zustand wiederherstellen. Wenn Sie einen Lenovo-PC verwenden, wie können Sie die Lenovo-Wiederherstellung in Windows 10 durchführen? Im folgenden Teil zeigen wir Ihnen mehrere Optionen. Jetzt sehen wir sie nacheinander.
Bevor Sie das tun
Bevor Sie die Lenovo-Wiederherstellung starten, sollten Sie besser ein Backup Ihrer wichtigen Dateien erstellen, da der Wiederherstellungsprozess manchmal Daten löschen kann (basierend auf Ihren Wiederherstellungsoptionen). Um diese Arbeit zu erledigen, wird eine professionelle Dateisicherungssoftware – MiniTool ShadowMaker – dringend empfohlen.
Mit ihr können Sie Dateien einfach und automatisch sichern und synchronisieren. Auch wenn das PC-System nicht geladen ist, können Sie eine Dateisicherung erstellen. (Verwandter Artikel: Wie kann man Daten sichern, ohne Windows zu booten? Einfache Wege sind hier!)
MiniTool ShadowMaker TrialKlicken zum Download100%Sauber & Sicher
- Starten Sie MiniTool ShadowMaker auf Ihrem Lenovo PC.
- Gehen Sie zu Sichern. Wählen Sie die zu sichernden Dateien aus und wählen Sie ein Backup-Ziel.
- Klicken Sie auf Jetzt sichern, um die Datensicherung zu starten.
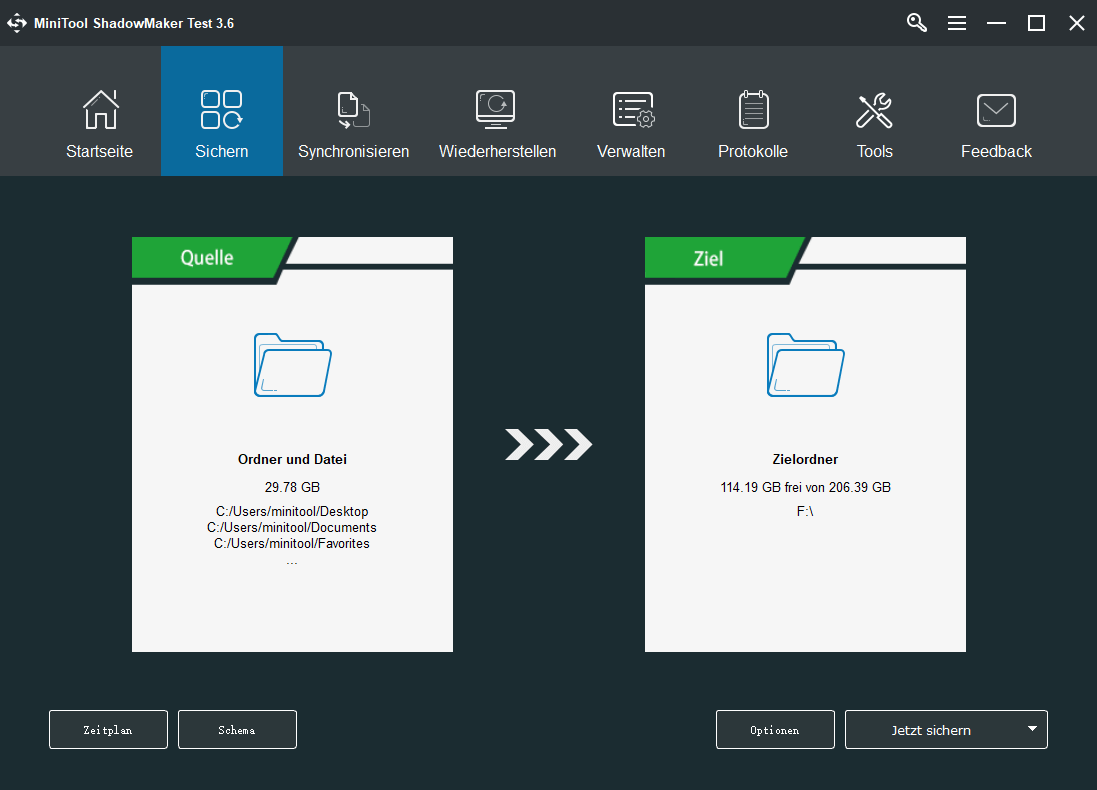
Erstellen eines Lenovo-Wiederherstellungslaufwerks Windows 10 für die Wiederherstellung
In Windows 10 gibt es ein integriertes Tool namens Wiederherstellungslaufwerk, mit dem Sie ein Wiederherstellungslaufwerk erstellen können, um den nicht funktionierenden PC zurückzusetzen oder Probleme zu beheben. Wenn Sie zuvor ein Wiederherstellungslaufwerk erstellt haben, können Sie die Lenovo-Wiederherstellung einfach durchführen.
Schauen wir uns an, wie man ein Wiederherstellungslaufwerk in Windows 10 erstellt:
1. Geben Sie Wiederherstellungslaufwerk in das Suchfeld ein und klicken Sie auf das Suchergebnis.
2. Vergewissern Sie sich im Popup-Fenster, dass das Kästchen Sichert die Systemdateien auf dem Wiederherstellungslaufwerk markiert ist, damit Sie Windows bei Bedarf neu installieren können. Klicken Sie auf Weiter, um fortzufahren.
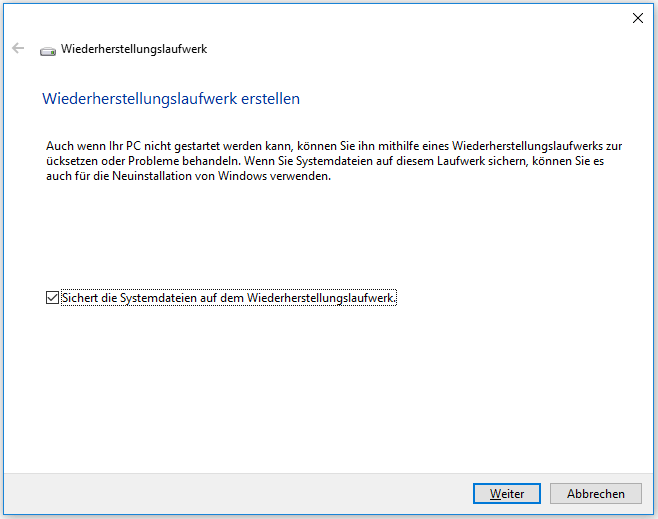
3. Nach einigen Minuten erscheint ein Fenster, das Sie auffordert, ein USB-Flash-Laufwerk anzuschließen. Außerdem wird Ihnen die erforderliche Mindestgröße des Laufwerks mitgeteilt. Tun Sie das einfach. Beachten Sie, dass das Laufwerk keine wichtigen Daten enthalten sollte, da alles während des Erstellungsprozesses gelöscht wird.
4. Wählen Sie Ihr USB-Laufwerk und klicken Sie auf Weiter, um fortzufahren.
5. Klicken Sie auf die Schaltfläche Erstellen und das Tool erstellt das USB-Wiederherstellungslaufwerk.
6. Nachdem der Vorgang abgeschlossen ist, klicken Sie auf Fertig stellen.
Das erstellte Wiederherstellungslaufwerk wird nicht nur auf Ihrem Lenovo-Computer verwendet, sondern auch auf anderen Maschinen von beliebigen Marken wie Dell, HP, Acer, ASUS und so weiter. Wenn Ihr PC nicht funktioniert, können Sie es verwenden, um den vorherigen Zustand des Geräts wiederherzustellen.
Sehen Sie, wie Sie eine Lenovo-Wiederherstellung mit dem erstellten Wiederherstellungslaufwerk durchführen:
1. Schließen Sie das USB-Wiederherstellungslaufwerk an Ihren Lenovo-Computer an.
2. Drücken Sie nach dem Einschalten des Computers F1 oder F2 (bei den meisten Lenovo Computern), um das BIOS-Menü aufzurufen. Ändern Sie dann die Bootreihenfolge, um den PC vom USB-Flash-Laufwerk aus zu starten.
3. Klicken Sie auf dem Bildschirm Optionen auswählen auf Problembehandlung.
4. Klicken Sie auf Von einem Laufwerk wiederherstellen.
5. Es stehen zwei Optionen zur Auswahl – Nur meine Dateien entfernen und Laufwerk vollständig bereinigen. Klicken Sie je nach Situation auf eine, um fortzufahren.
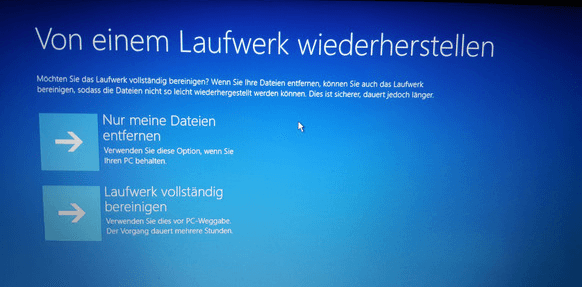
Bild von Gutefrage
6. Klicken Sie auf Wiederherstellen, nachdem alles fertig ist, um Ihr Lenovo-System auf den ursprünglichen Zustand zurückzusetzen.
Nun ist Ihr Lenovo-Computer neu installiert. Dann müssen Sie ein Computer-Setup durchführen.
Lenovo Wiederherstellung mit Lenovo USB-Wiederherstelungsschlüssel durchführen
Für Lenovo-Benutzer gibt es ein spezielles Dienstprogramm zur Erstellung eines USB-Wiederherstellungsschlüssels, der zur Neuinstallation von Windows auf dem Computer verwendet werden kann. Es handelt sich um Lenovo USB Recovery Creator, der mit Windows 7 oder höher kompatibel ist.
Wie erstellt man einen USB-Recovery-Key? Folgen Sie den nachstehenden Anweisungen.
Erstens erhalten Sie Ihr Wiederherstellungsmedium.
Gehen Sie zum Lenovo Recovery Web, loggen Sie sich auf dieser Seite ein und geben Sie Ihre Seriennummer ein, dann füllen Sie eine Bestellbestätigung aus, indem Sie den Anweisungen auf der Webseite folgen.
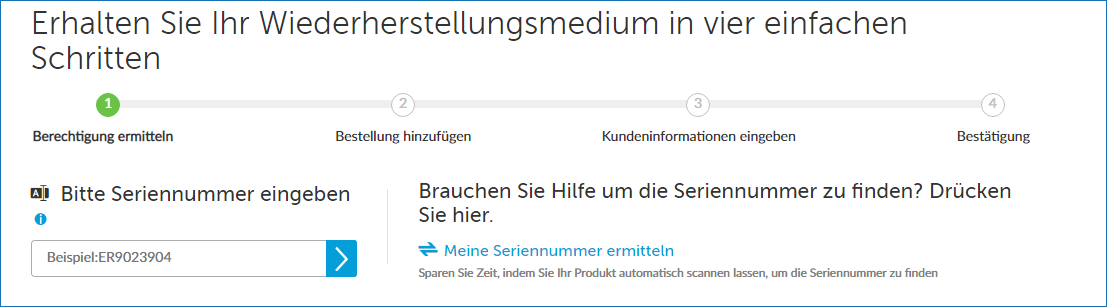
Zweitens führen Sie das Lenovo USB Recovery Creator Tool aus, um einen USB-Stick zu erstellen.
1. Starten Sie dieses Tool in Windows 10.
2. Sie können zwei von Lenovo angebotene Optionen sehen – Wiederherstellungsdateien herunterladen und einen Recovery USB-Schlüssel erstellen und USB-Wiederherstellungsschlüssel erstellen. Wenn Sie noch keine Wiederherstellungsdateien erstellt haben, klicken Sie hier auf die erste Option, um zu beginnen.
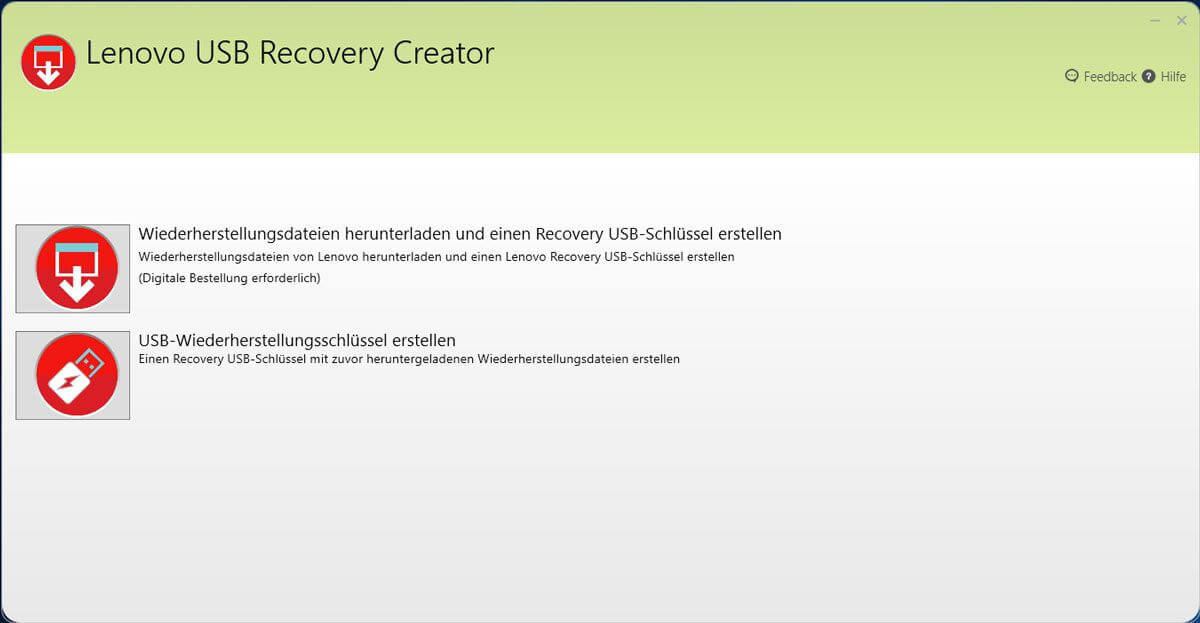
3. Geben Sie Ihre Lenovo ID und Ihr Passwort ein, um sich anzumelden.
4. Wählen Sie einen Auftrag zum Herunterladen.
5. Wählen Sie im neuen Fenster einen Speicherort für die heruntergeladenen Dateien. Klicken Sie dann auf Herunterladen, um fortzufahren.
6. Schließen Sie Ihr USB-Flash-Laufwerk an den Computer an und wählen Sie Ihr USB-Laufwerk aus.
7. Klicken Sie auf Ja, um Partitionen zu erstellen.
8. Warten Sie geduldig, während der USB-Wiederherstellungsschlüssel erstellt wird. Entfernen Sie ihn nicht, bevor der Vorgang abgeschlossen ist.
9. Nachdem der USB-Wiederherstellungsschlüssel erfolgreich erstellt wurde, wird ein Popup-Fenster angezeigt, in dem Sie gefragt werden, ob Sie die Wiederherstellungsdateien von Ihrem Lenovo Computer löschen möchten. Wenn Sie sie behalten, können Sie das Lenovo USB Recovery Creator Tool verwenden, um einen weiteren USB-Wiederherstellungsschlüssel in der Zukunft zu erstellen. Klicken Sie je nach Bedarf auf Ja oder Nein, Beenden.
Nachdem Sie den USB-Wiederherstellungsschlüssel erstellt haben, können Sie ihn verwenden, um das Windows-Betriebssystem neu zu installieren. Dies kann alle Daten und Software von Ihrem Lenovo Computer entfernen und das System auf die Werkseinstellungen zurücksetzen.
Wie führt man die Lenovo-Wiederherstellung in Windows 10 mit dem erstellten USB-Wiederherstellungsschlüssel durch? Stecken Sie einfach Ihr USB-Wiederherstellungslaufwerk in den Computer, auf dem Sie das Betriebssystem wiederherstellen möchten, und starten Sie dann das Gerät neu, um den Wiederherstellungsprozess durchzuführen.
Was die spezifischen Anweisungen für die Lenovo Windows 10 Wiederherstellung betrifft, so können Sie sich auf dieses Hilfedokument auf der offiziellen Website beziehen. Es ist detailliert.
Lenovo OneKey Recovery für die Windows 10-Wiederherstellung ausführen
Auf einigen Lenovo-Computern kann eine vorinstallierte Software namens OneKey Recovery (OKR) vorhanden sein, die zur Sicherung und Wiederherstellung Ihres Computers verwendet werden kann. Um diese Funktion zu nutzen, erstellt Lenovo ab Werk eine versteckte Partition auf der Festplatte, um die Systemabbilddatei und die OneKey Recovery-Systemprogrammdateien zu speichern.
Wie benutzt man Lenovo OneKey Recovery? Sehen Sie sich die Anweisungen an, um zu erfahren, wie Sie das System sichern können.
1. Starten Sie in Windows 10 diese Software und klicken Sie auf Systemsicherung.
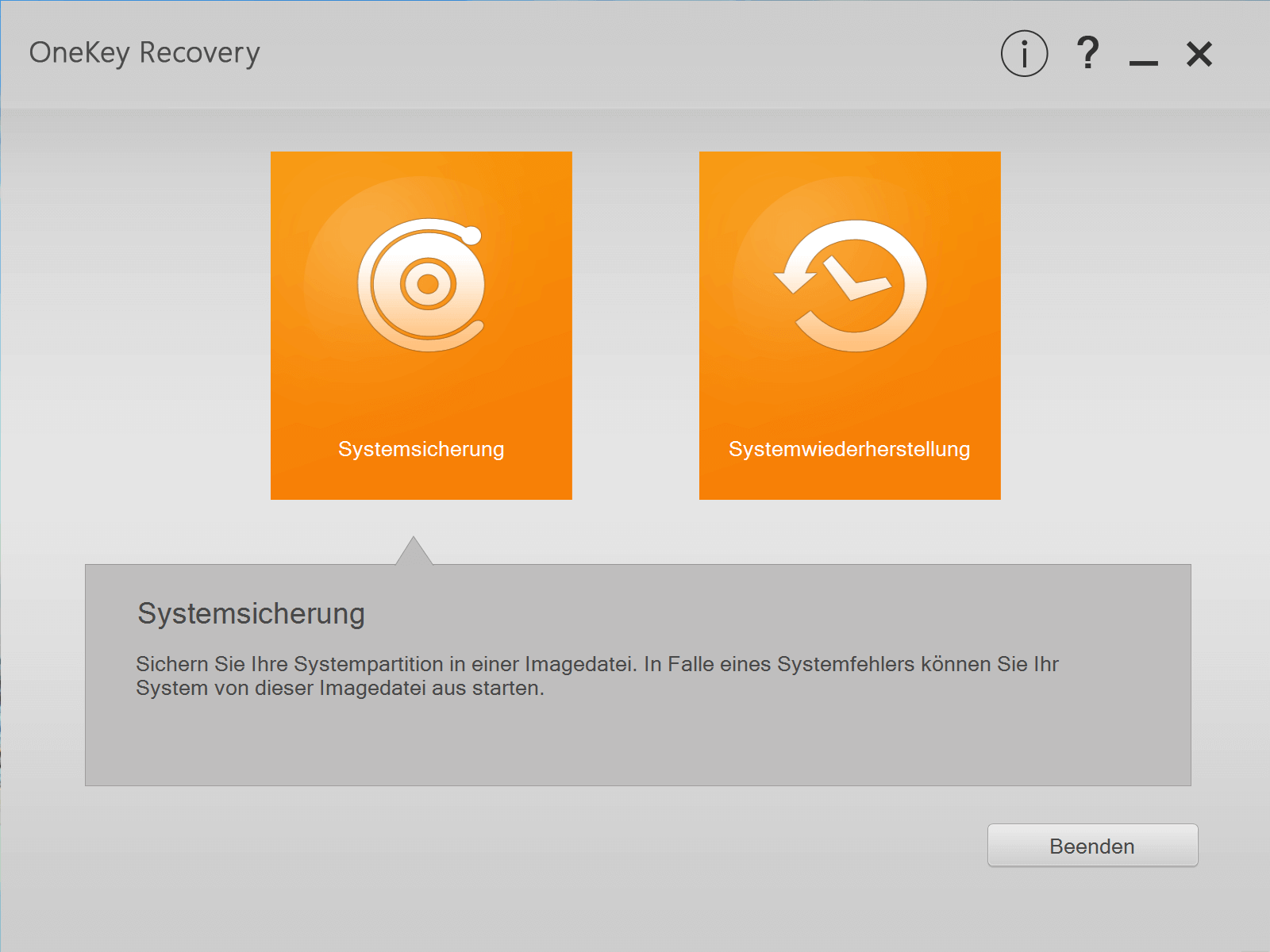
2. Wählen Sie im Popup-Fenster einen Zielpfad und klicken Sie auf Weiter.
3. Nachdem Sie die Sicherung bestätigt haben, klicken Sie auf Starten, um den Sicherungsvorgang zu starten. Dieses Tool wird Ihre Systempartition in eine Image-Datei sichern. Warten Sie ein paar Minuten, bis die Sicherung abgeschlossen ist. Im Falle eines Systemausfalls können Sie die Image-Datei verwenden, um Ihr System wiederherzustellen.
Sehen wir uns an, wie Sie die Lenovo-Wiederherstellung mit OneKey Recovery durchführen.
Schritt 1: Rufen Sie die Wiederherstellungsschnittstelle auf.
- Wenn der Lenovo-Computer booten kann, können Sie direkt OneKey Recovery ausführen und auf Systemwiederherstellung klicken, um die Wiederherstellung zu starten.
- Wenn der PC nicht bootet, drücken Sie die NOVO-Taste (entweder eine kleine Stecknadel oder eine Taste mit einem Pfeilsymbol nach hinten daneben, wie ein umgedrehtes U) und wählen Sie Systemwiederherstellung.
Schritt 2: Sie können zwei Optionen für die Lenovo-Wiederherstellung sehen. Wählen Sie einfach eine für die Lenovo-Wiederherstellung aus.
1. Aus Ausgangssicherung wiederherstellen: Damit können Sie die Systempartition in dem ursprünglichen Zustand wiederherstellen. Klicken Sie auf Weiter, dann machen Sie eine Bestätigung. Klicken Sie auf Starten > Ja und der Wiederherstellungsprozess beginnt.
2. Aus der Benutzersicherung wiederherstellen: Damit können Sie Ihre Systempartition mit einem von Ihnen erstellten Image wiederherstellen. Wählen Sie einfach ein Image aus und klicken Sie auf Weiter. Wählen Sie dann einen Wiederherstellungspunkt aus, bestätigen Sie die Wiederherstellung, klicken Sie auf Starten und Ja und beginnen Sie den Wiederherstellungsprozess.
Verwenden Sie Diesen PC zurücksetzen, um die Lenovo-Wiederherstellung durchzuführen
Manchmal deinstallieren Sie versehentlich die OneKey-Wiederherstellung von vorinstalliertem Windows 10, oder Ihr Lenovo-Computer ist nicht mit Lenovo OneKey-Wiederherstellung vorinstalliert. In diesem Fall können Sie die Funktion Diesen PC zurücksetzen verwenden, um das Betriebssystem in den vorherigen Zustand zurückzusetzen.
Wie können Sie Ihren Lenovo PC unter Windows 10 zurücksetzen? So sollten Sie vorgehen.
1. Drücken Sie die NOVO-Taste und wählen Sie dann Systemwiederherstellung, um die Windows-Wiederherstellungsumgebung zu öffnen.
2. Gehen Sie zu Problembehandlung > Diesen PC zurücksetzen.
3. Es werden Ihnen zwei Optionen angeboten. Wählen Sie einfach eine aus, um fortzufahren.
Eigene Dateien beibehalten – Damit können Sie alle Programme und Apps entfernen, die nicht zum Lieferumfang dieses Computers gehören, und Windows 10 neu installieren, ohne Ihre persönlichen Dateien zu löschen.
Alles entfernen – Dies kann alle Ihre persönlichen Dateien, Einstellungen und Apps löschen.
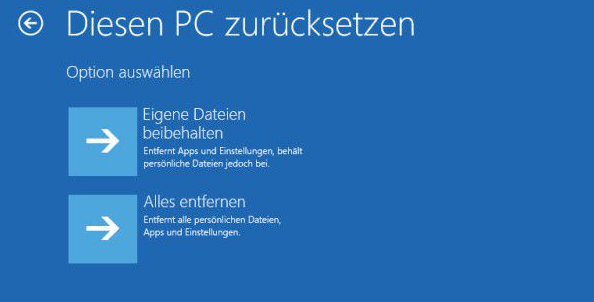
4. Beenden Sie den Zurücksetzungsprozess, indem Sie den Anweisungen auf dem Bildschirm folgen.
Ein anderer Weg zur Lenovo-Wiederherstellung
Zusätzlich zu den oben genannten Möglichkeiten können Sie einen einfachen Weg versuchen, um die Lenovo Windows 10 Wiederherstellung durchzuführen. Es ist die Verwendung einer Windows-Backup-Software eines Drittanbieters, um Ihr System im Voraus zu sichern. Im Falle eines Systemabsturzes können Sie den Computer aus dem erstellten System-Image-Backup ganz einfach wieder in einen funktionierenden Zustand versetzen.
Dieser Weg ist auf allen Lenovo Computern mit Windows 10, 8/8.1 und 7 verfügbar. Sie brauchen nicht darauf zu achten, ob es eine NOVO-Taste gibt oder ob OneKey Recovery vorinstalliert ist. Im Gegensatz zum Erstellen eines USB-Wiederherstellungsschlüssels ist es einfach und unkompliziert.
Mit MiniTool ShadowMaker können Sie mit wenigen Klicks ein Systemabbild erstellen. Wichtig ist, dass Sie mit Media Builder ein bootfähiges USB-Flash-Laufwerk oder eine bootfähige CD/DVD erstellen können, um den PC für die Systemwiederherstellung zu starten, wenn dieser nicht mehr bootet.
MiniTool ShadowMaker TrialKlicken zum Download100%Sauber & Sicher
- Starten Sie MiniTool ShadowMaker auf Ihrem Lenovo-Computer.
- Diese Software erstellt standardmäßig eine Sicherungskopie des Systems. Starten Sie nach der Auswahl eines Zielpfades die Erstellung des System-Backups, indem Sie auf Jetzt sichern
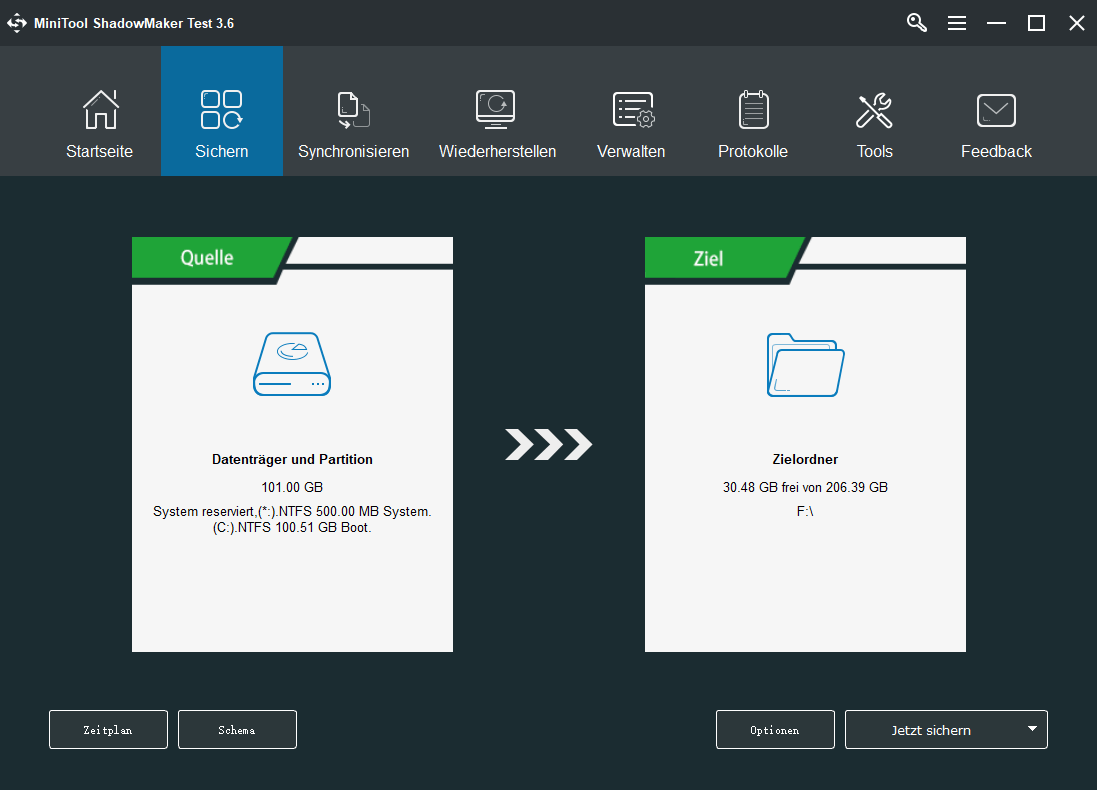
Denken Sie daran, nach Abschluss der Sicherung ein Wiederherstellungslaufwerk/eine Wiederherstellungsdiskette zu erstellen. Dann können Sie im Falle eines Systemausfalls ein Systemabbild wiederherstellen.
Letzte Worte
Wie führt man eine Lenovo Wiederherstellung in Windows 10 durch? Es gibt viele Möglichkeiten einschließlich der Erstellung eines Lenovo-Wiederherstellungslaufwerks, der Verwendung eines USB-Wiederherstellungsschlüssels, der Ausführung der Lenovo OneKey Recovery, dem Zurücksetzen dieses PCs oder der Ausführung von MiniTool ShadowMaker. Wählen Sie einfach eine, die Ihrer Situation entspricht.
Wenn Sie andere Möglichkeiten zur Wiederherstellung von Lenovo Windows 10 kennen, lassen Sie es uns über [email protected] wissen oder hinterlassen Sie unten einen Kommentar. Wir werden Ihnen so schnell wie möglich antworten.
![[5 Wege] Windows 7 Wiederherstellungs-USB ohne DVD/CD erstellen](https://images.minitool.com/de.minitool.com/images/uploads/2022/05/windows-7-recovery-usb-erstellen-ohne-dvd-thumbnail.jpg)