Dieser Artikel von MiniTool offiziellen Website bietet Ihnen fünf Lösungen, um Windows Systemwiederherstellungs-USB zu erstellen. Jede Methode ist speziell und einfach zu machen. Lesen Sie einfach durch, vergleichen Sie sie alle und finden Sie heraus, welche Ihnen am meisten zusagt. Außerdem können Sie Ihren toten Computer mit dem Wiederherstellungslaufwerk wiederherstellen, indem Sie die Anleitung am Ende des Artikels befolgen.
Über das Erstellen von Windows 7 Recovery-USB ohne DVD
Beim Erstellen von Windows 7 Recovery-USB ohne DVD geht es darum, systembezogene Dateien und Prozesse, die nicht von einer Installations-DVD oder -CD stammen, auf ein USB-Laufwerk zu legen, um es zu einem Installationsgerät zu machen. Sobald Sie Ihren Computer retten oder wiederherstellen müssen, können Sie es für die Systeminstallation verwenden.
Ein solches USB-Wiederherstellungslaufwerk ist eine Art Reparaturdiskette. Andere Reparaturdatenträger sind Wiederherstellungs-DVDs, CDs, externe Festplatten und so weiter. Sie alle können auch verwendet werden, um funktionierende oder abgestürzte Computer zu starten.
Warum ist es notwendig, einen USB-Wiederherstellungsdatenträger zu erstellen?
Im Gegensatz zu den meisten größeren Desktops und Laptops, die mit einer Systemwiederherstellungs-CD/DVD geliefert werden, die Sie zur Reparatur Ihres Computersystems verwenden können, haben Netbooks und andere kleine Geräte in der Regel kein DVD/CD-Laufwerk. Selbst wenn Sie also die Wiederherstellungs-CD oder -DVD haben, können Sie sie nicht verwenden.
Da kleine Windows-Geräte wie Netbooks jedoch USB-Laufwerks unterstützen, können Sie ein USB-Wiederherstellungslaufwerk mit der gleichen Funktion wie eine Wiederherstellungs-DVD/CD erstellen, um nicht nur diese kleinen Geräte, sondern auch große Laptops, Notebooks, Desktops und Server zu reparieren.
Wie erstellt man dann einen Wiederherstellungs-USB? Wie kann man einen Wiederherstellungs-USB ohne DVD/CD erstellen?
Lösung 1. Erstellen Sie Windows 7 Wiederherstellungs-USB ohne DVD mit MiniTool ShadowMaker
MiniTool ShadowMaker ist eine professionelle und leistungsstarke Datei-Backup-Software, mit der Sie nicht nur wichtige Dateien sichern, sondern auch ein USB-Wiederherstellungslaufwerk in nur wenigen Schritten erstellen können.
Bevor Sie beginnen, müssen Sie einen USB-Stick mit mindestens 4 GB freiem Speicherplatz vorbereiten. Es ist besser, wenn sich keine anderen Dateien auf dem USB-Stick befinden. Wenn der USB-Stick ganz neu ist und noch nicht formatiert wurde, können Sie ihn mit MiniTool Partition Wizard zunächst im NTFS-Dateisystem formatieren. Außerdem wird ein funktionierender Windows 7-Computer benötigt, um die Aufgabe durchzuführen.
Der USB-Stick wird während des Vorgangs formatiert. Verschieben Sie daher wichtige Dateien an einen anderen sicheren Ort.
Schritt 1. Schließen Sie den USB-Stick an den Windows 7-Computer an.
Schritt 2. Laden Sie MiniTool ShadowMaker herunter und installieren Sie es auf dem Computer.
MiniTool ShadowMaker TrialKlicken zum Download100%Sauber & Sicher
Schritt 3. Starten Sie das Programm und klicken Sie auf Testversion beibehalten, wenn Sie dazu aufgefordert werden.
Schritt 4. Gehen Sie auf die Registerkarte Tools und wählen Sie Media Builder.
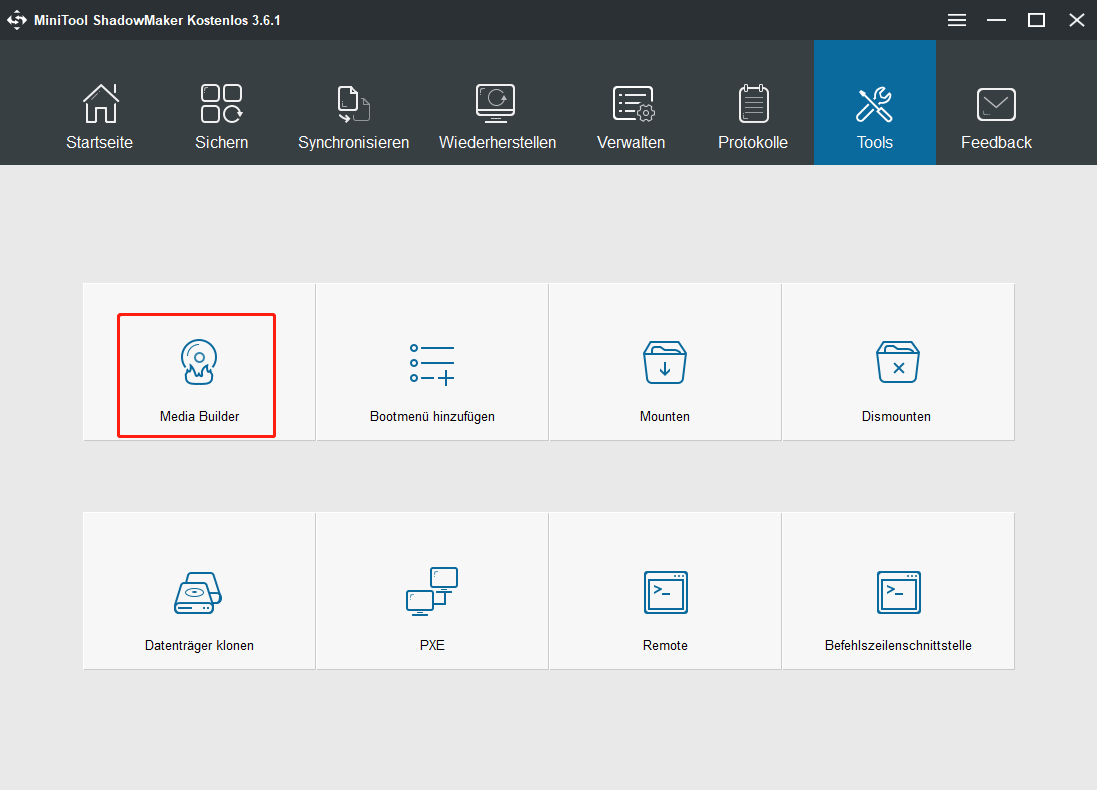
Schritt 5. Klicken Sie im neuen Fenster auf Auf WinPE-basiertes Medium mit Plugin von MiniTool, um sie auszuwählen.
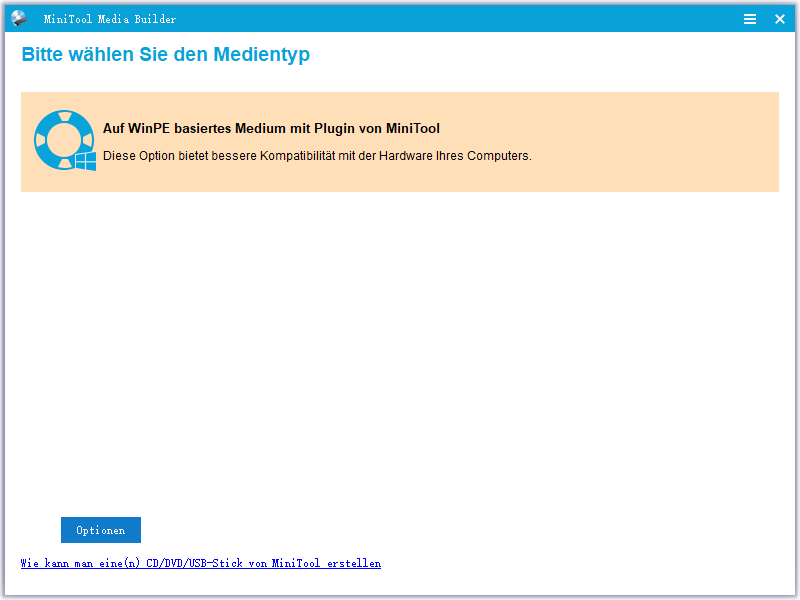
Sie können auf die Schaltfläche Optionen klicken, um auszuwählen, welche Treiber in das WinPE-Boot-Laufwerk integriert werden sollen.
- Treiber hinzufügen: Fügen Sie manuell Treiber auf Ihren Festplatten zum Recovery-Boot-Laufwerk hinzu.
- Treiber erkennen: Suchen Sie automatisch nach Treibern auf Ihrem Computer und fügen Sie diese zum Wiederherstellungslaufwerk hinzu.
Schritt 6. Wählen Sie auf dem nächsten Bildschirm USB-Stick, um fortzufahren.
Schritt 7. Sie werden gewarnt, dass das USB-Ziellaufwerk beschädigt sein könnte. BITTE VERGEWISSERN SIE SICH, DASS SICH KEINE WICHTIGEN DATEN AUF DEM USB-LAUFWERK BEFINDEN ODER DASS WICHTIGE DATEIEN BEREITS AUSGELAGERT WURDEN. Bestätigen Sie einfach mit Ja.
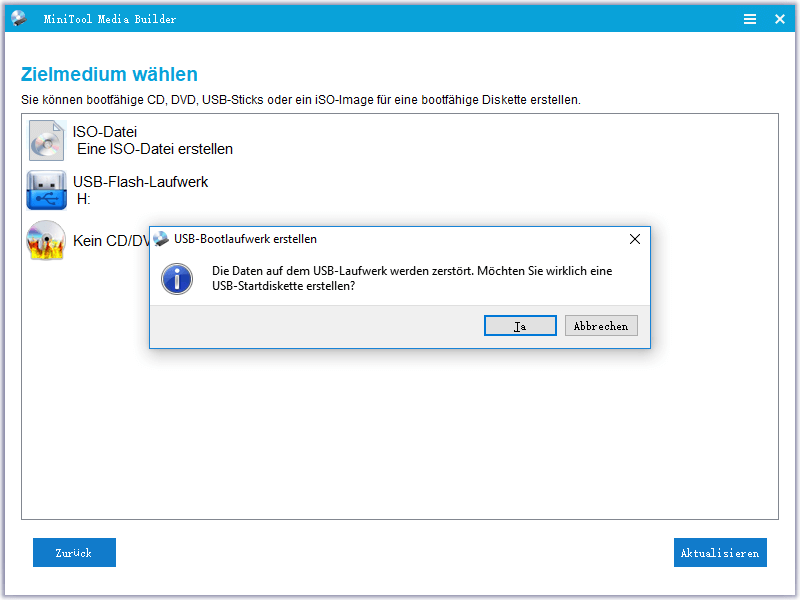
Wenn Sie versehentlich auf Ja geklickt haben, ohne wichtige Daten vom USB-Laufwerk zu entfernen, werfen Sie das USB-Laufwerk sofort von Ihrem Computer aus, da es keine Möglichkeit gibt, den Vorgang abzubrechen, sobald die Erstellung beginnt. Dann können Sie Ihr Glück versuchen, die Daten mit Hilfe von MiniTool Data Recovery wiederherzustellen.
MiniTool Power Data Recovery TrialKlicken zum Download100%Sauber & Sicher
Schritt 8. Warten Sie, bis der Prozess abgeschlossen ist. Es wird nicht lange dauern. Klicken Sie dann zum Beenden auf Fertig.
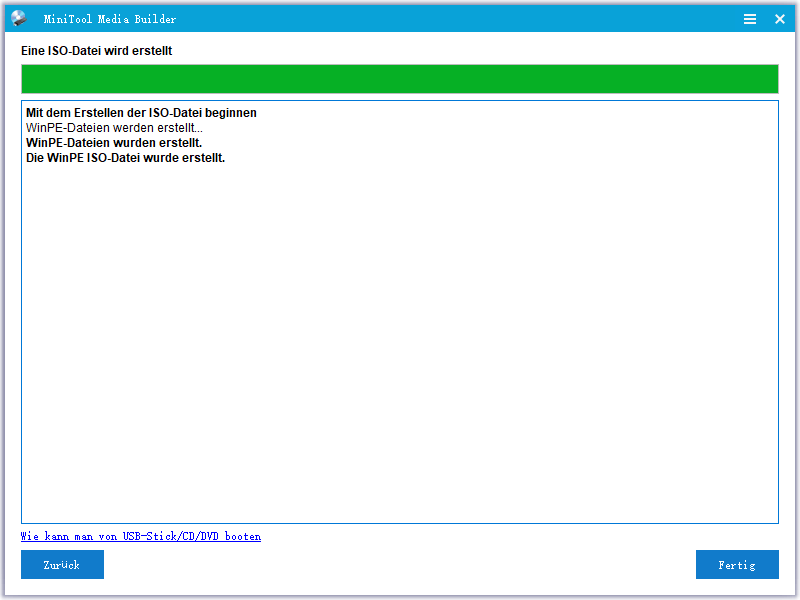
Jetzt haben Sie erfolgreich Ihren Windows-Wiederherstellungs-USB erstellt. Sie können das USB-Laufwerk ausstecken, es an einen anderen (vielleicht toten) Computer anschließen und den Rechner vom USB starten. Oder Sie können den aktuellen Computer neu starten, im BIOS die Bootreihenfolge so ändern, dass das USB-Laufwerk an erster Stelle steht, und dann versuchen, vom USB-Laufwerk zu booten.
Lösung 2. Nutzen Sie das Windows 7 USB/DVD Download Tool
Das Windows 7 USB/DVD Download-Tool ist ein Programm, mit dem Sie eine Kopie der Windows 7-ISO-Datei erstellen und diese auf einem USB-Laufwerk speichern können, um es als Wiederherstellungsgerät zu verwenden. Sie benötigen also nicht nur einen USB-Stick mit ausreichend Speicherplatz, sondern auch eine Win7-ISO, die Sie von der offiziellen Microsoft-Website herunterladen können.
Windows 7 USB/DVD Download Tool herunterladen >>
Schritt 1. Laden Sie das Windows 7 USB/DVD Download Tool herunter, installieren Sie es und starten Sie es auf Ihrem Computer.
Für die Installation dieses Tools ist .NET Framework 2.0 erforderlich. Sie können NET Framework 3.5 herunterladen und installieren, das NET Framework 2.0 enthält.
Schritt 2. Klicken Sie auf dem ersten Bildschirm auf Durchsuchen, um die Quelle von Windows 7-ISO auf Ihrem Computer auszuwählen.
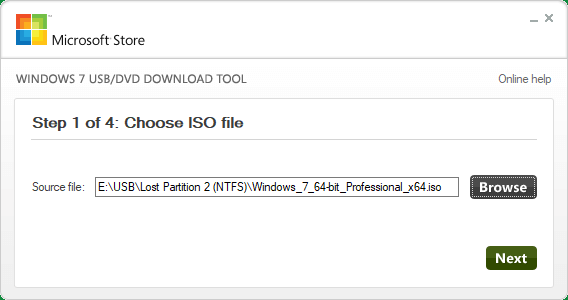
Schritt 3. Wählen Sie die Schaltfläche USB-Gerät.
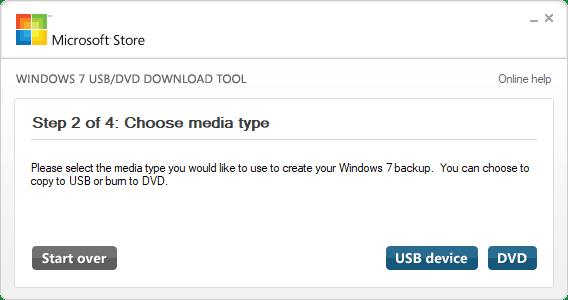
Schritt 4. Ihr USB-Gerät wird automatisch erkannt und als Zielspeicherort ausgewählt. Falls nicht, klicken Sie auf das Symbol Aktualisieren. Klicken Sie abschließend auf Begin copying (Mit dem Kopieren beginnen).
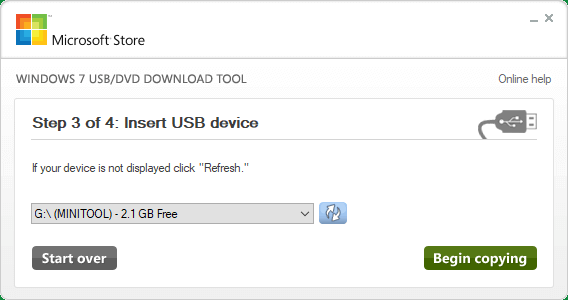
Das Programm beginnt mit dem Kopieren der Windows 7 ISO-Datei auf das USB-Ziellaufwerk. Haben Sie etwas Geduld und warten Sie, bis der Vorgang abgeschlossen ist. Während des Kopiervorgangs können Sie andere, nicht mit dem Vorgang zusammenhängende Aufgaben erledigen.
Lösung 3. Windows 7 Recovery USB ohne DVD mit MiniTool Partition Wizard erstellen
MiniTool Partition Wizard ist ein leistungsfähiger und zuverlässiger Partitionsmanager für Festplatten. Es kann Ihnen helfen, Ihre Festplatten mit vollständigen Funktionen wie grundlegende Partitionen erstellen/löschen/erweitern/verkleinern/verschieben/formatieren/bereinigen/teilen/zusammenführen, erweiterte Festplatten zwischen grundlegenden und dynamischen, MBR und GPT, NTFS und FAT konvertieren, sowie OS von einer Festplatte auf eine andere migrieren.
Außerdem ermöglicht es Ihnen, gelöschte oder verlorene Dateien wiederherzustellen. Außerdem können Sie einen bootfähigen USB-Datenträger als Wiederherstellungslaufwerk mit dem Media Builder-Dienstprogramm erstellen, das dasselbe ist wie in MiniTool ShadowMaker.
MiniTool Partition Wizard DemoKlicken zum Download100%Sauber & Sicher
Die Vorbereitungsarbeiten und Vorsichtsmaßnahmen sind die gleichen wie oben beschrieben. Laden Sie einfach MiniTool Partition Wizard herunter und installieren Sie es auf Ihrem Computer. Öffnen Sie ihn und klicken Sie oben rechts auf die Option Bootfähige Medien, um MiniTool Media Builder zu starten.
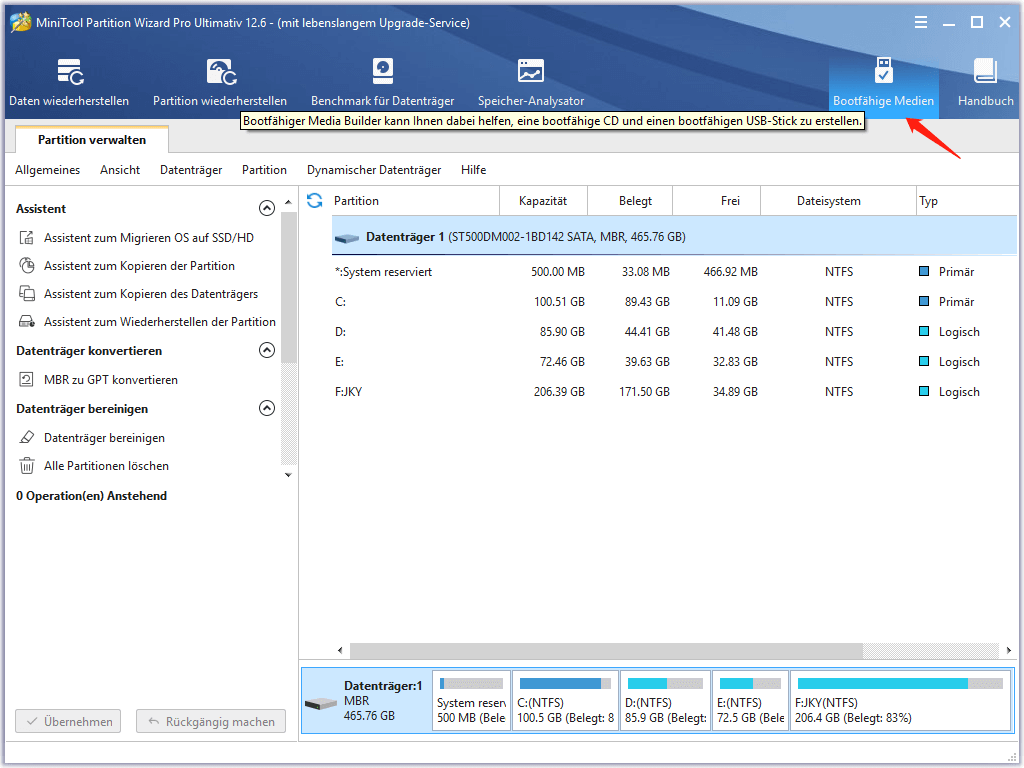
Lösung 4. Windows 7-Systemreparaturabbild in der Systemsteuerung erstellen
Es gibt eine integrierte Funktion, mit der Sie einen Windows 7USB-Reparaturdatenträger ohne DVDs oder CDs erstellen können. Gehen Sie zu Start > Systemsteuerung > System und Sicherheit > Sichern und Wiederherstellen und klicken Sie im linken Bereich auf Systemabbild erstellen. Wählen Sie im Pop-up-Fenster Ihr USB-Laufwerk unter dem Abschnitt Auf Festplatte aus und klicken Sie auf Weiter. Folgen Sie dann einfach den Anweisungen, um die Aufgabe abzuschließen.
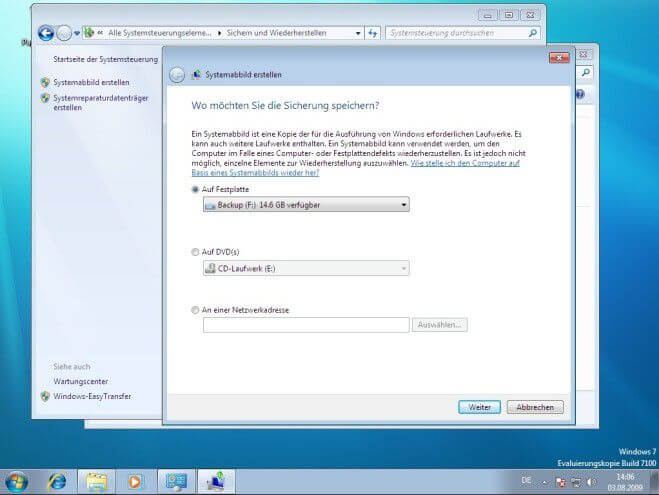
–Bild aus pcwelt.de
Lösung 5. Manuelles Kopieren der erforderlichen Dateien auf den USB-Stick, um ihn bootfähig zu machen
Neben den oben genannten Methoden können Sie auch ein bootfähiges USB-Wiederherstellungslaufwerk mit Kopieren und Einfügen erstellen. Der benötigte Speicherplatz auf dem USB-Laufwerk kann kleiner sein als bei den oben genannten Methoden, muss aber immer noch mindestens 165 MB betragen. Aber je größer, desto besser.
Erstellen Sie auf Ihrem leeren USB-Laufwerk einen Ordner mit dem Namen Win7 und zwei Unterordner mit den Namen Sources bzw. Boot. Kopieren Sie dann einige systemstart- und wiederherstellungsbezogene Dateien von Ihrem aktuellen Windows 7 in den Win7-Ordner.
Die Dateien müssen in das Stammverzeichnis des Win7-Ordners kopiert werden:
- C:WindowsBootPCATbootmgr
Die Dateien müssen in den Unterordner Sources des Win7-Ordners kopiert werden:
- C:Recoveryd1cd3dae-004a-11e7-9cac-f76e0d315310winre.wim
Die 32-stellige Zahlen- und Buchstabenfolge ist für verschiedene Benutzer unterschiedlich.
Die Dateien müssen in den Boot-Unterordner des Win7-Ordners kopiert werden:
- C:WindowsBootDVDPCATde-Debootfix.bin
- C:WindowsBootDVDPCATBCD
- C:WindowsBootDVDPCATboot.sdi
Wenn Sie andere Sprachen verwenden, ändern Sie bei der ersten Datei einfach das de-de in die von Ihnen verwendete Sprache. Wenn Sie beispielsweise Französisch verwenden, ist die erste Datei, die Sie kopieren sollten, C:WindowsBootDVDPCATfr-FRbootfix.bin.
Schließlich benennen Sie auf dem USB-Ziellaufwerk die BCD-Datei in bcd und die winre.wim in boot.wim um.
- Um den Wiederherstellungsordner zu öffnen und die darin enthaltenen wim-Dateien zu kopieren, müssen Sie die Eigentumsrechte an dem Ordner übernehmen und die Berechtigungen ändern. Standardmäßig haben Sie keine Zugriffsrechte, selbst wenn Sie der Administrator sind.
- Wenn Sie keine der oben genannten Dateien finden können, müssen Sie möglicherweise die versteckten Dateien wieder einblenden. Klicken Sie im Windows Explorer oben links auf Organisieren und wählen Sie Ordner- und Suchoptionen. Wählen Sie im Popup-Fenster die Registerkarte Ansicht, wählen Sie Ausgeblendete Dateien, Ordner und Laufwerke anzeigen und aktivieren Sie die Option Geschützte Betriebssystemdateien ausblenden.
Wie verwendet man Windows 7 Recovery USB?
Wenn Ihr Win7-Computer aufgrund eines Virenangriffs, eines Softwarefehlers oder einer Fehlbedienung abstürzt, können Sie sich auf das erstellte Win7 Wiederherstellungs-USB-Laufwerk verlassen, um Ihr System wiederherzustellen oder Windows neu zu installieren. Anschließend können Sie Ihren Computer wieder zum Laufen bringen.
Ändern Sie die Starteinstellungen im BIOS
Unabhängig davon, für welche Aufgabe Sie den Wiederherstellungsdatenträger verwenden werden, müssen Sie zunächst die Starteinstellungen und die Bootreihenfolge im BIOS Ihres Computers ändern. Die Verfahren für den Zugriff auf das BIOS und die Änderung der Einstellungen unterscheiden sich von Computer zu Computer. Überprüfen Sie daher die Informationen, die mit Ihrem Computer geliefert wurden, oder besuchen Sie die offizielle Website Ihres Computers, um das Verfahren für den Zugriff auf Ihr BIOS zu finden.
Das BIOS ist für fortgeschrittene Benutzer gedacht. Es kann sein, dass Ihr Computer nicht startet, wenn Sie dort einen Fehler machen. Seien Sie also vorsichtig, wenn Sie die Startreihenfolge in den BIOS-Einstellungen ändern.
Obwohl die Art und Weise, wie Sie auf die Boot-Einstellungen zugreifen und diese ändern, bei verschiedenen Computern unterschiedlich ist, sind sie im Allgemeinen ähnlich. Im Folgenden finden Sie eine übliche Anleitung als Referenz.
Schritt 1. Stecken Sie den Windows 7 Wiederherstellungs-USB in den Zielcomputer und schalten Sie das Gerät ein.
Schritt 2. Drücken Sie eine Taste (F2, F12, Entf, Esc usw.) oder eine Tastenkombination (z. B. Alt + F10) unmittelbar nach dem Einschalten Ihres Computers, aber vor dem Start von Windows.
Schritt 3. In den meisten Fällen erscheint ein Start- oder Boot-Menü. Wählen Sie in diesem Menü die BIOS-bezogene Option.
Schritt 4. Wählen Sie im BIOS-Setup-Bildschirm die Registerkarte Boot.
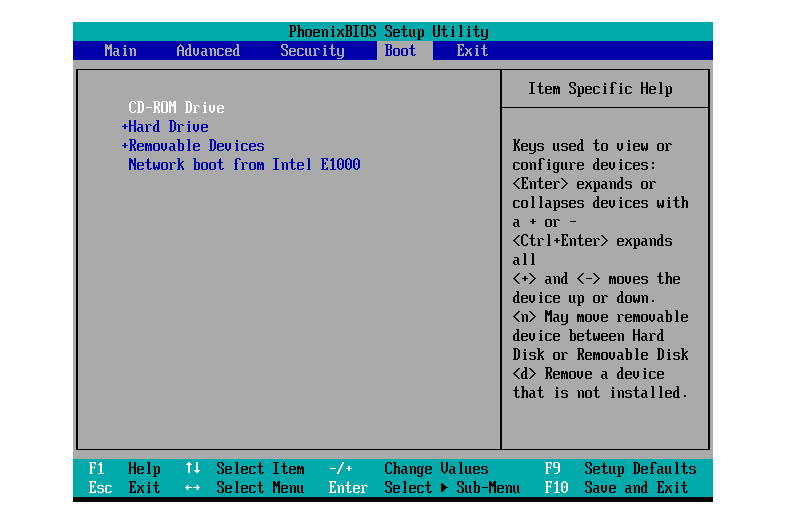
Da die Maus im BIOS nicht verfügbar ist, können Sie nur eine Tastatur verwenden. Auf dem Bildschirm werden Anweisungen angezeigt.
Schritt 5. Wählen Sie auf der Registerkarte Boot mit den Pfeiltasten die Option USB oder Wechseldatenträger oder etwas Ähnliches aus und verschieben Sie die Option mit den Tasten „+“ oder „–“ nach oben oder unten, um die Startreihenfolge des Computers zu ändern.
Schritt 6. Drücken Sie F10 oder eine andere Taste, um die Änderungen zu speichern. Es erscheint ein Fenster, in dem Sie zur Bestätigung aufgefordert werden. Wählen Sie einfach Ja, um die Änderungen zu speichern und das Programm zu beenden.
Starten Sie dann Ihren Computer neu, und er wird vom Windows 7 Wiederherstellungs-USB gestartet.
Windows mit dem Wiederherstellungs-USB-Datenträger wiederherstellen
Wenn Sie Ihren Computer vom Win7 USB-Wiederherstellungslaufwerk starten, werden Sie aufgefordert, eine bestimmte Taste zu drücken, um Windows zu installieren. Wenn der Windows-Installationsbildschirm erscheint, klicken Sie einfach auf die entsprechenden Tasten, um das System zu installieren oder Ihr Gerät zu reparieren. Folgen Sie dann den Anweisungen auf dem Bildschirm, um Ihre Aufgabe zu beenden.
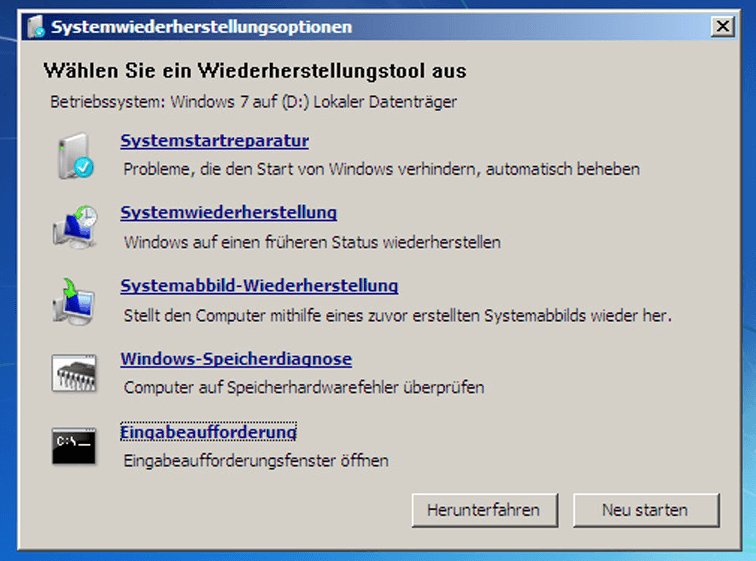
Wenn Sie Ihren Windows 7 USB-Wiederherstellungsdatenträger mit dem empfohlenen MiniTool ShadowMaker erstellen, hilft Ihnen der eingebettete MiniTool ShadowMaker nach dem Booten vom USB-Stick und dem Start von WinPE dabei, Ihre Systemwiederherstellung mit einer einfachen grafischen Anleitung zu beenden.
Fazit
Schließlich, egal welche Methode Sie vewenden, um Windows 7 Recovery-USB ohne DVD oder CD zu erstellen, hoffe ich, dass Sie es erfolgreich tun können und das erstellte Wiederherstellungslaufwerk anwendbar ist. Wenn Sie Fragen zu den oben genannten Inhalten haben, können Sie gerne unten einen Kommentar hinterlassen. Wenn Sie bei der Verwendung von MiniTool ShadowMaker ein Problem haben, können Sie das Support-Team über [email protected] kontaktieren.
