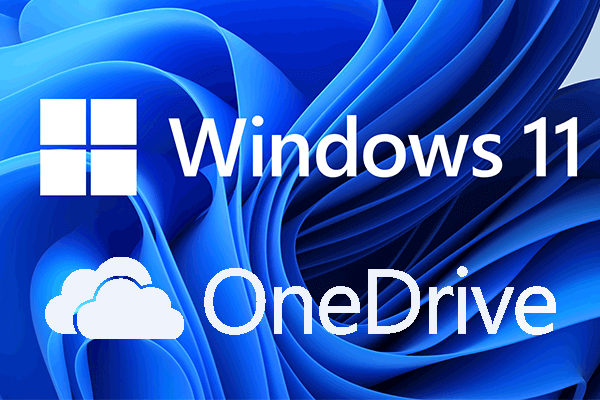OneDrive ist ein guter Dateihosting-Service, den Microsoft seinen Nutzern zur Verfügung stellt, um ihre Daten sicher aufzubewahren. Mit einem OneDrive-Konto können Sie von verschiedenen Geräten aus bequem auf Ihre Dateien zugreifen. Ein Problem, über das Benutzer häufig sprechen, ist, dass OneDrive keine Dateien öffnen kann. MiniTool hat dies bemerkt und bietet einige nützliche Lösungen zur Behebung des Problems an.
OneDrive kann Dateien plötzlich nicht mehr öffnen
Microsoft OneDrive ist eine weltweit verbreitete Anwendung zum Speichern, Synchronisieren und Freigeben von Dateien in verschiedenen Formaten (Word-Dokumente, Excel-Dateien und andere Datentypen). Sie können OneDrive auf allen gängigen Desktop- und Mobilplattformen nutzen, so praktisch ist das. Benutzer haben jedoch berichtet, dass sie auf ein Problem gestoßen sind, das sie daran hindert, Dateien in OneDrive wie gewohnt zu öffnen. Was ist passiert? Und vor allem: Wie lässt sich das Problem beheben, wenn OneDrive keine Office-Dateien öffnen kann?
Wie beheben Sie es, wenn OneDrive auf Ihrem Gerät immer wieder abstürzt?
Seien Sie bitte vorsichtig, wenn Sie Ihre Dateien speichern, bearbeiten oder verwalten. Sie können durch versehentliches Löschen, einen Systemabsturz oder aus anderen Gründen verloren gehen. In diesem Fall sollten Sie ein professionelles Wiederherstellungstool verwenden, um die Dateien sofort wiederherzustellen.
MiniTool Power Data Recovery TrialKlicken zum Download100%Sauber & Sicher
Ein wahres Beispiel: OneDrive kann Datei nicht öffnen
Datei auf OneDrive kann nicht geöffnet werden
Ich habe also versucht, eine in OneDrive gespeicherte Datei zu öffnen, die ich mit anderen geteilt habe, aber ich konnte sie nicht öffnen. Die Fehlermeldungen lauteten: "Diese Datei kann nicht geöffnet werden. Vergewissern Sie sich, dass OneDrive auf Ihrem PC ausgeführt wird, und versuchen Sie es dann erneut". Seltsamerweise konnten meine Kollegen es problemlos auf ihrem eigenen Laptop mit ihrem eigenen OneDrive öffnen. Wie kann ich dieses Problem lösen?
------gepostet von erwinsusetyo in der Microsoft Community
Nützliche Lösungen für OneDrive öffnet Dateien nicht
Wenn Sie feststellen, dass Ihr OneDrive keine Dateien öffnet, versuchen Sie bitte, das Problem durch einen Neustart von OneDrive oder Ihres Computers zu beheben. Wenn es nicht funktioniert hat, probieren Sie bitte die folgenden Lösungen nacheinander aus; sie sind für verschiedene Situationen geeignet: OneDrive kann keine Office-Dateien öffnen, OneDrive kann keine Excel-Datei öffnen, OneDrive kann keine Word-Datei öffnen, OneDrive kann keine freigegebene Datei öffnen, usw.
Lesen Sie diese Seite, wenn Ihr OneDrive nicht startet: Ihr OneDrive startet nicht? So beheben Sie das Problem unter Windows
Lösung 1: OneDrive Dateiberechtigungen prüfen
Wenn Sie feststellen, dass OneDrive nicht auf eine Datei zugreifen kann, sollten Sie zunächst die Dateiberechtigungen überprüfen. Vergewissern Sie sich, dass Sie noch Zugriff auf die Dateien haben, die Sie zu öffnen versuchen.
- Öffnen Sie OneDrive.
- Suchen Sie die Datei, die Sie öffnen möchten, und wählen Sie sie aus.
- Prüfen Sie, ob Sie oben rechts das Feld Hat Zugriff
- Wenn Ihr Name nicht mehr auf der Liste steht, verlieren Sie den Zugriff auf diese Datei.
Sie benötigen eine Erlaubnis, um diese Aktion durchzuführen
Lösung 2: OneDrive-Einstellungen prüfen
- Öffnen Sie OneDrive.
- Wählen Sie Hilfe & Einstellungen.
- Klicken Sie auf Einstellungen.
- Gehen Sie auf die Registerkarte Einstellungen.
- Deaktivieren Sie die Option Synchronisierung automatisch unterbrechen, wenn sich das Gerät im Batteriesparmodus befindet.
- Klicken Sie auf OK.
Sie können auch zu Hilfe & Einstellungen -> Synchronisierung fortsetzen gehen, um die Synchronisierung abschließen zu lassen.
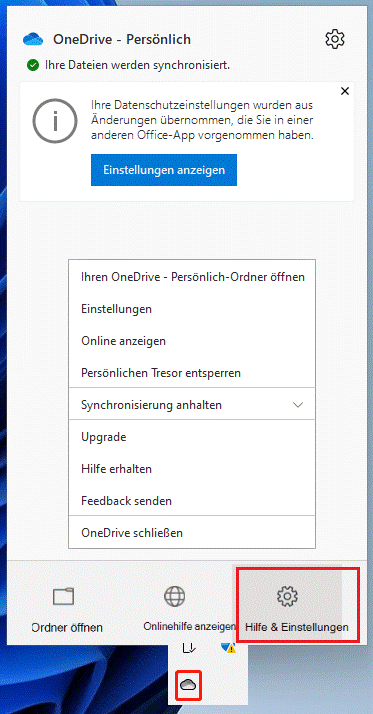
Lösung 3: OneDrive beim Starten aktivieren
- Öffnen Sie OneDrive.
- Gehen Sie zu Hilfe & Einstellungen-> Einstellungen.
- Aktivieren Sie OneDrive automatisch starten, wenn ich mich bei Windows anmelde.
- Klicken Sie auf OK.
Lösung 4: Dateien auf Abruf deaktivieren
Microsoft OneDrive verfügt über eine Files On-Demand-Funktion, mit der Sie Speicherplatz auf dem Gerät sparen können. Sie sollten diese Funktion deaktivieren, wenn Ihr OneDrive Dateien nicht öffnen kann.
- Klicken Sie mit der rechten Maustaste auf das OneDrive-Symbolim Infobereich oder in der Taskleiste.
- Wählen Sie Einstellungen aus dem Popup-Menü.
- Gehen Sie oben auf die Registerkarte Einstellungen.
- Suchen Sie Dateien bei Bedarf und deaktivieren Sie die Option Sparen Sie Platz, und laden Sie Dateien herunter, wenn Sie sie verwenden.
- Klicken Sie auf OK.
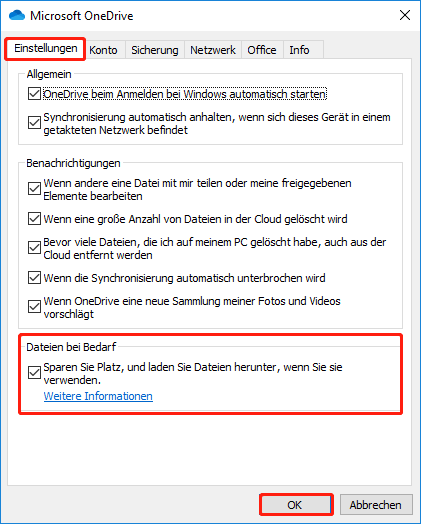
Starten Sie dann Ihren Computer neu und sehen Sie nach, ob das Problem gelöst ist. Falls nicht, sollten Sie auf das OneDrive-Symbol doppelklicken -> die problematische(n) Datei(en) auswählen -> Rechtsklick auf die Datei(en) -> Immer auf diesem Gerät behalten. Dadurch wird eine Datei oder ein Ordner offline verfügbar gemacht.
Lösung 5: Speicheroptimierung deaktivieren
Was kann ich tun, wenn OneDrive eine Datei nicht öffnen kann? Schalten Sie Speicheroptimierung besser aus, wenn die Dateien, auf die Sie zugreifen möchten, schon lange nicht mehr geöffnet wurden.
- Drücken Sie Windows + I, um die Einstellungen zu öffnen.
- Wählen Sie System-> Speicher.
- Schalten Sie den Schalter unter Speicheroptimierung auf Aus.
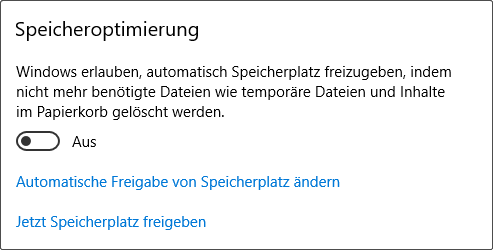
Lösung 6: OneDrive zurücksetzen
Die letzte, aber nicht unwichtigste Lösung, die Sie anwenden sollten, wenn sich OneDrive-Dateien nicht öffnen lassen, ist, die App zurückzusetzen.
- Klicken Sie mit der rechten Maustaste auf Start.
- Wählen Sie Ausführen.
- Kopieren Sie dies und fügen Sie es in das Textfeld ein: %localappdata%\Microsoft\OneDrive\onedrive.exe /reset.
- Klicken Sie auf OK.
- Öffnen Sie Microsoft OneDrive erneut und versuchen Sie erneut, die Dateien zu öffnen.
Andere Lösungen, die Sie ausprobieren können, wenn OneDrive Dateien nicht öffnen kann:
- Deaktivieren Sie den VPN-Client
- Die letzte Netzwerkänderung rückgängig machen
- Deinstallieren Sie die störenden Anwendungen
- Lösen Sie die Verbindung und verbinden Sie Ihren PC erneut
- OneDrive deinstallieren und neu installieren