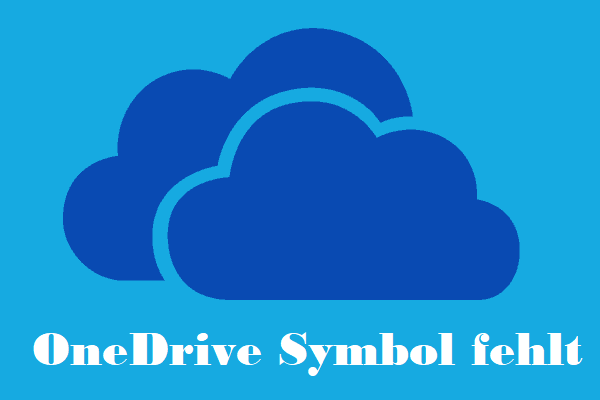Was ist OneNote? Warum synchronisiert OneNote nicht? Wie löst man den OneNote-Synchronisierungsfehler? Dieser Beitrag erklärt all diese Fragen und zeigt Ihnen, wie Sie das Problem OneNote synchronisiert nicht lösen können. Neben OneNote können Sie auch MiniTool-Software verwenden, um Dateien zu synchronisieren.
Was ist OneNote?
OneNote ist ein Computerprogramm, das dazu dient, Notizen zu machen, Forschungsdaten zusammenzustellen und Informationen zu organisieren. Es sammelt die Notizen, Zeichnungen, Bildschirmausschnitte, Audiomaterial usw. der Benutzer. Das OneNote-Programm kann auf Windows 10-Geräten, Android, MacOS, IOS oder im Web verwendet werden.
Es kann auch Notizen, Daten und Dateien mit der Cloud wie OneDrive synchronisieren. Die Dateien und Daten können mit anderen Benutzern über das Internet oder das Netzwerk geteilt werden.
Aufgrund des plattformübergreifenden Designs kann es jedoch vorkommen, dass OneNote nicht synchronisiert, wenn Sie Ihre Daten mit der Cloud wie OneDrive synchronisieren. Was kann also die Ursache für diesen OneNote-Synchronisierungsfehler sein?
Warum synchronisiert OneNote nicht?
In der Tat gibt es viele Gründe, die dazu führen, dass OneNote nicht synchronisiert. OneNote speichert Notizbücher oder Dateien in der Cloud unter Verwendung von OneDrive, so dass es möglicherweise Probleme mit der Internetverbindung, Verzögerungen bei der Online-Arbeit an einem Notizbuch mit mehreren Personen oder andere Gründe gibt. Im folgenden Abschnitt werden einige davon kurz aufgelistet.
- Internetverbindung;
- Veraltete OneNote-Version;
- Nicht genügend Speicherplatz;
- Server-Fehler;
- Dienst nicht verfügbar;
- Falsch platzierte Abschnitte in OneNote;
- Und andere Gründe.
Aber egal, was der Grund ist, wissen Sie, wie man das Problem OneNote synchronisiert nicht zu lösen? Im folgenden Abschnitt zeigen wir Ihnen, wie Sie das Problem OneNote-Notizbuch synchronisiert nicht mit einer detaillierten Anleitung lösen können.
Wie behebt man, dass OneNote nicht synchronisiert?
In diesem Abschnitt werden die Lösungen für OneNote App synchronisiert nicht angezeigt werden. Wenn Sie das gleiche Problem haben, lesen Sie weiter.
Lösung 1. Aktualisieren Sie OneNote auf die neueste Version
Zu Beginn zeigen wir Ihnen die erste Lösung für das Problem, dass OneNote-Notizbuch nicht synchronisiert. Wie im obigen Abschnitt erwähnt, kann das Problem, dass OneNote nicht synchronisiert, durch eine veraltete OneNote-Version verursacht werden.
Um dieses Problem zu beheben, ist eine Aktualisierung von OneNote auf die neueste Version erforderlich. Fahren Sie anhand der folgenden Anleitung fort.
Schritt 1: Klicken Sie auf den Start-Button von Windows 10, scrollen Sie nach unten und wählen Sie Microsoft Store, um fortzufahren.
Schritt 2: Klicken Sie im Popup-Fenster auf das Mehr sehen-Symbol (normalerweise drei Punkte) in der rechten Ecke dieses Fensters. Wählen Sie dann Download und Updates.
Schritt 3: Klicken Sie anschließend auf Updates abrufen, um fortzufahren.
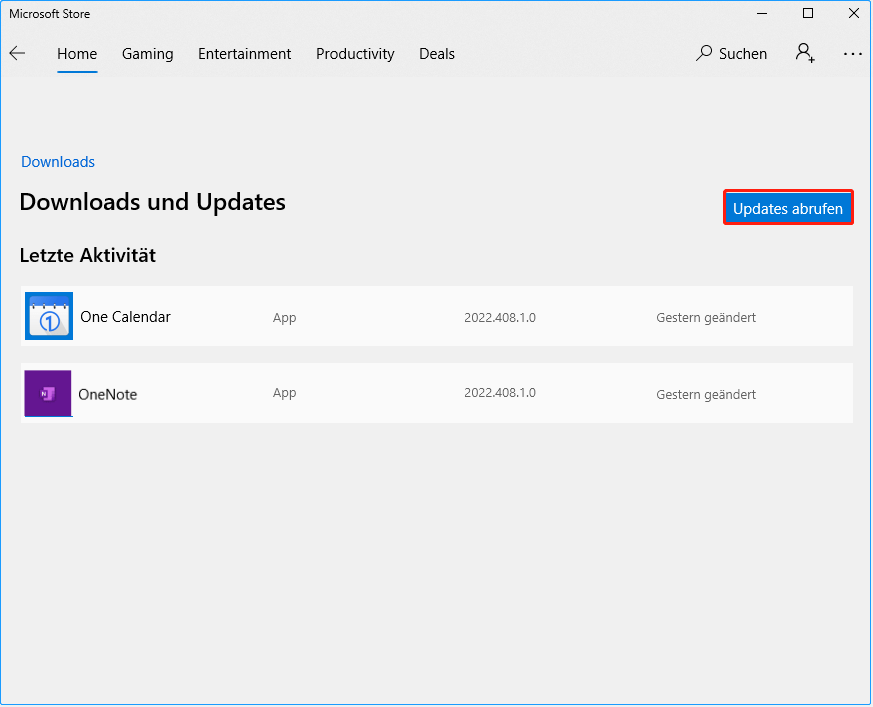
Nachdem Sie OneNote aktualisiert haben, führen Sie es erneut aus und überprüfen Sie, ob das Problem OneNote synchronisiert nicht gelöst ist.
Lösung 2. Notebook im Web überprüfen
Wenn Sie beim Ausführen des Programms feststellen, dass OneNote nicht synchronisiert, können Sie überprüfen, ob es im Web normal funktioniert. Auf diese Weise können Sie feststellen, ob das Problem durch den Server oder durch OneNote selbst verursacht wird.
Hier ist nun die Anleitung.
Schritt 1: Starten Sie OneNote, klicken Sie auf Datei und wählen Sie Informationen.
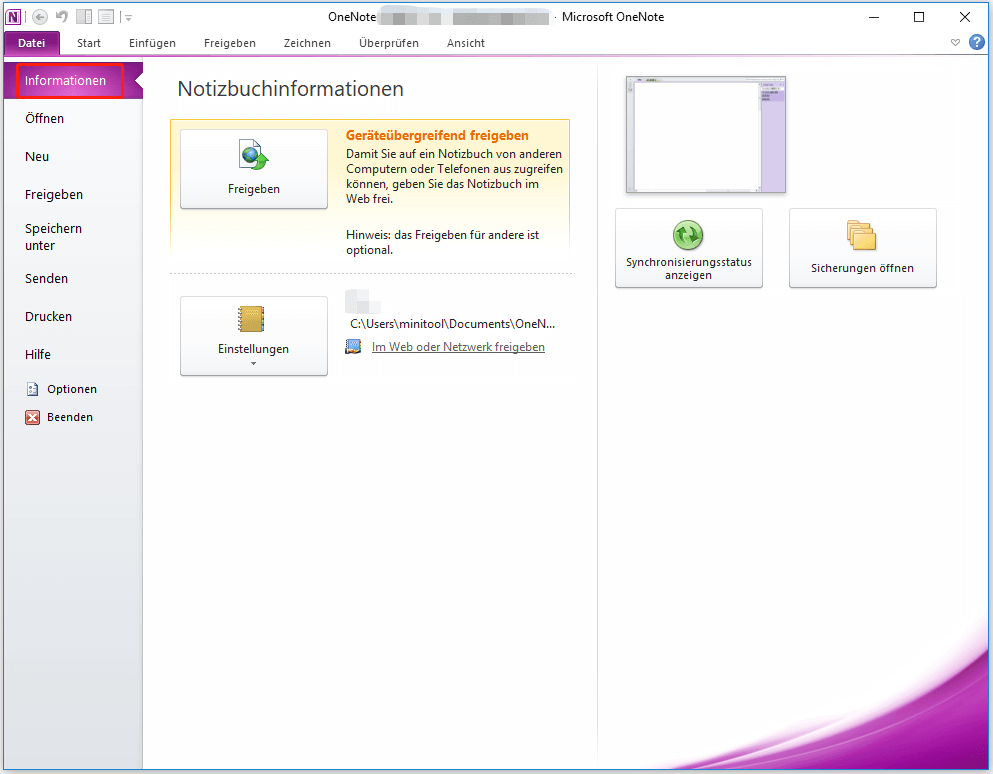
Schritt 2: Klicken Sie im rechten Fenster mit der rechten Maustaste auf den Link und wählen Sie Kopieren, um fortzufahren.
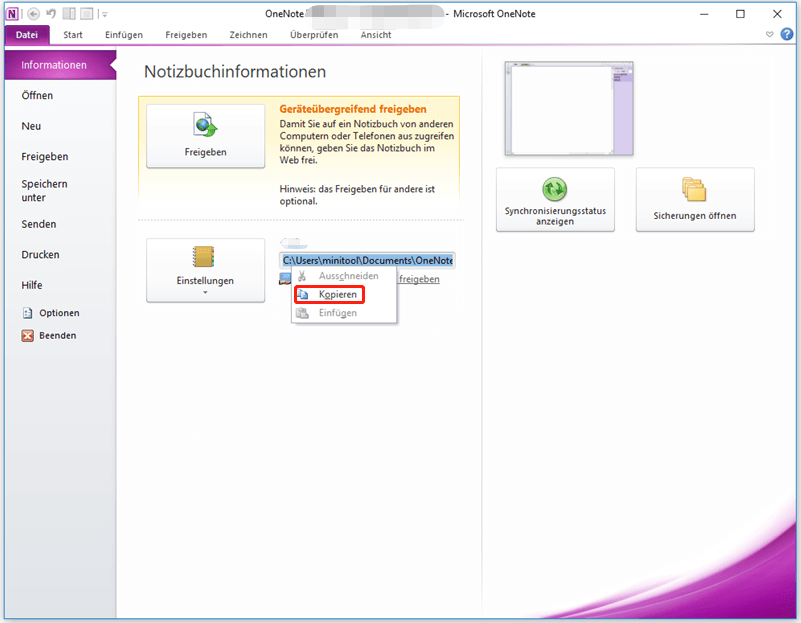
Schritt 3: Öffnen Sie den Webbrowser. Fügen Sie diesen Link in den Browser ein und drücken Sie die Eingabetaste, um das Notizbuch zu öffnen.
Wenn Sie in der Lage sind, dieses Notizbuch im Web zu öffnen, werden die Änderungen auch angezeigt. Das Problem, dass OneNote nicht synchronisiert, kann also durch die Desktop-Version dieses Programms verursacht werden. Versuchen Sie daher, OneNote zu schließen und erneut zu öffnen, und überprüfen Sie dann, ob das Problem OneNote App synchronisiert nicht gelöst ist.
Wenn Sie dieses Notizbuch im Web öffnen können, aber die Änderungen nicht angezeigt werden, können Sie den Synchronisierungsstatus überprüfen, indem Sie auf die Schaltfläche Synchronisierungsstatus anzeigen klicken, um das Problem zu finden und zu beheben.
Wenn das erneute Öffnen von OneNote das Problem, dass OneNote nicht synchronisiert, nicht beheben kann, müssen Sie die folgenden Lösungen weiter lesen.
Lösung 3. Manuelles Synchronisieren eines Notebooks
Wenn Sie ein Notizbuch für andere Personen freigeben, kann es vorkommen, dass Sie auf das Problem stoßen, dass das Notizbuch nicht synchronisiert werden kann. Um das Problem zu lösen, können Sie versuchen, ein Notizbuch manuell zu synchronisieren, insbesondere wenn Sie mit anderen an einem freigegebenen Notizbuch arbeiten.
Hier ist die Anleitung.
Schritt 1: Starten Sie OneNote, klicken Sie auf Datei und wählen Sie Informationen, um fortzufahren.
Schritt 2: Klicken Sie im Popup-Fenster auf die Schaltfläche Synchronisierungsstatus anzeigen auf der rechten Seite, um fortzufahren.
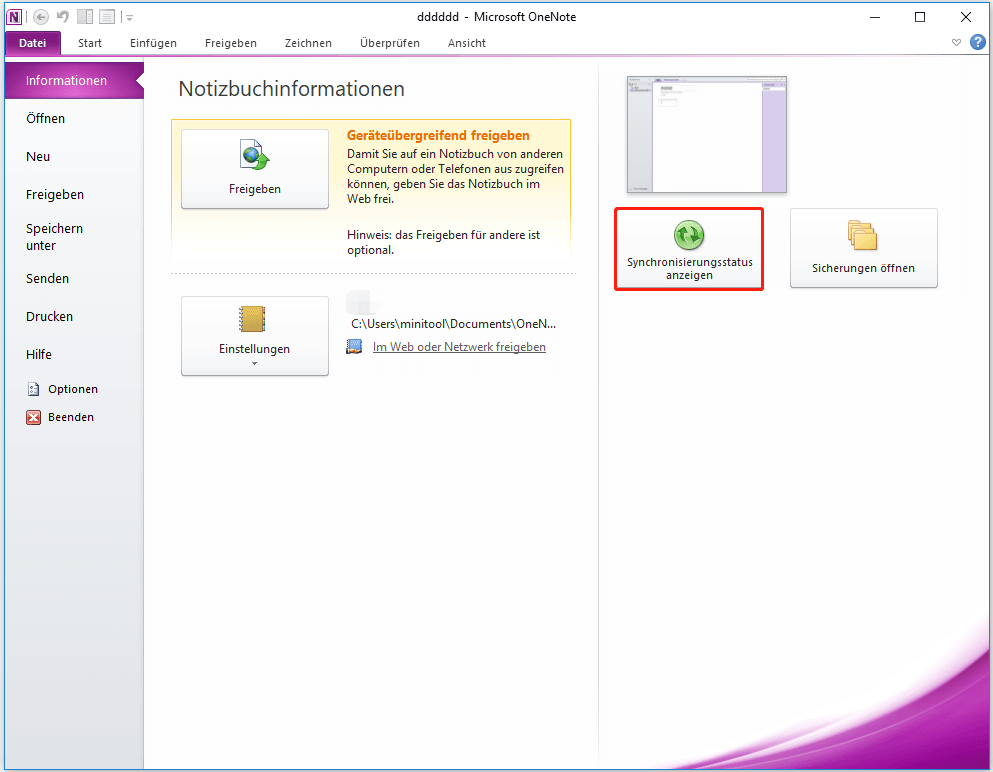
Schritt 3: Klicken Sie im Pop-up-Fenster Synchronisierung des freigegebenen Notizbuchs auf Jetzt synchronisieren, um fortzufahren.
Danach können Sie die Notizen mit OneDrive synchronisieren. Wenn Sie also das Problem OneNote synchronisiert nicht haben, versuchen Sie es manuell zu synchronisieren.
Wenn nur ein Abschnitt die Synchronisierung verweigert, können Sie die Seiten auch in einen neuen Abschnitt kopieren und den alten Abschnitt löschen. Versuchen Sie dann, den neuen Abschnitt zu synchronisieren und überprüfen Sie, ob das Problem OneNote synchronisiert nicht gelöst ist. Wenn das Löschen von Abschnitten nicht funktioniert, versuchen Sie, den Papierkorb auf der Registerkarte Verlauf von OneNote zu leeren.
Lösung 4. Speicherplatz prüfen
Wie wir im obigen Abschnitt erwähnt haben, kann der OneNote-Synchronisationsfehler durch den Speicherplatz verursacht werden. Wenn das OneNote-Notizbuch mit dem Fehlercode 0xE00015E0 nicht synchronisiert, bedeutet dies, dass Ihr Gerät entweder nicht genügend Speicherplatz hat oder das Notizbuch zu groß zum Synchronisieren ist.
So, um das Problem OneNote synchronisiert nicht Windows 10 zu lösen, müssen Sie Dateien zu optimieren oder entfernen Sie unnötige Backup-Dateien.
Hier ist das Tutorial.
Optimieren der Dateigröße
Schritt 1: Öffnen Sie OneNote, klicken Sie auf Datei und wählen Sie Optionen.
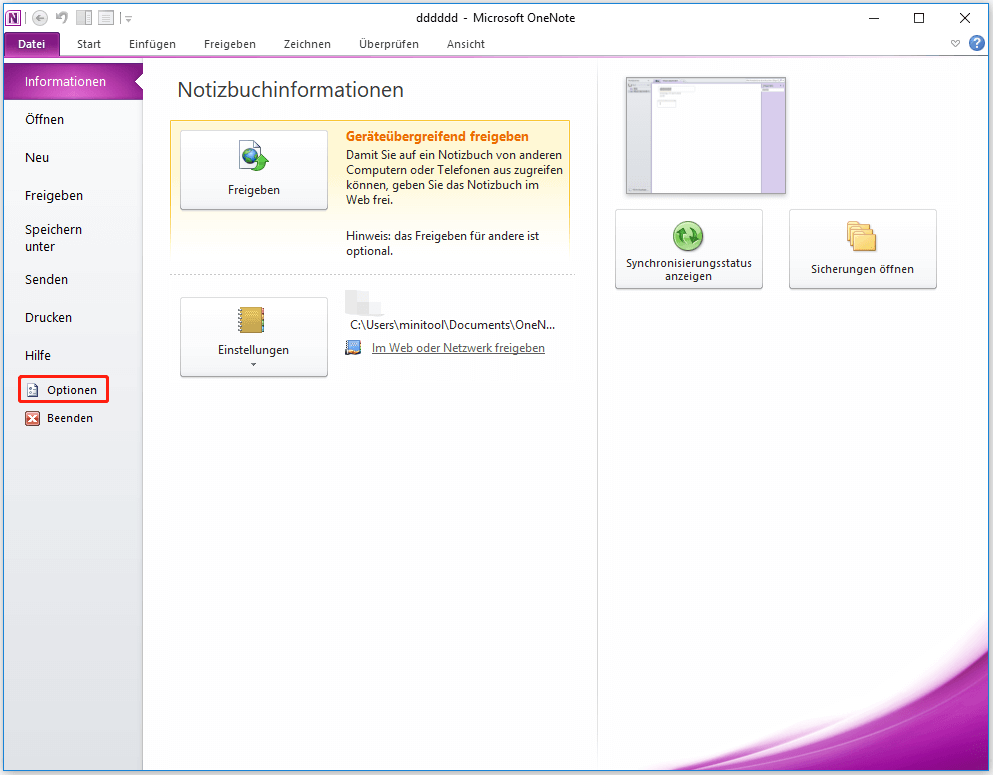
Schritt 2: Klicken Sie im Popup-Fenster auf Speichern und Sichern.
Schritt 3: Klicken Sie auf Alle Dateien jetzt optimieren im Abschnitt Optimieren von Dateien. Die Optimierung der Dateien kann einige Zeit in Anspruch nehmen.
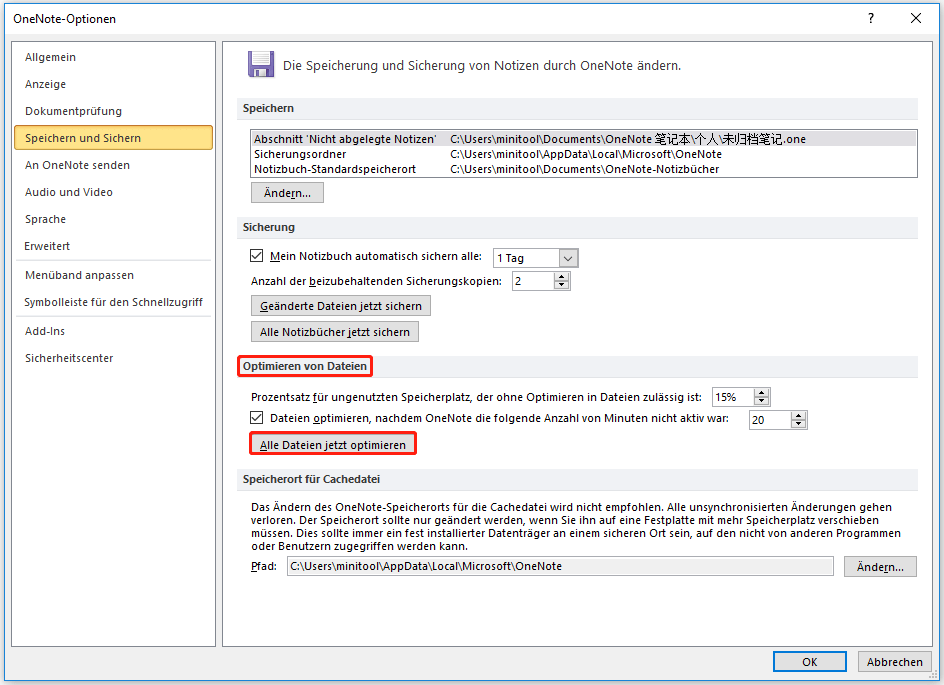
Neben der Optimierung von Dateien können Sie auch unnötige Sicherungsdateien löschen, um den Speicherplatz zu verwalten.
Unnötige Sicherungsdateien löschen
Schritt 1: Drücken Sie die Windows-Taste und die R-Taste gleichzeitig, um das Dialogfeld Ausführen zu öffnen. Geben Sie %localappdata%MicrosoftOneNote in das Feld ein und klicken Sie auf OK, um fortzufahren.
Schritt 2: Doppelklicken Sie im Pop-up-Fenster auf den Ordner, der der installierten Versionsnummer entspricht. Zum Beispiel wird 14.0 angezeigt, wenn Sie OneNote 2010 verwenden. Wenn Sie OneNote 2013 verwenden, wird 15.0 angezeigt. Wählen Sie dann Sicherungsordner, um fortzufahren.
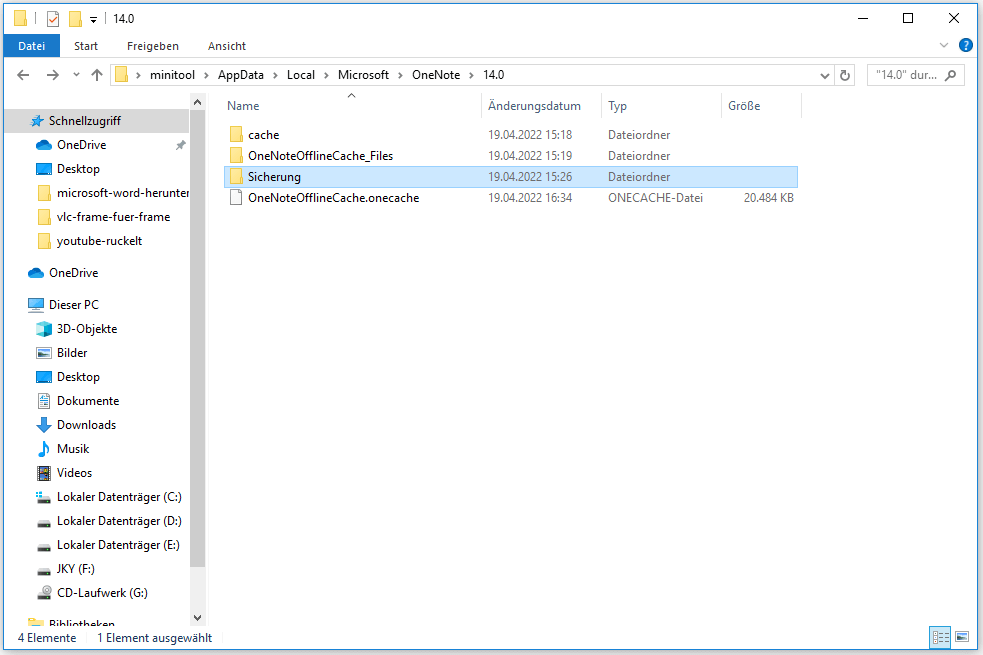
Schritt 3: Löschen Sie die Dateien oder Ordner, die Sie nicht speichern möchten.
Um Speicherplatz zu sparen, können Sie auch die Anzahl der Sicherungen im Abschnitt Sicherung im OneNote-Optionen-Fenster reduzieren.
Wenn Sie alle Schritte abgeschlossen haben, können Sie überprüfen, ob das Problem OneNote synchronisiert nicht gelöst ist.
Lösung 5. Inhaltssynchronisierungskonflikt lösen
Wenn Sie und ein anderer Benutzer versuchen, denselben Teil einer Seite gleichzeitig zu bearbeiten, werden die Versionskonfliktmeldungen angezeigt. In einer solchen Situation erstellt OneNote mehrere Kopien der Seite, um Datenverlust zu vermeiden, und die Fehlermeldung wird in der gelben Informationsleiste angezeigt. So kann es zu dem Fehler OneNote synchronisiert nicht führen.
Im Folgenden finden Sie eine Anleitung zur Lösung des Konflikts bei der Inhaltssynchronisierung, der dazu führt, dass OneNote nicht synchronisiert.
Schritt 1: Klicken Sie auf die gelbe Informationsleiste am oberen Rand der Seite in OneNote, in der die Konfliktmeldung aufgeführt ist.
Schritt 2: Kopieren Sie den Inhalt der temporären Seite, die den Fehler anzeigt, und fügen Sie den Inhalt dann auf der primären Seite ein.
Schritt 3: Klicken Sie mit der rechten Maustaste auf die Seite, auf der der Fehler auftritt, und löschen Sie sie.
Wenn Sie alle Schritte ausgeführt haben, können Sie überprüfen, ob das OneNote-Synchronisierungsproblem gelöst ist.
Lösung 6. Versuchen Sie eine andere Dateisynchronisierungssoftware
Bekanntlich kann OneNote verwendet werden, um Notizen, Dateien oder Daten mit der Cloud wie OneDrive zu synchronisieren. Dabei treten jedoch immer wieder Probleme auf, z. B. dass OneNote nicht synchronisiert. Insbesondere, wenn Sie Dateien synchronisieren möchten, um sie sicher aufzubewahren, können Sie auf einige Unannehmlichkeiten stoßen, wenn OneNote nicht funktioniert.
Es wird daher empfohlen, ein anderes zuverlässiges Dateisynchronisierungsprogramm zu verwenden. Hier empfehlen wir die professionelle Dateisynchronisationssoftware MiniTool ShadowMaker. Es ermöglicht Ihnen, Dateien auf Festplatten, im Netzwerk oder in freigegebenen Ordnern zu synchronisieren.
Neben der Synchronisierungsfunktion ist MiniTool ShadowMaker auch eine professionelle Windows-Backup-Software, die Dateien, Ordner, Festplatten, Partitionen und das Betriebssystem sichern kann.
Außerdem können Sie damit das Betriebssystem ohne Datenverlust auf eine SSD klonen. Mit so vielen Funktionen ist es also ein großartiges Werkzeug, um Daten sicher zu halten.
Daher können Sie die MiniTool ShadowMaker Testversion über die folgende Schaltfläche herunterladen oder sich für den Kauf einer erweiterten Version entscheiden.
MiniTool ShadowMaker TrialKlicken zum Download100%Sauber & Sicher
Aber bitte beachten Sie, dass MiniTool ShadowMaker die Synchronisierung von Dateien mit dem Cloud-Speicherplatz nicht unterstützt. In der Tat unterstützt der Cloud-Speicherplatz nur eine bestimmte Anzahl von Dateien oder Ordnern. Zum Beispiel ist die maximale Größe der Dateien in OneDrive 15GB. Wenn die Dateien diesen Wert überschreiten, müssen Sie dafür bezahlen.
MiniTool ShadowMaker ermöglicht es Ihnen jedoch, Dateien ohne Limit zu synchronisieren. Es kann auch große Dateien mit einer hohen Geschwindigkeit übertragen. Das Wichtigste ist, dass Sie nicht auf den OneNote-Synchronisationsfehler oder andere Synchronisationsfehler stoßen werden.
Hier ist die Anleitung zum Synchronisieren von Dateien.
Schritt 1: Installieren Sie MiniTool ShadowMaker, starten Sie es, und klicken Sie auf Testversion beibehalten, um fortzufahren.
Schritt 2: Gehen Sie dann auf die Seite Synchronisieren. Klicken Sie auf das Modul Quelle, um die Quelle für die Dateisynchronisation auszuwählen, und klicken Sie dann auf OK, um fortzufahren.
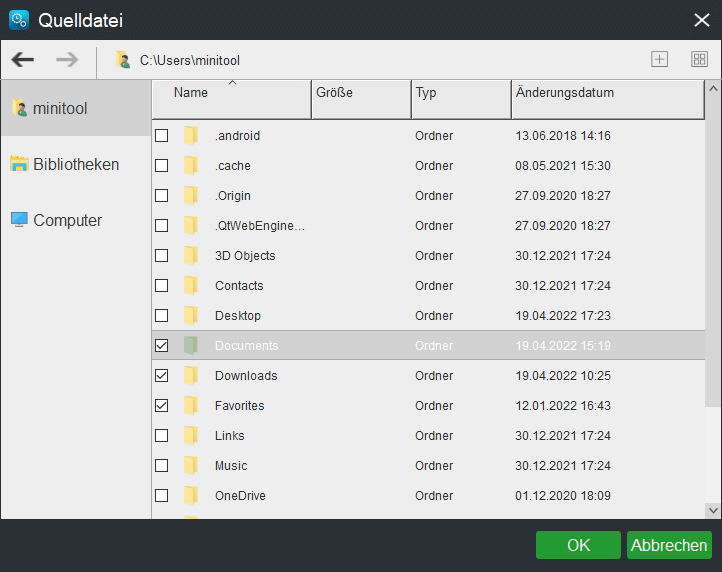
Schritt 3: Nachdem Sie die Quelle für die Dateisynchronisierung ausgewählt haben, klicken Sie auf das Modul Ziel, um den Zielort zum Speichern der Dateien auszuwählen. Hier stehen vier Pfade zur Verfügung, darunter Administrator, Bibliotheken, Festplatten und Freigegebene Ordner. Es wird empfohlen, eine externe Festplatte als Ziel zu wählen. Klicken Sie dann auf OK, um fortzufahren.
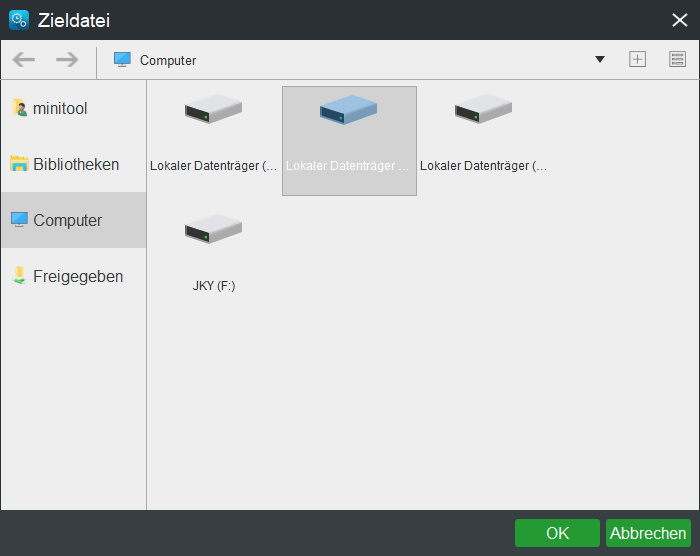
Schritt 4: Nachdem Sie die Quelle und das Ziel der Dateisynchronisierung ausgewählt haben, klicken Sie auf Jetzt synchronisieren, um die Aufgabe sofort auszuführen. Oder klicken Sie auf Später synchronisieren, um die Aufgabe zu verzögern, aber Sie müssen sie auf der Seite Verwalten neu starten.
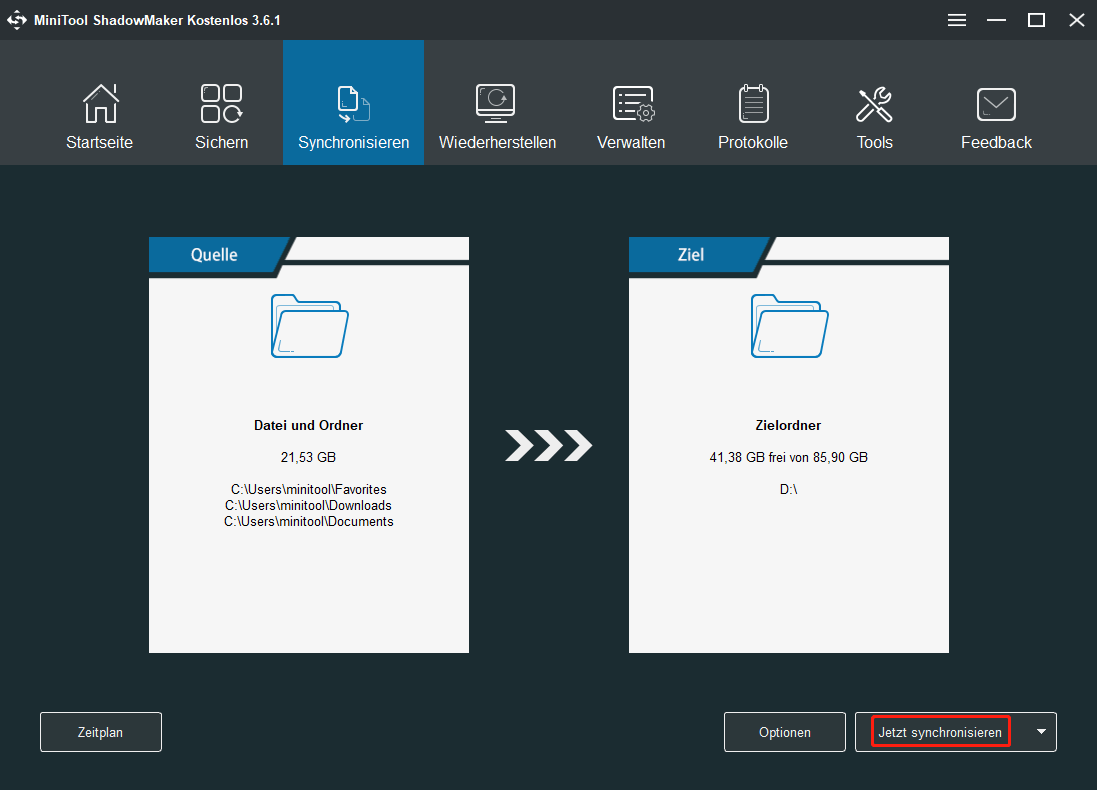
Nachdem alle Schritte abgeschlossen sind, haben Sie die Dateien erfolgreich mit der externen Festplatte synchronisiert. Mit dieser Software werden Sie nicht mehr auf das Problem OneNote synchronisiert nicht stoßen und sie bietet Ihnen auch einen gewissen Komfort beim Synchronisieren von Dateien.
Im obigen Teil haben wir vorgestellt, wie das Problem OneNote synchronisiert nicht mit mehreren Lösungen zu beheben. Das Problem kann durch mehrere Gründe verursacht werden. Wenn Sie auf das gleiche Problem gestoßen sind, können die im obigen Teil vorgestellten Lösungen Ihnen helfen, den OneNote-Synchronisierungsfehler zu lösen.
Fazit
Zusammenfassend lässt sich sagen, dass in diesem Beitrag erläutert wurde, was zu diesem OneNote-Synchronisierungsfehler führen kann, und dass Sie erfahren haben, wie Sie das OneNote-Problem beheben können. Wenn Sie auf das gleiche Problem gestoßen sind, versuchen Sie diese Lösungen.
Wenn Sie bessere Lösungen haben, um dieses Problem OneNote-Notizbuch synchronisiert nicht zu beheben, können Sie sie in dem Kommentarbereich teilen.
Wenn Sie irgendwelche Probleme mit MiniTool ShadowMaker haben, zögern Sie nicht, uns über die E-Mail [email protected] zu kontaktieren. Wir werden Ihnen so schnell wie möglich antworten.
OneNote synchronisiert nicht FAQ
- Öffnen Sie OneNote.
- Klicken Sie auf Datei und wählen Sie Synchronisierungsstatus anzeigen.
- Klicken Sie im Dialogfeld Synchronisierung des freigegebenen Notizbuchs auf Manuell synchronisieren.
- Aktualisieren Sie OneNote auf die neueste Version.
- Überprüfen Sie Notizbuch im Web.
- Synchronisieren Sie ein Notizbuch manuell.
- Überprüfen Sie den Speicherplatz.
- Lösen Sie den Konflikt bei der Inhaltssynchronisierung.
- Öffnen Sie OneNote.
- Klicken Sie auf Datei > Informationen > Synchronisierungsstatus anzeigen.
- Klicken Sie im Dialogfeld Synchronisierung des freigegebenen Notizbuchs auf Alle synchronisieren, um alle freigegebenen Notizbücher zu synchronisieren.
- Klicken Sie auf Jetzt synchronisieren, um fortzufahren.
- Unter Windows 10 befindet sich der Sicherungsordner unter C:BenutzernameAppDataLocalMicrosoftOneNoteversionSichuerung.
- Unter Windows Vista befindet sich der Sicherungsordner unter C:BenutzernameAppDataMicrosoftOneNote12.0Sicherung.
- Unter Windows XP befindet sich der Sicherungsordner unter C:Dokumente und EinstellungenBenutzernameLokale EinstellungenAnwendungsdatenMicrosoftOneNoteSicherung.
![[Gelöst] OneDrive deaktivieren in Windows 10](https://images.minitool.com/de.minitool.com/images/uploads/2023/09/onedrive-deaktivieren-thumbnail.jpg)