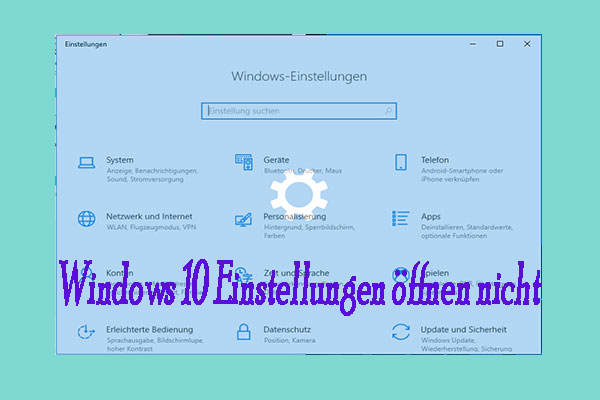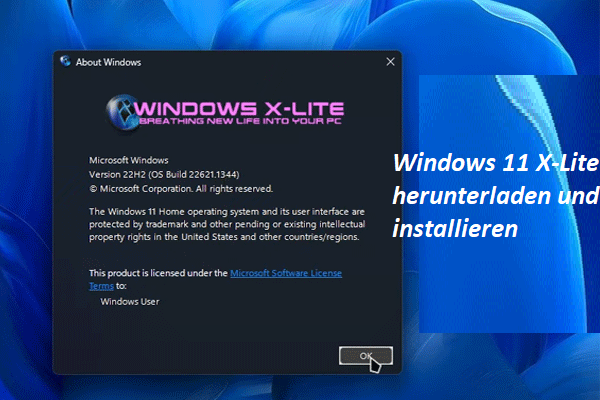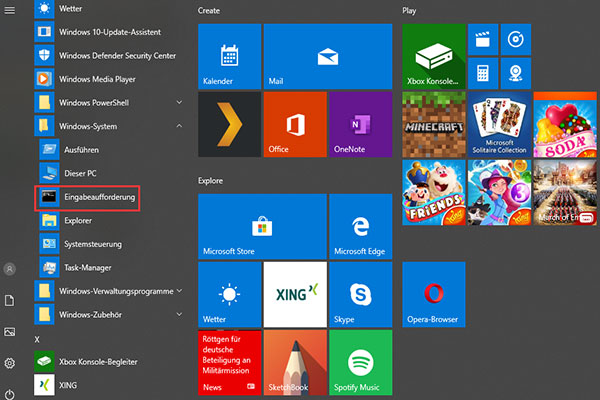Media Feature Pack Windows 11/10 für N
Die Standard-Editionen von Windows 11 wie Home, Pro, Education, Enterprise usw. werden mit einer Vielzahl von vorinstallierten Apps geliefert, darunter Windows Media Player, Microsoft Teams, Skype, Voice Recorder und andere.
Obwohl diese Apps für einige Nutzer praktisch sind, gibt es Regionen, die sich gegen die Integration dieser Medien-Apps aussprechen und dies als Monopol gegenüber Anbietern ähnlicher Drittanbieter-Apps betrachten. Das berühmte Ereignis ist, dass die Europäische Union (EU) Microsoft wegen Missbrauchs seiner marktbeherrschenden Stellung im Sinne des Wettbewerbsrechts verklagt hat.
Infolgedessen bietet Microsoft die spezielle N-Edition von Windows 11 und 10 für den europäischen Markt an. Für den koreanischen Markt ist Windows 11 KN erhältlich. Windows 11 N und KN haben ähnliche Funktionen wie die Hauptversionen, allerdings fehlen ihnen einige Medienfunktionen.
Um diese Einschränkung zu umgehen, bietet Microsoft das Media Feature Pack für Windows 11 und 10 N & KN an. Dieses Paket enthält medienbezogene Technologien wie bestimmte vorinstallierte Medien-Apps – Filme & TV, Groove Music, Voice Recorder und Skype – sowie den Windows Media Player.
Wie installiert man also das Media Feature Pack für die Versionen N und KN von Windows 11/10? Gehen Sie zum nächsten Teil, um herauszufinden, was Sie tun sollten.
Media Feature Pack Windows 11 Download & Installation über die Einstellungen
Das Media Feature Pack für Windows 11 kann als optionales Update installiert werden. Im Folgenden finden Sie eine Schritt-für-Schritt-Anleitung, wie Sie das Media Feature Pack über die Einstellungen installieren.
Schritt 1: Drücken Sie Win + I auf der Tastatur, um die Einstellungen zu öffnen.
Schritt 2: Tippen Sie im linken Bereich auf Apps und klicken Sie auf Optionale Funktionen.
Schritt 3: Tippen Sie auf der neuen Seite im Abschnitt Optionale Funktion hinzufügen auf Funktionen anzeigen.
Schritt 4: Geben Sie in das Suchfeld den Begriff Media Feature Pack ein und aktivieren Sie das Kontrollkästchen Media Feature Pack.
Schritt 5: Klicken Sie auf Weiter > Installieren und Windows beginnt mit dem Herunterladen und Installieren des Media Feature Pack für Windows 11. Starten Sie nach der Installation Ihren PC neu.
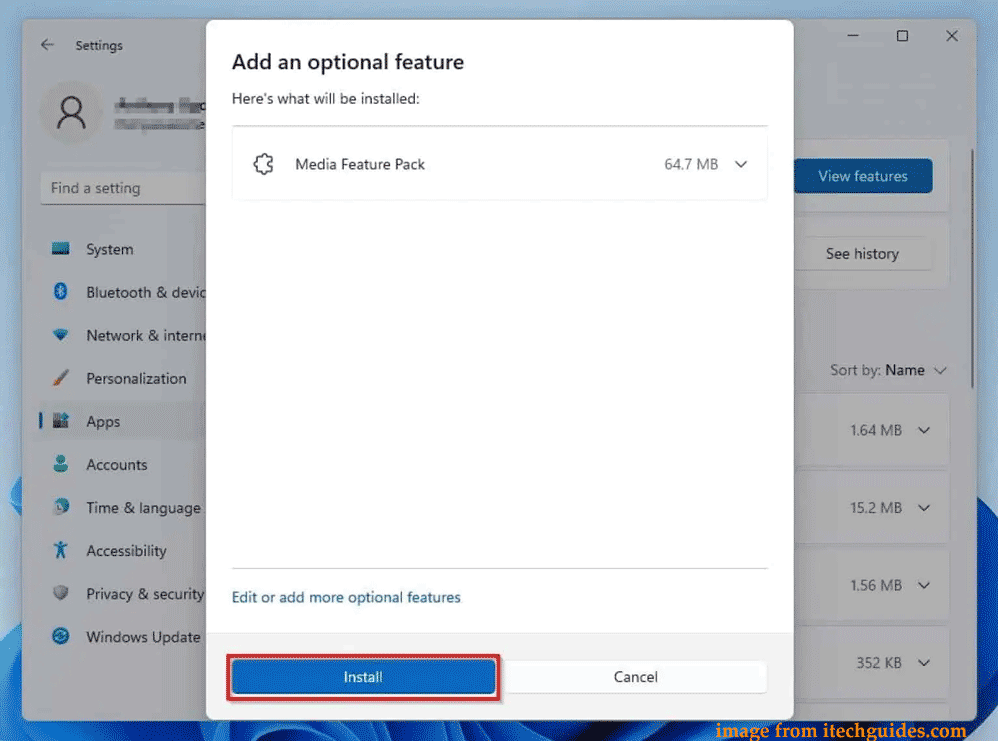
Media Feature Pack für Windows 10/11 über PowerShell installieren
Sie können das Media Feature Pack für die N-Versionen von Windows 11/10 auch über die PowerShell installieren. Führen Sie dazu die folgenden Schritte aus:
Schritt 1: Geben Sie powershell in das Suchfeld ein und tippen Sie auf Als Administrator ausführen.
Schritt 2: Geben Sie den Befehl – DISM /Online /Get-Capabilities ein und drücken Sie die Eingabetaste. Daraufhin werden viele optionale Funktionen aufgelistet.
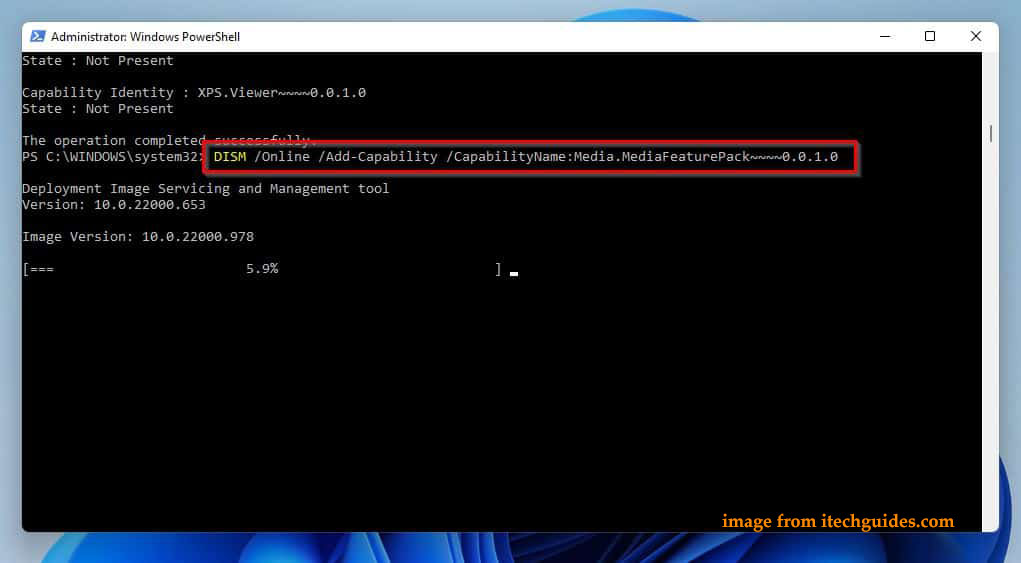
Schritt 3: Suchen Sie das Media Feature Pack und notieren Sie sich seinen genauen Namen. Führen Sie dann den Befehl DISM /Online /Add-Capability /CapabilityName:PackName aus. Ersetzen Sie PackName durch den Namen des Media Feature Packs, den Sie notiert haben. Anschließend wird der Installationsprozess gestartet.
Installieren Sie zusätzliche Codecs nach dem Media Feature Pack
Nachdem Sie das Windows 11 Media Feature Pack installiert haben, müssen Sie auch einige zusätzliche Codecs und Anwendungen über den Microsoft Store installieren, die Ihr Multimedia-Erlebnis verbessern können. Diese sind:
- VP9-Video-Erweiterungen
- Web Media-Erweiterungen
- HEIF-Bild-Erweiterungen
- HEVC-Videoerweiterungen vom Gerätehersteller
- Filme & TV
- Windows Media Player
- Xbox Spieleleiste
- Sprachaufzeichnung (Windows-Soundrekorder)
- Skype
Letzte Worte
Das sind alle Informationen zur Installation des Media Feature Pack in Windows 11 N & Windows 10 N. Wenn Sie eine N-Version von Windows 11/10 verwenden, können Sie medienbezogene Funktionen installieren. Wenn Sie sich in anderen Regionen befinden, ist es eine gute Wahl, die Standard-Windows-Edition zu installieren, die mit vorinstallierten Medienanwendungen kommt, ohne das Media Feature Pack und zusätzliche Codecs zu installieren.
Bevor Sie Windows 11/10 Home, Pro, Education usw. auf Ihrem PC neu installieren, sollten Sie Ihre Dateien mit der PC-Backup-Software MiniTool ShadowMaker sichern, um Datenverlust zu vermeiden.
MiniTool ShadowMaker TrialKlicken zum Download100%Sauber & Sicher