Was ist PXE?
Was ist PXE? PXE ist die Abkürzung für Preboot Execution Environment. Es ist eine Methode zum Starten eines Terminalcomputers (Client) nur mit seiner Netzwerkkarte. Das Konzept von PXE stammt aus den frühen BOOTP/DHCP/TFTP-Protokollen und wurde 2015 Teil des UEFI-Standards.
Es basiert auf Standards und Sie können Open-Source-Software oder herstellerunterstützte Produkte verwenden, um es zu implementieren. PXE ist ein wichtiger Bestandteil der Rechenzentrumsinfrastruktur, da es Server oder Workstations automatisch über das Netzwerk konfigurieren kann.
Ein tiefes Verständnis des PXE-Stacks wird zugunsten irgendjemand kommen, der sich mit der Bereitstellung von Bare-Metal-Servern, eingebetteten Geräten und der Infrastruktur von IoT-Geräten beschäftigt.
Empfohlener Artikel: Was ist Bare-Metal-Backup und -Wiederherstellung und wie wird es gemacht?
Auf der Clientseite benötigt es nur eine NIC, die PXE unterstützt und einen kleinen Satz von Industriestandard-Netzwerkprotokollen wie DHCP und TFTP verwendet. Nachfolgend finden Sie weitere Details zu NIC, DHCP-Server und TFTP-Server.
NIC
NIC bezieht sich auf Netzwerkschnittstellencontroller. Viele Netzwerkkarten der Verbraucherklasse verfügen nicht über PXE-Funktionen. Die NIC, die PXE unterstützt, ist der De-facto-Standard für Server auf Rechenzentrumsebene. Einige NICs, die PXE unterstützen, verwenden sogar Open-Source-PXE-Firmware.
DHCP
DHCP bezieht sich auf das Dynamic Host Configuration Protocol. Es gibt zwei Arten von Akteuren in DHCP – den DHCP-Server und den DHCP-Client. DHCP unterstützt eine Vielzahl von Optionen, die Netzwerk-Clients bereitgestellt werden können.
Normalerweise besteht sie jedoch aus der vom Client verwendeten IP-Adresse, der Standard-Gateway-Adresse und dem DNS-Server, der für die Namensauflösung verwendet wird. Für PXE ist es eine Option, die die IP-Adresse des Servers enthält, von dem Sie seine Startdatei herunterladen können.
TFTP-Server
TFTP bezieht sich auf das gängige Dateiübertragungsprotokoll (TFTP). Es ist ein einfaches UDP-basiertes Protokoll zum Abrufen oder Senden von Dateien. Seine Einfachheit eignet sich hervorragend für die Implementierung in einer Firmware-Umgebung mit begrenzten Ressourcen.
Aufgrund seiner einfachen Natur hat TFTP keinen Schnickschnack. Es unterstützt nur das Abrufen und Platzieren von Dateien. Es gibt keine Verzeichnisliste, daher müssen Sie den genauen Pfad der Datei kennen, die Sie herunterladen möchten. Außerdem gibt es keine Authentifizierung oder Autorisierung.
Obwohl TFTP in PXE-Umgebungen immer noch häufig verwendet wird, haben technologische Fortschritte dazu geführt, dass einige PXE-Implementierungen komplexere Protokolle wie HTTP oder ISCSI unterstützen.
PXE-Boot
Vorteile von PXE-Boot
In diesem Teil geht es um die Vorteile des PXE-Bootservers. Darüber hinaus können Sie auch wissen, wann Sie es verwenden müssen. Die Vorteile der Verwendung von PXE zum Booten des Servers sind wie folgt:
1. Für Client-Rechner sind Betriebssysteme und sogar Festplatten nicht erforderlich. Dann kann der Installateur weniger technisch sein.
2. Wenn ein Hardware- oder Softwarefehler auftritt, kann der Client-Computer neu gestartet werden. Es ermöglicht dem Administrator, das Problem zu diagnostizieren und möglicherweise zu beheben, und ist aufgrund der Automatisierung anfällig für Fehler.
3. Neue Computer können problemlos zum Netzwerk hinzugefügt werden, weil PXE herstellerunabhängig ist. Durch seine Verwendung kann die auf jedem Server verbrachte Zeit reduziert werden, und die Installationstools sind zentralisiert und einfacher zu aktualisieren.
Wenn Sie das System für mehrere Computer warten oder installieren möchten, ohne eine CD oder einen USB-Stick nacheinander in diese Computer einzulegen, können Sie den PXE-Boot versuchen, um das System zu installieren. Wenn Ihr Computer nicht richtig startet und durch Laden einer Image-Datei auf die interne Festplatte nicht gestartet werden kann, können Sie auch den PXE-Boot versuchen.
Vielleicht interessiert Sie dieser Artikel – (3 Skills) Windows 10 neu installieren ohne CD/USB .
Wenn für den Client kein CD-ROM-Laufwerk oder USB-Anschluss verfügbar ist oder kein CD- oder USB-Abbild vorhanden ist, können Sie versuchen, mit dem PXE-Boot mehrere Client-Computer im LAN zu starten. Möglicherweise benötigen Sie diesen Beitrag – So aktivieren Sie Wake-on-LAN in Windows 10.
Wie funktioniert PXE-Boot?
Sehen wir uns jetzt an, wie der PXE-Boot funktioniert. Zuerst sollten Sie die DHCP-Server-/Bereichsoptionen 66 und 67 konfigurieren, bevor das PXE-Netzwerk bootet. Der PXE-Boot-Prozess startet, nachdem dem Client-Computer eine IP-Adresse zugewiesen wurde.
DHCP-Konfigurationsprozess
1. Der Client-Computer sendet ein „Discover“-Paket als Broadcast, das die Netzwerkkonfiguration anfordert. Der DHCP-Server empfängt dieses Paket.
2. Der DHCP-Server sendet ein „Angebotspaket“ an den Client. Nach der Analyse des Datenpakets werden dem Client Netzwerkparameter wie IP-Adresse, Subnetzmaske usw. zugewiesen.
Empfohlener Artikel: So beheben Sie IP-Adressenkonflikte Windows 10/8/7 – 4 Lösungen
PXE-Boot-Prozess
1. DHCP wird vom Client benachrichtigt, dass er einen PXE-Server verwendet. Die IP-Adresse des Next Boot Servers Next Boot Server (Option 66) und der Boot-Dateiname (Option 67) werden vom Server an den Client gesendet.
2. Der Client kontaktiert den PXE-Boot-Server und fordert eine Boot-Datei an.
3. Der PXE-Server sendet die Startdatei über das Trivial File Transfer Protocol (TFTP) an den Client.
4. Im DHCP-Server können Sie die Optionen 66 und 67 unter Bereichs- oder Serveroptionen konfigurieren. Es hilft beim Laden und Starten der Startdatei des Client-Computers.
In Manage Engine OS Deployer wird der PXE-Server als separate Windows-Dienste mit dem Namen „ManageEngine OS Deployer PXE Server“ ausgeführt.
Empfohlener Artikel: Fix: Kein Kontakt zu Ihrem DHCP-Server Fehler-3 nützliche Methoden
Wie führt man den PXE-Boot von Windows 10 durch?
Gerade habe ich vorgestellt, wie PXE-Boot funktioniert. Sehen wir uns jetzt an, wie Sie den PXE-Boot von Windows 10 durchführen. Es stehen zwei Methoden zur Verfügung. Sie können eine nach Ihren Bedürfnissen auswählen.
Führen Sie den PXE-Boot von Windows 10 mit MiniTool ShadowMaker durch
Die erste Methode besteht darin, die professionelle Sicherungssoftware MiniTool ShadowMaker zu verwenden. Sie können die PXE-Boot-Funktion von MiniTool ShadowMaker verwenden, um mehrere Computer vom Mikrosystem im Netzwerk zu booten. Mit anderen Worten, die PXE-Boot-Funktion wird verwendet, um andere Client-PCs dazu zu bringen, aus demselben Netzwerk zu booten.
Nach dem Booten können alle Client-PCs mit den in Windows PE angebotenen Tools sichern, wiederherstellen oder klonen. Alles in allem ermöglicht die MiniTool PXE Boot-Funktion die Wartung mehrerer Computer in einem lokalen Netzwerk.
Die Sicherungsfunktion dieser Software unterstützt die vollständige Sicherung Ihres Systemlaufwerks, einschließlich der Systempartition, der vom System reservierten Partition und der EFI-Systempartition. Neben der Wiederherstellung des Systems auf dem Originalgerät können Sie auch die universelle Wiederherstellung durchführen, wenn Sie auf einem anderen Computer mit abweichender Hardware wiederherstellen.
MiniTool ShadowMaker bietet eine Testversion, mit der Sie alle Sicherungsfunktionen 30 Tage lang kostenlos testen können. Sie können die Pro Edition kaufen, um sie dauerhaft zu verwenden. Jetzt können Sie diese Software ausprobieren, um den PXE-Boot von Windows 10 durchzuführen. Sie können den Anweisungen Schritt für Schritt folgen.
MiniTool ShadowMaker TrialKlicken zum Download100%Sauber & Sicher
Schritt 1: Starten Sie MiniTool ShadowMaker. Klicken Sie auf Testversion beibehalten, um die Hauptschnittstelle aufzurufen.
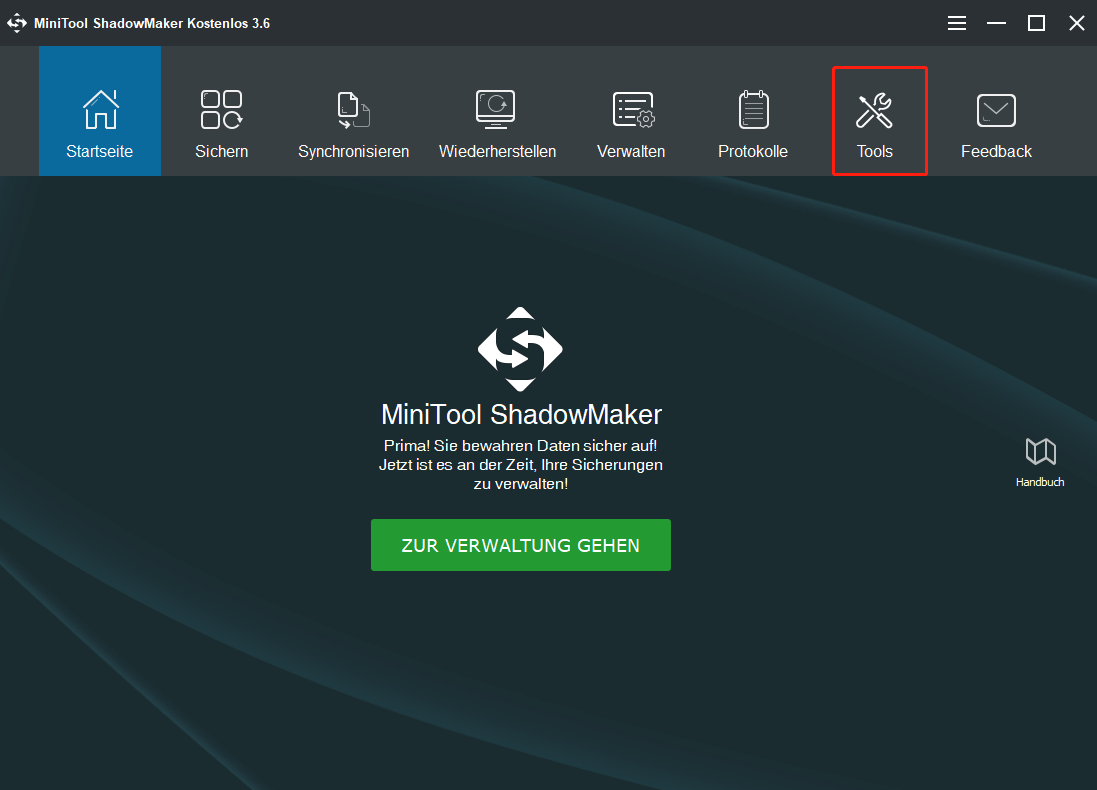
Schritt 2: Navigieren Sie zur Registerkarte Tools und klicken Sie auf den PXE-Teil.
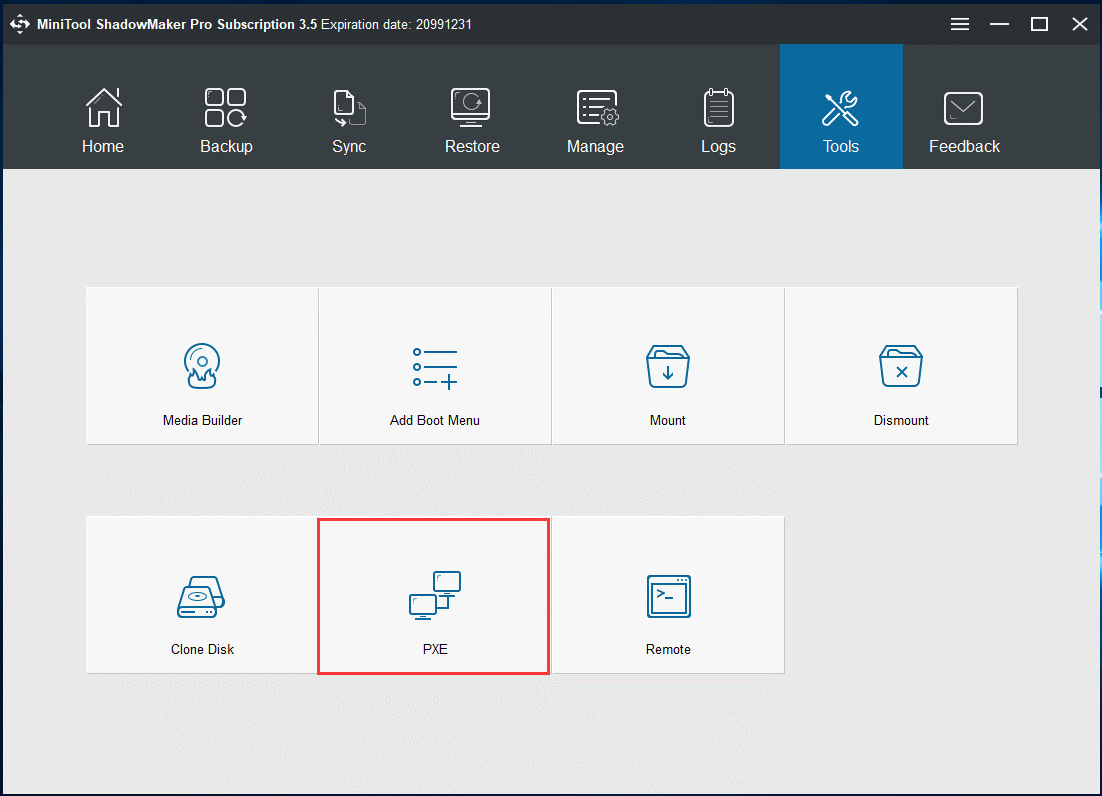
Schritt 3: Klicken Sie auf die Schaltfläche Start, um den PXE-Dienst zu starten. Das MiniTool PXE Boot-Tool konfiguriert die entsprechenden DHCP-Werte automatisch.
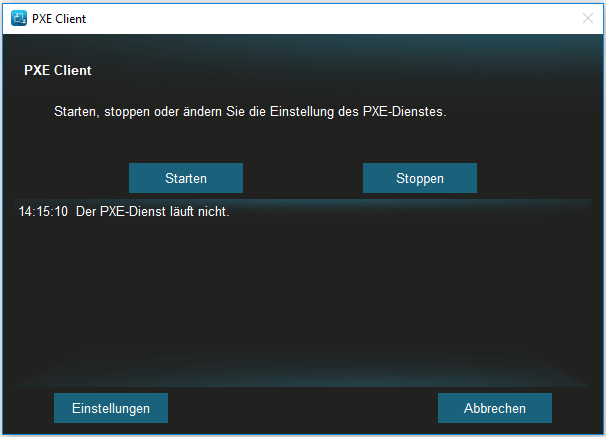
Schritt 4: Sie können auf Einstellungen klicken, um die Werte zu ändern, bevor Sie auf Start klicken. MiniTool PXE Boot startet den Dienst, um Client-PCs zu verbinden. Es kann einige Minuten dauern. Sie müssen nur geduldig warten.
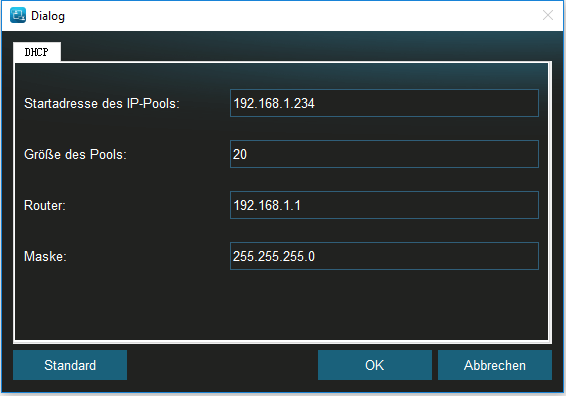
Schritt 5: Wenn die Meldung Mit dem Server verbunden angezeigt wird, können Sie die Client-PCs so einstellen, dass sie im BIOS vom Netzwerk booten. Wenn alle Client-PCs vom PXE-Netzwerk booten, können Sie die Festplatten vieler Clients problemlos warten.
Schritt 6: Nachdem Sie die Aufgaben abgeschlossen haben, können Sie den PXE-Dienst stoppen, indem Sie auf dem Host-Computer auf Stoppen klicken.
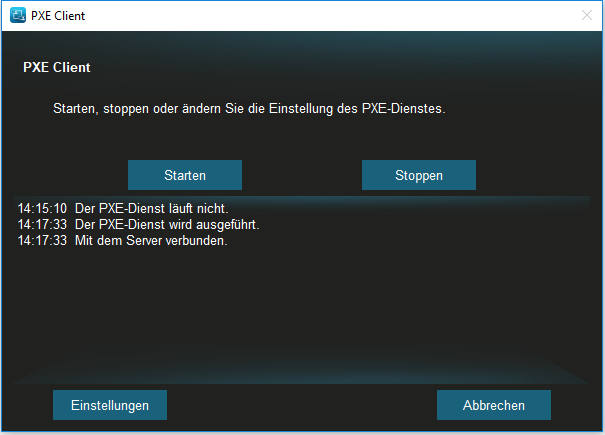
Der PXE-Boot von Windows 10 ohne Software durchführen
Sie können auch versuchen, den PXE-Boot von Windows ohne Software durchzuführen. Diese Methode ist ein Bisschen komplex. Sie sollten die Schritte geduldig und sorgfältig befolgen. So geht’s.
Schritt 1: Stellen Sie sicher, dass die PXE-Netzwerkumgebung richtig eingestellt ist. Sie sollten überprüfen, ob der DHCP-Server und der TFTP-Server bereit sind. Rufen Sie dann das BIOS auf, indem Sie diesen Artikel lesen – BIOS öffnen Windows 10/8/7 (HP/Asus/Dell/Lenovo)
Schritt 2: Dann sollten Sie überprüfen, ob PXE-Boot aktiviert ist. Drücken Sie die Taste F2, um auf das Aptio Setup Utility zuzugreifen > wählen Sie Erweitert in der oberen Menüleiste > wählen Sie Network Stack.
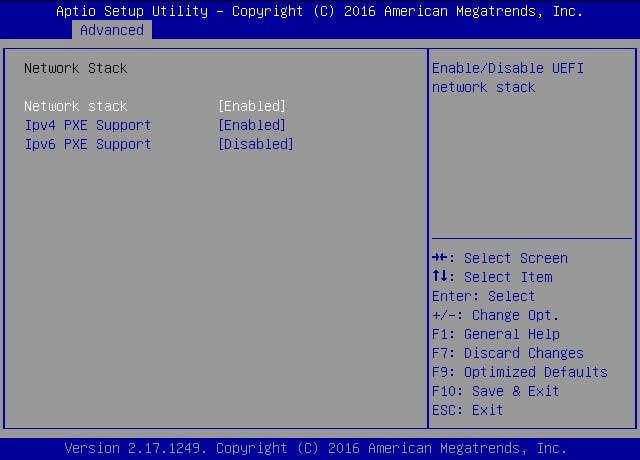
- Stellen Sie bei Bedarf die Einstellung für die IPV4-PXE-Unterstützung oder die IPV6-PXE-Unterstützung auf aktiviert.
- Drücken Sie F10, um die Änderungen zu speichern und das Aptio Setup Utility zu beenden.
Schritt 3: Der Server wird zurückgesetzt und der BIOS-Bildschirm wird wieder angezeigt. Drücken Sie die Taste F8, um ein temporäres Startgerät anzugeben, oder drücken Sie die Taste F12 für den Netzwerkstart (PXE).
Schritt 4: Bitte wählen Sie die verfügbaren Bootgeräte aus, die im Bootgerätemenü aufgelistet sind. Sie müssen den PXE-Boot-Port auswählen und die Eingabetaste drücken.
Schritt 5: Befolgen Sie jetzt den Anweisungen auf dem Bildschirm, um die PXE-Installation abzuschließen.
Schritt 6: Dann befolgen Sie den Anweisungen für die Aufgaben nach der Installation des Betriebssystems. Danach haben Sie PXE erfolgreich ausgeführt, um Windows 10 zu starten.
Fazit
Zusammenfassend stellt dieser Beitrag einige Informationen zum PXE-Boot vor. Sie können wissen, was PXE ist und welche Vorteile PXE-Boot bietet und wie es funktioniert. Darüber hinaus erfahren Sie, wie Sie PXE ausführen, um Windows 10 zu starten.
Außerdem, wenn Sie Fragen zu MiniTool ShadowMaker haben, können Sie uns per E-Mail an [email protected] kontaktieren, und wir werden Ihnen so schnell wie möglich antworten.
PXE-Boot FAQ
Zuerst sollten Sie den PC einschalten und das BIOS aufrufen. Dann müssen Sie sicherstellen, dass der Netzwerkstart aktiviert ist. Die Einstellung heißt „Boot from Network“ oder „Boot from PXE“. Starten Sie dann Ihren PC und drücken Sie die gewünschte Taste, um das Boot-menü aufzurufen.
Als Boot-Prozess wird UEFI-Boot von der UEFI-Firmware verwendet. Die Firmware enthält viele gültige Startvolumes, die als EFI-Dienstpartitionen bezeichnet werden. Während des POST-Prozesses werden alle bootfähigen Speichergeräte, die mit dem System verbunden sind, von der UEFI-Firmware nach einem gültigen GPT durchsucht.
Um zu erfahren, wie Sie das BIOS zurücksetzen, können Sie in diesem Artikel-How to Reset BIOS/CMOS in Windows 10-3 Steps detaillierte Informationen (Schritt für Schritt) bereitstellen.
In seltenen Fällen kann das Aktualisieren des BIOS das Motherboard-Problem beheben und die Leistung Ihres Computers verbessern. Aber die Geschwindigkeit des Computers kann dadurch nicht erhöht werden. Beispielsweise kann das Aktualisieren des BIOS Ihnen helfen, Überhitzungsprobleme zu beheben. In diesem Artikel – BIOS aktualisieren und dessen Version überprüfen, erfahren Sie, wie Sie das BIOS aktualisieren.