Dieser Beitrag von MiniTool dreht sich um das Thema „Raspberry Pi Backup-SD-Karte“. Wenn Sie die Fragen haben, wie „Kann man eine Raspberry Pi SD-Karte klonen“ und „Wie man eine Raspberry Pi SD-Karte sichert“, sollten Sie diesen Artikel nicht verpassen.
Viele Leute machen sich Sorgen um das Thema „Raspberry Pi SD-Karten-Backup“. Es gibt hauptsächlich zwei Fragen: „Kann die Raspberry Pi SD-Karte geklont werden“ und „Wie man die Raspberry Pi SD-Karte sichert“. Lassen Sie uns diese Probleme nacheinander untersuchen.
Können Sie Raspberry Pi SD-Karte klonen?
Raspberry Pi ist eine Reihe winziger Computer, die SD-Karten verwenden, um Betriebssysteme zu installieren und Dateien zu speichern. Diese Computer können jedoch unbeständig sein und SD-Karten können durch Stromausfälle, beschädigte Kabel, Übertaktung oder andere Probleme beschädigt werden.
Angesichts der Sicherheit der Dateien auf der SD-Karte fragen sich viele Raspberry-Pi-Benutzer daher, ob sie die Raspberry-Pi-SD-Karte sichern können.
Können Sie eine Raspberry-SD-Karte klonen? Ja, es ist möglich, Ihre Raspberry Pi SD-Karte zu sichern, und es gibt zwei Möglichkeiten, die Raspberry Pi SD-Karte auf einem Windows-Computer zu sichern. Scrollen Sie jetzt nach unten, um sie herauszufinden.
Wie sichern Sie die Raspberry Pi SD-Karte Windows?
Hier sind zwei Möglichkeiten, die Raspberry Pi SD-Karte in Windows zu sichern: Sichern der SD-Karte auf eine andere SD-Karte und Sichern der SD-Karte in eine Image-Datei.
Wenn Sie alle Daten der SD-Karte auf eine andere SD-Karte sichern möchten, wird hier MiniTool Partition Wizard dringend empfohlen.
Das MiniTool-Programm ist ein multifunktionales Tool, das verschiedene Speichergeräte (wie HDD, SSD, USB-Laufwerke, SD-Karten usw.) Sektor für Sektor klonen und installieren kann, das mit Windows-Computern verbunden sind. Daher können Sie die Raspberry Pi SD-Karte an einen Windows-Computer anschließen und über dieses Programm mit der Sicherung beginnen.
MiniTool Partition Wizard DemoKlicken zum Download100%Sauber & Sicher
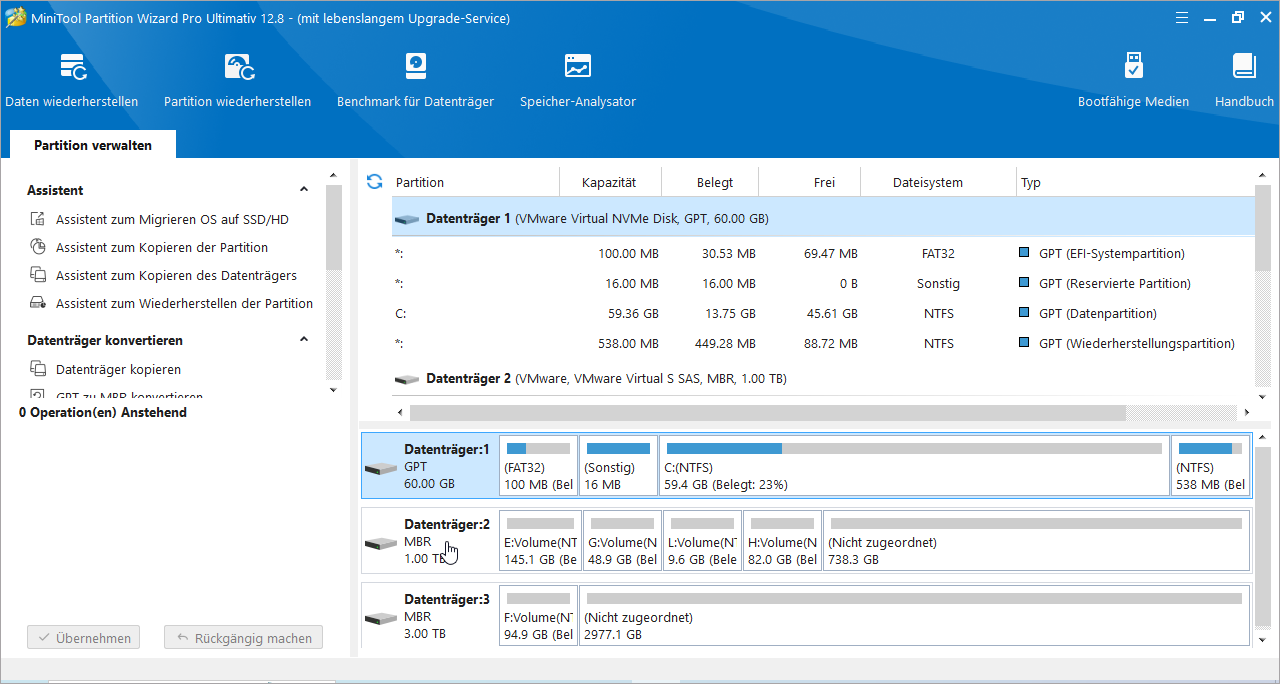
Wenn Sie die SD-Karte in einer Image-Datei sichern möchten, können Sie ein Disk-Image-Tool ausprobieren und Win32-Disk-Imager wird oft empfohlen. Es wurde entwickelt, um ein Raw-Disk-Image auf ein Wechselmedium zu schreiben oder ein Wechselmedium in eine Raw-Image-Datei zu sichern.
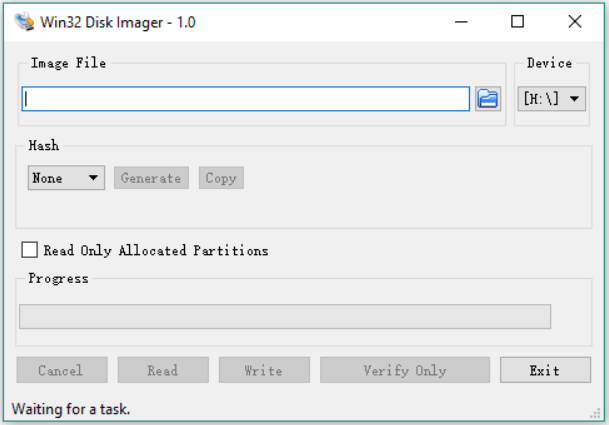
Allerdings funktioniert dieses Image-Tool nicht immer unter Windows 10 und gibt den Fehler „Beim Versuch, Daten aus dem Handle zu lesen, ist ein Fehler aufgetreten. Fehler 21: Das Gerät ist nicht bereit.“ oder „Zugriff verweigert“, „Fehler 5“ usw.
In diesem Fall können Sie eine Ersatzbeschaffung des Win32-Disk-Imagers ausprobieren, und hier wird MiniTool ShadowMaker aufgrund seiner höheren Zuverlässigkeit dringend empfohlen.
MiniTool ShadowMaker TrialKlicken zum Download100%Sauber & Sicher
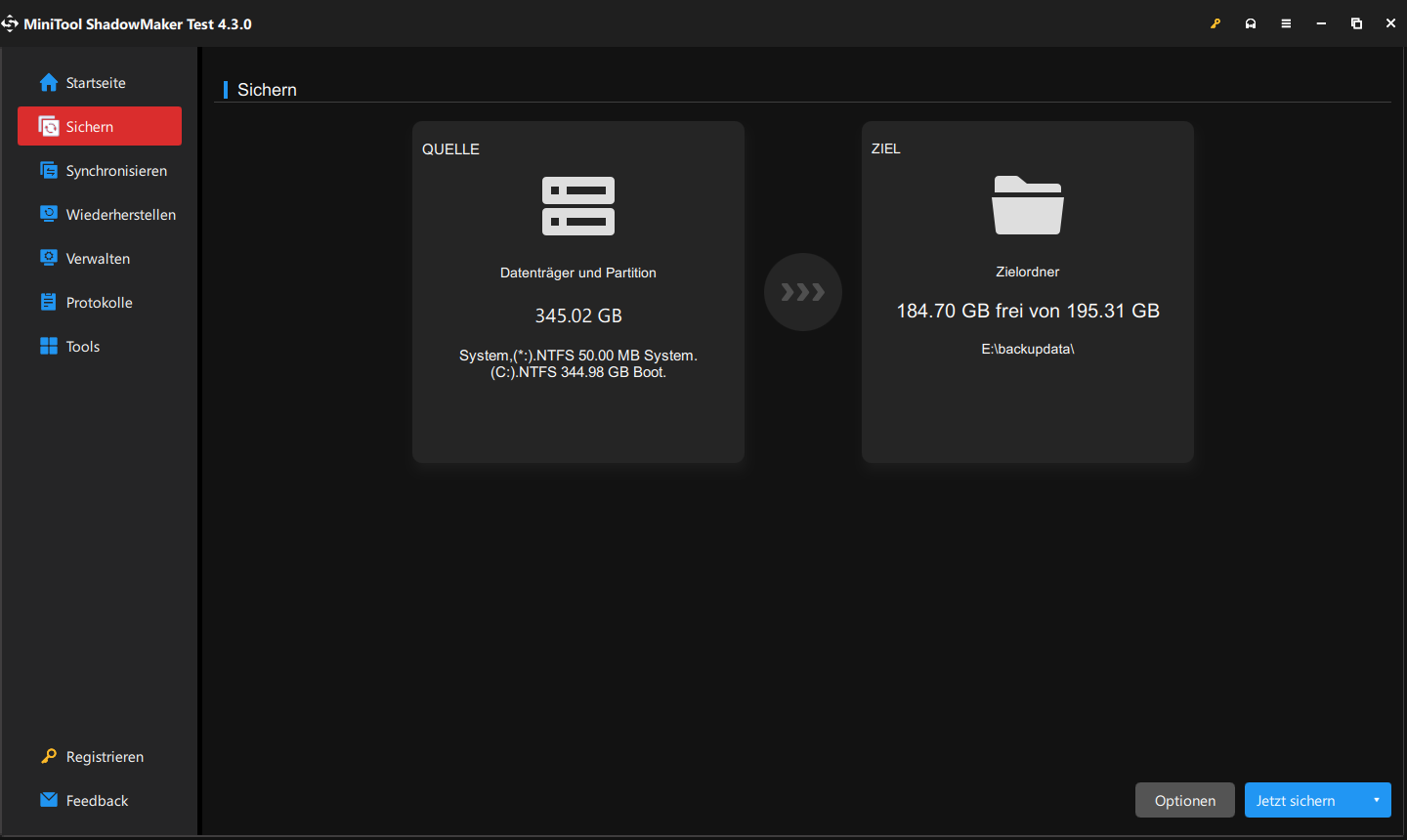
Scrollen Sie nach unten, um zu sehen, wie Sie die Raspberry Pi SD-Karte sichern.
Wahl der Kolumnistin: Verwenden Sie MiniTool Partition Wizard
MiniTool Partition Wizard kann die Raspberry Pi SD-Karte Sektor für Sektor klonen und Sie können die Backup-SD-Karte verwenden, um Ihren Raspberry Pi zu aktualisieren. Die wichtigsten Schritte sind:
- Starten Sie MiniTool Partition Wizard.
- Wählen Sie Assistent zum Kopieren des Datenträgers.
- Wählen Sie die Quellfestplatte.
- Wählen Sie die Zielfestplatte.
- Wählen Sie eine Kopiermethode.
- Klicken Sie auf Übernehmen.
MiniTool Partition Wizard DemoKlicken zum Download100%Sauber & Sicher
Raspberry Pi SD-Karte unter Windows auf einer anderen SD-Karte sichern
Es ist einfach, die Raspberry Pi SD-Karte mit MiniTool Partition Wizard zu sichern, und das Tutorial ist unten:
Schritt 1: Bereiten Sie eine leere SD-Karte vor, die groß genug ist, um alle Daten von der Raspberry Pi-SD-Karte aufzunehmen.
Schritt 2: Fahren Sie Ihren Raspberry Pi herunter und entfernen Sie vorsichtig die SD-Karte daraus.
Schritt 3: Verbinden Sie die SD-Karte und die vorbereitete SD-Karte über den SD-Kartensteckplatz oder den SD-Kartenleser mit dem Windows-Computer.
Schritt 4: Starten Sie den MiniTool Partition Wizard auf dem Windows-Computer, um auf seine Benutzeroberfläche zuzugreifen. Sie sollten zwei darin geladene SD-Karten sehen.
MiniTool Partition Wizard DemoKlicken zum Download100%Sauber & Sicher
Schritt 5: Wählen Sie im linken Bereich die Funktion Assistent zum Kopieren des Datenträgers und klicken Sie im nächsten Fenster auf die Schaltfläche Weiter.
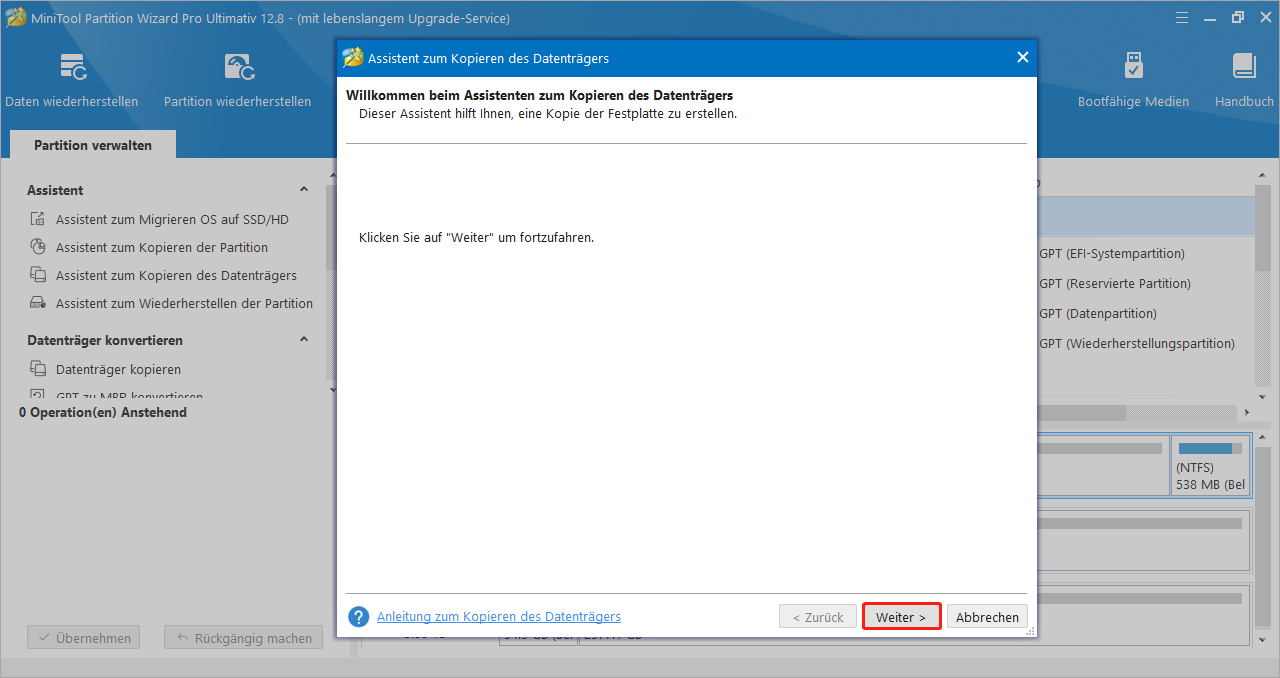
Schritt 6: Wählen Sie die Raspberry Pi SD-Karte als Quellfestplatte aus und klicken Sie dann auf die Taste Weiter.
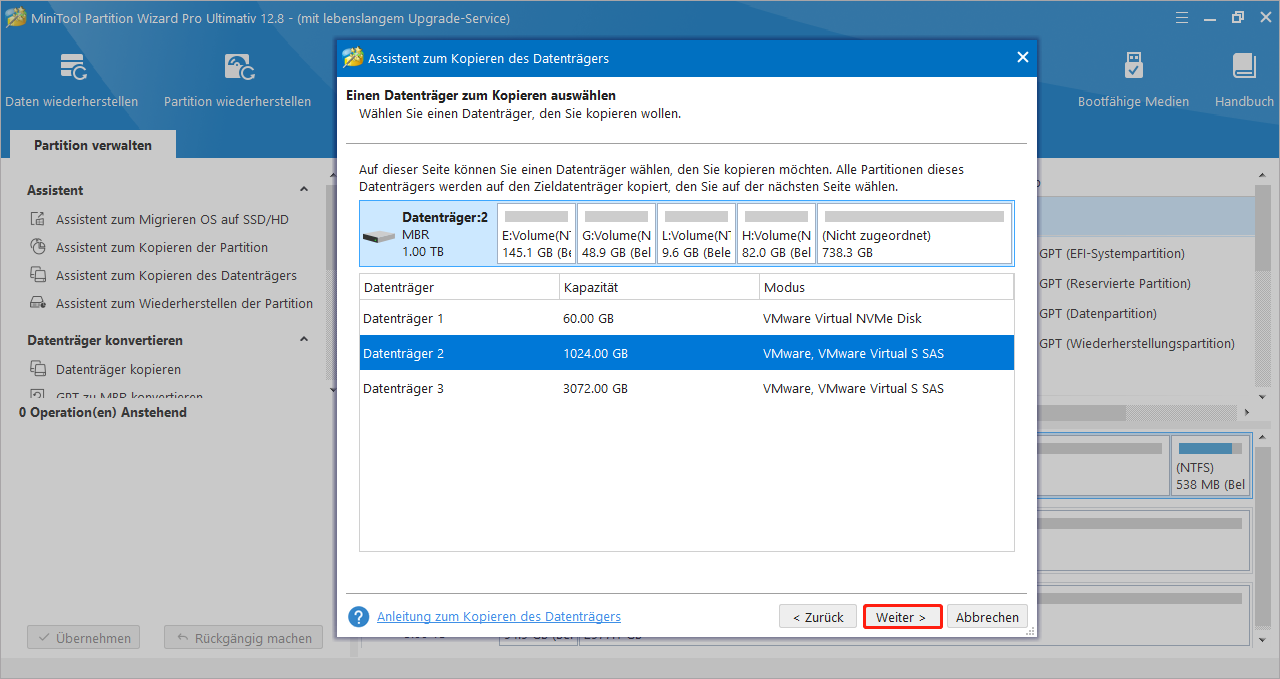
Schritt 7: Wählen Sie die vorbereitete SD-Karte als Zielfestplatte aus und klicken Sie dann auf die Schaltfläche Weiter.
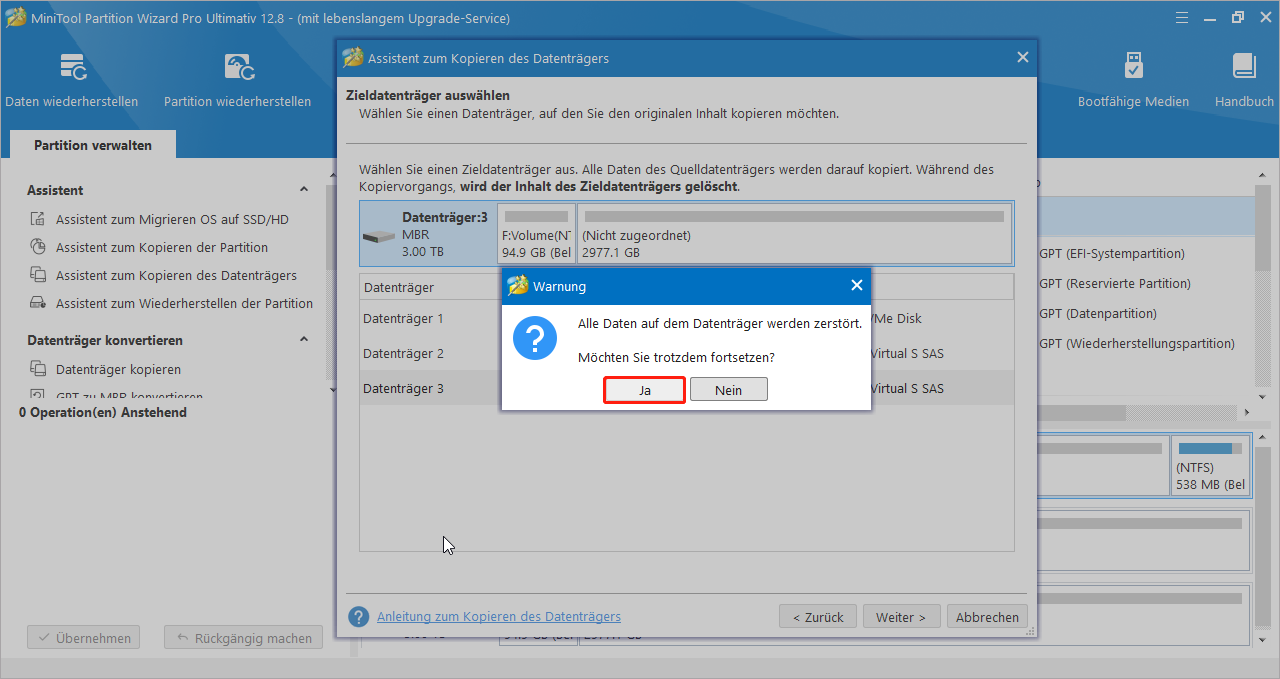
Schritt 8: Wählen Sie eine Kopiermethode basierend auf Ihren Anforderungen und klicken Sie auf Weiter.
- Die Partitionen in den ganzen Datenträger anzupassen.
- Partitionen ohne Größenänderung kopieren.
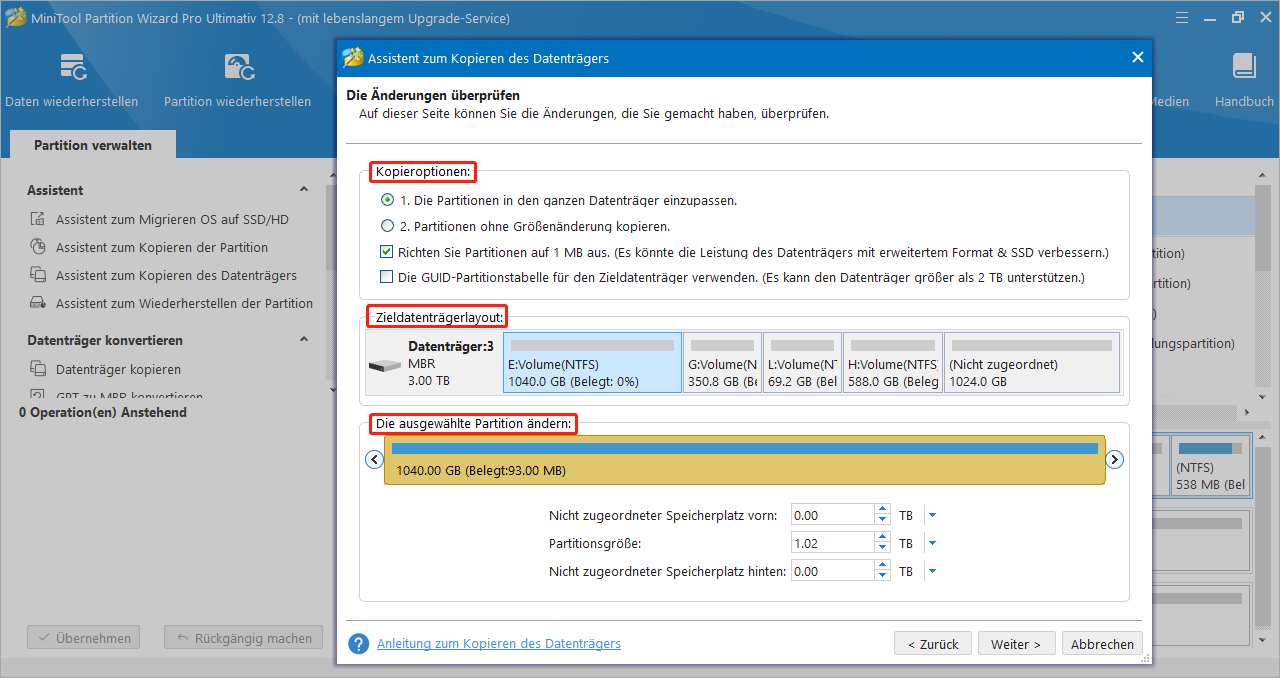
Schritt 9: Klicken Sie im Fenster auf die Schaltfläche Abschließen.
Schritt 10: Klicken Sie auf die Taste Übernehmen, damit das MiniTool-Programm mit der Sicherung aller Daten auf der Raspberry Pi-SD-Karte beginnt. Dann warten Sie darauf, bis der Kopiervorgang beendet ist.
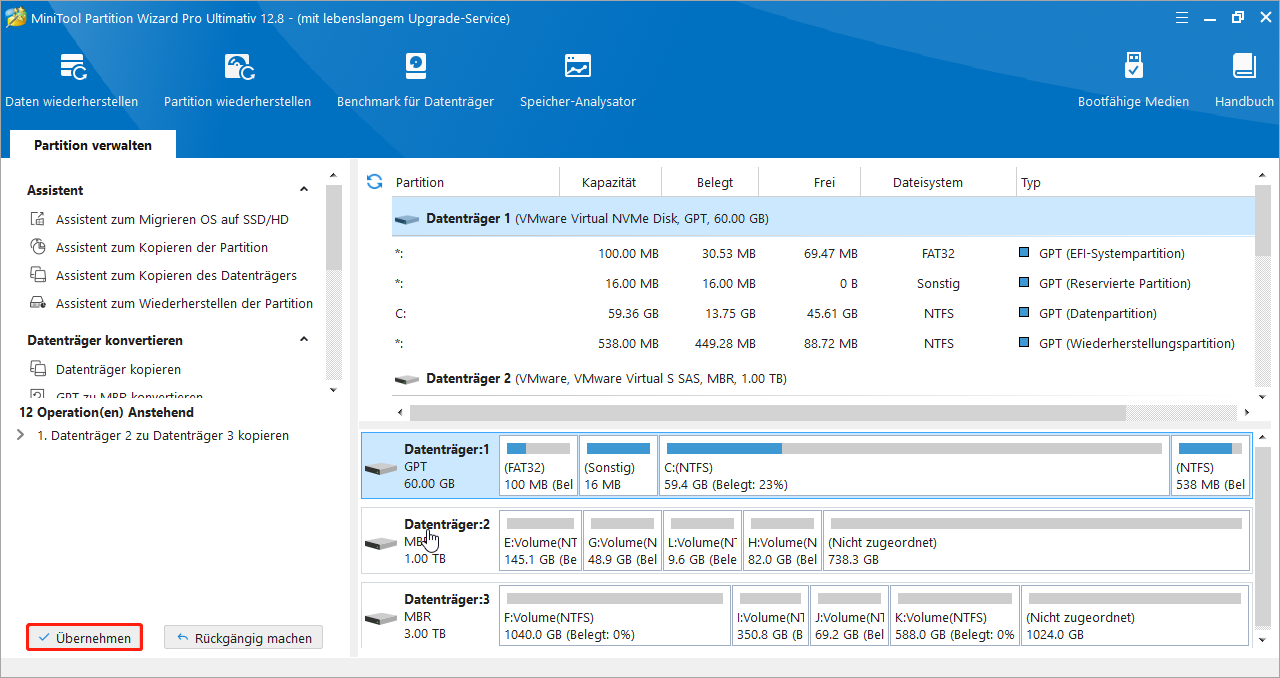
Wenn der Vorgang abgeschlossen ist, entfernen Sie die beiden SD-Karten aus dem Windows-Computer. Dann legen Sie die Quell-SD-Karte in den Raspberry Pi ein und speichern Sie die Backup-SD-Karte an einem sicheren Ort. Wenn die Quellfestplatte beschädigt ist, können Sie die Ziel-SD-Karte herausnehmen und die beschädigte SD-Karte durch sie ersetzen, um Raspberry Pi wieder bootfähig zu machen.
Wie Sie sehen, MiniTool Partition Wizard ist ein großartiges Werkzeug für „Raspberry Pi Backup SD-Karte“ . Darüber hinaus ist es auch dabei hilfreich:
- Erstellen/Ändern der Größe von Partitionen auf SD-Karte
- SD-Karte formatieren
- Überprüfen des Zustands der SD-Karte
- Geschwindigkeit der SD-Karte testen
- Daten von SD-Karte wiederherstellen
- …
Sichern Sie Raspberry Pi SD-Karte unter Windows in eine Image-Datei
Es ist auch einfach, die Raspberry Pi SD-Karte von Windows zu sichern, indem Sie eine Image-Datei erstellen. Hier stellen die detaillierten Schritte dar.
Verwenden Sie Win32 Disk Imager
Schritt 1: Fahren Sie Ihren Raspberry Pi herunter und entfernen Sie vorsichtig die SD-Karte daraus.
Schritt 2: Verbinden Sie die SD-Karte über einen SD-Kartensteckplatz oder einen SD-Kartenleser mit dem Windows-Computer und starten Sie Win32 Disk Imager auf dem Computer.
Schritt 3: Wählen Sie die SD-Karte über die Schaltfläche Gerät aus.
Schritt 4: Klicken Sie auf die blaue Ordnerschaltfläche, um den Speicherort für das Abbild auszuwählen, das Sie erstellen möchten, und geben Sie der Abbilddatei einen Namen.
Schritt 5: Klicken Sie auf die Taste Lesen. Das Tool beginnt mit dem Lesen der Daten auf der SD-Karte, wandelt sie in ein Abbild um und speichert dieses Abbild an dem Ort, den Sie in Schritt 3 ausgewählt haben.
Schritt 6: Warten Sie, bis der Vorgang abgeschlossen ist. Es kann nach Größe der SD-Karte bis zu einer Stunde oder länger dauern.
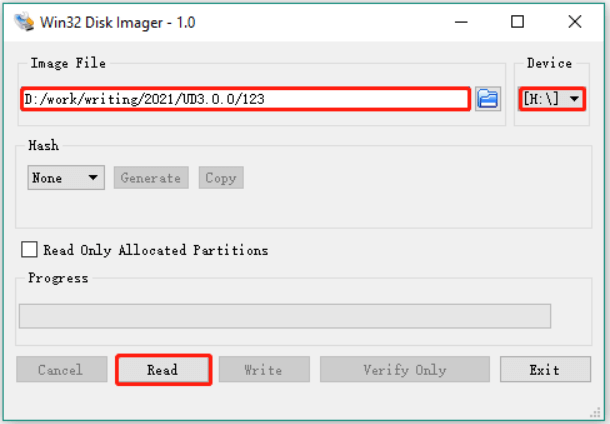
Nachdem der Vorgang abgeschlossen ist, können Sie die SD-Karte wieder in den Raspberry einlegen und den normalen Betrieb fortsetzen. Wenn Sie in den kommenden Tagen ein Problem mit der SD-Karte feststellen, können Sie sie mit dem von Ihnen erstellten Image in wenigen Schritten wiederherstellen:
- Entfernen Sie die SD-Karte vom Raspberry Pi.
- Verbinden Sie die SD-Karte mit einem Windows-Computer.
- Bereinigen Sie die SD-Karte.
- Öffnen Sie Win32-Disk-Imager.
- Klicken Sie auf die blaue Ordnerschaltfläche und suchen Sie das von Ihnen erstelltes Abbild.
- Wählen Sie die SD-Karte aus dem Dropdown-Menü der Geräte
- Klicken Sie auf die Taste Schreiben.
- Legen Sie die SD-Karte wieder in den Raspberry Pi ein und starten Sie den Computer.
Verwenden Sie MiniTool ShadowMaker
Darüber hinaus können Sie mit MiniTool ShadowMaker auch eine Image-Datei erstellen, indem Sie der Anleitung folgen: Vollständige Vorstellung der Ersatzbeschaffung des Win32-Disk-Imagers Windows.
Bonus-Tipps zum Schutz der Raspberry Pi SD-Karte
Die SD-Karte ist ein wichtiger Bestandteil des Raspberry Pi. Ohne betreibbare SD-Karte ist der Raspberry Pi nur ein Baustein. Nachdem wir also ausführlich erklärt haben, wie man die Raspberry Pi SD-Karte sichert, wollen wir noch kurz auf den Schutz der Raspberry Pi SD-Karte eingehen.
Zinzong „Ich kaufe nicht unbedingt eine USB-Festplatte, aber ich weiß, dass SD-Karten für viele Lese- und Schreibwiederholungen nicht geeignet sind. Wenn mein Raspberry Pi eine SD-Karte verwendet, kann ich Maßnahmen ergreifen, um seine Lebensdauer zu verlängern? „raspberrypi.stackexchange.com
Viele Raspberry Pi-Benutzer diskutieren dieses Thema online und teilen viele Ideen. Wir sammeln sie und fassen sie wie folgt zusammen.
Tipp 1: Entfernen Sie die SD-Karte nicht aus dem Raspberry Pi, wenn das Gerät eingeschaltet ist. Andernfalls kann das Dateisystem auf der SD-Karte beschädigt werden. Schalten Sie bitte den Raspberry Pi also aus, bevor Sie die SD-Karte entfernen.
Tipp 2: Wählen Sie eine vertrauenswürdige Marke. Die SD-Karten von bekannten Marken wie SanDisk oder Samsung sind teurer, haben aber eine längere Lebensdauer.
Tipp 3: Deaktivieren Sie Swap. Sie können einen Teil der SD-Karte durch den Austauschprozess als flüchtigen Speicher verwenden, was den Arbeitsspeicher erhöhen kann, aber auch eine hohe Anzahl von Lese-/Schreibvorgängen verursacht. Sie können Swap mit den folgenden Befehlen deaktivieren. Danach können Sie free -m aufrufen, um Ihren Speicherverbrauch zu überprüfen.
- sudo dphys-swapfile swapoff
- sudo dphys-swapfile uninstall
- sudo update-rc.d dphys-swapfile remove
Tipp 4: Verschieben Sie die häufig verwendeten Dateien. Die häufigen genutzten Dateien konzentrieren den Großteil der Lese- und Schreibvorgänge. Das Verschieben dieser Dateien in den Arbeitsspeicher oder eine erweiterte Festplatte vermeidet die Verwendung der SD-Karte für sich wiederholende Vorgänge und verlängert so deren Lebensdauer. Darüber hinaus wird die Lese- und Schreibgeschwindigkeit des RAM schneller.
Tipp 5: Verwenden Sie „noatime“ um die Partition zu mounten (nur für Experten). Wenn die Partition nicht mit dem Flag „noatime“ emountet ist, ist jeder Lesezugriff auch ein Schreibzugriff, da die Zeit bei jedem Lesevorgang in die Metadaten geschrieben werden.
Auch lesen: So reparieren Sie eine beschädigte Speicherkarte (Reparatur und Wiederherstellung).
Zusammenfassung
Die beiden Methoden von „Raspberry Pi Backup SD-Karte“ wurden oben gezeigt. Sie sind an der Reihe, es auszuprobieren. Wenn beim Klonen der Raspberry Pi SD-Karte Probleme auftreten, können Sie diese im Kommentarbereich aufzeichnen. Wenn Sie Fragen zum MiniTool-Programm haben, können Sie uns eine E-Mail an [email protected] senden und wir werden Ihnen so schnell wie möglich antworten.
Neben „Raspberry Pi SD-Karte sichern“ geht es in diesem Beitrag auch um das Thema „Raspberry Pi SD-Kartenschutz“. Wenn Sie Ideen zu diesem Thema haben, teilen Sie diese bitte mit uns und anderen Lesern. Vielen Dank im Voraus.

