Warum Sie kleinere M.2 SSD auf größere M.2 SSD klonen
Warum sollte man eine M.2 SSD auf eine größere M.2 SSD klonen? Nachfolgend finden Sie die Gründe:
Der einfachste Grund, eine M.2 SSD auf eine größere M.2 SSD zu klonen, ist die Erhöhung der Speicherkapazität. Wenn der Speicherplatz auf Ihrer aktuellen M.2 SSD knapp wird, können Sie durch Klonen auf eine größere M.2 SSD den Speicherplatz erweitern, ohne Ihr Betriebssystem und Ihre Anwendungen neu installieren zu müssen.
Manchmal dient das Klonen auf eine größere M.2-SSD der Verbesserung der Leistung, da neuere M.2-SSD-Modelle eine bessere Leistung bieten können, usw. Und manchmal, wenn Sie eine bessere Haltbarkeit wünschen, haben größere M.2 SSDs im Allgemeinen eine bessere Haltbarkeit und Lebensdauer.
Kann die M.2 SSD auf eine größere M.2 SSD geklont werden? Die Antwort lautet: Ja. Sie können eine Festplatte auf eine größere M.2 SSD klonen. Für detaillierte Schritte, lassen Sie uns eintauchen.
Einige Vorbereitungen treffen
Bevor Sie mit dem Klonen beginnen, müssen Sie einige Vorbereitungen treffen, indem Sie diese Tipps befolgen:
Teil 1: Überprüfen Sie die Anzahl der M.2-Steckplätze
Bevor Sie eine M.2 SSD installieren, müssen Sie sicherstellen, dass Ihr Motherboard einen M.2-Steckplatz hat. Die Anzahl der SSD-Steckplätze in verschiedenen Laptops oder Desktop-Computern ist unterschiedlich, manche haben einen und manche zwei. Hier nehmen wir das Beispiel eines Computers mit zwei Steckplätzen.
Teil 2: Wählen Sie die richtige SSD
- Wählen Sie die richtige physische Größe. Die M.2-SSD muss die gleiche Länge haben wie der SSD-Steckplatz in Ihrem PC.
- Kaufen Sie den richtigen Typ von M.2 SSD, und die Kapazität der M.2 SSD, die Sie kaufen, sollte größer sein als die der älteren.
- Der M.2-Schlüssel muss bestimmt werden und umfasst die Schlüssel B, M und B + M.
Teil 3: Bereiten Sie die notwendigen Werkzeuge vor:
- Antistatik-Armband: Zu viel statische Elektrizität hat eine gewisse Auswirkung auf Ihr Motherboard, daher ist es am besten, ein Antistatik-Armband vorzubereiten.
- Schraubenzieher: Halten Sie einen Schlitzschraubendreher bereit, mit dem Sie die Seitenwand des Computers öffnen und die Schrauben festziehen können.
Teil 4: Installieren Sie eine neue M.2 SSD in Ihrem Computer
Schritt 1: Schalten Sie Ihren Computer aus und trennen Sie alle Stromquellen.
Schritt 2: Verwenden Sie einen Schraubendreher, um die Seitenwand des Windows-PCs vorsichtig zu entfernen.
Schritt 3: Entfernen Sie die Komponenten, die den M.2-Slot blockieren, und setzen Sie die neue M.2-SSD in den Slot ein.
Schritt 4: Montieren Sie abschließend die Schrauben zur Befestigung der M.2 SSD und bringen Sie alle Komponenten wieder in ihre ursprüngliche Position.
Teil 5: Initialisierung einer neuen M.2-SSD
Der letzte Schritt vor dem Klonen der M.2 SSD ist die Initialisierung der neuen M.2 SSD. Erst nach der Initialisierung kann die SSD verwendet werden.
Im Folgenden finden Sie zwei Methoden zur Initialisierung der neuen M.2-SSD. Die eine ist die Verwendung des in Windows integrierten Festplattentools – Datenträgerverwaltung – und die andere ist die Software eines Drittanbieters – MiniTool Partition Wizard.
Option 1: Verwendung der Datenträgerverwaltung
Die Datenträgerverwaltung ist ein in Windows integriertes Dienstprogramm, mit dem Sie verschiedene Vorgänge im Zusammenhang mit Ihrer Festplatte durchführen können. Es kann Partitionen formatieren/erweitern/löschen und auch die Festplatte initialisieren und MBR in GPT konvertieren. Hier sind die Schritte zur Initialisierung der Festplatte:
Schritt 1: Klicken Sie mit der rechten Maustaste auf die neue M.2-SSD-Festplatte und wählen Sie Datenträger initialisieren.
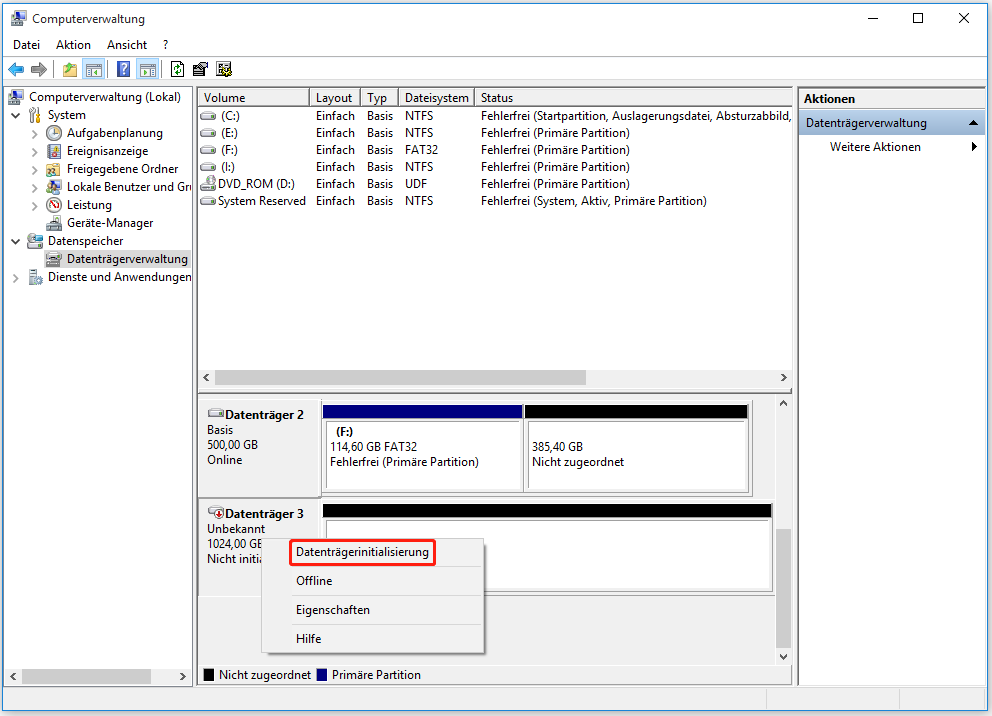
Schritt 2: Legen Sie den Partitionsstil wie bei der M.2-SSD-Quellfestplatte fest (MBR oder GPT) und bestätigen Sie mit OK.
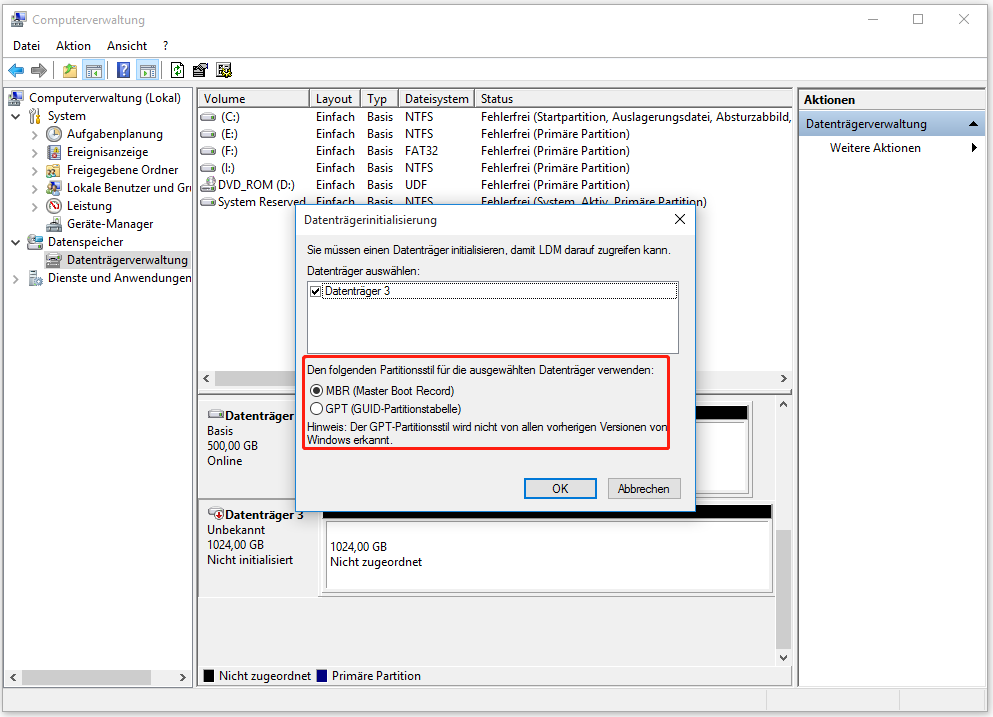
Option 2: MiniTool Partition Wizard verwenden
Wenn sich die Eigenschaften Ihres neuen Datenträgers von denen des ursprünglichen Datenträgers unterscheiden, können Sie die Funktion Zu MBR/GPT-Datenträger initialisieren von MiniTool Partition Wizard verwenden.
MiniTool Partition Wizard ist ein kostenloser Partition Manager, der speziell dafür entwickelt wurde, Partitionen und Festplattennutzung zu verwalten, ohne die Originaldaten zu beschädigen. Es kann verschiedene Festplatten- und Partitionsaufgaben bewältigen, MBR in GPT umwandeln, Daten von der Festplatte wiederherstellen, SD-Karten mit FAT32 formatieren, usw.
MiniTool Partition Wizard FreeKlicken zum Download100%Sauber & Sicher
Hier nehmen wir die Initialisierung einer MBR-Festplatte als Beispiel.
Schritt 1: Starten Sie MiniTool Partition Wizard in der Hauptansicht. Klicken Sie mit der rechten Maustaste auf den Datenträger und wählen Sie Zu MBR-Datenträger initialisieren. Sie können auch in der linken Aktionsleiste Zu MBR-Datenträger initialisieren wählen.
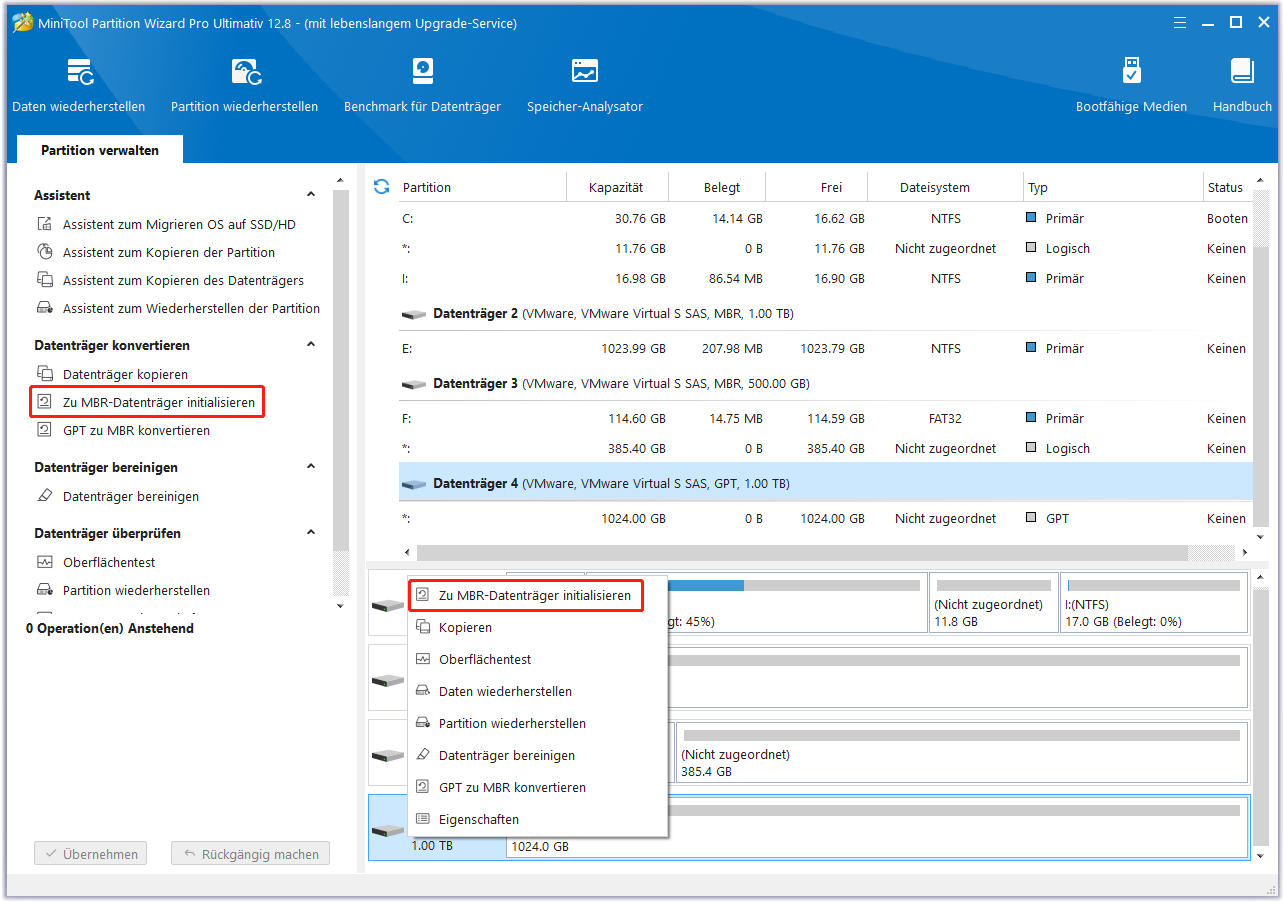
Schritt 2: Klicken Sie auf Übernehmen, um den Vorgang abzuschließen.
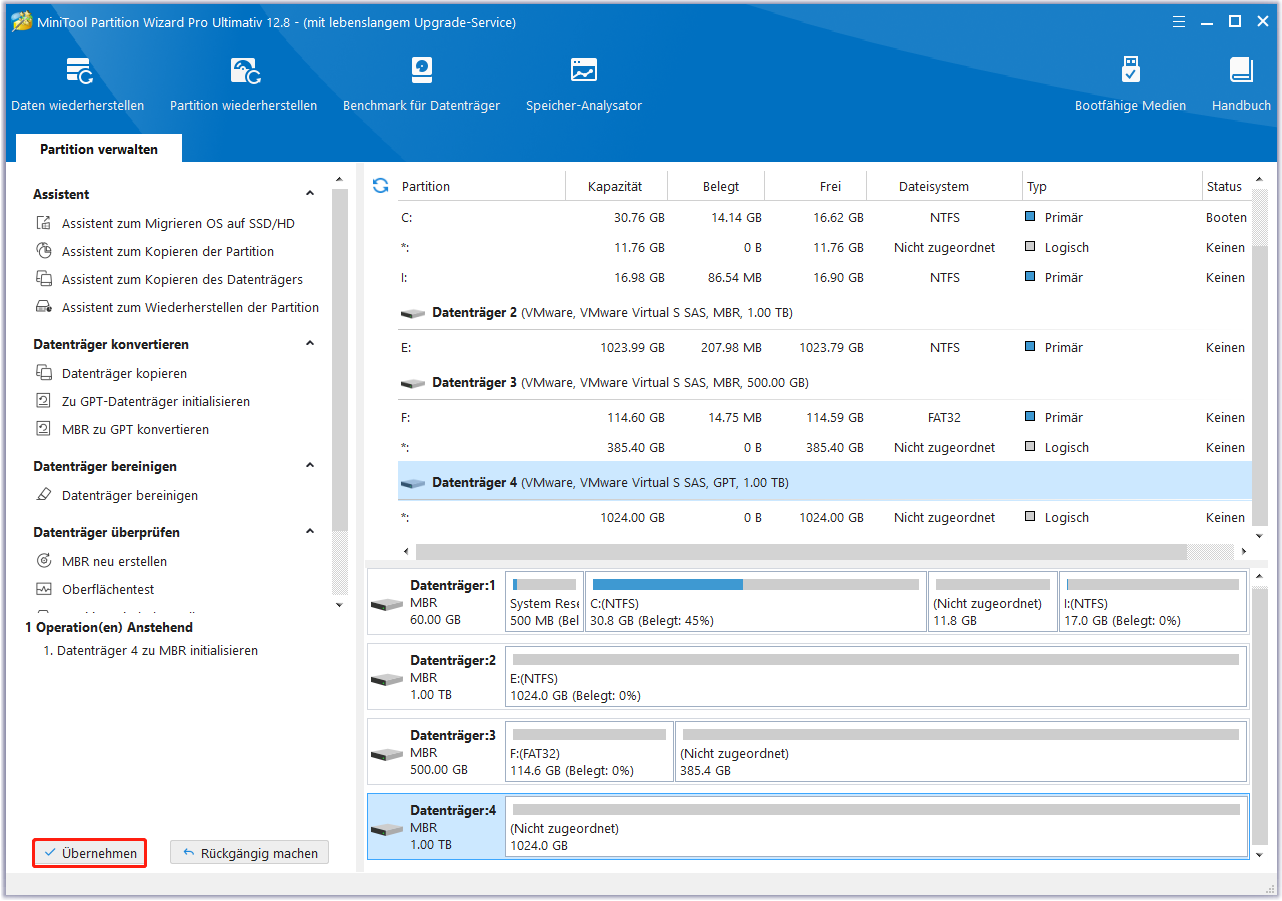
Nach Abschluss der Vorbereitungsarbeiten können Sie nun kleinere M.2 SSDs auf größere M.2 SSDs klonen.
Wie man eine HDD auf eine größere SSD klont
Um eine M.2 SSD auf eine größere M.2 SSD zu klonen, benötigen Sie eine professionelle und sichere Software zum Klonen von Festplatten, die Ihnen hilft. MiniTool Partition Wizard ist eine gute Wahl. Es bietet die Funktionen Datenträger klonen und OS auf SSD/HD migrieren, um die Festplatte auf eine größere M.2 SSD zu klonen.
Um eine M.2 SSD auf eine größere M.2 SSD zu klonen, klicken Sie zunächst auf die Schaltfläche unten, um MiniTool Partition Wizard zu erhalten, und installieren Sie es auf Ihrem PC.
MiniTool Partition Wizard DemoKlicken zum Download100%Sauber & Sicher
Weg 1: Klonen der Festplatte durch Kopieren der Festplatte
Der Assistent zum Kopieren des Datenträgers von MiniTool Partition Wizard überträgt alle Partitionen und Daten von einem Datenträger auf einen anderen, so dass die Partitionen des Ziellaufwerks wie gewohnt funktionieren. Sie können sogar Ihren Computer von der kopierten Festplatte booten.
Schritt 1: Starten Sie MiniTool Partition Wizard auf seine Hauptschnittstelle. Um eine M.2 SSD zu klonen, klicken Sie mit der rechten Maustaste auf den zu klonenden Datenträger und wählen Sie Kopieren. Sie können auch auf Assistent zum Kopieren des Datenträgers in der linken Aktionsleiste klicken.
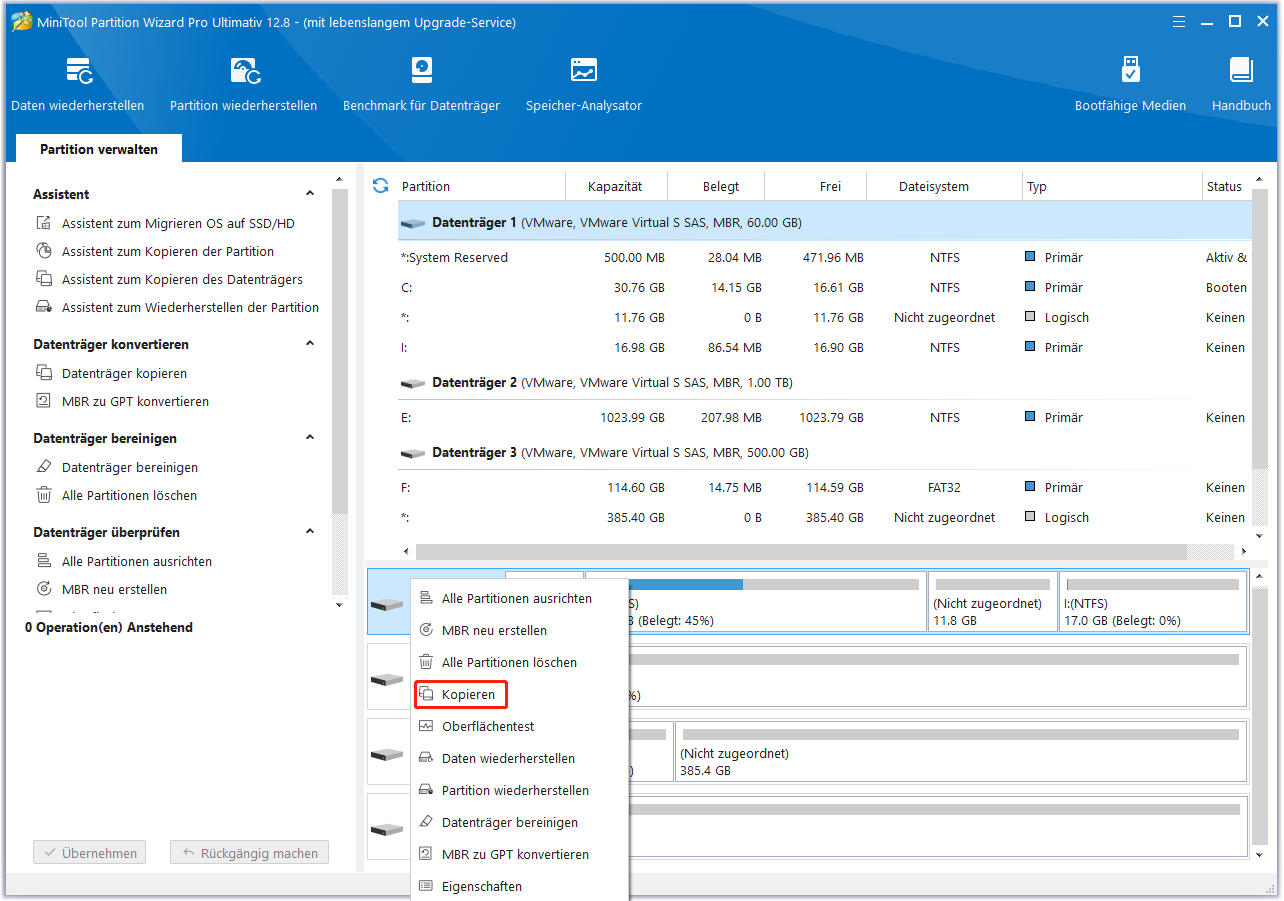
Schritt 2: Wählen Sie im neuen Popup-Fenster die größere M.2-SSD aus. Klicken Sie dann auf die Schaltfläche Weiter.
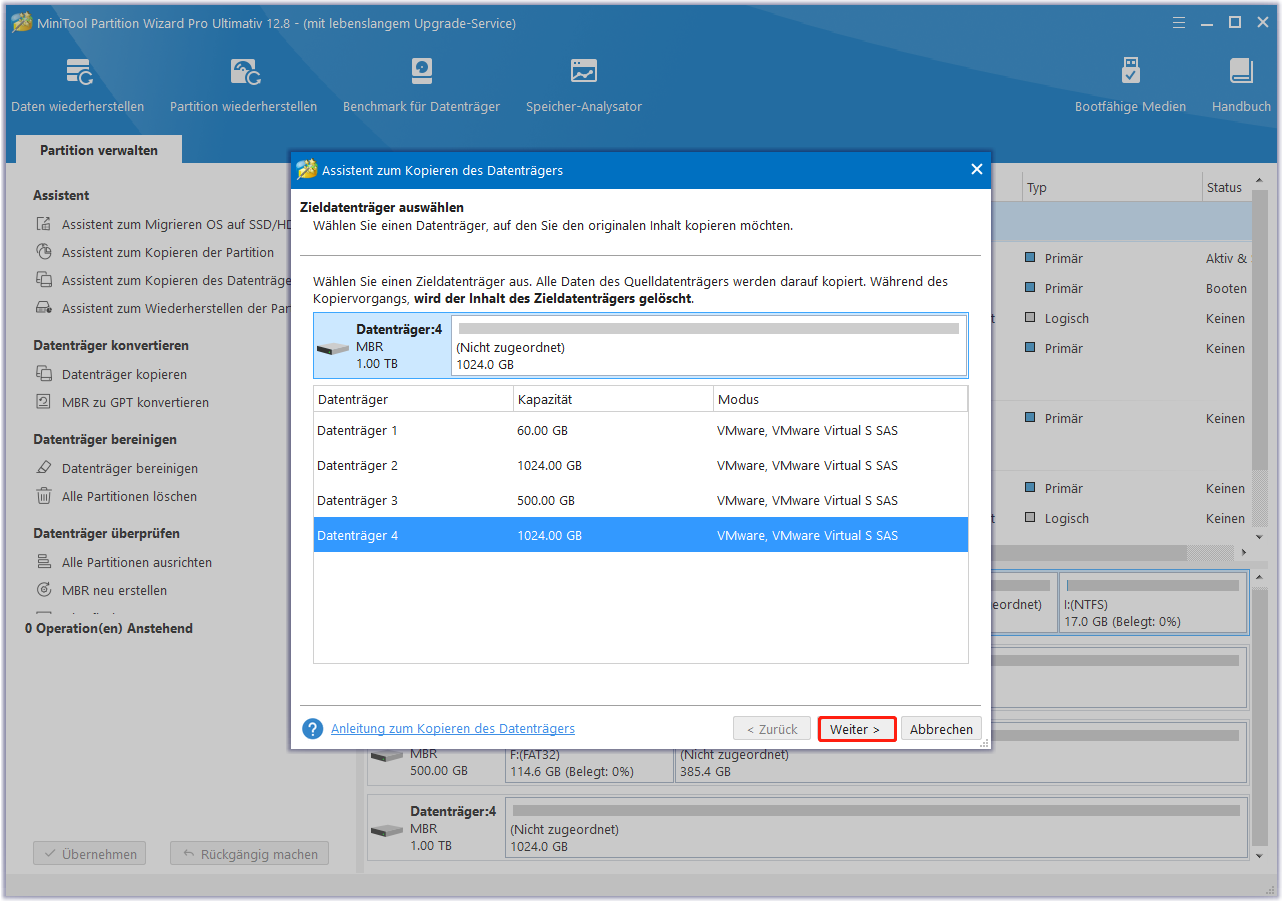
Schritt 3: Wählen Sie eine Kopieroption und klicken Sie auf Weiter.
- Die Partition in den ganzen Datenträger einzupassen: Füllen Sie den gesamten Speicherplatz auf der Zielfestplatte im Verhältnis zur Partitionsgröße.
- Partitionen ohne Größenänderung kopieren: Es behält die ursprüngliche Partitionsgröße bei. Nur verfügbar, wenn die Zielfestplatte nicht kleiner als die Quellfestplatte ist.
- Partitionen auf 1 MB ausrichten: Dies kann die Leistung der Zielfestplatte verbessern, wenn es sich um eine SSD handelt.
- GUID-Partitionstabelle verwenden: Es unterstützt Festplatten, die größer als 2 TB sind.
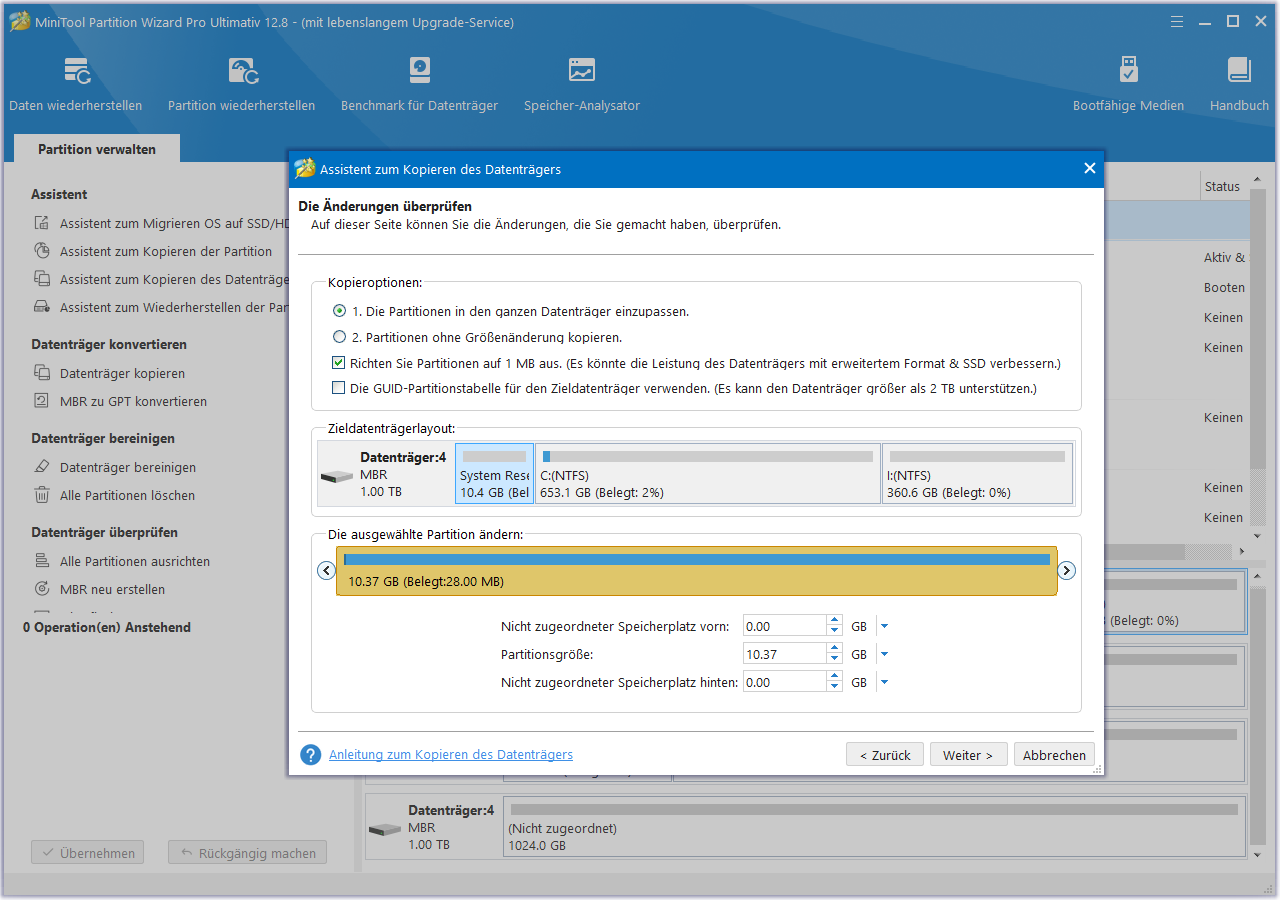
Schritt 4: Lesen Sie den Hinweis zum Booten von der Zielfestplatte sorgfältig durch und klicken Sie auf Abschließen, um zur Hauptschnittstelle zurückzukehren.
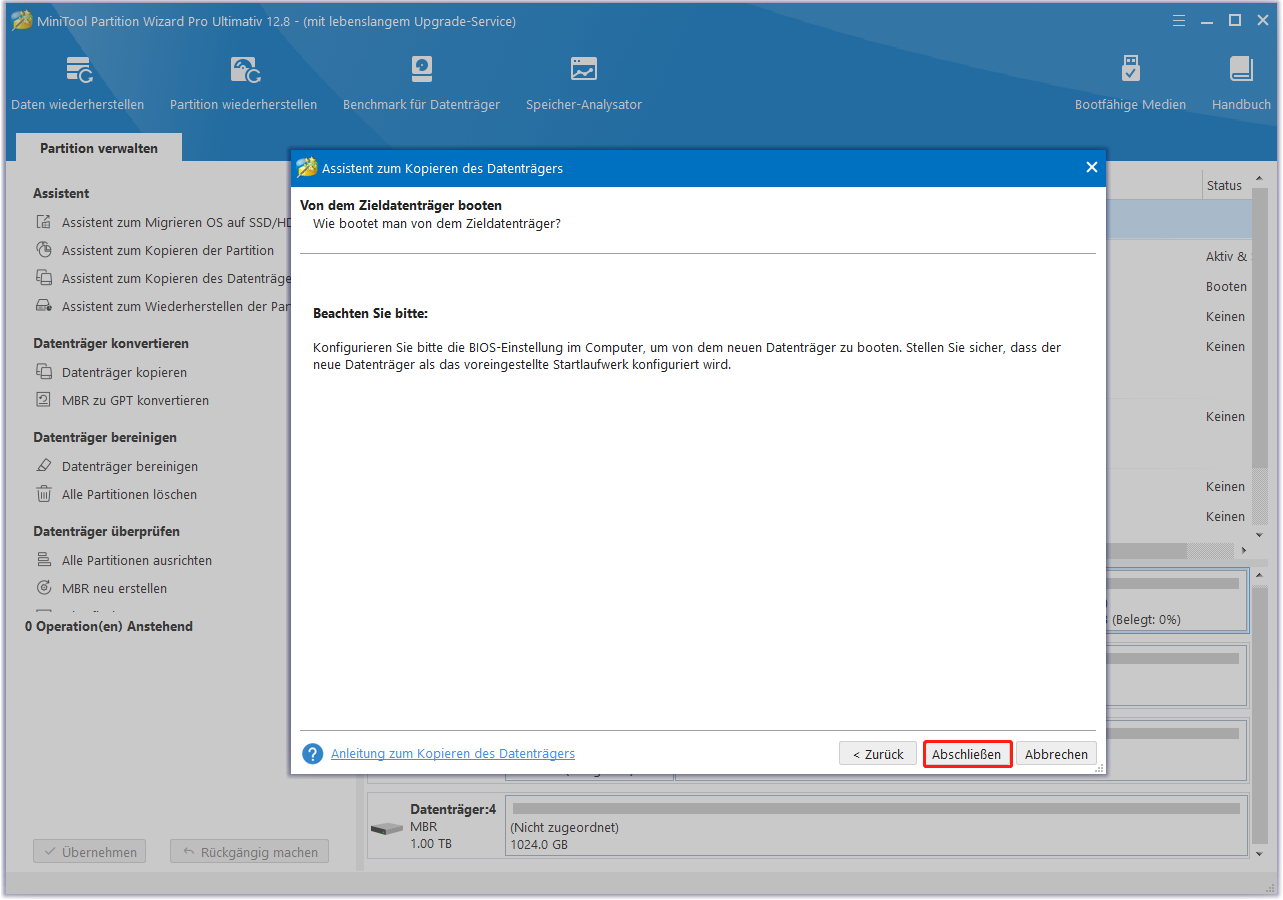
Schritt 5: MiniTool Partition Wizard kehrt zu seiner Hauptschnittstelle zurück. Hier können Sie eine Vorschau aller Änderungen auf der größeren M.2-SSD sehen. Klicken Sie auf Übernehmen, um den Vorgang wirksam zu machen.
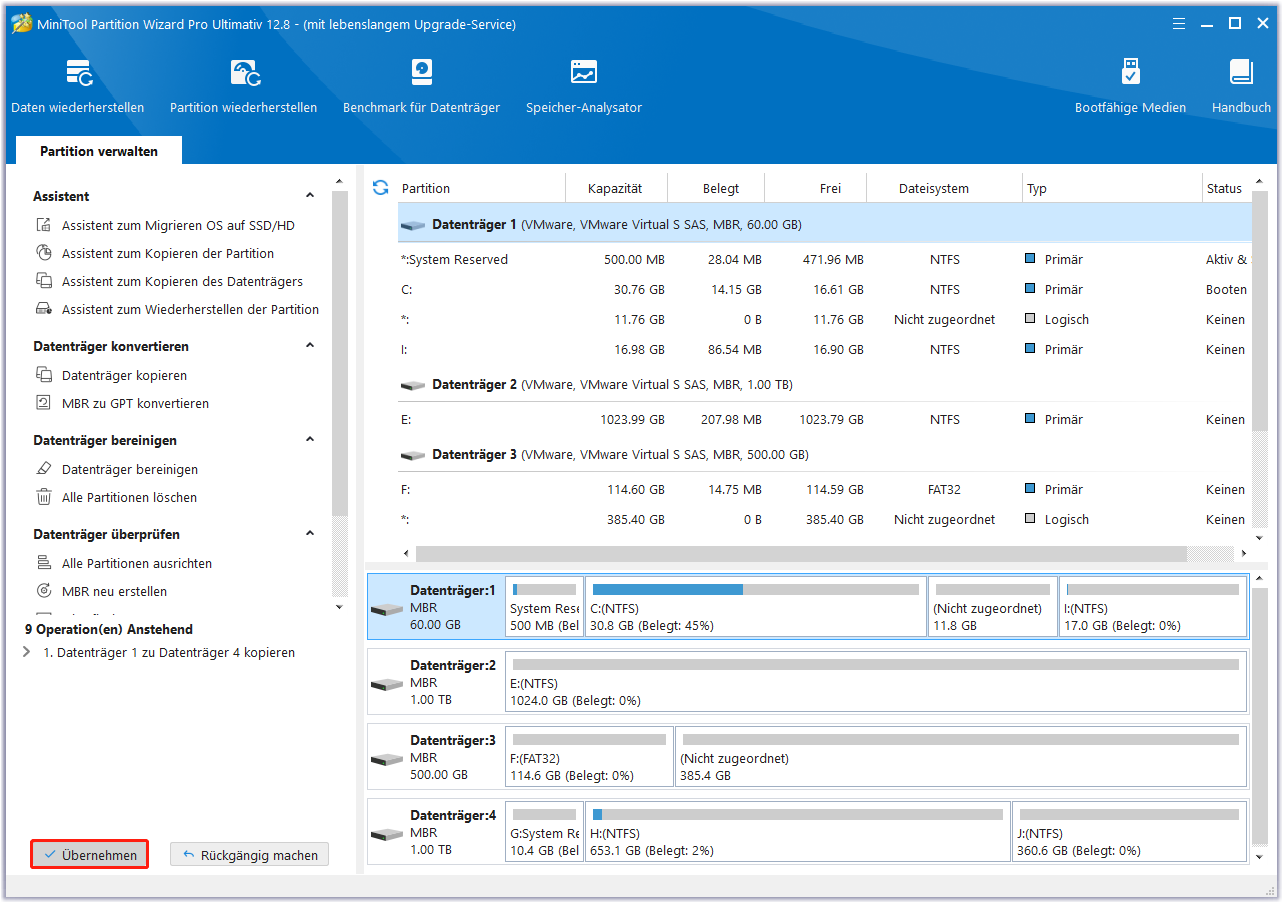
Weg 2: Klonen der Festplatte durch Migrieren des Betriebssystems auf SSD/HD
Neben der Funktion Datenträger kopieren von MiniTool Partition Wizard gibt es noch die Funktion OS auf SSD/HD migrieren, die ein einfacher und sicherer Prozess ist. Hier sind die Schritte:
MiniTool Partition Wizard DemoKlicken zum Download100%Sauber & Sicher
Schritt 1: Starten Sie MiniTool Partition Wizard auf seine Hauptschnittstelle. Klicken Sie auf die Funktion Assistent zum Migrieren OS auf SSD/HD in der linken Aktionsleiste.
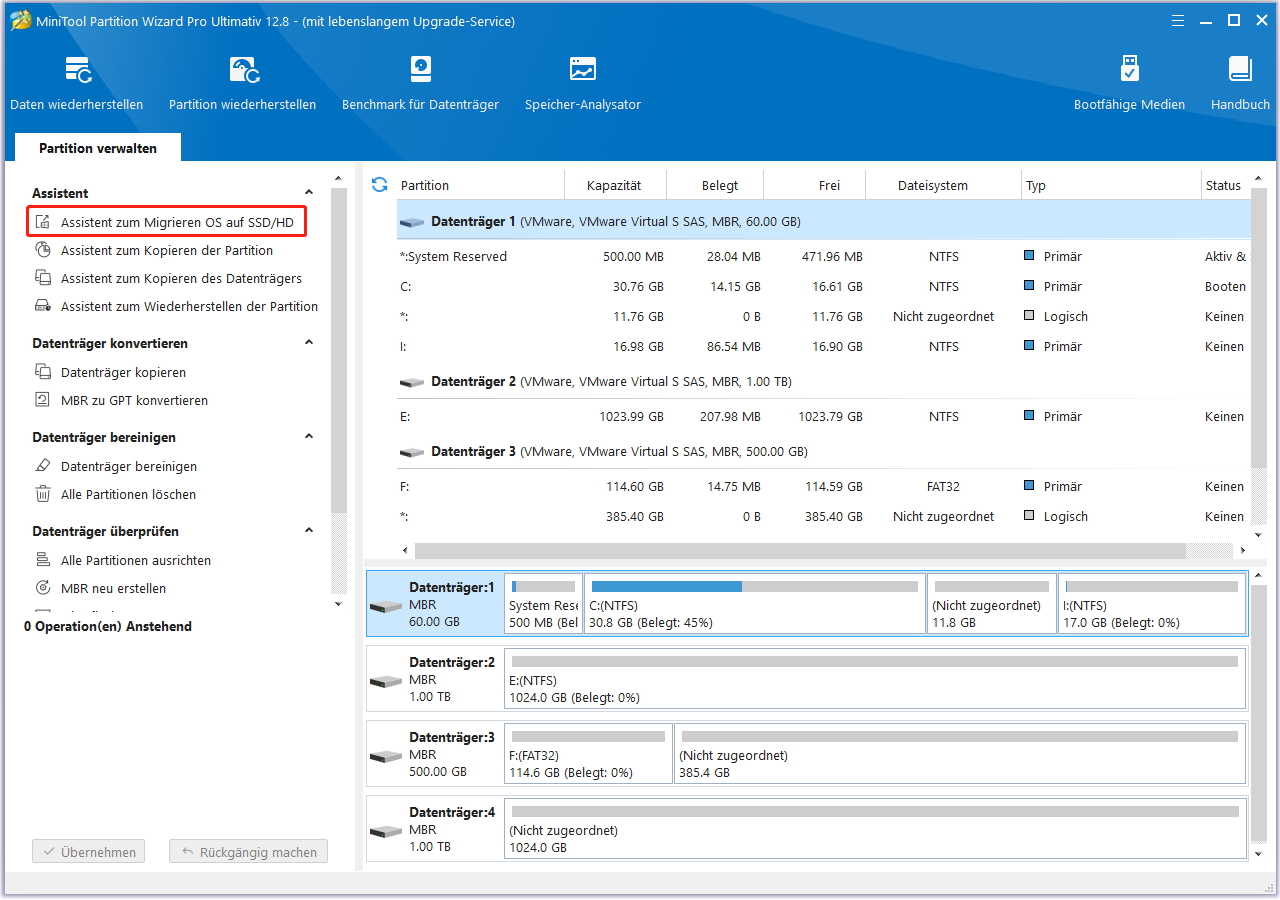
Schritt 2: Wählen Sie die Methode, mit der Sie das Betriebssystem migrieren möchten, und klicken Sie auf Weiter. Es gibt zwei Migrationsoptionen. Unabhängig davon, welche Option Sie wählen, werden die Daten auf der ursprünglichen Festplatte nicht gelöscht.
- Wenn Sie alle Partitionen auf der Systemfestplatte kopieren möchten, wählen Sie Option A.
- Wenn Sie nur das Betriebssystem von der Festplatte auf die SSD verschieben möchten, wählen Sie Option B.
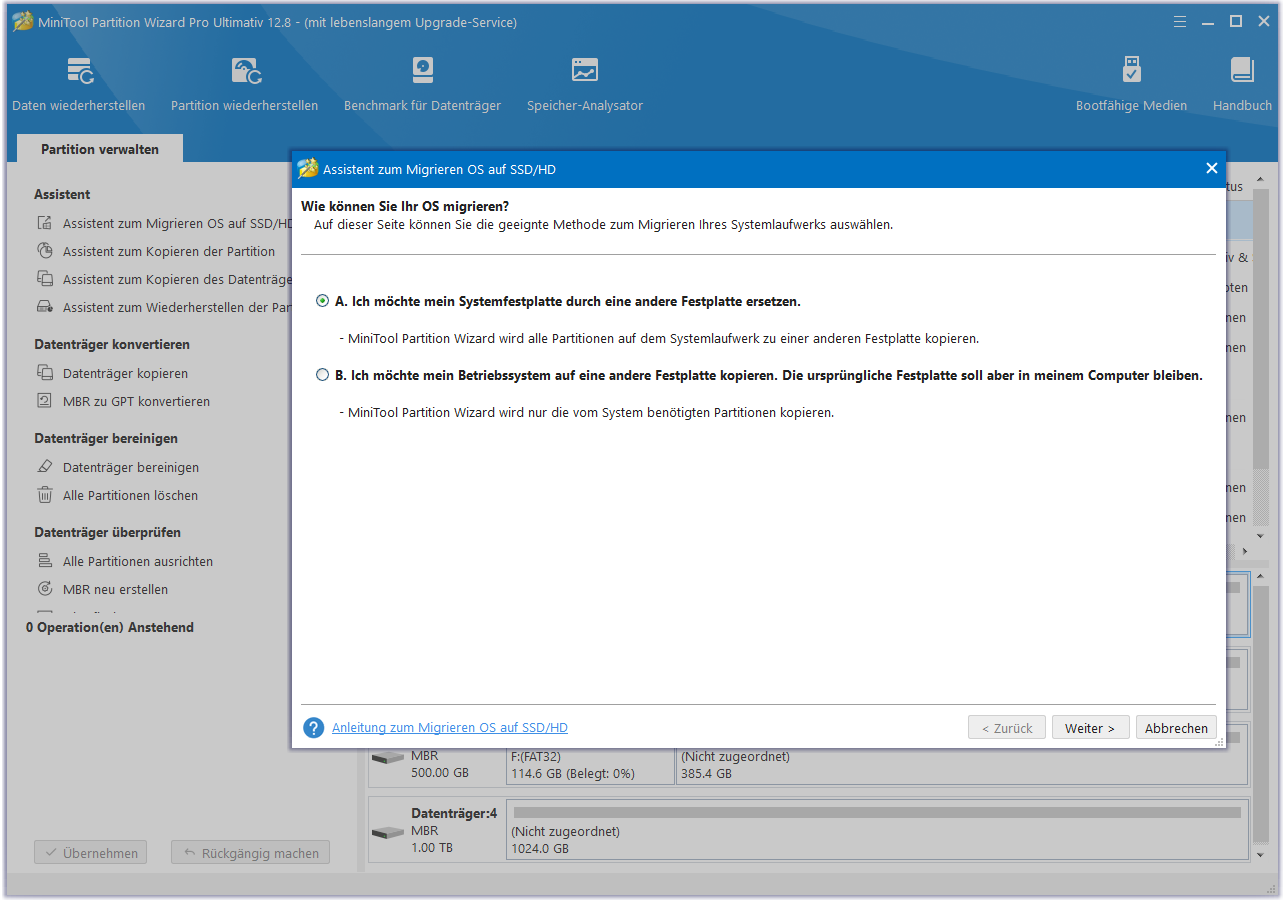
Schritt 3: Wählen Sie die neue M.2-SSD als Ziellaufwerk und klicken Sie auf Weiter.
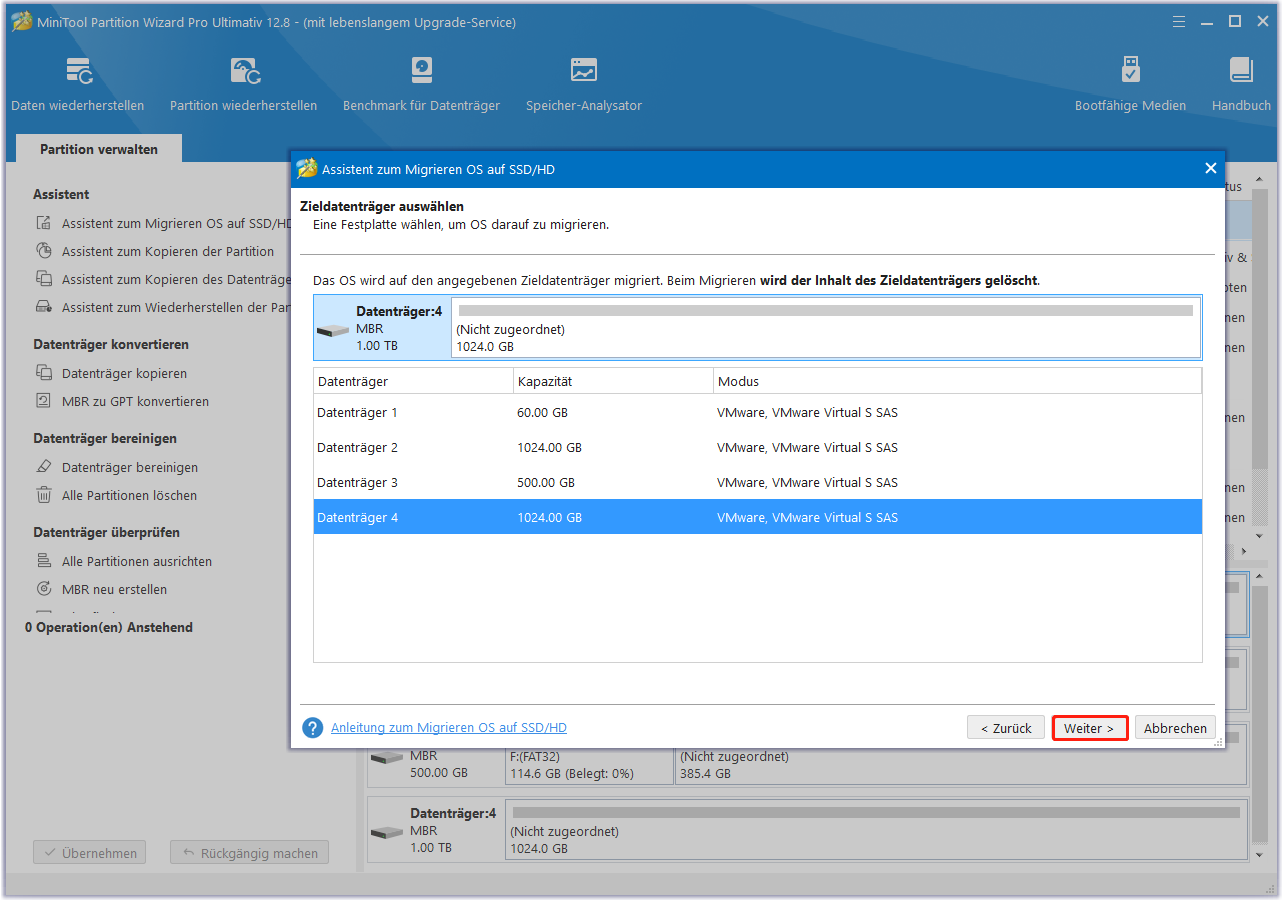
Schritt 4: Wählen Sie eine Kopieroption und klicken Sie auf Weiter.
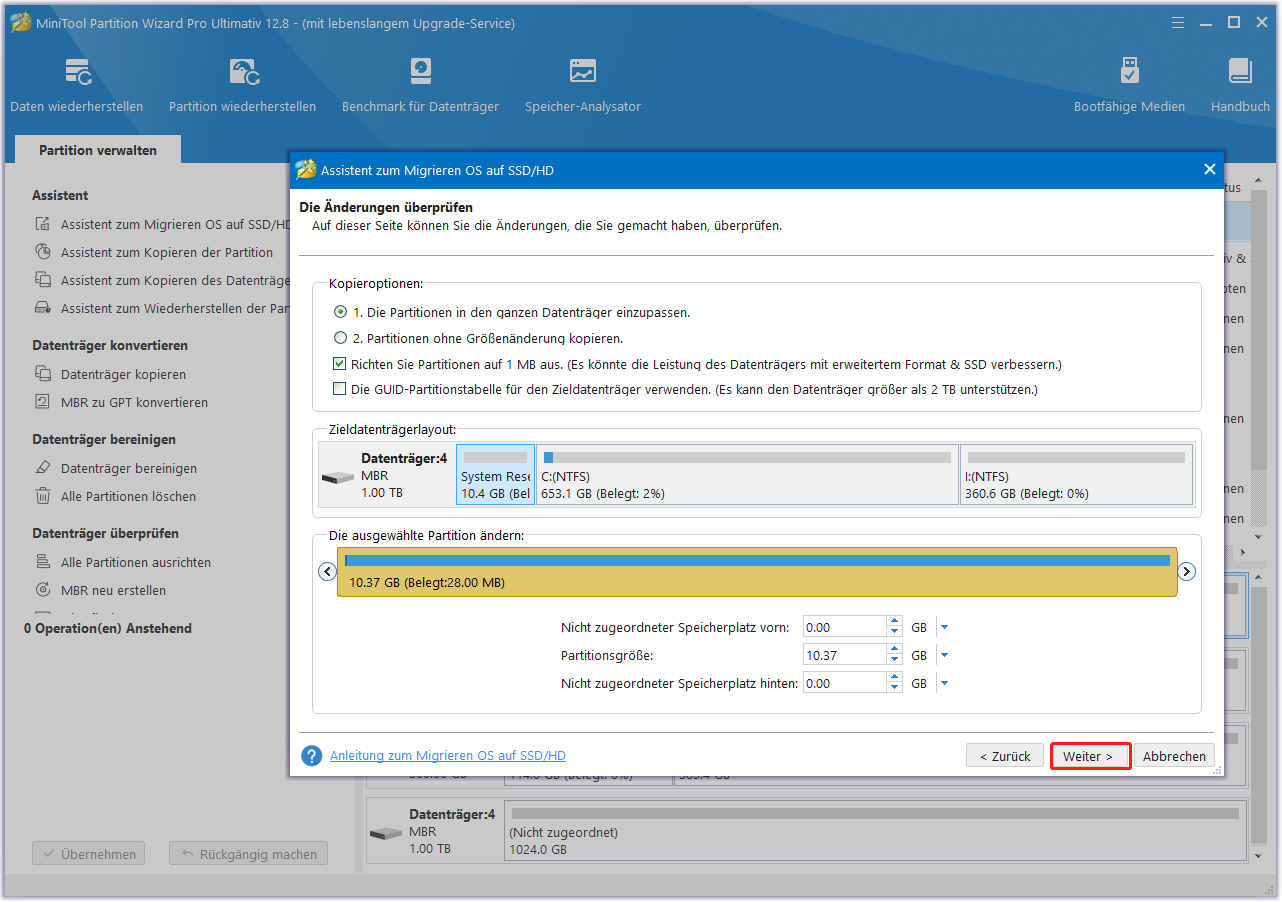
Schritt 5: Nachdem die Migration abgeschlossen ist, erscheint ein Hinweis, wie von der Zielfestplatte zu booten ist, und Sie müssen den Anweisungen folgen. Lesen Sie die Anweisungen und klicken Sie auf Abschließen, um zur Hauptschnittstelle zurückzukehren.
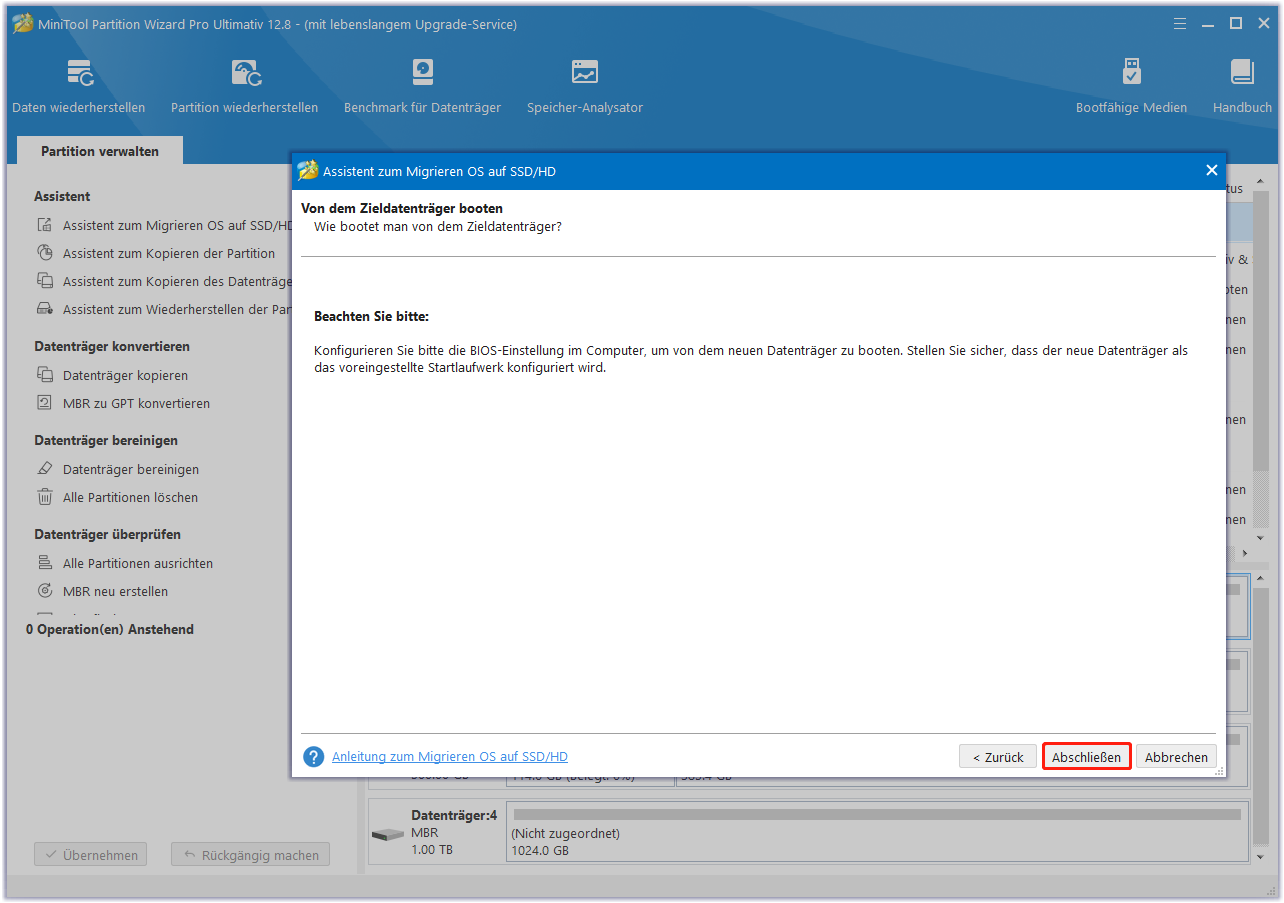
Schritt 6: Klicken Sie auf Übernehmen, um alle Änderungen auszuführen.
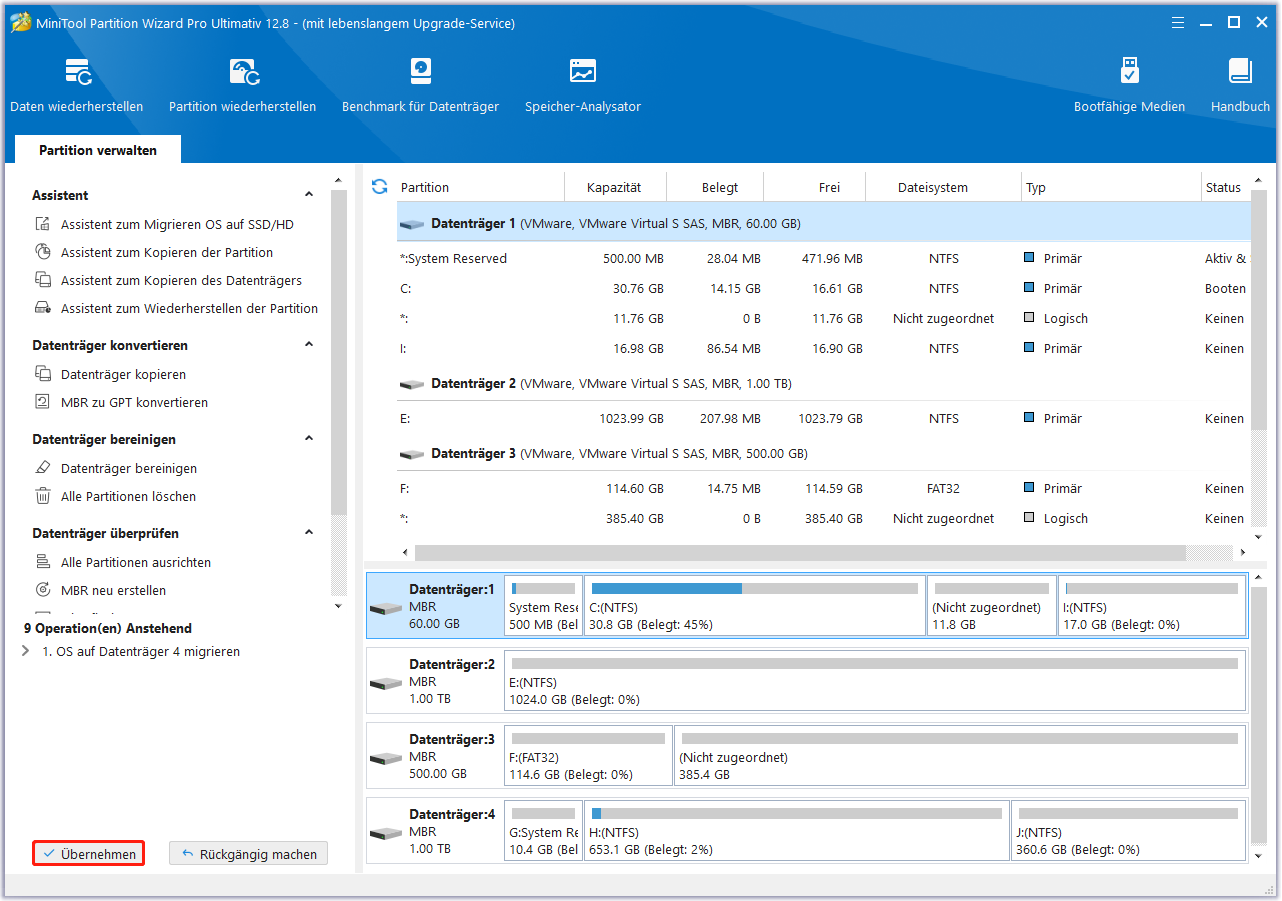
Was ist also nach dem Klonen von M.2 SSD auf eine größere M.2 SSD-Festplatte zu tun? Eine Sache, die Sie erledigen müssen: Booten Sie Ihren Computer von der geklonten M.2 SSD. Hier erfahren Sie, wie Sie das tun können.
Wie bootet man von der geklonten M.2 SSD?
Hier erfahren Sie, wie Sie von der neuen M.2-SSD booten können, also los geht’s.
Schritt 1: Schalten Sie zuerst Ihren Computer aus.
Schritt 2: Klicken Sie auf die Einschalttaste und drücken Sie sofort die F2-Taste oder eine andere Funktionstaste (F10 oder F12), bevor Windows auf Ihrem PC geladen wird, um das BIOS-Menü aufzurufen.
Schritt 3: Gehen Sie zur Registerkarte Boot, indem Sie die linke oder rechte Pfeiltaste drücken.
Schritt 4: Drücken Sie die Pfeiltaste nach oben oder unten auf der Tastatur, um die neue M.2-SSD auszuwählen, und drücken Sie dann die Taste „+“ oder „–“, um die ausgewählte neue M.2-SSD an den Anfang der Boot-Liste zu setzen.
Schritt 5: Wenn alles korrekt ist, sollten Sie die F10-Taste drücken, um die Änderungen an der Bootreihenfolge zu speichern und das BIOS zu beenden.
Sie können Ihren Computer nun mit der aktualisierten Bootreihenfolge neu starten. Wenn Sie unter dem Symbol Power auf Neustart klicken, wird Ihr BIOS aufgefordert, von dem ersten Laufwerk zu booten, das Sie in der Bootreihenfolge festgelegt haben, sodass Sie erfolgreich auf Windows zugreifen können.
Fazit
Dieser Artikel endet hier. Oben finden Sie alle Informationen über das Klonen von kleineren M.2-SSDs auf größere M.2-SSDs, einschließlich der Frage, ob Sie M.2-SSDs auf größere M.2-SSDs klonen können, und die Methode des Klonens von Festplatten auf größere M.2-SSDs mit MiniTool Partition Wizard. Ich hoffe, dieser Artikel ist hilfreich für Sie.
Wenn Sie Fragen oder Anregungen bei der Verwendung von MiniTool Partition Wizard haben, können Sie uns über [email protected] kontaktieren, um eine schnelle Antwort zu erhalten.
Wie klone ich eine M.2 SSD auf eine größere M.2 SSD FAQ
Die zweite Methode ist: Wenn auf Ihrem Laptop ein M.2-Treiber installiert ist, können Sie den Formfaktor der derzeit verwendeten M.2-SSD über den Geräte-Manager überprüfen.
Geschwindigkeit: M.2 SSDs haben schnellere Lese- und Schreibgeschwindigkeiten, was die Bootzeiten, die Ladezeiten von Anwendungen und die Dateiübertragungszeiten reduzieren kann.
Formfaktor: M.2 SSDs sind klein und dünn, wodurch sie sich ideal für kleine Geräte wie Ultrabooks, Laptops und Tablets eignen.
Gesteigerte Leistung: NVMe M.2 SSDs können mehr E/A-Vorgänge pro Sekunde (IOPS) bewältigen als SATA SSDs.
Energie-Effizienz: M.2 SSDs, insbesondere solche mit NVMe, sind in der Regel energieeffizienter.

