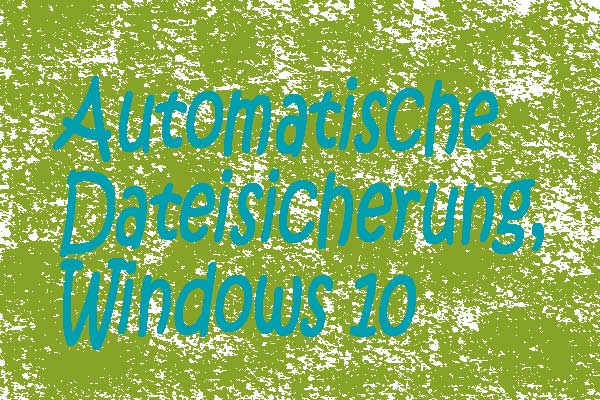Wenn Sie noch mit Windows Vista arbeiten, sollten Sie auf Windows 10 aktualisieren, weil Vista jetzt veraltet ist. In diesem Beitrag von MiniTool Solution finden Sie eine vollständige Anleitung zum Windows Vista-Upgrade. Außerdem sind hier einige Dinge, die nach dem Update erledigt werden sollten.
Es ist notwendig, Vista auf Windows 10 zu aktualisieren
Windows Vista ist ein Windows-Betriebssystem, das am 30. Januar 2007 weltweit veröffentlicht wurde. Seit der Veröffentlichung von Vista hat Microsoft eine Reihe anderer Windows-Versionen mit besseren Funktionen als Vista veröffentlicht. Jetzt ist das neueste Betriebssystem Windows 11.
Aus bestimmten Gründen hat Microsoft die Mainstream-Unterstützung für Vista am 10. April 2012 eingestellt und die erweiterte Unterstützung am 11. April 2017 eingestellt. Es bedeutet, dass Microsoft Support nicht mehr bietet und Ihr Computer Updates nicht mehr wie Sicherheit und Leistung erhält.
Insbesondere ist Ihr Computer anfällig für Viren, Malware und andere Sicherheitsrisiken und er ist anfällig für Fehler. Um Viren- oder Malware-Angriffe zu vermeiden, wechseln Sie am besten zu einer neueren Windows-Version wie Windows 10.
Aber kann Vista auf Windows 10 aktualisiert werden? Die Antwort ist ja. Holen Sie sich die Anleitung aus dem folgenden Abschnitt.
Vollständige Informationen zum Upgrade auf Windows 10 von Vista
- Kaufen Sie einen Lizenzschlüssel von Windows 10
- Überprüfen Sie die Hardwarespezifikation Ihres aktuellen Geräts
- Sichern Sie wichtige Dateien
- Führen Sie eine saubere Installation von Windows 10 durch
So aktualisieren Sie Vista auf Windows 10
Microsoft bietet keinen direkten Pfad zum Upgrade von Vista auf Windows 10, aber Sie können das Update abschließen, indem Sie der vollständigen Anleitung unten folgen.
Schritt 1: Bevor Sie beginnen
Sie fragen sich vielleicht: Kann ich Vista kostenlos auf Windows 10 aktualisieren? Entschuldigung, die Antwort ist nein. Obwohl viele von Ihnen weiterhin nach einem kostenlosen Upgrade von Windows Vista auf Windows 10 suchen, ist das Ergebnis das gleiche – Sie müssen einen Lizenzschlüssel von Windows 10 erwerben.
Jetzt haben Sie die Wahl zwischen zwei Optionen: Kaufen Sie einen neuen PC, der mit Windows 10 geliefert wird, oder installieren Sie Windows 10 von vornherein auf dem aktuellen Computer. Anscheinend ist die zweite Wahl günstiger und man wählt meistens diese.
Andererseits sollten Sie vor dem Update überprüfen, ob Ihr Computer die Systemanforderungen von Windows 10 erfüllt. Sehen wir uns jetzt die minimalen Hardwareanforderungen für die Installation von Windows 10 von der Microsoft-Website an:
- Prozessor: 1 Gigahertz (GHz) oder schnellerer Prozessor oder SoC
- Arbeitsspeicher: 1 GB für 32-Bit-Betriebssystem oder 2 GB für 64-Bit-Betriebssystem
- Speicher: 16 GB für 32-Bit-Betriebssystem 20 GB für 64-Bit-Betriebssystem
- Grafikkarte: DirectX 9 oder höher mit WDDM 1.0-Treiber
- Anzeige: 800 x 600
Es bedeutet, dass Ihr Computer entweder über diese verfügen oder über bessere Funktionen als die oben aufgeführten verfügen muss. Wenn Sie diese Anforderungen erfüllen, gehen Sie zum Microsoft Store, um einen Schlüssel für Windows 10 Home oder Pro zu kaufen.
Empfohlener Artikel: So aktualisieren Sie Windows 10 Home auf Pro ohne Datenverlust.
Schritt 2: Erstellen Sie eine vollständige Sicherung für wichtige Dateien auf Windows Vista
Es ist erforderlich, wichtige Dateien in Vista zu sichern, weil ein Upgrade von Windows von Vista eine Neuinstallation erfordert. Das bedeutet, dass Ihre Festplattendaten und Programme während des Installationsvorgangs gelöscht werden.
Bevor Sie Vista auf Windows 10 aktualisieren, sollten Sie daher eine Sicherungskopie Ihrer kritischen Dateien auf einer externen Festplatte oder einem USB-Laufwerk erstellen und sicherstellen, dass Sie die Installationsdateien und den Produktschlüssel haben, um nach dem Update jede Software neu zu installieren.
Wie können Sie in Vista eine vollständige Sicherung Ihrer Datenträgerdaten erstellen?
Windows integriertes Sicherungstool
In Windows Vista kann das integrierte Sicherungstool verwendet werden, um Ihre Dateien zu sichern. Gehen Sie einfach über die Schaltfläche Start zur Systemsteuerung und klicken Sie dann im Abschnitt System und Wartung auf Ihren Computer sichern, um zum Sicherungs- und Wiederherstellungscenter zu gelangen. Dann können Sie auf Dateien sichern klicken, um zu beginnen.
Dieses Sicherung-Tool in Vista ist jedoch nicht großartig, weil es Ihnen nicht erlaubt, einzelne Dateien zum Sichern auszuwählen, sondern Ihnen hilft, eine Sicherung der gesamten Partition zu erstellen. Darüber hinaus ist das Systemlaufwerk standardmäßig in der Sicherung enthalten. Sie streben das Upgrade von Windows Vista auf Windows 10 an, daher ist es nicht unbedingt erforderlich, das System zu sichern.
Um Ihre wichtigen Dateien mit einer besseren Benutzererfahrung zu sichern, sollten Sie ein flexibles und zuverlässiges Sicherungstool ausprobieren.
MiniTool ShadowMaker
MiniTool ShadowMaker ist eine solche Sicherungssoftware. Es ist professionell, zuverlässig, sicher und kostenlos. Es wurde entwickelt, um das Windows-Betriebssystem (einschließlich Windows Vista/XP/7/8/10), Dateien, Ordner, Festplatten und Partitionen zu sichern. Verwenden Sie dieses Sicherungsprogramm, um automatische Sicherung, inkrementelle Sicherung und differentielle Sicherung zu realisieren.
Zusätzlich zur Abbildsicherung können Sie damit Dateien und Ordner problemlos mit anderen Speicherorten synchronisieren. Außerdem wird das Klonen des Datenträgers unterstützt.
Jetzt können Sie versuchen, MiniTool ShadowMaker über die folgende Schaltfläche herunterzuladen, um eine Sicherungskopie der wichtigen Dateien zu erstellen, bevor Sie Vista auf Windows 10 aktualisieren. Beachten Sie, dass Sie die Testversion nur in 30 Tagen kostenlos verwenden können.
MiniTool Partition Wizard DemoKlicken zum Download100%Sauber & Sicher
Jetzt erhalten Sie dieses Sicherungstool in Vista. Versuchen Sie es einfach, um Ihre Daten zu sichern.
1. Starten Sie die Testversion von MiniTool ShadowMaker auf dem Vista-Computer.
2. Auf der Sicheren-Seite wählt MiniTool ShadowMaker standardmäßig Systempartitionen als Sicherung-Quelle aus. Klicken Sie einfach auf den Abschnitt Quelle und wählen Sie die Dateien aus, die Sie sichern möchten.
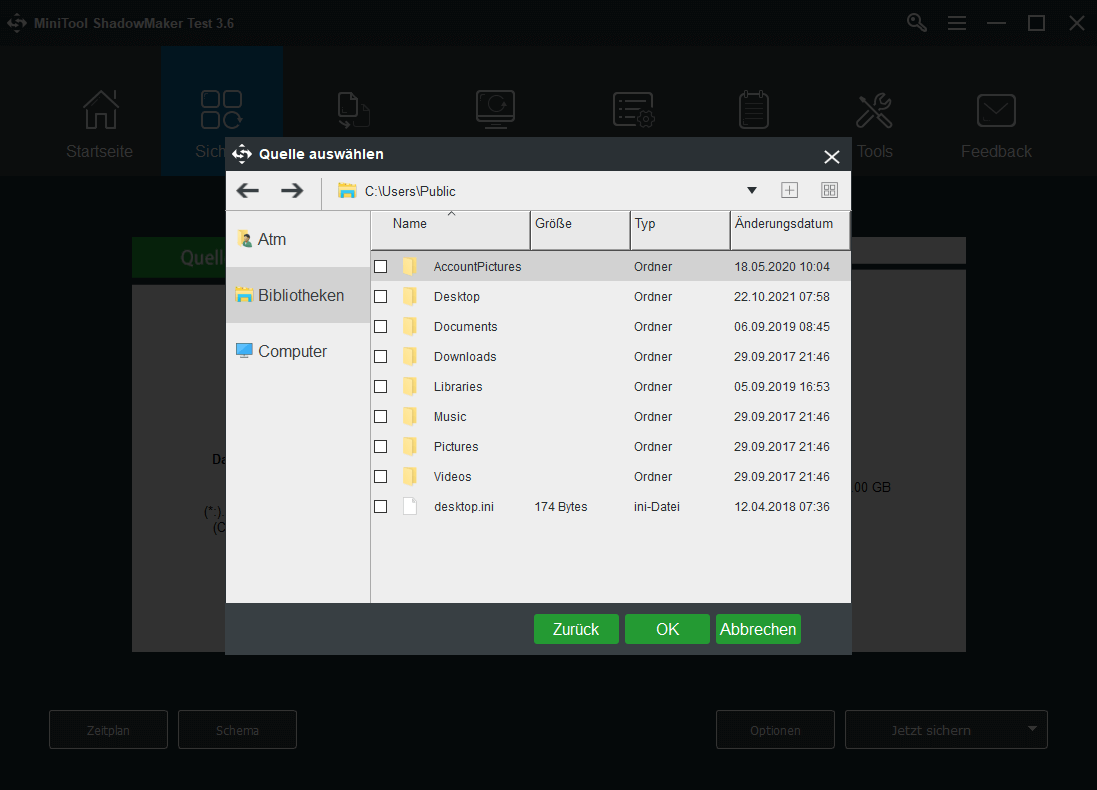
3. Wählen Sie im Abschnitt Ziel den Pfad der Sicherungsdatei aus. Hier empfehlen wir eine externe Festplatte oder ein USB-Stick.
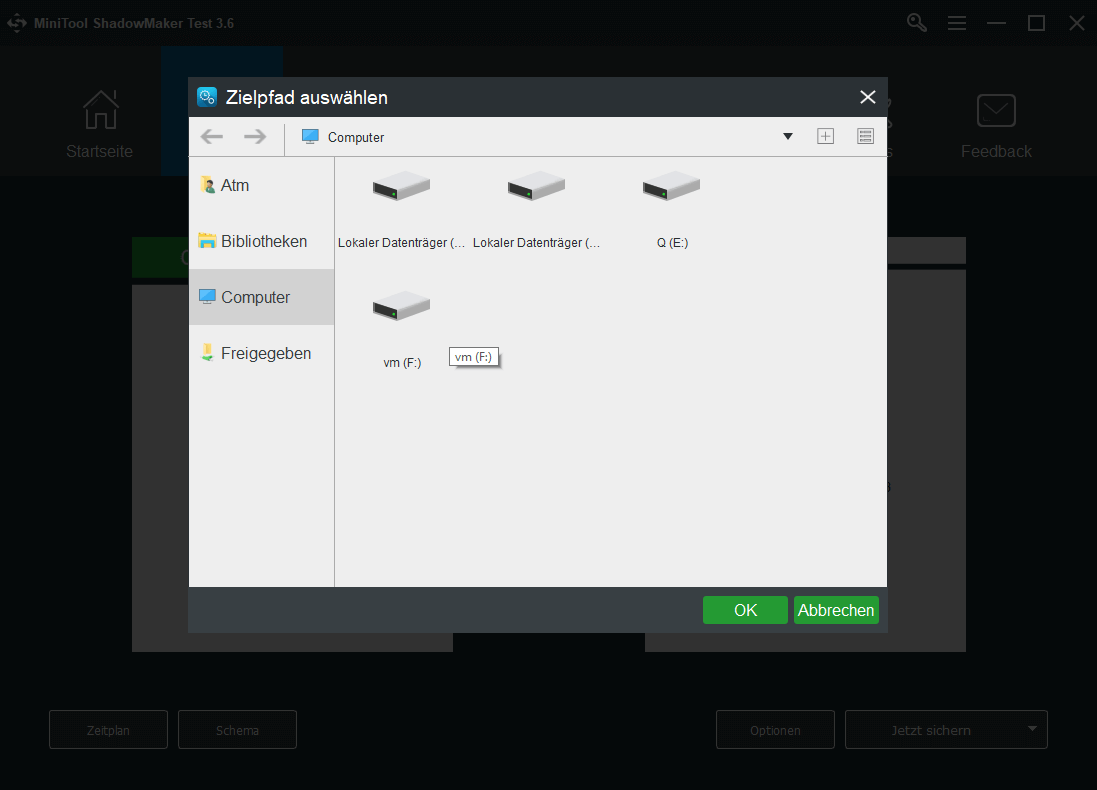
4. Nachdem Sie alle Auswahlen abgeschlossen haben, kehren Sie zur Seite Sichern zurück und klicken Sie auf Jetzt sichern, um den Sicherung-Vorgang sofort zu starten.
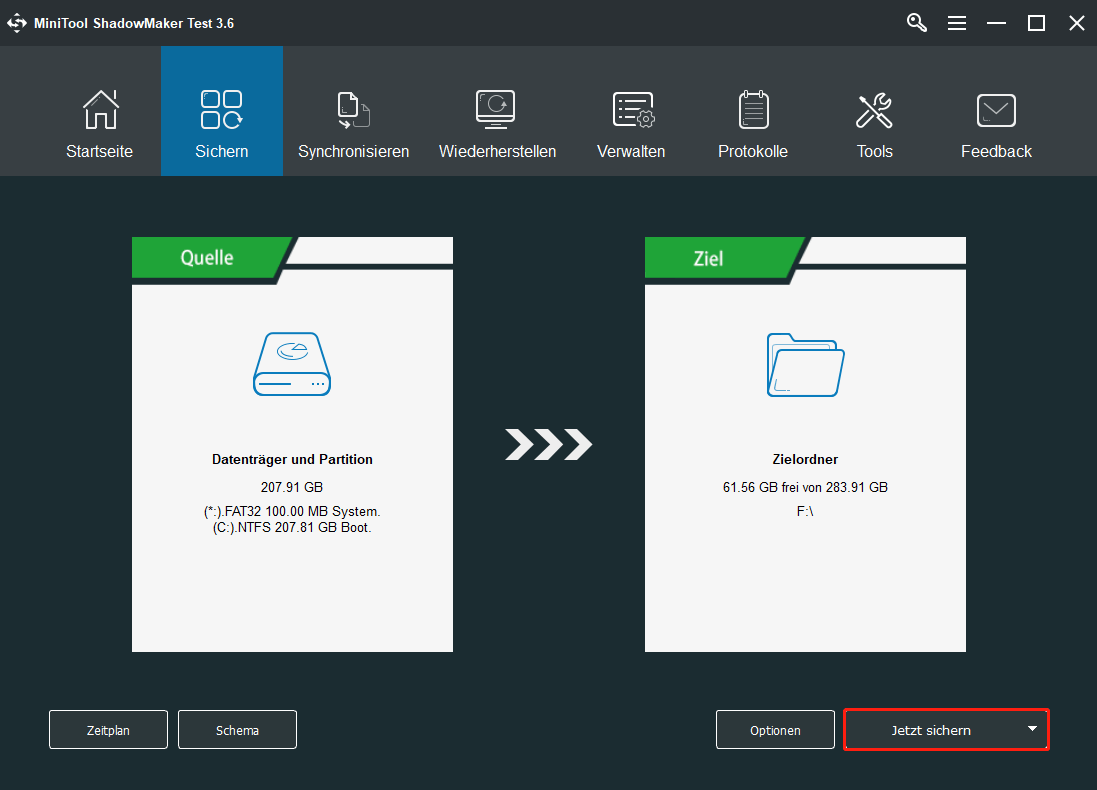
Nachdem Sie die PC-Sicherung abgeschlossen haben, können Sie nun das Upgrade von Windows Vista auf Windows 10 fortsetzen.
Schritt 3: Führen Sie eine Neuinstallation für das Windows Vista-Upgrade durch
Wie oben erwähnt, können Sie von Vista nur durch eine Neuinstallation auf Windows 10 aktualisieren.
Erstellen Sie ein bootfähiges USB-Flash-Laufwerk für Windows 10
Bevor Sie es tun, bereiten Sie bitte ein USB-Flash-Laufwerk mit mindestens 8 GB Speicherplatz vor, damit Sie damit ein bootfähiges USB-Laufwerk erstellen können. Das USB-Laufwerk wird während des Erstellungsprozesses des bootfähigen Laufwerks gelöscht. Stellen Sie daher sicher, dass keine wichtigen Daten darauf gespeichert sind.
Damit Windows Vista zu alt ist, können viele Tools nicht auf Vista verwendet werden, beispielsweise das Media Creation Tool. Sobald Sie dieses Tool öffnen, erhalten Sie die Fehlermeldung „MediaCreationTool.exe ist keine gültige Win32-Anwendung“. Um das bootfähige Laufwerk erfolgreich zu erstellen, müssen Sie dieses Tool auf einem anderen Computer mit Windows 7/8.1/10 verwenden.
Wenn Sie dennoch das bootfähige Windows 10-Laufwerk in Vista erstellen möchten, laden Sie bitte eine Windows 10-ISO von der Website herunter und verwenden Sie ein kostenloses ISO-Brenntool wie UNetbootin, um die ISO-Datei auf Ihren USB-Stick zu brennen. Wählen Sie einfach die ISO-Datei und Ihr USB-Laufwerk aus, um mit dem Brennen zu beginnen.
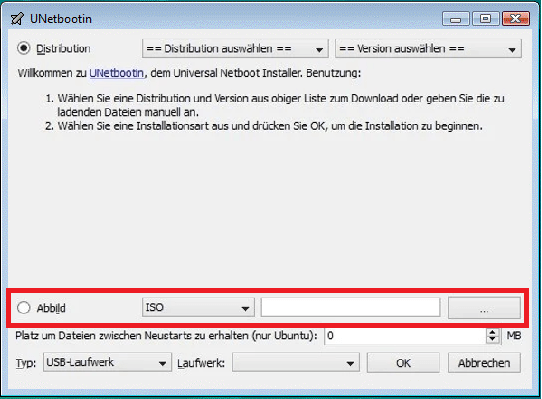
Saubere Installation
Jetzt ist es an der Zeit, Windows 10 auf Ihrem Computer zu installieren, auf dem Vista ausgeführt wird. Befolgen Sie der Anleitung unten:
1. Starten Sie den Computer neu und drücken Sie dann eine bestimmte Taste, um das BIOS aufzurufen.
2. Konfigurieren Sie den PC im BIOS so, dass er von einem bootfähigen USB-Flash-Laufwerk bootet.
3. Konfigurieren Sie Sprache, Zeit- und Währungsformat und Tastatur.
4. Klicken Sie im neuen Fenster auf Jetzt installieren.
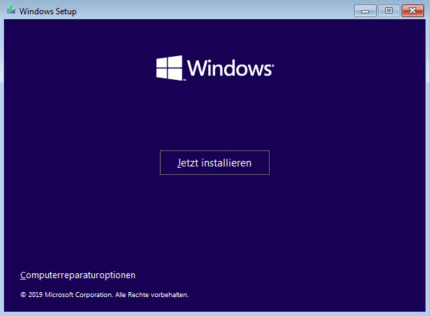
5. Geben Sie den Produktschlüssel für Ihre Kopie von Windows 10 ein und klicken Sie auf Weiter.
6. Wählen Sie die Edition von Windows 10 aus, die Sie installieren möchten. Beachten Sie, dass die Edition diejenige sein sollte, für die Sie den Lizenzschlüssel erworben haben.
7. Akzeptieren Sie die Lizenzvereinbarung.
8. Wenn das folgende Fenster angezeigt wird, wählen Sie bitte Benutzerdefiniert: Nur Windows installieren (für fortgeschrittene Benutzer).
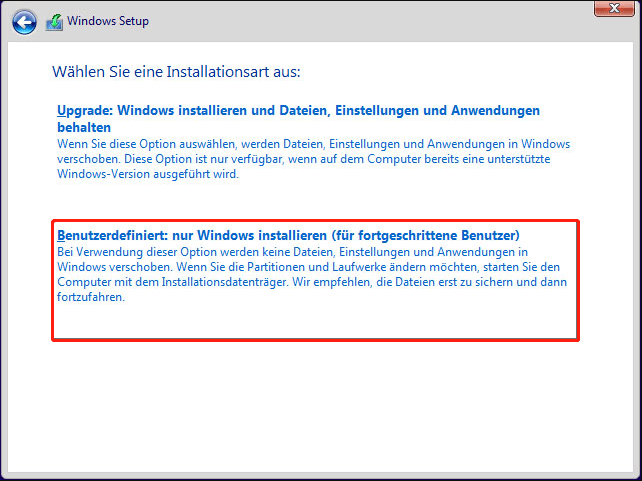
9. Wählen Sie Partition 0 (normalerweise Festplatte 0) auf der Festplatte aus und klicken Sie auf Löschen, um sie zu löschen.
10. Wählen Sie die Installation von Windows 10 auf dem nicht zugeordneten Speicherplatz. Klicken Sie auf Weiter und starten Sie den Installationsvorgang.
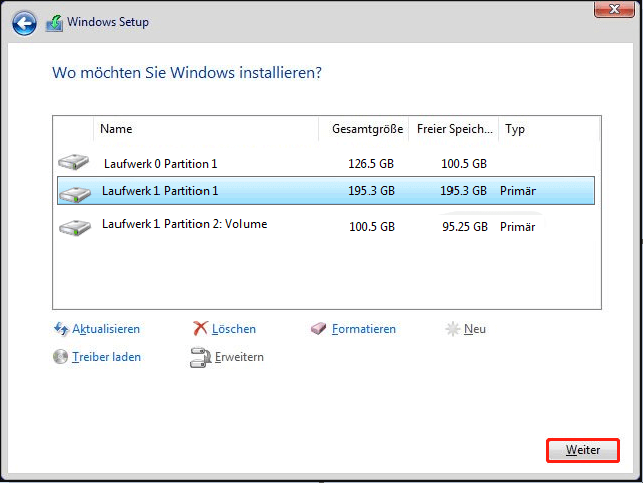
Nach Abschluss der Installation sollten Sie den Anweisungen auf dem Bildschirm folgen, um Ihre Einstellungen abzuschließen. Danach können Sie die neuen Funktionen von Windows 10 auf Ihrem alten Computer genießen. Vergessen Sie auch nicht, Ihre Dateien aus der Sicherung auf dem neuen Windows-System wiederherzustellen und alle Programme, die Sie unter Windows Vista verwendet haben, neu zu installieren.
In diesem Beitrag werden jetzt alle Vorgänge zum Upgrade von Vista auf Windows 10 beschrieben. Befolgen Sie einfach der Anleitung, um das Windows Vista-Upgrade jetzt abzuschließen. Wenn Sie dieser Beitrag gefallen, können Sie ihn auch mit mehr Leuten auf Twitter teilen.
Was sollen Sie nach der Installation von Windows 10 tun?
Nachdem Sie das Update von Windows Vista auf Windows 10 abgeschlossen haben, sollten Sie einige Dinge tun.
1. Gehen Sie zu Einstellungen > Update und Sicherheit > Windows Update, um zu überprüfen, ob einige Sicherheitsupdates verfügbar sind. Wenn ja, installieren Sie sie.
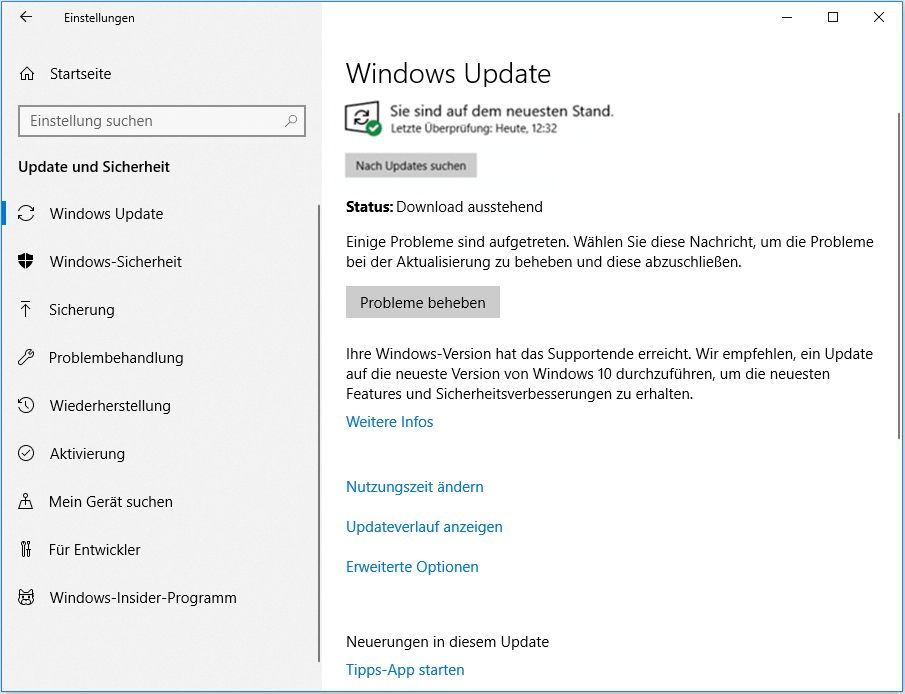
2. Stellen Sie sicher, dass Ihr Treiber auf dem neuesten Stand ist. Klicken Sie mit der rechten Maustaste auf die Windows-Schaltfläche, um Geräte-Manager auszuwählen. Klicken Sie mit der rechten Maustaste auf das Gerät und wählen Sie Treiber aktualisieren. Wiederholen Sie diesen Vorgang für jeden Treiber. Oder Sie können professionelle Treiberaktualisierungssoftware aus dem Internet beziehen, das System scannen und den neuesten Treiber herunterladen und installieren.
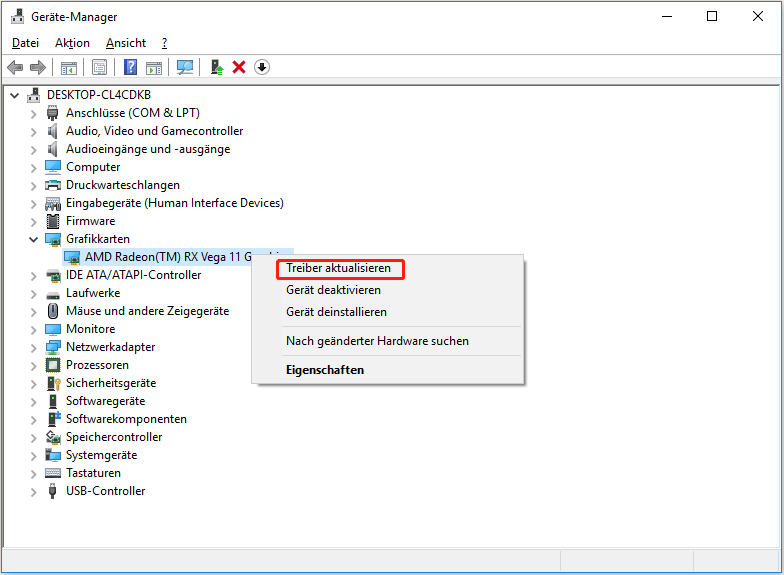
Empfohlener Artikel: So aktualisieren Sie Gerätetreiber Windows 10 (2 Möglichkeiten)
Zusammenfassung
Müssen Sie Vista auf Windows 10 aktualisieren? Wie aktualisieren Sie Vista auf Windows 10? Nachdem Sie diesen Beitrag gelesen haben, wissen Sie es eindeutig. Außerdem erfahren Sie, was Sie nach der Installation von Windows 10 tun sollten. Zögern Sie jetzt nicht, das Windows Vista-Update durchzuführen, indem Sie der obigen Anleitung folgen.
Wenn Sie jedoch Fragen oder Anregungen haben, lassen Sie es uns wissen. Sie können wählen, ob Sie unten einen Kommentar hinterlassen oder mit [email protected] uns kontaktieren.