Als neuestes und letztes Betriebssystem von Microsoft zieht Windows 10 immer mehr Benutzer an. Eine Reihe von Meldungen, die auf einen Windows 10 Installationsfehler hinweisen, kann auftreten und Sie daran hindern, das Betriebssystem erfolgreich zu installieren.
In diesem Beitrag wird erörtert, wie man beheben kann, wenn die Installation von Windows 10 fehlgeschlagen ist und die Meldung Es werden keine Laufwerke gefunden anzeigt.
Es wurden keine Laufwerke gefunden. Klicken Sie auf „Treiber laden“, um einen Speichertreiber abzurufen
Hey Leute, ich installiere Windows 10 auf einem Lenovo T400 Laptop und bekomme diesen Fehler Es wurden keine Laufwerke gefunden. Klicken Sie auf „Treiber laden“, um einen Speichertreiber abzurufen. Wie kann ich ihn beheben?– gepostet von jk22 on Windows TenForums
Wenn während der Installation von Windows die folgenden Fehlermeldungen auf dem Bildschirm erscheinen, bedeutet dies, dass die Installation von Windows 10 plötzlich fehlgeschlagen ist.
- Wo möchten Sie Windows installieren?
- Es wurden keine Laufwerke gefunden. Klicken Sie auf „Treiber laden“, um einen Speichertreiber abzurufen.
- Es wurden keine Laufwerke gefunden. Klicken Sie auf „Treiber laden“, um einen Massenspeichertreiber für die Installation anzugeben.
Seien Sie nicht erschrocken, da Sie viele Begleiter haben. Sie sollten versuchen, diesen Windows 10-Installationsfehler zu beheben, indem Sie einfach ein Laufwerk zur Installation des Betriebssystems auswählen.
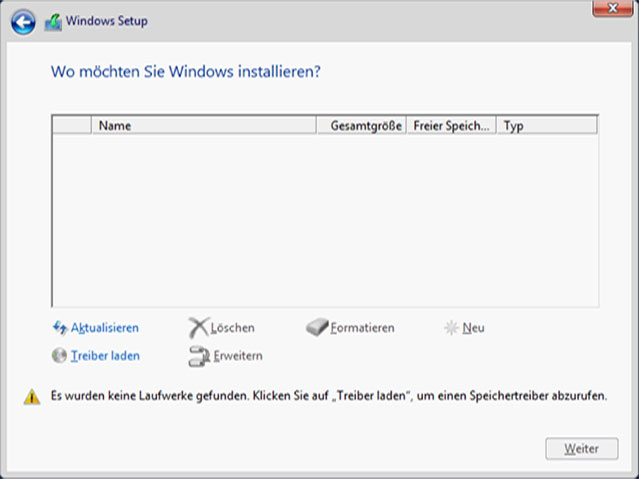
Zwei mögliche Hauptursachen für dieses Problem sind:
- Die Einstellungen sind nicht richtig.
- Die Festplatte ist plötzlich beschädigt.
Glücklicherweise haben Sie eine große Chance, Windows 10 Es wurden keine Laufwerke gefunden zu reparieren.
Wie man Es wurden keine Laufwerke gefunden Windows 10 behebt
Es gibt eine ultimative Anleitung zur Behebung des Windows es wurden keine Laufwerke gefunden auf 2 verschiedene Arten.
Methode 1: Den Fehler in VirtualBox beheben
Schritt eins: Die vorhandenen Speichergeräte entfernen.
- Öffnen Sie VirtualBox und wählen Sie die bestimmte virtuelle Maschine aus.
- Klicken Sie auf die Schaltfläche Einstellungen.
- Navigieren Sie zur Registerkarte Speicher, die sich im linken Fensterbereich befindet.
- Dort sehen Sie Controller: SATA und zwei weitere Unteretiketten.
- Wählen Sie Controller: SATA aus der Liste.
- Klicken Sie auf die Option Ausgewählten Speicher-Controller entfernen (Schaltfläche mit rotem Kreuz).
Schritt zwei: Ein neues Speichergerät erstellen.
- Suchen Sie das Symbol Neuen Speichercontroller hinzufügen und klicken Sie darauf.
- Wählen Sie SATA-Controller hinzufügen aus dem Untermenü.
- Klicken Sie auf die Schaltfläche Festplatte hinzufügen.
- Wählen Sie Neue Festplatte erstellen.
- Erstellen Sie eine neue virtuelle Festplatte, wobei Dynamisch zugeordnet ausgewählt ist.
- Warten Sie, bis der Vorgang abgeschlossen ist und Sie eine .vdi-Datei erhalten.
Schritt drei: Die richtige ISO-Datei wählen
- Klicken Sie auf die Schaltfläche Optisches Laufwerk hinzufügen.
- Suchen Sie die Option Datenträger wählen und klicken Sie darauf.
- Wählen Sie die richtige ISO-Datei aus der Liste (wenn die Datei nicht in der Liste enthalten ist, sollten Sie auf die Schaltfläche Hinzufügen klicken und die richtige ISO-Datei aus ihrem Speicherpfad wählen).
- Klicken Sie auf die Schaltfläche OK.
- Starten Sie Ihre virtuelle Maschine neu.
- Jetzt können Sie eine neue Partition erstellen, um den Windows-Installationsprozess zu starten.
Wie kann man Daten von der Festplatte einer virtuellen Maschine VMware wiederherstellen?
Methode 2: Den Fehler in Ihrem realen PC beheben
Schritt 1: Prüfen Sie, ob die Festplatte vom BIOS erkannt werden kann.
- Schalten Sie den Computer ein.
- Drücken Sie die entsprechende Taste, um in das BIOS Ihres Computers zu gelangen.
- Suchen Sie hier nach der Festplatte.
Wenn die Festplatte nicht im BIOS verfügbar ist, versuchen Sie bitte, dies auf folgende Weise zu reparieren.
- Schalten Sie den Kanal für diese Festplatte im BIOS ein.
- Schließen Sie das Netzkabel und das Datenkabel wieder an.
- Aktualisieren Sie Ihr altes BIOS.
- Prüfen Sie, ob die Festplatte physisch beschädigt ist. Falls ja, ersetzen Sie sie durch eine neue.
8 Lösungen zu „Nach BIOS Update bootet PC nicht“ – Wiederherstellung & Reparatur
Schritt 2: Installieren/Aktualisieren Sie den Speicher-Controller-Treiber.
Schritt 3: Laden Sie einen Speicher-Controller-Treiber, wie Sie aufgefordert werden.
- Schließen Sie das Wechseldatenträgergerät ordnungsgemäß an Ihren PC an.
- Beginnen Sie mit der Installation oder Neuinstallation von Windows 10.
- Klicken Sie auf die Schaltfläche Treiber laden, wenn Sie sehen, wo Sie Windows installieren möchten.
- Warten Sie, bis der Ladevorgang abgeschlossen ist.
Schritt 4: Aktualisieren Sie den Speicher-Controller auf Ihrem Betriebssystem.
- Öffnen Sie den Geräte-Manager.
- Finden Sie Speicher-Controller.
- Überprüfen Sie, ob alle Speicher-Controller richtig installiert sind (wenn ein gelbes Ausrufezeichen vorhanden ist).
- Klicken Sie auf Treiber aktualisieren, um zwei Optionen anzuzeigen: Automatisch nach aktualisierter Treibersoftware suchen oder Auf dem Computer nach Treibersoftware suchen.
- Wählen Sie eine der Optionen und fahren Sie mit der Installation fort.
- Warten Sie, bis der Installationsvorgang abgeschlossen ist.
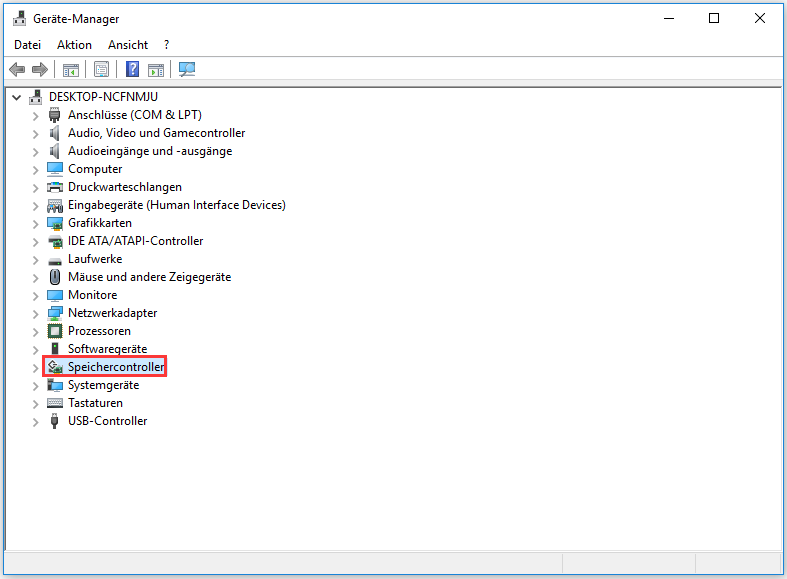
Schritt 5: Stellen Sie Ihren SATA-Controller auf Kompatibilität/IDE/Standard-Modus ein.
Schritt 6: Bitte aktualisieren Sie die Treiber des PC-Chipsatzes auf den neuesten Stand.


