WD Blue SSD vs. Samsung 860 Evo, was sind die Unterschiede? Welches ist besser für Sie? Dieser Beitrag zeigt einige Unterschiede zwischen WD Blue SSD und Samsung 860 Evo. Darüber hinaus wird auch das SSD-Upgrade-Tool von MiniTool angezeigt.
Wenn Sie versuchen, die Festplatte Ihres Computers zu aktualisieren oder zu ersetzen, um eine bessere Leistung zu erzielen, wird normalerweise die Verwendung einer SSD empfohlen. Jetzt erscheinen verschiedene SSD auf dem Speichermarkt, wie WD Blue SSD, Samsung 860 EVO, Samsung 970 EVO und so weiter.
Heute sprechen wir über WD Blue SSD vs. Samsung 860 Evo. Im folgenden Abschnitt werden wir vorstellen, was sie sind und was ihre Unterschiede sind. Dann können Sie wissen, welche Sie wählen sollen.
Übersicht über WD Blue SSD und Samsung 860 Evo
WD Blue-SSD
Western Digital bietet mechanische und Solid-State-Laufwerksspeichergeräte. Neben der blauen Serie gibt es mechanisch angetriebene schwarze, rote, grüne, violette und goldene Serien. WD Blue ist eine PC-Festplatte mit blauer Abdeckung.
Lesen Sie bitte auch: Kurzanleitung: Was bedeuten Western Digital-Farben?
Diese WD Blue-Festplatte ist als Hauptfestplatte in Laptops und externen Gehäusen konzipiert. Es ist mit einer Festplatte mit großer Kapazität ausgestattet, mit der Sie das System installieren, hochauflösende Fotos, 4K-Videos, Musiksammlungen und andere wichtige Dateien speichern können.
Die Festplatte hat auch die Eigenschaften der Datendichte, was darauf hindeutet, dass der Reisebedarf für den Header minimiert und auch die Suchzeit reduziert wird. Daher wird die Übertragungsrate erhöht.
Samsung 860 Evo
Samsung 860 EVO ist auch eine der meistverkauften SSDs der Welt, die für Mainstream-PCs und -Laptops entwickelt wurde. Mit dem neuesten V-NAND und einem leistungsstarken algorithmusbasierten Regler verfügt die Samsung 860 EVO SSD über eine Vielzahl kompatibler Formen und Kapazitäten.
Samsung 860 EVO SSD ist in 5 verfügbaren Kapazitäten erhältlich, nämlich 250 GB, 500 GB, 1000 GB, 2000 GB und 4000 GB. Daher möchten viele Benutzer Samsung 860 EVO SSD auf ihrem Computer installieren, um mehr Speicherplatz und eine bessere Leistung zu erhalten.
WD Blue SSD vs. Samsung 860 Evo
In diesem Abschnitt zeigen wir Ihnen Informationen zu Samsung 860 Evo und WD Blue SSD. Um mehr Details zu erfahren, lesen Sie bitte weiter.
WD Blue SSD vs. Samsung 860 Evo: Schnittstelle und Formfaktor
Sehen wir uns zunächst WD Blue SSD im Vergleich zu Samsung 860 Evo in Bezug auf Schnittstelle und Formfaktor an.
Die WD Blue SSD verfügt über eine SATA-3-Schnittstelle. Seine Außenmaße betragen 2,5 Zoll oder 3,5 Zoll. Es hat auch einen M.2 2280-Formfaktor, der sich sehr gut für den Einsatz auf PCs und Laptops eignet. Für ultradünne Geräte ist M.2 2280 jedoch nicht geeignet.
Die Größe des Samsung 860 Evo beträgt 2,5 Zoll oder 7 mm. Es ist auch mit dem M.2 2280-Formfaktor ausgestattet, der für Laptops oder PCs geeignet ist. Samsung bietet auch eine mSATA-Option für Benutzer, die diese SSD auf ultradünnen Geräten installieren möchten. Seine Schnittstelle ist SATA 3.
WD Blue SSD vs. Samsung 860 Evo: Datenübertragungsrate
Die Geschwindigkeit der Datenübertragung für SSD ist ebenfalls wichtig. Daher ist der nächste Aspekt von Samsung 860 Evo vs. WD Blue SSD die Datenübertragungsrate. Die Datenübertragungsrate der WD Blue SSD beträgt 6 GB/s. Es ist gleich wie die Datenübertragungsrate des Samsung 860 Evo.
So WD Blue SSD vs. Samsung 860 Evo: Bei der Datenübertragungsrate trennen sie sich unentschieden.
WD Blue SSD vs. Samsung 860 Evo: Lese-/Schreibgeschwindigkeit
Apropos WD Blue SSD vs. Samsung 860 Evo, die Lese- und Schreibgeschwindigkeit sollte erwähnt werden.
Die sequentielle Lesegeschwindigkeit der WD Blue SSD beträgt bis zu 560 MB/s und die sequentielle Schreibgeschwindigkeit beträgt bis zu 530 MB/s. Während die sequentielle Lesegeschwindigkeit der Samsung 860 Evo 550 MB/s beträgt und die sequentielle Schreibgeschwindigkeit 520 MB/s beträgt.
Kurz gesagt, in Bezug auf die Lese-/Schreibgeschwindigkeit ist die WD Blue SSD etwas schneller als die Samsung 860 Evo. Die Lese- und Schreibgeschwindigkeit wird auch durch andere Faktoren beeinflusst, damit WD Blue SSD möglichweise im tatsächlichen Gebrauch langsamer als Samsung 860 Evo ist.
WD Blue SSD vs. Samsung 860 Evo: Kapazität
Die Kapazität ist ein entscheidender Faktor bei der Auswahl einer SSD. Der nächste Unterschied zwischen WD Blue SSD und Samsung 860 Evo ist also die SSD-Kapazität.
WD Blue 2,5-Zoll-SSD bietet 4 Kapazitäten – 320 GB, 500 GB, 1 TB, 2 TB; 3,5-Zoll-WD Blue SSD bietet 5 Kapazitäten – 500 GB, 1 TB, 2 TB, 3 TB, 4 TB, 6 TB. Die 860 EVO 2,5-Zoll-SSD bietet fünf Kapazitäten, darunter 250 GB, 500 GB, 1 TB, 2 TB und 4 TB.
Kurz gesagt, wenn Sie eine große Kapazität benötigen, ist die WD Blue SSD eine gute Wahl.
WD Blue SSD vs. Samsung 860 Evo: Gewährleistung
Sowohl die WD Blue SSD als auch die Samsung 860 Evo haben eine eingeschränkte 5-Jahres- Gewährleistung.
WD Blue SSD vs. Samsung 860 Evo: TBW-Rate
Ein weiterer wesentlicher Unterschied ist TBW (Terabytes Writtenrates). Hier ist eine Tabelle mit den TBW-Raten, die mit beiden SSDs geliefert werden.
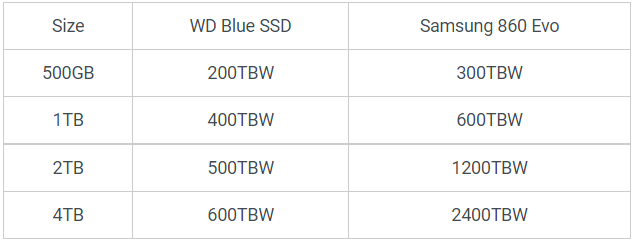
Was die WD Blue SSD im Vergleich zu Samsung 860 Evo angeht: TBW-Rate, die Samsung 860 Evo hat weitaus bessere TBW-Raten als die WD Blue SSD, was sie ideal für Rendering- und Gaming-Zwecke macht.
Durch die obigen Informationen haben Sie einige Unterschiede zwischen Samsung 860 Evo und WD Blue SSD verstanden.
WD Blue SSD vs. Samsung 860 Evo: Welches sollten Sie wählen
Sie können sich auch fragen, welche SSD Sie wählen sollen. Im Folgenden sind die Details aufgeführt.
Wenn Sie nur eine SSD für die Arbeit im Alltagesleben suchen, wählen Sie WD Blue SSD. Allerdings, wenn Sie weiterhin professionellere und geeignetere Optionen für TBW anbieten möchten, können Sie sich für Samsung 860 Evo entscheiden. Für den harten oder professionellen Gebrauch wird empfohlen, Samsung 860 Evo zu verwenden, aber der Preis ist etwas höher.
Kurz gesagt, beide SSDs sind zuverlässige Budgetentscheidungen und bieten eine sehr gute Leistung. Für welche Sie sich entscheiden, hängt alles von Ihren Bedürfnissen ab.
So klonen Sie das System von HDD auf SSD
Wenn Sie bereits eine WD Blue SSD oder Samsung 860 EVO SSD besitzen, können Sie diese anstelle einer herkömmlichen Festplatte verwenden, um die Leistung Ihres Computers zu verbessern. Dazu können Sie HDD auf SSD migrieren.
Um das System und die Dateien ohne Datenverlust von einer herkömmlichen Festplatte auf eine WD Blue SSD oder Samsung 860 EVO SSD zu migrieren, ist das Klon-Tool erforderlich. Daher wird die professionelle SSD-Klonsoftware MiniTool ShadowMaker dringend empfohlen.
Damit Sie das Betriebssystem von HDD auf SSD klonen, ist MiniTool ShadowMaker mit der Funktion Datenträger klonen fähig. Und jetzt zeigen wir Ihnen, wie Sie das Betriebssystem mit MiniTool ShadowMaker auf die WD Blue SSD oder Samsung 860 EVO SSD migrieren.
Schritt 1: Laden Sie MiniTool ShadowMaker von der folgenden Schaltfläche herunter
MiniTool ShadowMaker TrialKlicken zum Download100%Sauber & Sicher
Schritt 2: Installieren und starten Sie MiniTool ShadowMaker. Dann klicken Sie auf Testversion beibehalten, um die Hauptschnittstelle aufzurufen.
Schritt 3: Nachdem Sie die Hauptschnittstelle von MiniTool ShadowMaker aufgerufen haben, gehen Sie zur Seite Tools. Dann wählen Sie Datenträger klonen.
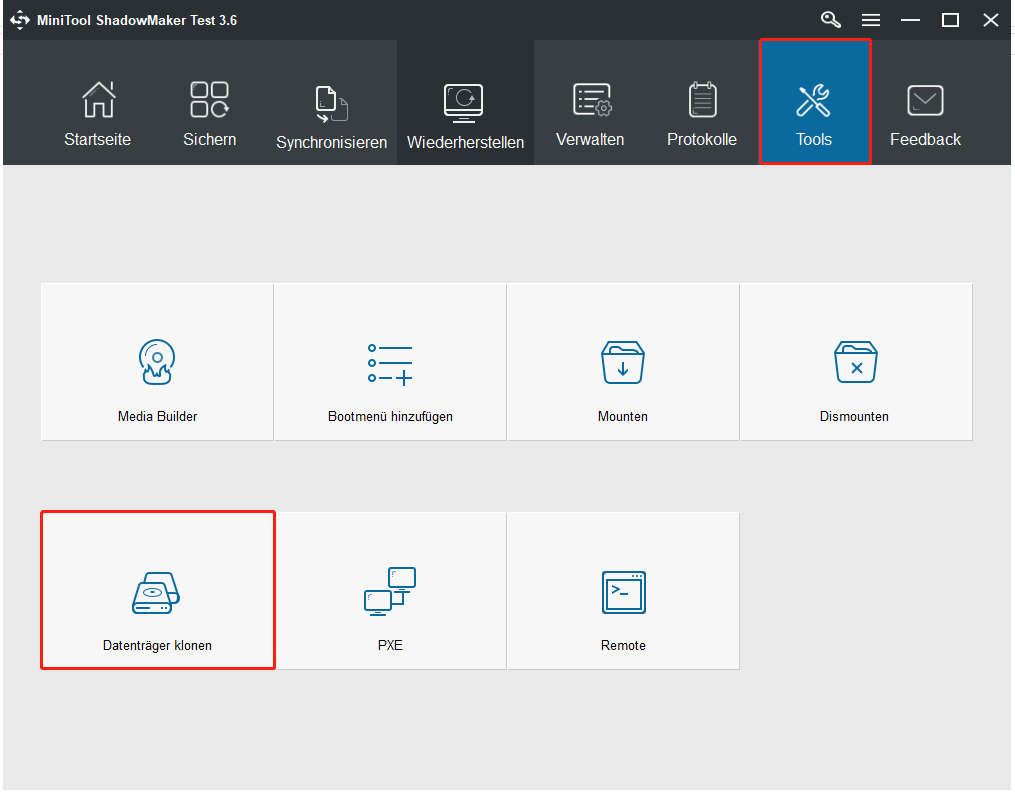
Schritt 4: Als Nächstes klicken Sie auf Quelle, um die Klonquelle des Datenträgers auszuwählen. Wenn Sie versuchen, das Betriebssystem auf WD Blue SSD oder Samsung 860 EVO SSD zu migrieren, wählen Sie die Originalfestplatte als Klonquelle aus. Klicken Sie dann auf Abschließen.
Schritt 5: Klicken Sie auf Ziel und wählen Sie das Ziellaufwerk aus. Hier müssen Sie WD Blue SSD oder Samsung 860 EVO SSD als Zielfestplatte auswählen. Klicken Sie dann auf Abschließen. Anschließend klicken Sie auf die Schaltfläche OK.
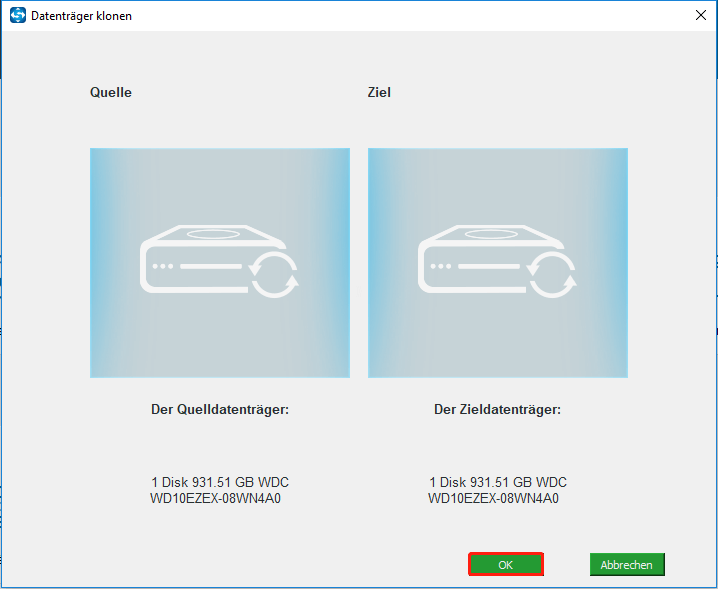
Schritt 6: Anschließend erhalten Sie eine Warnmeldung, die Ihnen mitteilt, dass alle Daten auf der Zielfestplatte beim Klonen der Festplatte zerstört werden.
Schritt 7: Dann beginnt der Klonprozess der Festplatte. Bitte unterbrechen Sie den Klonvorgang nicht, bis er abgeschlossen ist.
Nachdem der Vorgang zum Klonen des Datenträgers abgeschlossen ist, erhalten Sie eine Warnmeldung, die Ihnen mitteilt, dass der Quelldatenträger und der Zieldatenträger dieselbe Signatur aufweisen. Wenn beide mit Ihrem Computer verbunden sind, wird einer von ihnen als offline markiert. Daher müssen Sie sie löschen oder trennen.
Wenn Sie Ihren Computer außerdem von der Zielfestplatte booten möchten, geben Sie bitte zuerst das BIOS ein, um die Bootreihenfolge zu ändern.
Wenn alle Schritte abgeschlossen sind, haben Sie das Betriebssystem erfolgreich von der herkömmlichen Festplatte auf die WD Blue SSD oder Samsung 860 EVO SSD migriert. Danach wird Ihre Computerleistung verbessert.
Weiterlesen:
Im obigen Abschnitt haben wir Ihnen gezeigt, wie Sie MiniTool ShadowMaker verwenden, um das System kostenlos von HDD auf SSD zu klonen. Neben MiniTool ShadowMaker ist MiniTool Partition Wizard auch ein gutes Werkzeug zum Klonen von Festplatten. Im Folgenden erfahren Sie, wie Sie MiniTool Partition Wizard verwenden, um das System zu klonen.
Schritt 1: Laden Sie MiniTool Partition Wizard herunter und installieren Sie es.
MiniTool Partition Wizard DemoKlicken zum Download100%Sauber & Sicher
Schritt 2: Nachdem Sie die Hauptschnittstelle aufgerufen haben, wählen Sie die Festplatte aus, die Sie klonen möchten. Klicken Sie auf Assistent zum Kopieren des Datenträgers im Fenster Assistent.
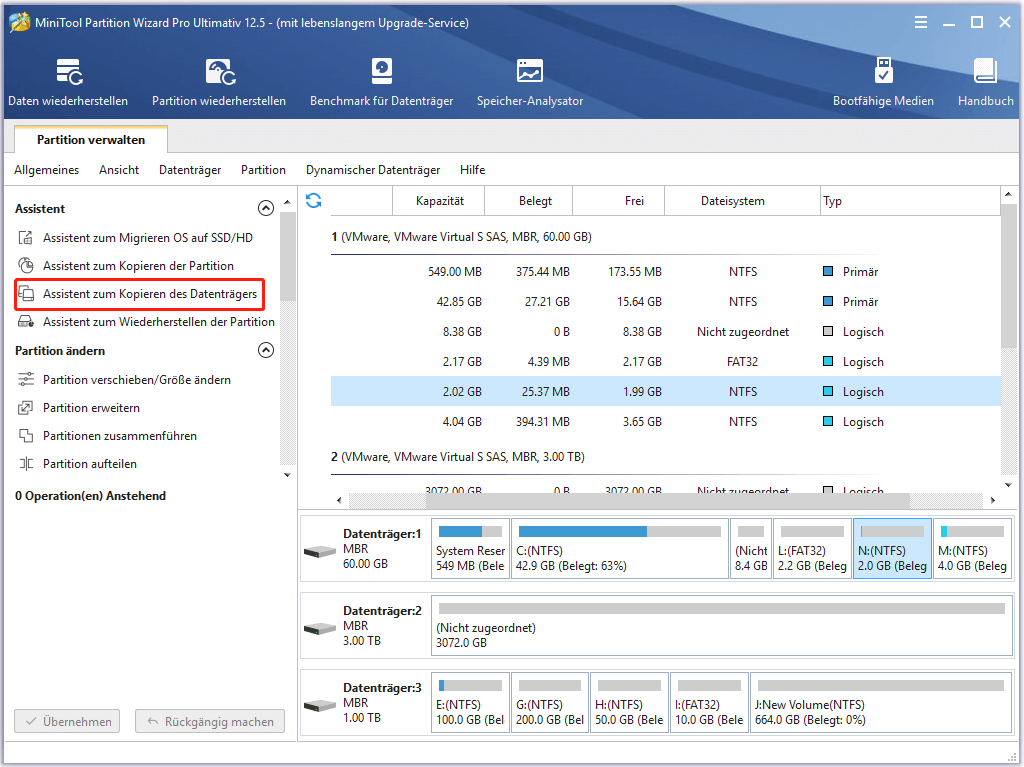
Schritt 3: Wählen Sie das Ziellaufwerk aus, auf das der Inhalt des Quelllaufwerks kopiert werden soll. Dann erhalten Sie eine Warnmeldung – Alle Daten auf dem Datenträger werden zerstört. Klicken Sie auf Ja, um fortzufahren.
Schritt 4: Auf der nächsten Seite können Sie einige Kopieroptionen und das Layout der Zielfestplatte überprüfen und die Größe der ausgewählten Partition ändern. Klicken Sie dann auf Weiter, um fortzufahren.
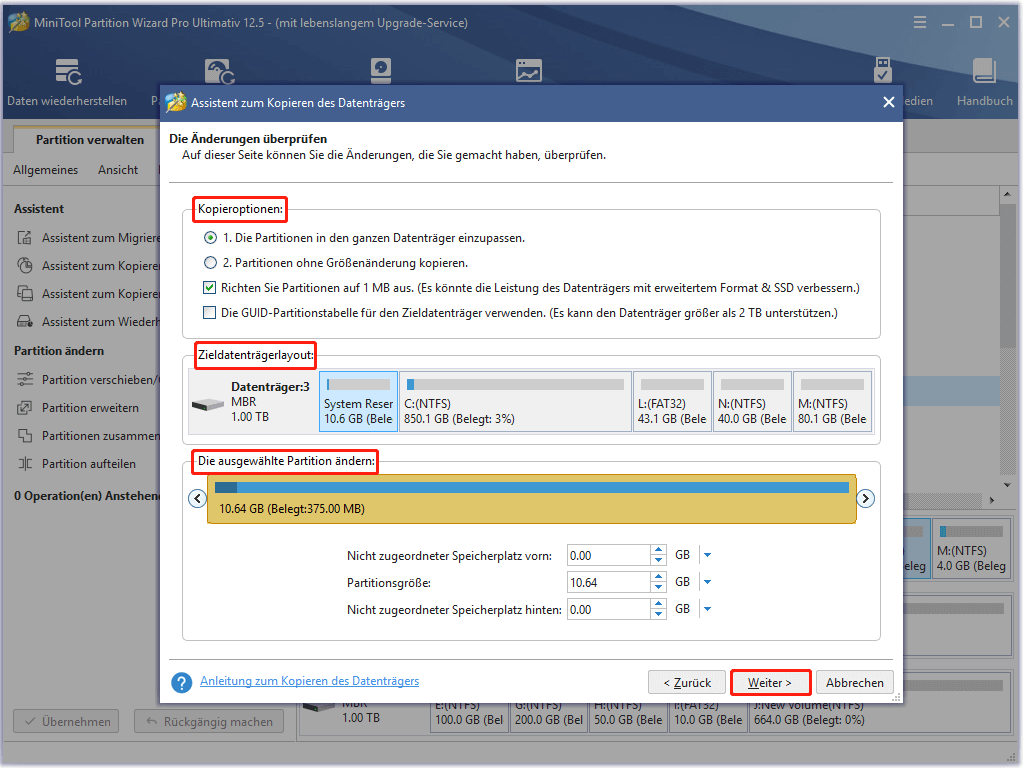
Schritt 5: Sie würden eine Warnmeldung erhalten – Um Ihren Computer vom Ziellaufwerk zu booten, stellen Sie sicher, dass der neue Datenträger als das voreingestellte Startlaufwerk konfiguriert wird. Um nur die Festplatte zu kopieren, ignorieren Sie diese Warnung.
Schritt 6: Zeigen Sie eine Vorschau an und stellen Sie sicher, dass alle Partitionen auf Ihre neue SSD kopiert wurden. Wenn alles in Ordnung ist, klicken Sie auf Übernehmen. Sie müssen Ihren Computer neu starten und warten, bis der Vorgang abgeschlossen ist.
In Verbindung stehende Artikel:
Zusammenfassung
Dieser Beitrag hat einige Unterschiede zwischen WD Blue SSD und Samsung 860 EVO vorgestellt und sich auf 5 Aspekte konzentriert. Außerdem haben wir auch 2 Klon-Tools für Sie eingeführt, mit denen Sie das Betriebssystem von einer herkömmlichen Festplatte auf eine WD Blue SSD oder eine Samsung 860 EVO SSD ohne Datenverlust migrieren können.
Wenn Sie unterschiedliche Meinungen zu WD Blue SSD und Samsung 860 Evo und zur MiniTool-Software haben, können Sie eine Nachricht im Kommentarbereich hinterlassen oder uns mit [email protected] kontaktieren und wir werden Ihnen so schnell wie möglich antworten.
