Wie wir alle wissen, wird SSD oft zum Speichern von Daten verwendet, aber wussten Sie, dass es verschiedene Arten von SSD gibt? Wenn Sie es nicht wissen, lesen Sie diesen Artikel besser sorgfältig durch. In diesem Artikel stellt MiniTool Ihnen 5 SSD-Typen vor. Auch wenn Sie Ihr Betriebssystem auf SSD migrieren möchten, ist MiniTool ShadowMaker eine gute Wahl.
Einführung im SSD
Was ist ein SSD? Abkürzung für Solid State Drive, dient zum Speichern von Daten. Im Vergleich zu elektromechanischen Laufwerken weisen SSDs im Allgemeinen eine größere Widerstandsfähigkeit gegen physische Erschütterungen, einen leisen Betrieb, schnellere Zugriffszeiten und eine geringere Latenz auf.

SSDs können traditionelle HDD-Schnittstellen und Formfaktoren oder neuere Schnittstellen und Formfaktoren verwenden, um die spezifischen Vorteile von Flash-Speicher in SSDs zu nutzen. Legacy-Schnittstellen wie SATA und SAS und standardmäßige HDD-Formfaktoren ermöglichen die Verwendung dieses SSD-Typs als Drop-in-Ersatz für HDDs in Computern und anderen Geräten.
In Verbindung stehender Artikel: SSD VS HDD: Was ist der Unterschied? Welche sollten Sie in Ihrem PC verwenden?
Eine SSD besteht aus einer Steuereinheit, einer Speichereinheit (NAND-Flash-Chip oder DRAM-Chip), einer optionalen Cache- (oder Puffer-) Einheit und einer Schnittstelle.
Um mehr über SSDs zu erfahren, lesen Sie diesen Artikel – Alles über Solid-State-Laufwerke (SSD).
Arten von SSD
- SATA-SSD
- PCIe-SSD
- 2-SSD
- 2-SSD
- NVMe-SSD
Arten von SSD
Im Allgemeinen können wir SSDs anhand von zwei Faktoren klassifizieren: Speicherchips und Schnittstellen. In diesem Artikel stellen wir verschiedene Arten von SSD-Laufwerken basierend auf der Schnittstelle vor.
SATA SSD
Wenn es um den SSD-Typ geht, ist SATA SSD der häufigste Typ. Als Verbindungsschnittstelle wird SATA (Serial ATA) von SSD für die Datenkommunikation mit dem System verwendet. Wenn Sie eine SATA-SSD besitzen, können Sie sich ziemlich sicher sein, dass sie mit jedem Desktop oder Laptop funktioniert, den Sie jetzt besitzen – selbst wenn dieser Computer zehn Jahre alt ist.

SATA hat eine Geschwindigkeitsstufe, und Sie werden SATA 2 und SATA 3 in jeder SSD sehen, die Sie in Betracht ziehen, die als „SATA II“/„SATA 3 Gbps“ bzw. „SATA III“/„SATA 6 Gbps“ bezeichnet wird. Diese stellen die maximal mögliche Datenübertragungsrate des Laufwerks dar, sofern das Laufwerk in einem PC mit SATA-Schnittstelle eingebaut ist, der den gleichen Standard unterstützt.
Heutzutage ist SATA 3.0 die am weitesten verbreitete Form von SSD mit einer theoretischen Übertragungsgeschwindigkeit von 6 Gb/s (750 MB/s). Aufgrund des physischen Overheads bei der Codierung der zu übertragenden Daten beträgt die tatsächliche Übertragungsgeschwindigkeit jedoch 4,8 Gb/s (600 MB/s).
Verwandter Artikel: M.2 SSD vs. SATA SSD: Welches ist für Ihren PC geeignet?
PCIe SSD
PCIe SSD ist eine der Arten von SSD-Festplatten. PCIe-SSD bezieht sich auf ein Solid-State-Laufwerk, das über eine PCIe-Schnittstelle mit einem Computersystem verbunden ist. PCIe-SSDs sind der neue Weg, um die Geschwindigkeit von Solid-State-Laufwerken (SSDs) für Server und Speichergeräte zu erhöhen.
PCI Express, offiziell als PCIe oder PCI-e abgekürzt, ist eine Abkürzung für Peripheral Component Interconnect Express. PCIe ist ein Hochgeschwindigkeits-Busstandard für Computererweiterungen, der die älteren PCI-, PCI-X- und AGP-Busstandards ersetzen kann. Außerdem ist PCIe eine gängige Motherboard-Schnittstelle für Computergrafikkarten, Festplatten, SSDs, Wi-Fi und Ethernet-Hardwareverbindungen.
Um mehr Details zu erfahren, lesen Sie bitte diesen Artikel – (2022) Was ist PCIe-SSD & Wie man auf PCIe-SSD aktualisiert.
M.2-SSD
M.2 SSD ist auch eine Art von SSD. Es war früher als NGFF (Next Generation Form Factor) bekannt. M.2-SSDs sind kleine Leiterplatten, die Flash-Speicher und Controller-Chips enthalten, und keine Tablet-Geräte, die diese Chips enthalten.
M.2-SSDs sind ähnlich im Formfaktor wie RAM, aber viel kleiner, und sind bei ultradünnen Laptops zum Standard geworden. Aber Sie finden sie auch auf vielen Desktop-Motherboards. Viele High-End-Motherboards haben sogar zwei oder mehr M.2-Steckplätze, sodass Sie M.2-SSDs in RAID betreiben können.
Die M.2-SSDs sind in verschiedenen Größen erhältlich, typischerweise 80 mm, 60 mm oder 42 mm lang und 22 mm breit, mit NAND-Chips auf einer oder beiden Seiten. Sie können es an den vier oder fünf Ziffern im Namen unterscheiden. Die ersten beiden Ziffern geben die Breite an, die restlichen zwei Ziffern die Länge.
Die gebräuchlichste Größe ist mit M.2 Type-2280 gekennzeichnet. Während Laptops normalerweise nur in einer Größe erhältlich sind, haben viele Desktop-Mainboards Befestigungspunkte für längere oder kürzere Laufwerke.
Verwandter Artikel: Top 5 1TB M.2 SSDs : Welche sollten Sie wählen
U.2-SSD
In Bezug auf den SSD-Typ muss U.2 SSD erwähnt werden. Eine U.2-SSD ist eine SSD mit einer U.2-Schnittstelle. U.2 (ehemals SFF-8639) ist ein Schnittstellenstandard, der von der SSD Form Factor Working Group (SFFWG) definiert wurde. U.2 wurde für den Unternehmensmarkt entwickelt und ist so konzipiert, dass es mit den Schnittstellenstandards PCI-E, SATA, SATA-E und SAS kompatibel ist.
U.2-SSDs sehen aus wie herkömmliche SATA-Festplatten. Aber sie verwenden andere Anschlüsse und senden Daten über die schnelle PCIe-Schnittstelle, und sie sind normalerweise dicker als 2,5-Zoll-Festplatten und SSDs.
Verwandter Artikel: Was ist eine U.2-SSD? Was ist die Unterschiede zwischen U.2 SSD vs. M.2 SSD?
NVMe-SSD
Verschiedene Arten von SSDs haben unterschiedliche Schnittstellen. Die NVMe-SSDs sind SSDs mit einer NVMe-Schnittstelle. NVM Express (NVMe) ist eine Abkürzung für Non-Volatile Memory Host Controller Interface Specification (NVMHCIS). Es ist eine offene logische Geräteschnittstellenspezifikation für den Zugriff auf nichtflüchtige Speichermedien, die über den PCI Express (PCIe)-Bus verbunden sind.
NVM Express ermöglicht Hosthardware und Software, die in modernen SSDs mögliche Parallelität voll auszuschöpfen. Infolgedessen reduziert NVM Express im Vergleich zur vorherigen logischen Geräteschnittstelle den I/O-Overhead und bringt verschiedene Leistungsverbesserungen, einschließlich mehrerer langer Befehlswarteschlangen und reduzierter Latenz.
Um detailliertere Informationen zu erhalten, lesen Sie diesen Beitrag – Was ist eine NVMe-SSD? Beachten Sie dies vor dem Kauf einer NVMe-SSD.
Wie migrieren Sie das Betriebssystem auf SSD?
Der obige Text hat einige Informationen zu verschiedenen SSD-Typen aufgelistet, und wenn Sie Windows auf einer Festplatte installiert haben und eine bessere Leistung erzielen möchten, können Sie versuchen, Ihr Betriebssystem auf SSD zu migrieren. Doch welches Tool ist für Sie geeignet? Es wird empfohlen, MiniTool ShadowMaker zu verwenden.
Auf den ersten Blick werden Sie feststellen, dass MiniTool ShadowMaker ein leistungsstarkes Windows-Sicherungstool ist, mit dem Sie Dateien, Ordner, Partitionen, Festplatten und sogar das Betriebssystem sichern können. Dann können Sie feststellen, dass es sich um ein Programm zum Klonen von Festplatten handelt, weil es Ihnen eine professionelle Funktion bietet – Datenträger klonen.
Außerdem bietet Ihnen MiniTool ShadowMaker eine Testversion, mit der Sie alle Funktionen innerhalb von 30 Tagen kostenlos nutzen können. Warum laden Sie dieses Tool nicht herunter und probieren es aus?
MiniTool ShadowMaker TrialKlicken zum Download100%Sauber & Sicher
Befolgen Sie nun die nachstehenden Anweisungen, um Ihr Betriebssystem mit MiniTool ShadowMaker auf SSD zu migrieren.
Schritt 1: Legen Sie Ihre SSD in Ihren Computer ein. Installieren und starten Sie MiniTool ShadowMaker und klicken Sie dann auf Testversion beibehalten.
Schritt 2: Gehen Sie zur Seite Tools und klicken Sie dann auf die Funktion Datenträger klonen.
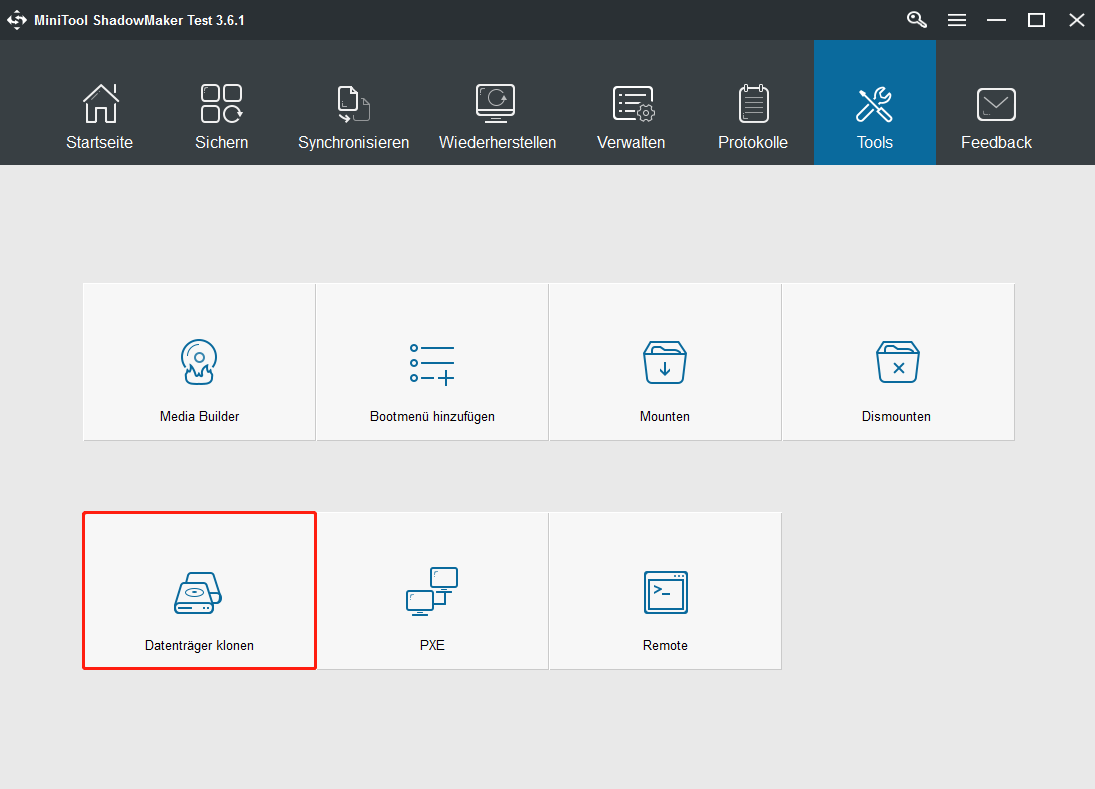
Schritt 3: Ein neues Fenster erscheint, klicken Sie auf Quelle, um die Quellfestplatte auszuwählen. Hier müssen Sie die ursprüngliche Systemfestplatte als Klonquelle auswählen und auf Abschießen klicken, um fortzufahren.
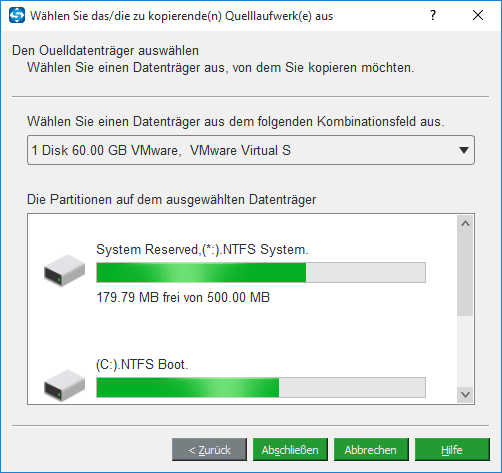
Schritt 4: Klicken Sie auf Ziel, um eine Zielfestplatte auszuwählen. Hier müssen Sie die eingelegte SSD als Zielfestplatte auswählen. Klicken Sie dann auf Abschießen, um fortzufahren.
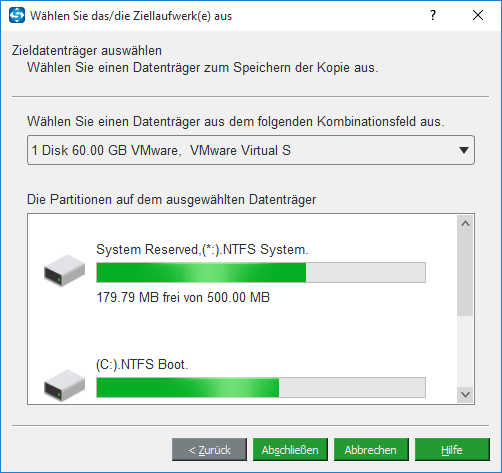
Schritt 5: Nachdem Sie die Quellfestplatte und die Zielfestplatte bestätigt haben, klicken Sie auf OK, um fortzufahren. Dann erhalten Sie eine Warnmeldung, die Ihnen mitteilt, dass alle Daten auf der Zielfestplatte während des Klonens der Festplatte zerstört werden. Klicken Sie dann auf Ja, um fortzufahren.
Tipp: Sichern Sie besser alle wichtigen Daten auf der Zielfestplatte. Vielleicht interessiert Sie dieser Artikel – Daten sichern unter Windows 10 – 4 Wege.
Schritt 6: MiniTool ShadowMaker beginnt mit dem Klonen Ihres Systems auf SSD, und Sie sollten den Festplattenklonvorgang niemals unterbrechen, bis er abgeschlossen ist.
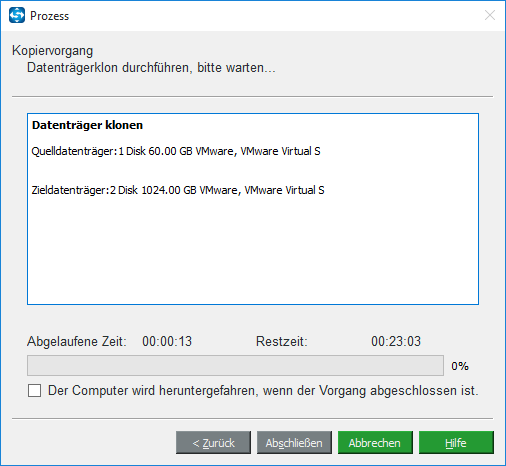
Schritt 7: Wenn der Vorgang zum Klonen der Festplatte abgeschlossen ist, erhalten Sie eine Meldung, die Ihnen mitteilt, dass die Quellfestplatte und die Zielfestplatte dieselbe Signatur haben. Wenn beide mit dem Computer verbunden sind, wird einer von ihnen als offline markiert. Also müssen Sie die ursprüngliche Systemfestplatte von Ihrem Computer entfernen.
Nachdem alle Schritte ausgeführt wurden, haben Sie Ihr Betriebssystem erfolgreich auf SSD migriert, ohne das Betriebssystem neu zu installieren und Ihre Daten zu verlieren. Und Sie können eine bessere Leistung von SSD erzielen, z. B. das Windows-Betriebssystem schnell starten, Spiele reibungslos spielen usw.
Lesen Sie bitte auch: So upgraden Sie PC von HDD auf SSD, ohne OS neue zu installieren
Fazit
Nachdem Sie diesen Beitrag gelesen haben, sollten Sie einige Grundkenntnisse über 5 verschiedene SSD-Typen haben – SATA-SSD, PCIe-SSD, M.2-SSD, U.2-SSD und NVMe-SSD. Wenn Sie eine bessere Leistung erzielen möchten, können Sie außerdem MiniTool ShadowMaker verwenden, um Ihr Betriebssystem auf SSD zu migrieren.
Wenn Sie Verwirrung über die SSD-Typen haben oder Probleme bei der Verwendung von MiniTool ShadowMaker haben, hinterlassen Sie unten einen Kommentar oder senden Sie eine E-Mail an [email protected].
Arten von SSDs FAQ
Nicht alle SSD-Laufwerke sind gleich, da sie unterschiedliche Speicherkapazitäten, Geschwindigkeiten, Formfaktoren, Speichertechnologien und Anschlüsse haben. Dieser Artikel könnte Sie interessieren – SSHD VS SSD: Was ist der Unterschied?
Wie wir alle wissen, ist SSD besser als HDD. Aber wenn es um 256 GB SSD im Vergleich zu 1 TB HDD geht, hängt es von Ihren Bedürfnissen und Ihrem Budget ab. Für weitere Details empfehle ich, diesen Artikel zu lesen – 256-GB-SSD vs. 1-TB-HDD: Ist eine 256-GB-SSD besser als eine 1-TB-Festplatte?
Natürlich. Es ist bekannt, dass das Hinzufügen einer SSD die Leistung eines Laptops verbessern kann, also lesen Sie diesen Artikel – Ausführliche Anleitung: Wie installieren Sie SSD im PC? Erhalten Sie detaillierte Anweisungen zur Installation einer SSD.
Sie können sowohl SSD als auch HDD verwenden, um die Leistung Ihres Computers zu steigern. Sie fragen sich vielleicht, wie, also können Sie diesen Artikel lesen – Anleitung: So kann man SSD und HDD gleichzeitig verwenden.




