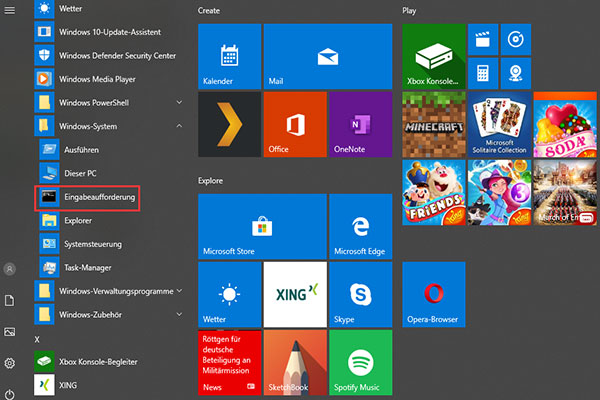Bei einigen Benutzern treten unter Windows 11/10 Fehler auf, wie z. B. Abstürze von Anwendungen, Anzeigefehler, plötzliche schwarze Bildschirme oder langsamer/starrer Start. Wenn Ihr Problem mit Systemdateien oder dem Windows-Start zusammenhängt, können Sie die Eingabeaufforderung verwenden, um es zu beheben.
Im Folgenden finden Sie 5 Wege, wie Sie Windows 11/10 über die Eingabeaufforderung reparieren können.
Wie man die Eingabeaufforderung aufruft
Sie können die Eingabeaufforderung auf unterschiedliche Weise starten, je nachdem, ob Sie Windows 11 starten können.
Fall 1: Sie können Windows 11/10 normal starten
Schritt 1: Geben Sie Eingabeaufforderung in das Suchfeld ein.
Schritt 2: Wählen Sie in der rechten Leiste die Option Als Administrator ausführen.
Fall 2: Sie können Windows 11/10 nicht normal starten
Schritt 1: Starten Sie Ihren Computer von einem Windows-Installationsmedium.
Schritt 2: Wählen Sie Computerreparaturoptionen.
Schritt 3: Wählen Sie Problembehandlung > Erweiterte Optionen > Eingabeaufforderung.
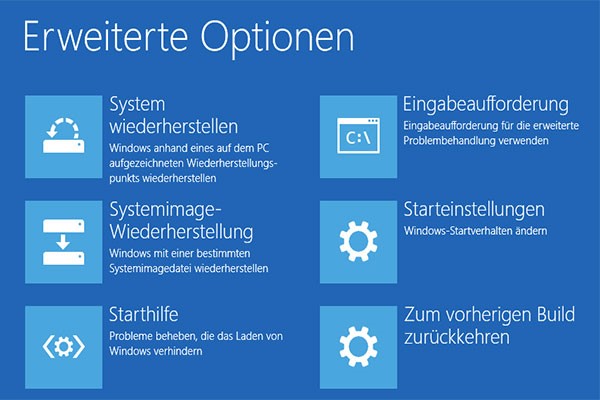
So reparieren Sie Windows 11/10 über die Eingabeaufforderung
Weg 1: Über CHKDSK
ScanDisk Repair (allgemein bekannt als CHKDSK) ist ein wichtiges Tool zur Überwachung des Zustands Ihrer Festplatten unter Windows. Dieses Tool wird hauptsächlich verwendet, um das Windows-Betriebssystem zu beschleunigen und Festplatten zu reparieren. Hier erfahren Sie, wie Sie Windows 11 damit reparieren können.
Schritt 1: Starten Sie die Eingabeaufforderung als Administrator.
Schritt 2: Geben Sie chkdsk f: /f /x /r ein und drücken Sie die Eingabetaste (f: bezieht sich auf das Laufwerk f und Sie können es je nach Bedarf ersetzen). Daraufhin beginnt das Programm, nach Fehlern zu suchen und sie zu reparieren.
Weg 2: Über den SFC-Befehl
SFC (System File Checker) prüft die Integrität der geschützten Systemdateien. Wenn einige von ihnen beschädigt sind oder fehlen, ersetzt SFC sie durch die korrekten Versionen, die sich in C:\Windows befinden. Folgen Sie den nachstehenden Schritten, um SFC-Befehle auszuführen:
Schritt 1: Starten Sie die Eingabeaufforderung als Administrator.
Schritt 2: Geben Sie sfc /scannow ein und drücken Sie die Eingabetaste. Dieser Vorgang kann viel Zeit in Anspruch nehmen, und Sie müssen nur geduldig warten.
Weg 3: Über den DISM-Befehl
Windows 10/11 verfügt über ein Befehlszeilendienstprogramm namens DISM (Deployment Image Servicing and Management). Mit dem DISM-Befehl können Sie Windows-Images reparieren und vorbereiten, einschließlich Windows Setup, Windows Recovery Environment und Windows PE.
Schritt 1: Starten Sie die Eingabeaufforderung als Administrator.
Schritt 2: Geben Sie den folgenden Befehl ein und drücken Sie nach jedem Befehl die Eingabetaste.
- Dism /Online /Cleanup-Image /CheckHealth
- Dism /Online /Cleanup-Image /ScanHealth
- Dism /Online /Cleanup-Image /RestoreHealth
Weg 4: Über Bootrec.exe
Wenn Sie Probleme beim Booten von Windows 11/10 haben, kann das Tool bootrec.exe Ihnen in den meisten Fällen helfen, diese zu beheben. Windows führt eine automatische Überprüfung durch und versucht, die BCD-Datei neu zu erstellen.
Schritt 1: Öffnen Sie die Eingabeaufforderung als Administrator.
Schritt 2: Geben Sie die folgenden Befehle nacheinander ein und drücken Sie nach jedem Befehl die Eingabetaste.
- bootrec.exe
- BOOTREC /FIXMBR
- BOOTREC /FIXBOOT
- BOOTREC /RebuildBcd
Weg 5: Über Rstrui.exe
Sie können Ihr Windows 10/11 auch in den vorherigen Zustand zurückversetzen, wenn Sie die Systemwiederherstellung über die Rstrui.exe aktiviert haben. Hier sind die Schritte:
Schritt 1: Starten Sie die Eingabeaufforderung als Administrator.
Schritt 2: Geben Sie rstrui.exe ein und drücken Sie die Eingabetaste.
Schritt 3: Anschließend können Sie den empfohlenen Wiederherstellungspunkt verwenden oder einen anderen Wiederherstellungspunkt auswählen.
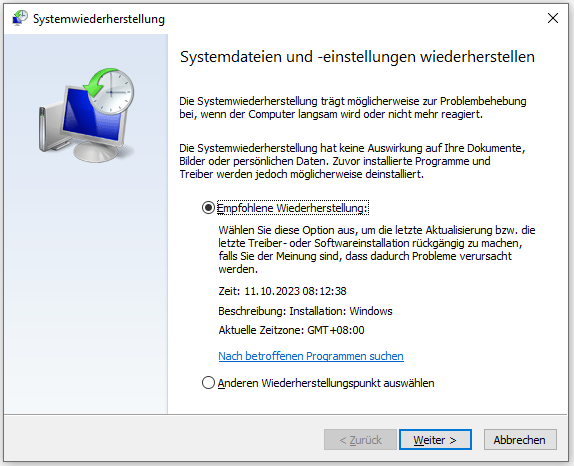
Schritt 4: Folgen Sie den Anweisungen auf dem Bildschirm, um die Schritte abzuschließen.
Weg 6: Über den Befehl System zurücksetzen
Sie können Ihren PC auch mit dem Befehl zum Zurücksetzen des Systems zurücksetzen. Dabei bleiben Ihre Daten erhalten und alle Anwendungen und Programme werden entfernt, mit Ausnahme der vorinstallierten Software.
Schritt 1: Starten Sie die Eingabeaufforderung als Administrator.
Schritt 2: Geben Sie systemreset -cleanpc ein und drücken Sie die Eingabetaste.
Was ist nach der Reparatur von Windows 11/10 zu tun?
Was ist nach der Reparatur von Windows 11/10 zu tun? Es wird dringend empfohlen, ein Systemabbild zu erstellen, da dies eine gute Möglichkeit ist, Ihren PC zu schützen, und es Ihnen ermöglicht, Windows 11/10 zu reparieren.
Um ein System-Image zu erstellen, ist die professionelle Windows-Backup-Software – MiniTool ShadowMaker – eine gute Wahl. Es kann das Betriebssystem, Festplatten, Partitionen, Dateien und Ordner sichern. Außerdem kann es den Computer mit dem zuvor erstellten Systemabbild auf einen früheren Zustand zurücksetzen oder das Betriebssystem ohne Datenverlust auf eine SSD klonen.
MiniTool ShadowMaker TrialKlicken zum Download100%Sauber & Sicher
Schritt 1: Starten Sie MiniTool ShadowMaker nach der Installation.
Schritt 2: Gehen Sie auf die Registerkarte Sichern und Sie müssen nichts auswählen, da die Systempartitionen standardmäßig ausgewählt sind.
Schritt 3: Klicken Sie dann auf den Bereich ZIEL, um einen Speicherort für die Systemabbilddatei auszuwählen.
Schritt 4: Klicken Sie abschließend auf die Schaltfläche Jetzt sichern, um den Sicherungsvorgang sofort zu starten.
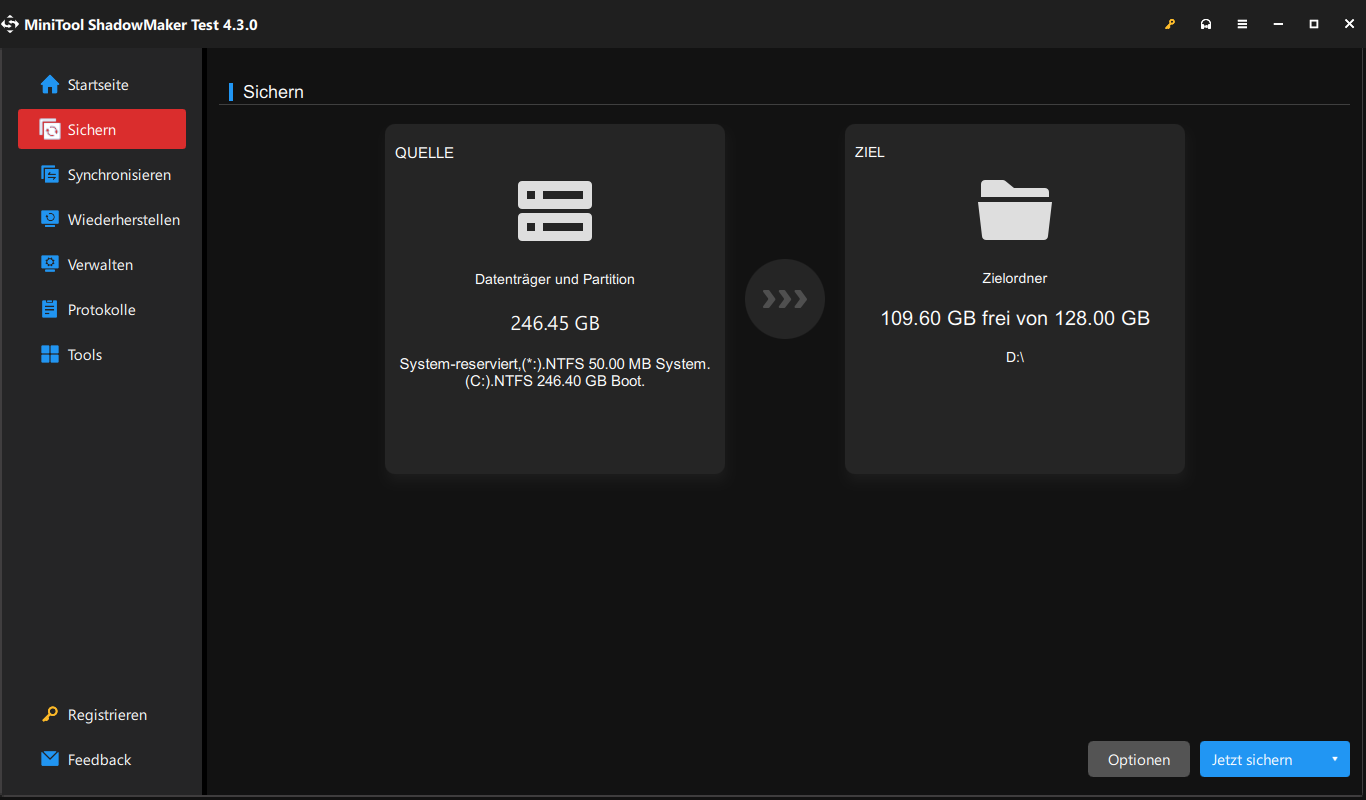
Fazit
Zusammenfassend lässt sich sagen, dass Sie in diesem Beitrag erfahren haben, wie Sie Windows 11/10 über die Eingabeaufforderung reparieren können. Nachdem Sie Windows 11/10 repariert haben, sollten Sie ein Systemabbild erstellen, um Ihren Computer zu schützen. Auf der anderen Seite, wenn Sie ein Problem mit MiniTool ShadowMaker haben, wenden Sie sich bitte an uns über die E-Mail [email protected] und wir werden Ihnen so schnell wie möglich antworten.