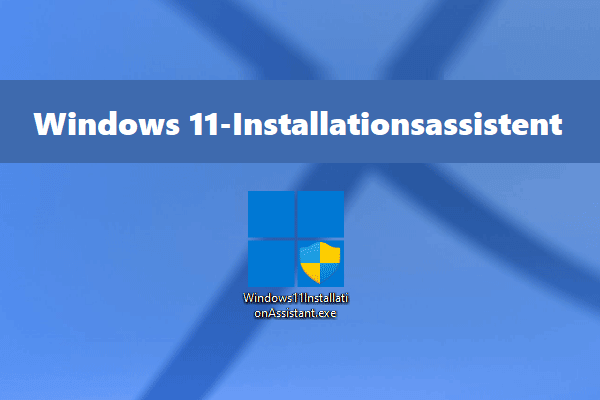Wenn Sie Windows noch nie neu installiert haben, ist die Neuinstallation von Windows 11 kein einfacher Weg. Wie installieren Sie Windows 11 neu, ohne Daten zu verlieren? Glücklicherweise wurde dieser Artikel von MiniTool Solution hier geschrieben, um Ihnen 3 einfache Methoden zu zeigen. Probieren Sie es aus, wenn Sie es brauchen.
In vielen Fällen müssen Sie Windows 11 neu installieren.
Wenn Ihr PC beispielsweise nicht startet, besteht die übliche Lösung darin, den PC zurückzusetzen. Wenn der Blue Screen of Death (BSOD)-Fehler weiterhin besteht oder der PC langsamer wird oder sich zufällig aufhängt, besteht die sichere Option zur Reduzierung von Ausfallzeiten und Arbeitsverlust darin, Windows 11 neu zu installieren. Eine Neuinstallation von Windows kann auch fehlerhafte Updates, Treiberupdates oder Sicherheitspatches rückgängig machen.
Außerdem ist eine Neuinstallation von Windows eine gute Idee, wenn Sie sich entscheiden, Ihren Computer zu verschenken und zu verkaufen oder Bloatware und Malware loszuwerden.
Was auch immer der Grund ist, die Neuinstallation von Windows 11 ist verwirrend, insbesondere gibt es einige Möglichkeiten, diese Aufgabe zu erledigen, und jede hat ihre Unterschiede. Aber es spielt keine Rolle, und jetzt sehen wir uns eine vollständige und detaillierte Anleitung zur Neuinstallation von Windows 11 an.
Sichern Sie Ihre Daten vor der Neuinstallation von Windows 11
Wir empfehlen Ihnen dringend, Ihre wichtigen Daten zu sichern, bevor Sie solche größeren Änderungen an Ihrem PC vornehmen. In den meisten Fällen bedeutet eine Neuinstallation Datenverlust. Sie können Dokumente, Dateien, Fotos und andere Inhalte verlieren.
Um wichtige Daten zu schützen, können Sie eine professionelle und kostenlose Windows 11-Sicherungssoftware verwenden, um Ihren PC zu sichern.
MiniTool ShadowMaker ist mit mehreren Betriebssystemen kompatibel, einschließlich Windows 11/10/8.1/8/7. Damit können Sie Dateien und Ordner einfach und effizient sichern und ein Systemabbild erstellen. Mit dieser Software können Sie mit MiniTool Media Builder ein bootfähiges USB-Laufwerk erstellen, um den PC auf ein früheres Datum zurückzusetzen, wenn das System nicht geladen werden kann.
Dateisynchronisierung und Festplattenklonen werden ebenfalls unterstützt. Noch wichtiger ist, dass Sie MiniTool ShadowMaker ausführen können, um automatische Sicherungen, inkrementelle und differentielle Sicherungen nur für neu hinzugefügte oder geänderte Daten durchzuführen.
Zögern Sie jetzt nicht und klicken Sie auf die folgende Schaltfläche, um MiniTool ShadowMaker herunterzuladen und auf Ihrem PC zu installieren, um die Datensicherung zu starten.
MiniTool ShadowMaker TrialKlicken zum Download100%Sauber & Sicher
Wie verwendet man diese kostenlose Sicherung-Software, um die Daten auf dem Computer in Windows 11 zu sichern? Bitte folgen Sie den Anweisungen unten.
Empfohlener Artikel: Was auf dem PC sichern? Welche Dateien sollte ich sichern? Erhalten Sie Antworten!
Schritt 1: Doppelklicken Sie auf das MiniTool ShadowMaker-Symbol auf dem Desktop, um dieses Sicherung-Programm auf seiner Hauptoberfläche zu starten.
Schritt 2: Um Dateien oder Ordner zu sichern, klicken Sie auf den Abschnitt Quelle unter der Registerkarte Sichern, klicken Sie auf Ordner und Dateien, wählen Sie Elemente aus, die Sie sichern möchten, und klicken Sie dann auf OK, um zur Sicherung zurückzukehren.
Schritt 3: Klicken Sie auf Ziel und wählen Sie einen Pfad zum Speichern der gesicherten Dateien. Normalerweise ist eine externe Festplatte oder ein USB-Stick eine gute Wahl.
Schritt 4: Klicken Sie auf Jetzt sichern, um die Datensicherungsaufgabe sofort auszuführen.
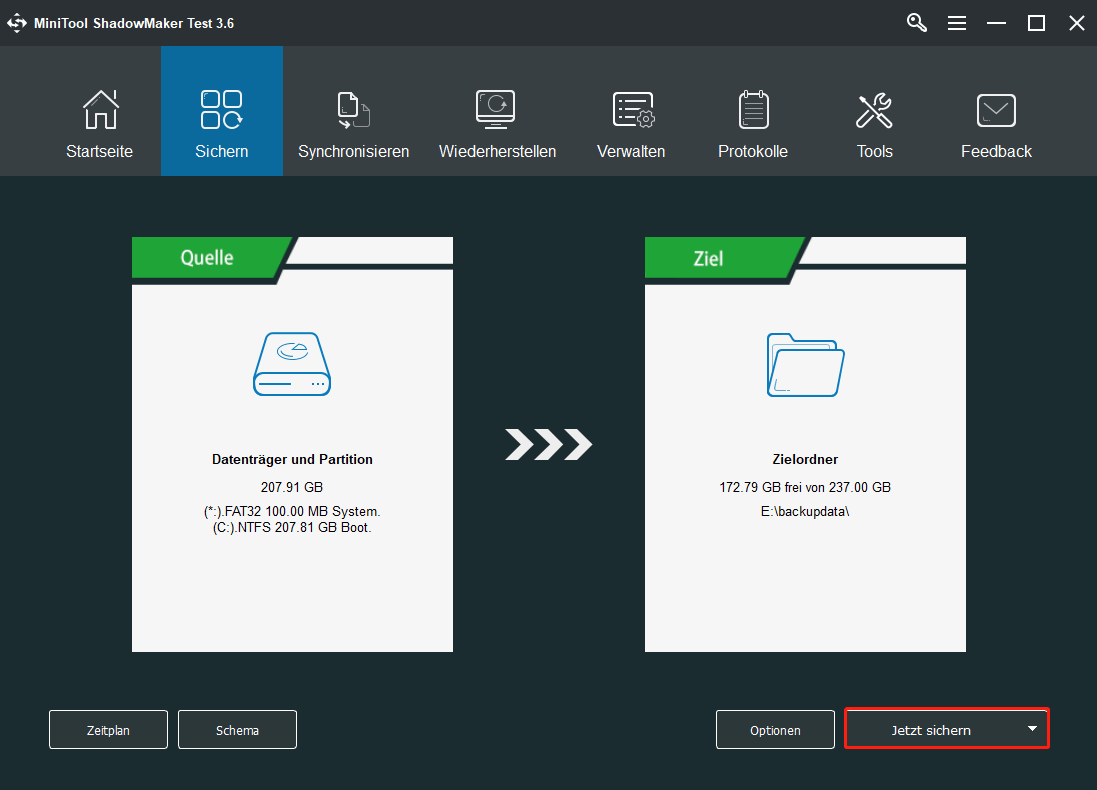
Jetzt sollten Sie Ihre wichtigen Daten erfolgreich gesichert haben. Als nächstes ist es an der Zeit, Windows 11 neu zu installieren. Gehen Sie zum nächsten Teil, um Details zu erhalten.
So installieren Sie Windows 11 neu
In diesem Teil können Sie drei Möglichkeiten kennen, Windows 11 neu zu installieren:
- Installieren Sie Windows 11 neu, indem Sie eine ISO-Datei mounten
- Installieren Sie Windows 11 durch PC-Zurücksetzen neu
- Installieren Sie Windows 11 sauber von USB
Mounten Sie eine ISO-Datei von Windows 11 für die Neuinstallation
Einige von Ihnen fragen sich vielleicht, wie man Windows 11 ohne CD neu installiert oder wie man Windows 11 von USB neu installiert. Die Antwort auf diese Frage besteht darin, eine ISO-Datei von Windows 11 zu verwenden, um das Windows-Betriebssystem zu installieren. Es ist ein unkomplizierter Vorgang und bietet Ihnen die Möglichkeit, persönliche Dateien und Einstellungen während der Neuinstallation von Windows beizubehalten.
Sehen Sie sich an, wie Sie Windows 11 aus einer ISO-Datei installieren:
Schritt 1: Vor der Installation müssen Sie die ISO-Datei auf Ihrem PC-System mounten. Gehen Sie dazu zum lokalen Speicher, um die Windows 11-ISO-Datei zu finden, und klicken Sie mit der rechten Maustaste darauf, um Mount aus dem Kontextmenü auszuwählen.
Schritt 2: Doppelklicken Sie auf das bereitgestellte Laufwerk, um es zu öffnen, und doppelklicken Sie auf die Datei setup.exe, um das Windows 11-Installationsprogramm auszuführen.
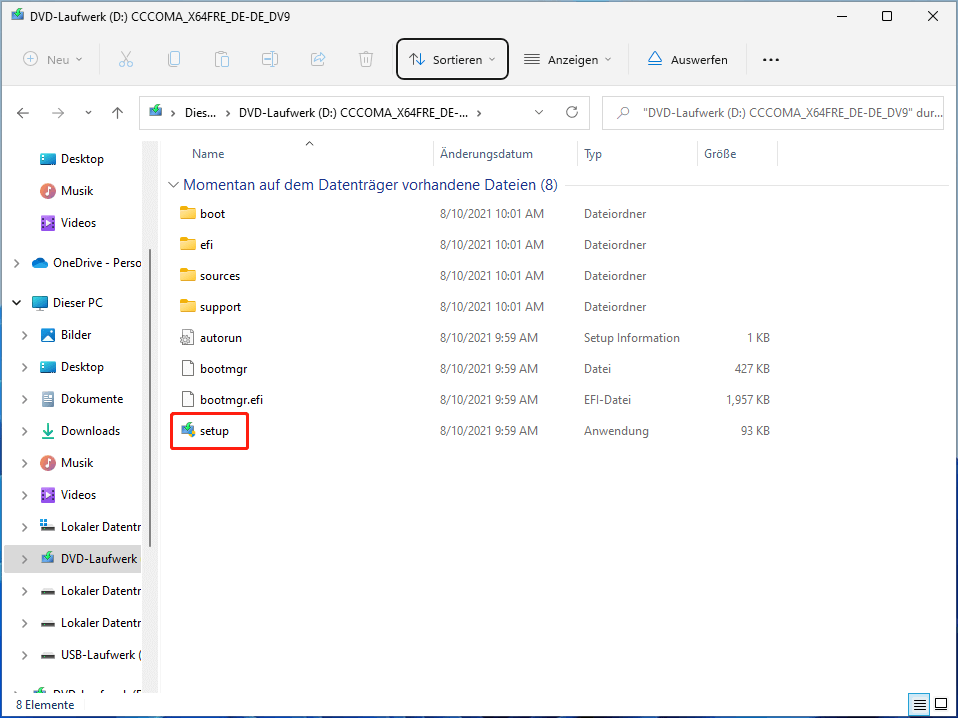
Schritt 3: Ein Fenster erscheint und Sie sollten auf Weiter klicken, um fortzufahren.
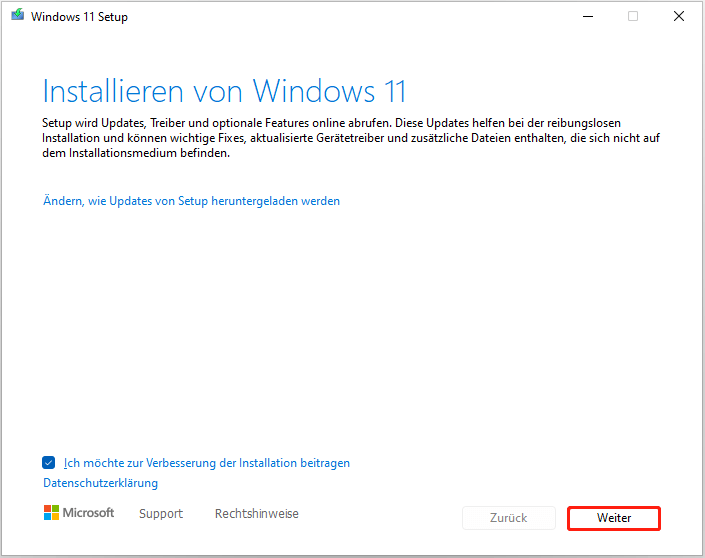
Schritt 4: Das Windows 11-Installationsprogramm startet und bereitet etwas vor.
Schritt 5: Lesen Sie die Microsoft-Softwarelizenzbedingungen und klicken Sie auf Akzeptieren, um fortzufahren.
Schritt 6: Es erscheint ein Popup, in dem Sie aufgefordert werden, auszuwählen, was Sie beibehalten möchten.
Drei Möglichkeiten stehen Ihnen zur Verfügung:
- Persönliche Dateien und Apps behalten (Dadurch werden nur die Windows-Einstellungen zurückgesetzt)
- Nur persönliche Dateien behalten (Einstellungen und Apps werden gelöscht, Dateien bleiben jedoch erhalten.)
- Nichts (Alles, einschließlich Dateien, Apps und Einstellungen, wird gelöscht.)
Nach Bedarf wählen Sie einfach eine aus und fahren Sie mit Weiter fort.
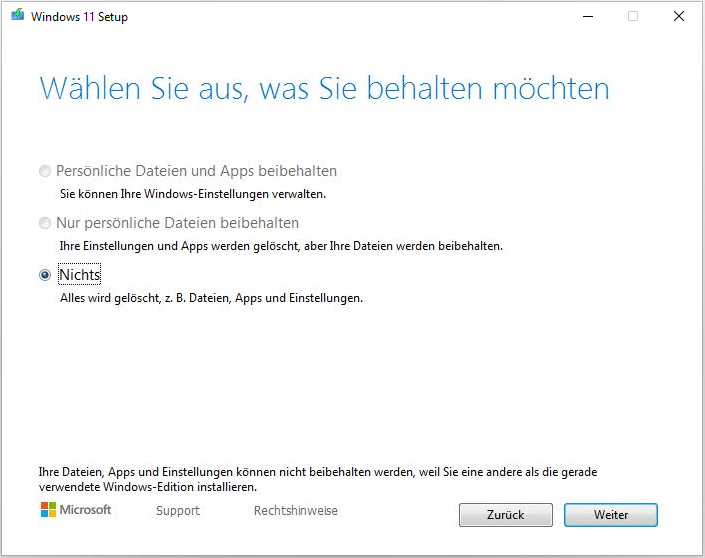
Weiterer Tipp:
In meinem Fall kann ich die zweite Option nicht auswählen und ich erhalte die Meldung „Ihre Dateien, Apps und Einstellungen können nicht beibehalten werden, weil Sie eine andere als die gerade verwendete WindowEdition installieren.“.
Wenn Sie auch auf diese Situation stoßen und Ihre persönlichen Dateien und Anwendungen weiterhin behalten möchten, gehen Sie zu Systemsteuerung> Uhr und Region> Region> Verwaltung> Ländereinstellungen des Systems ändern und stellen Sie Deutsch (Deutschland) ein. Starten Sie dann Ihren PC neu und starten Sie den Installationsvorgang erneut.
Schritt 7: Das Windows 11-Installationsprogramm sucht nach Updates. ES wird einige Minuten dauern und warten Sie geduldig.
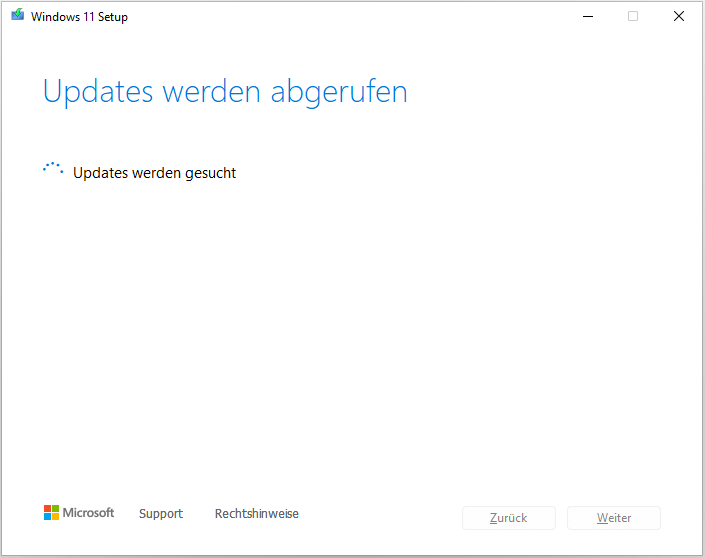
Schritt 8: Wenn alles fertig ist, sehen Sie das folgende Fenster. Wenn Sie den beizubehaltenden Dateityp ändern möchten, klicken Sie auf Ändern, was Sie behalten möchten. Um Windows 11 neu zu installieren, klicken Sie auf die Schaltfläche Installieren.
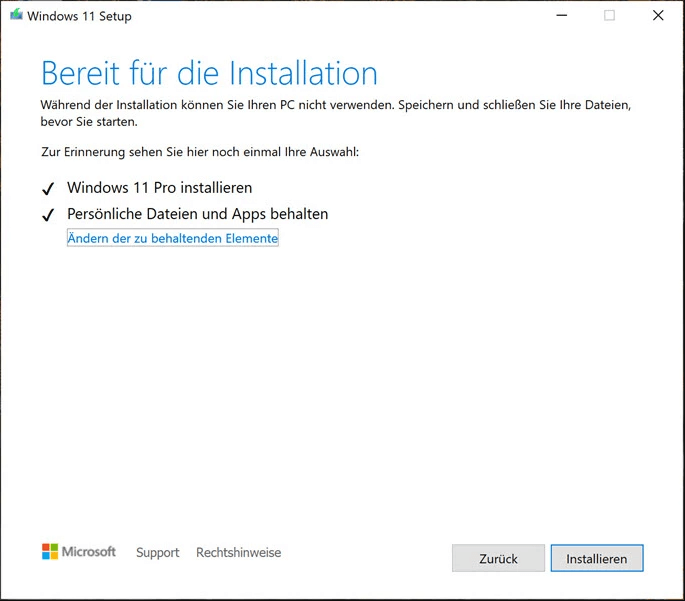
Installieren Sie Windows 11 über PC-Zurücksetzen neu
Wenn der PC unter Windows 11 nicht richtig funktioniert, können Sie ihn von Microsoft zurücksetzen. Auf diese Weise können Sie Ihre persönlichen Dateien behalten oder löschen und dann Windows neu installieren. Wie setzen Sie Windows 11 zurück? In diesem Abschnitt zeigen wir Ihnen zwei Möglichkeiten.
Verwandter Artikel: Wie setzen SIe Windows 11 zurück? [Schritt für Schritt Anleitung]
Installieren Sie Windows 11 über die Einstellungen neu
Wenn Ihr System normal hochfahren kann und Sie Ihren PC über die Einstellungen zurücksetzen können, um Windows zu installieren. Hier ist, was Sie tun sollten.
1. Öffnen Sie die Windows 11-Einstellungen, indem Sie die Tasten Win und I auf Ihrer Tastatur drücken.
2. Gehen Sie zur Systemseite, klicken Sie auf Wiederherstellung und scrollen Sie nach unten, um Wiederherstellungsoptionen zu finden.
3. Klicken Sie im Abschnitt Diesen PC zurücksetzen auf die Schaltfläche PC zurücksetzen.
4. Es öffnet sich ein Fenster, in dem Sie aufgefordert werden, eine Option zum Fortfahren auszuwählen.
Eigene Dateien beibehalten: Dies kann Apps und Einstellungen entfernen, aber persönliche Dateien auf Ihrem PC belassen.
Alles entfernen: Dadurch können alle Ihre Apps, Einstellungen und persönlichen Dateien gelöscht werden.
Um Windows 11 ohne Datenverlust neu zu installieren, sollten Sie das erste auswählen. Um eine Neuinstallation von Windows 11 durchzuführen, wählen Sie die zweite Option.
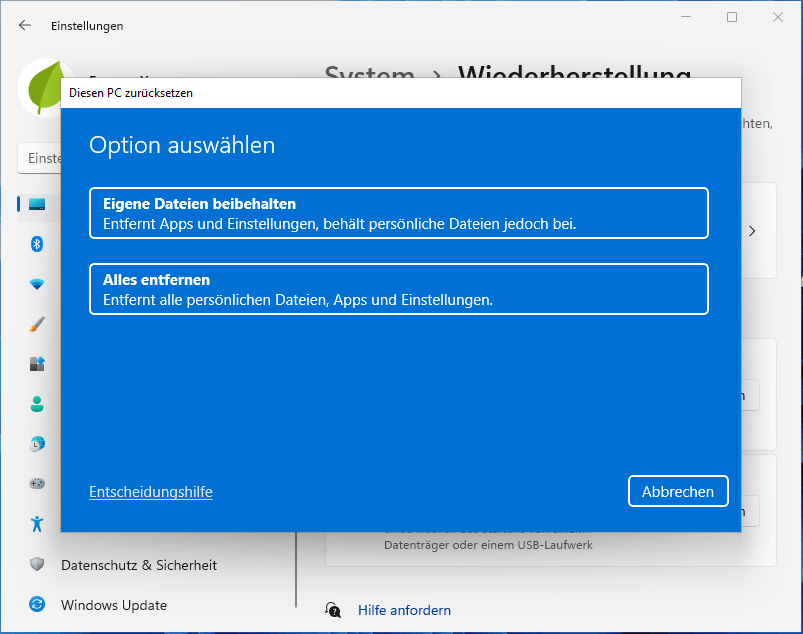
5. Sie erhalten das folgende Popup, in dem Sie gefragt werden, ob Sie Windows 11 über die Cloud oder lokal installieren möchten. Wählen Sie eine nach Ihren Bedürfnissen aus.
Cloud-Download: Es kann neue Windows-Systemdateien von Microsoft-Servern herunterladen und verwendet mehr als 4 GB Daten.
Lokale Neuinstallation: Es verwendet die Dateien, die bereits auf Ihrem lokalen Speicher vorhanden sind, um Windows 11 neu zu installieren.
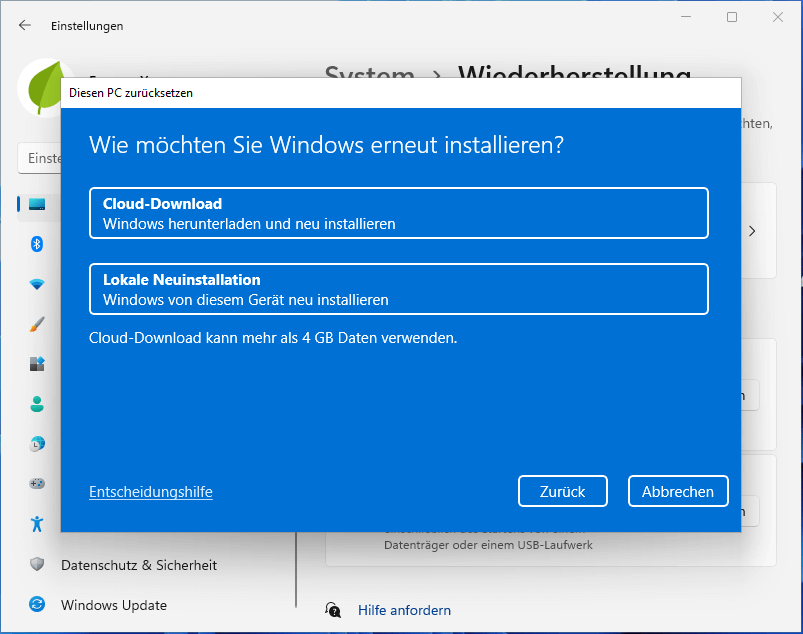
6. Im neuen Fenster sehen Sie die aktuellen Einstellungen zum Zurücksetzen des PCs. Klicken Sie auf Weiter, um fortzufahren.
7. Windows listet die Dinge auf, die das Zurücksetzen bewirkt. Klicken Sie einfach auf die Schaltfläche Zurücksetzen, um den Neuinstallationsprozess zu starten. Es wird einige Minuten dauern und warten Sie bitte geduldig darauf.
Neuinstallation von Windows 11 aus dem Wiederherstellungsmodus
Was ist, wenn Ihr Computer nicht normal starten kann? Wie kann man die Werkseinstellungen von Windows 11 wiederherstellen und neu installieren? Die Bedienung ist nicht schwierig.
So führen Sie das Zurücksetzen von Windows 11 auf die Werkseinstellungen vom Booten durch:
1. Starten Sie den Computer in die Windows-Wiederherstellungsumgebung (WinRE), indem Sie die CD reparieren oder einen Neustart erzwingen (mehrmals).
2. Gehen Sie zu Problembehandlung> Diesen PC zurücksetzen.
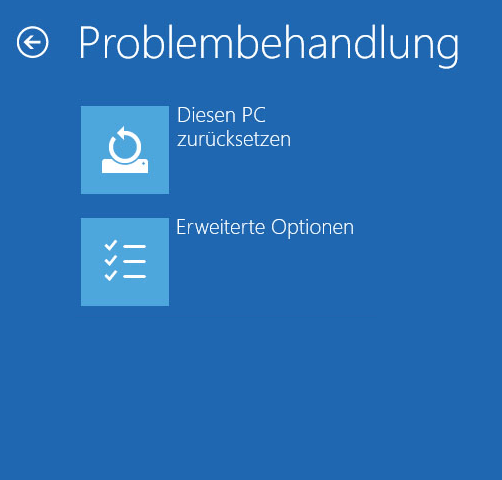
3. Wählen Sie entweder, persönliche Dateien zu behalten und Windows-Einstellungen und -Apps zu aktualisieren oder alles zu entfernen.
4. Wählen Sie die Installationsmethode – Cloud-Download oder Lokale Neuinstallation.
5. Schließen Sie den Rücksetzvorgang ab, indem Sie den Assistenten auf dem Computerbildschirm folgen.
Saubere Installation von Windows 11
Es erfordert die Installation eines USB-Sticks oder einer CD/DVD. Bei einer Neuinstallation von Windows werden Ihre persönlichen Dateien, Einstellungen und Anwendungen gelöscht. Um Windows 11 ohne Datenverlust neu zu installieren, sollten Sie vorab eine Sicherung erstellen. Folgen Sie einfach den Schritten im ersten Teil. Beginnen Sie dann mit der Neuinstallation des Systems.
So installieren Sie Windows 11 von USB neu:
Schritt 1: Bereiten Sie eine ISO-Datei von Windows 11 vor
Suchen Sie in Google nach einer Windows 11-ISO-Datei und laden Sie eine herunter. Jetzt ist Windows 11 offiziell veröffentlicht, Sie können auf die Microsoft-Website gehen, um eine ISO-Datei herunterzuladen.
Schritt 2: Brennen Sie die ISO-Datei auf ein USB-Laufwerk oder eine CD
Hier entscheiden wir uns für die Verwendung von Flash-Laufwerken. Rufen Sie einfach Rufus herunter, um diese Aufgabe auszuführen.
- Doppelklicken Sie auf das Installationsprogramm, um Rufus zu starten.
- Schließen Sie das USB-Laufwerk an einen funktionierenden PC an. Wählen Sie dann die Windows 11-ISO-Datei aus, nehmen Sie einige Einstellungen vor und klicken Sie auf START, um ein bootfähiges USB-Flash-Laufwerk für Windows 11 zu erstellen.
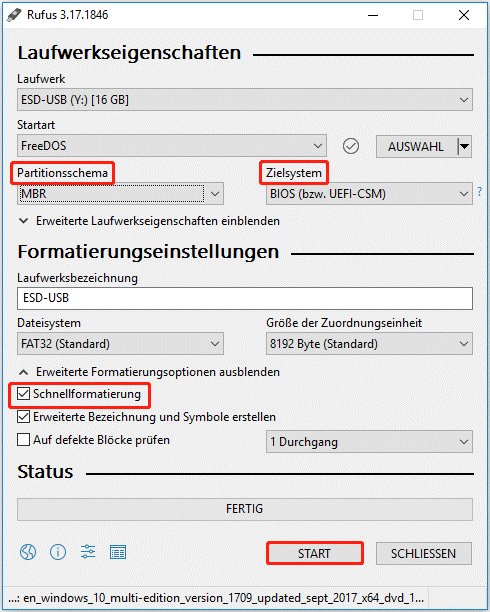
Schritt 3: Windows 11 von USB neu installieren
1.Stecken Sie das bootfähige USB-Laufwerk in Ihren Windows 11-PC.
2.Starten Sie den Computer neu und drücken Sie eine bestimmte Taste, um zum BIOS-Menü zu booten.
Verwandter Artikel: So rufen Sie das BIOS von Windows 10/8/7 auf (HP/Asus/Dell/Lenovo, jeder PC)
3.Konfigurieren Sie die Boot-Priorität – legen Sie das USB-Laufwerk als erste Boot-Sequenz fest.
4.Wählen Sie Ihre Sprache und andere Einstellungen aus und klicken Sie dann auf Weiter, um fortzufahren.
5.Klicken Sie auf die Schaltfläche Jetzt installieren, um fortzufahren.
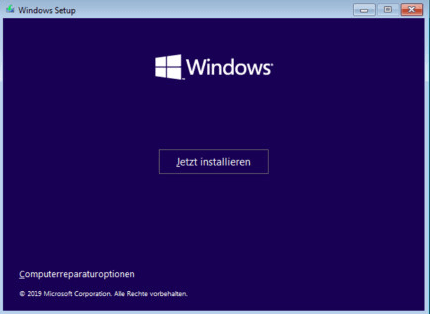
6. Klicken Sie auf Ich habe keinen Produktschlüssel.
7. Sie müssen eine Edition der Windows-Kopie auswählen und die Lizenz akzeptieren. (Manchmal ist dieser Schritt nicht erforderlich)
8. Um Windows 11 neu zu installieren, klicken Sie auf die zweite Option – Benutzerdefiniert: Nur Windows installieren (erweitert).
9. Wählen Sie das Laufwerk aus, auf dem Sie Windows 11 installieren möchten.
10. Windows beginnt mit der Installation auf Ihrem PC. Das kann ein Paar Minuten dauern.
Empfohlener Artikel: Windows 10 Vorbereitung der Dateien für die Installation stecken geblieben – 6 Möglichkeiten
Weitere Informationen zu einer sauberen Installation von Windows 11 finden Sie in unserem vorherigen Beitrag- Wie installieren Sie Windows 11 von USB? Folgen Sie den Schritten hier!
Nachdem Sie Windows 11 neu installiert und Ihren Computer zum ersten Mal gestartet haben, müssen Sie Windows 11 entsprechend Ihren Anforderungen konfigurieren – wählen Sie Ihr Land/Ihre Region, wählen Sie das Tastaturlayout oder die Eingabemethode, entscheiden Sie, ob Sie eine Verbindung zum Netzwerk herstellen möchten. Geben Sie einen geeigneten Namen für Ihren PC ein, wählen Sie eine Möglichkeit zum Einrichten dieses Windows 11-Geräts und mehr.
Zusammenfassung
Wie installieren Sie Windows 11 neu? Dieser Beitrag enthält drei Methoden für die Neuinstallation von Windows 11 – mit einer ISO-Datei, durch das Zurücksetzen des PCs oder eine Neuinstallation. Bevor Sie es tun, sichern Sie wichtige Dateien und dann versuchen Sie, Windows 11 neu zu installieren, ohne Daten zu verlieren. Lassen Sie Ihren PC während der Installation eingeschaltet und schalten Sie ihn nicht aus.
Wenn Sie Vorschläge haben, teilen Sie uns es mit, indem Sie unten einen Kommentar hinterlassen oder sich an [email protected] wenden. Wir werden Ihnen so schnell wie möglich antworten.