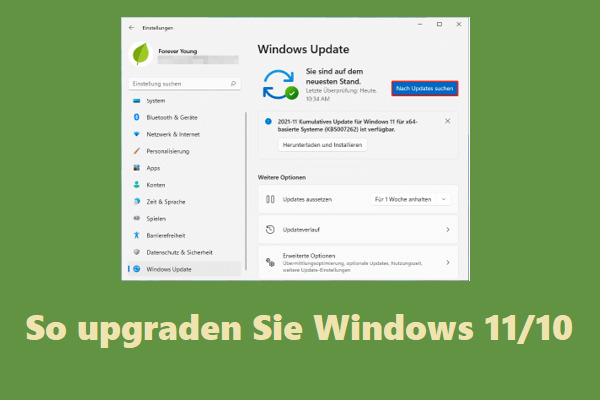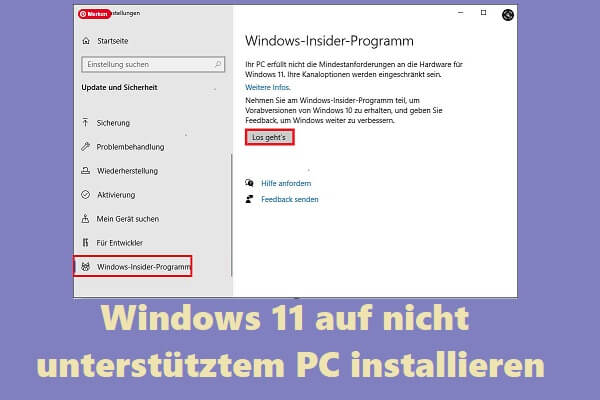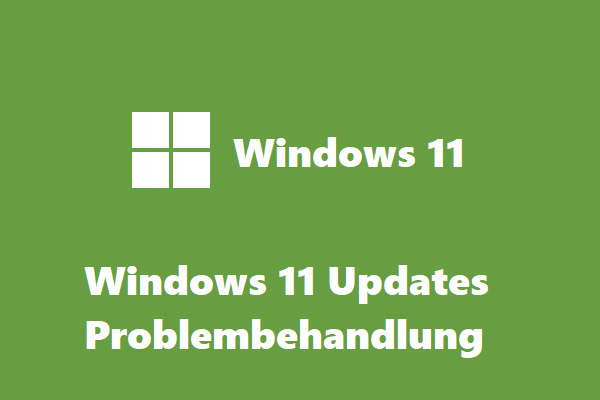Der Windows 11-Installationsassistent ist ein großartiges Tool zum Upgrade geeigneter Windows 10-Computer auf Windows 11. In diesem Artikel zeigt Ihnen MiniTool Software, wie Sie dieses Tool verwenden, um auf Windows 10 zu aktualisieren. Wenn der Windows 11-Installationsassistent weiterhin geschlossen wird oder auf Ihrem PC nicht funktioniert, können Sie die in diesem Artikel erwähnten Methoden ausprobieren, um das Problem zu beheben.
Was ist der Windows 11-Installationsassistent?
Microsoft hat Windows 11 am 5. Oktober 2021 auf den Markt gebracht. Drei Installations- und Upgrade-Tools für Windows 11, die mit Windows 11 veröffentlicht wurden, einschließlich Windows 11-Installationsassistent, Windows 11 Media Creation Tool und Windows 11 Datenträgerimage (ISO) Download.
Der Windows 11-Installationsassistent ist ein Windows 11-Setup-Tool, das Windows 11 auf Ihrem aktuellen Windows 10-Computer installiert. Es unterstützt jedoch keine ARM64-Geräte.
Das heißt, wenn Windows 11 derzeit nicht in Windows Update angezeigt wird, verwenden Sie am besten den Windows 11-Installationsassistenten, um Windows 11 zu installieren.
Wenn Windows 11 derzeit nicht in Windows Update angezeigt wird, verwenden Sie am besten den Windows 11-Einrichtungsassistenten, um Windows 11 zu installieren.
Windows 11 mit Windows 11-Installationsassistenten zu aktualisieren
Schritt 1: Überprüfen Sie, ob der Windows 11-Installationsassistent auf Ihrem Computer ausgeführt werden kann
Wenn Sie den Windows 11-Installationsassistenten ausführen möchten, um Ihren Computer auf Windows 11 zu aktualisieren, sollte Ihr Gerät die folgenden Anforderungen erfüllen:
- Sie haben eine Windows 10-Lizenz.
- Auf Ihrem Gerät wird Windows 10 Version 2004 oder eine höhere Version ausgeführt.
- Ihr Gerät erfüllt die minimalen Hardware- und Systemanforderungen für Windows 11.
- Ihr Gerät sollte über 9 GB freien Speicherplatz verfügen, um Windows 11 herunterzuladen.
Sie können den PC Health Check verwenden, um zu überprüfen, ob Ihr Computer Windows 11 ausführen kann.
Schritt 2: Laden Sie den Windows 11-Installationsassistenten herunter
- Rufen Sie die Seite zum Herunterladen der Windows 11-Software auf.
- Klicken Sie unter Windows 11-Installationsassistenten auf die Schaltfläche Jetzt herunterladen, und das Tool wird in den angegebenen Download-Pfad heruntergeladen.
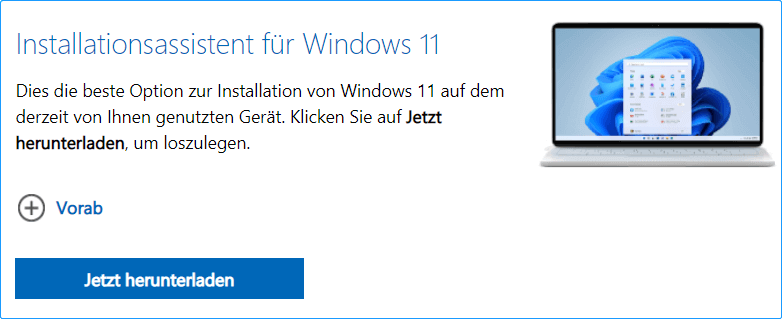
Schritt 3: Führen Sie den Windows 11-Installationsassistenten aus, um auf Windows 11 zu aktualisieren
1. Öffnen Sie den heruntergeladenen Windows 11-Installationsassistenten.
2. Wenn Sie die Oberfläche der Benutzerkontensteuerung sehen, klicken Sie auf Ja.
3. Wenn Sie die folgende Oberfläche sehen, klicken Sie auf Akzeptieren und installieren, um fortzufahren.
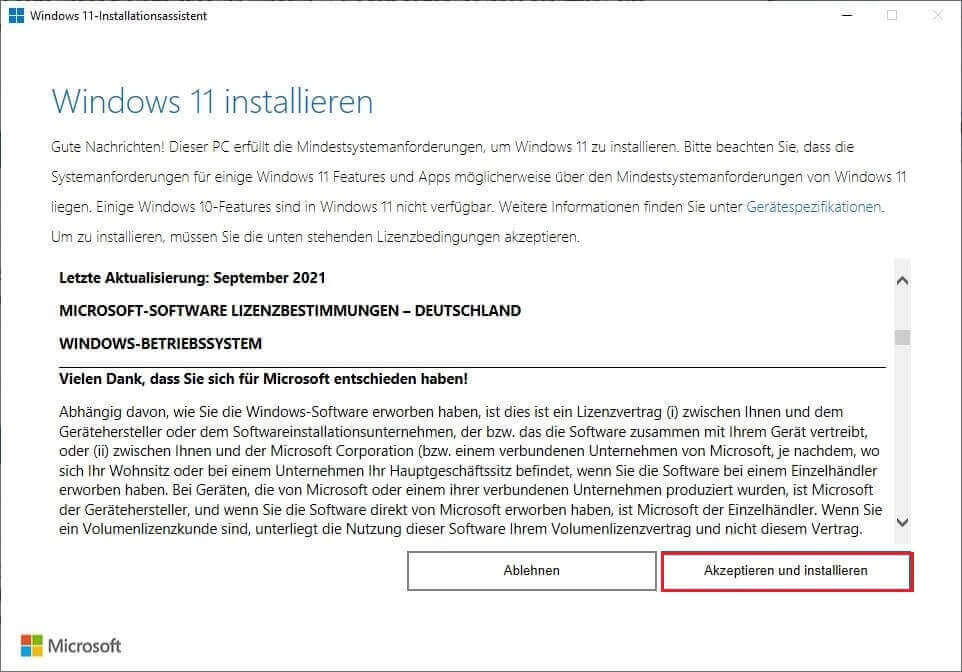
4. Das Tool beginnt mit dem Herunterladen und Installieren von Windows 11 auf Ihrem Computer. Der gesamte Vorgang wird einige Zeit in Anspruch nehmen. Während dieses Vorgangs können Sie Ihr Gerät weiterhin normal verwenden.
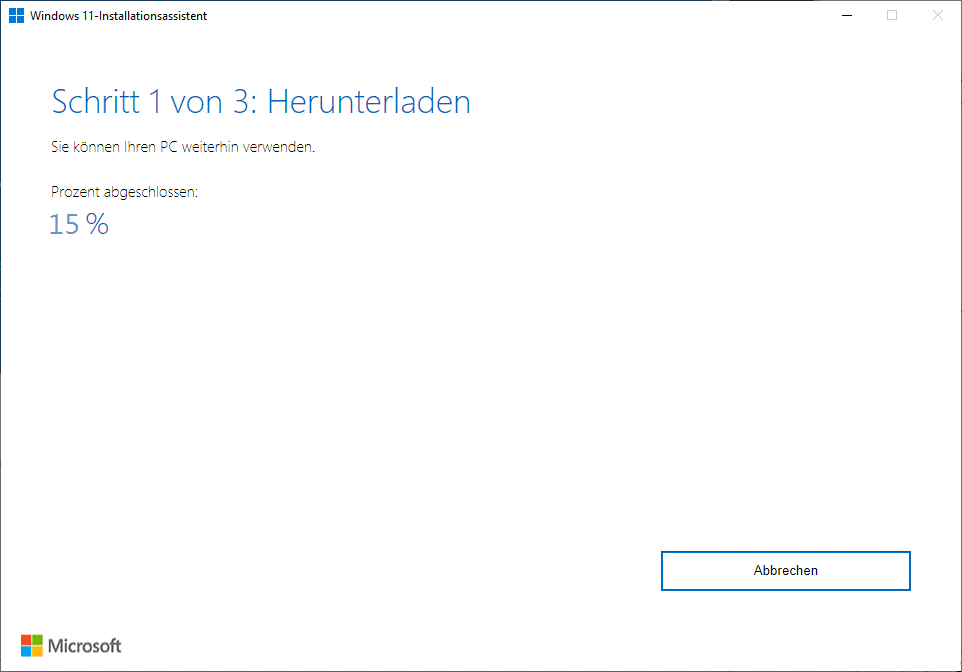
5. Wenn Sie die folgende Oberfläche sehen, sollten Sie Ihre Arbeit speichern. Klicken Sie dann auf Jetzt neu starten. Sie müssen den Computer immer noch anschließen und eingeschaltet lassen.
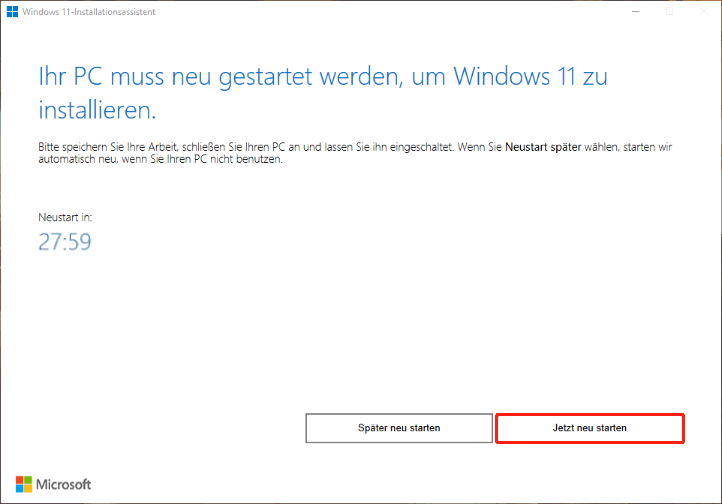
6. Ihr Computer beginnt mit der Aktualisierung. Es wird mehrmals neu gestartet. Sie sollten geduldig warten, bis der gesamte Vorgang abgeschlossen ist.
Nach Abschluss dieser Schritte wird Windows 11 erfolgreich auf Ihrem Computer installiert.
Wenn Sie Windows 11 auf einem anderen Computer oder einem ARM64-Gerät installieren möchten, sollten Sie das Windows 11 Media Creation Tool verwenden.
Beheben Sie Probleme mit dem Windows 11-Installationsassistenten
Der Windows 11-Installationsassistent wird zum Upgrade von Windows 10 auf Windows 11 verwendet. Wenn Sie derzeit einen Windows 11 Insider Preview-Build im Dev Channel ausführen, wird der Windows 11-Setup-Assistent auf Ihrem Computer nicht ausgeführt oder geöffnet.
Insbesondere: Nach dem Öffnen des Windows 11-Installationsassistenten erscheint dieser für eine Sekunde auf dem Bildschirm und verschwindet/schließt dann schnell. Egal wie oft Sie es versuchen, das Ergebnis ist das gleiche. Wenn Sie sich im Dev-Kanal des Windows-Insider-Programms befinden, ist es normal, dass der Windows 11-Installationsassistent ständig geschlossen wird oder abstürzt.
Es spielt für Sie keine Rolle, weil Sie bereits Windows 11 haben. Wenn Sie es dennoch ausführen möchten, können Sie die folgenden Schritte ausführen, um den Windows 7-Kompatibilitätsmodus zu aktivieren.
- Klicken Sie mit der rechten Maustaste auf den heruntergeladenen Windows 11-Installationsassistenten und wählen Sie Eigenschaften.
- Wechseln Sie zum Abschnitt Kompatibilität.
- Aktivieren Sie Dieses Programm im Kompatibilitätsmodus ausführen für und wählen Sie Windows 7 aus der Dropdown-Liste unter Kompatibilitätsmodus
- Klicken Sie auf Übernehmen.
- OK
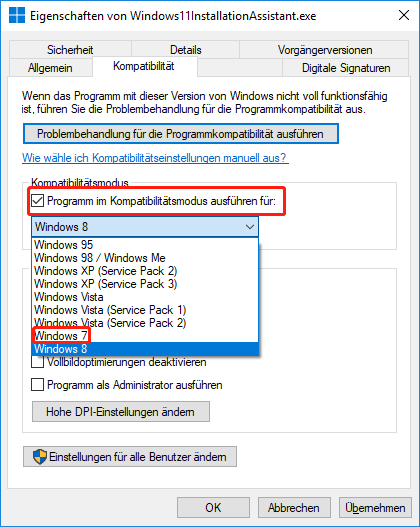
In den meisten Fällen kann das Problem, dass der Windows 11-Setup-Assistent immer wieder geschlossen wird, mit den oben genannten Methoden behoben werden. Wenn das Problem jedoch weiterhin besteht, können Sie zwei andere Tools (Windows 11 Media Creation Tool oder Windows 11 ISO-Download) verwenden, um Windows 11 auf Ihrem Computer zu installieren.
Inzwischen sollten Sie wissen, wie Sie den Windows 11-Installationsassistenten verwenden, um Ihren Windows 10-Computer auf Windows 11 zu aktualisieren. Wenn dieses Tool immer wieder geschlossen wird und verschwindet, können Sie einfach den Kompatibilitätsmodus von Windows 7 aktivieren, damit es funktioniert. Wenn Sie andere verwandte Probleme zu beheben haben, können Sie uns dies in den Kommentaren mitteilen.