Sollte ich eine Neuinstallation von Windows 11 oder ein Upgrade durchführen? Was ist der Unterschied zwischen einer Neuinstallation und einem Upgrade? Welche soll man wählen? Lesen Sie diesen Artikel von MiniTool, der sich auf Windows 11-Upgrades im Vergleich zu sauberen Installationen konzentriert, und Sie können detaillierte Antworten finden und erfahren, wie Sie Windows 11 sauber installieren und ein direktes Upgrade durchführen.
Seit der Veröffentlichung von Windows 11 haben viele Benutzer dieses brandneue Betriebssystem aufgrund des neuen Startmenüs, der Einstellungen, der Taskleiste, der Benutzeroberfläche, der verbesserten Funktionen und mehr installiert. Vielleicht interessieren Sie sich auch für dieses neue Betriebssystem und möchten es ausprobieren.
Bevor Sie Windows 11 installieren, sollten Sie sicherstellen, dass Ihr PC mit diesem neuen System kompatibel ist. Sie können einen Kompatibilitätstest mit der PC Healthy Check-App durchführen, hier ist ein verwandter Artikel – Kompatibilitätstest: So überprüfen Sie, ob Windows 11 auf Ihrem PC ausgeführt werden kann.
Also, wie können Sie Windows 11 auf Ihrem PC installieren? Microsoft stellt Ihnen eine viele Methoden zur Verfügung, die in zwei Kategorien unterteilt werden können: direkte Upgrades und Neuinstallationen. Was ist also der Unterschied zwischen einer Neuinstallation und einem Upgrade? Welches ist besser zu wählen? Lesen Sie weiter, um es herauszufinden.
Windows 11 Upgrade VS. Saubere Installation
Was sind Upgrade und Neuinstallation der Windows 11
Ein Upgrade oder eine Installation ist ein gängiger Weg und bedeutet die Migration von einer älteren Version des Windows-Betriebssystems auf eine neuere Version. Alle Einstellungen, Dateien, Programme usw. bleiben ohne Formatierung erhalten. Das heißt, das neue Betriebssystem ersetzt nur das alte System. Es sind nur wenige technische Fähigkeiten erforderlich.
Eine Neuinstallation bedeutet, dass Sie Ihre Festplatte formatieren, Ihr aktuelles Betriebssystem löschen und Windows 11 von Grund auf neu installieren. Es erfordert einige technische Fähigkeiten.
Saubere Installation von Windows 11 VS Upgrade: Vor- und Nachteile
Vorteile des Windows 11-Upgrades
Ein direktes Upgrade ist eine gängige Methode, um Windows 11 auf einem PC zu installieren, weil es so einfach ist. Mit dem Windows 11-Installationsassistenten ist der Upgrade-Prozess nahezu automatisiert.
Außerdem müssen Sie Ihre Festplatte nicht formatieren, Apps neu installieren, Windows-Einstellungen ändern und Dateien nach allem kopieren, da alles auf Ihrem PC gespeichert werden kann. Ein Upgrade kann Ihnen etwas Zeit sparen – technisch gesehen müssen Sie Ihren PC nicht sichern (obwohl es dringend empfohlen wird).
Ein weiterer erwähnenswerter Vorteil ist, dass Sie zur vorherigen Version zurückkehren können, wenn Sie die neue Version des Windows-Betriebssystems nicht behalten möchten oder wenn etwas schief geht.
Nur ein Windows-Rollback kann innerhalb von 10 Tagen zugelassen werden. Wenn Sie nach 10 Tagen auf Windows 11 aktualisieren und zur vorherigen Version zurückkehren möchten, ist dies nicht zulässig.
Nachteile des Windows 11-Upgrades
Beim Durchführen eines direkten Upgrades von Windows 11 versucht Windows, alles von der alten Version auf die neue Version zu bringen. Während dieses Vorgangs verbleiben auch viele alte und unnötige Dateien, Registrierungseinträge für einige deinstallierte Programme und einige andere Junk-Dateien in Windows 11. Das macht das neue System zunächst unübersichtlich.
Außerdem sind einige Programme und Treiber nicht mit Windows 11 kompatibel und können nicht richtig ausgeführt werden. Darüber hinaus können einige Fehler auftreten, die durch bereits bestehende Probleme im System verursacht werden, und einige Peripheriegeräte können nicht verwendet werden. Sie müssen die Probleme beheben, was ärgerlich ist.
Vorteile der sauberen Installation von Windows 11
Eine Neuinstallation bietet die Möglichkeit, von Grund auf neu zu beginnen und keine veraltete Software und Testsoftware zu installieren, die möglicherweise mit Ihrem System vorinstalliert wurde. Sie können eine saubere Windows-Registrierung erhalten.
Die Neuinstallation hilft Ihnen, alle inkompatiblen Programme loszuwerden, weil alle Anwendungen entfernt werden. Sie müssen diese Apps nicht manuell deinstallieren. Darüber hinaus erhalten Sie die Kontrolle über die Anwendung zurück, da Sie nur die Programme installieren müssen, die Sie benötigen.
Außerdem werden Sie selten auf Fehler und andere Probleme stoßen, und eine Neuinstallation kann einige Probleme lösen.
Nachteile der sauberen Installation von Windows 11
Für die meisten Benutzer ist das Schlimmste, dass einige Daten nach einer Neuinstallation gelöscht werden. Bevor Sie es tun, müssen Sie Ihre persönlichen Dateien sichern. Nach der Installation müssen Sie Zeit damit verbringen, Ihren PC zu personalisieren.
Windows 11 Upgrade VS. Saubere Installation: Welches zu wählen ist
Bei so vielen Informationen stellt sich die Frage: Ist es besser, auf Windows 11 zu aktualisieren oder eine Neuinstallation durchzuführen? Es gibt keine eindeutige Antwort. Es gibt zwei Möglichkeiten, Sie können je nach Ihrer Situation eine auswählen.
Insbesondere wenn Sie Ihre Dateien, Anwendungen und Einstellungen behalten möchten, führen Sie ein Upgrade durch. Wenn Sie eine bessere Leistung und ein sauberes Windows wünschen, ist eine Neuinstallation von Windows 11 eine gute Wahl. Wenn Sie schon lange dieselbe Installation ausführen, ist jetzt ein idealer Zeitpunkt, um mit einer Neuinstallation von vorne zu beginnen.
Nachdem Sie so viele Informationen über die Neuinstallation von Windows 11 im Vergleich zum Upgrade erhalten haben, ist es jetzt an der Zeit, Windows 11 über diese beiden Optionen zu installieren. Lesen Sie weiter die Schritt-für-Schritt-Anleitung unten.
So aktualisieren Sie auf Windows 11 über ein In-Place-Upgrade
Es gibt zwei Möglichkeiten, ein direktes Windows 11-Upgrade durchzuführen: den Windows 11-Installationsassistenten und die Windows 11-ISO-Datei. Sehen wir sie uns an.
Windows 10 auf Windows 11 über den Installationsassistenten aktualisieren
Microsoft stellt Ihnen ein Tool heißt Windows 11-Installationsassistent zur Verfügung, mit dem Sie Ihren PC ganz einfach von Windows 10 auf Windows 11 aktualisieren können. Es ist die beste und einfachste Möglichkeit, dieses neue Betriebssystem auf Ihrem Gerät zu installieren.
Achtung, bevor Sie es tun:
- Der Windows 11 Installationsassistent ist nur auf PCs mit Windows 10 Version 2004 oder höher verfügbar.
- Zum Herunterladen von Windows 11 sind 9 GB Speicherplatz erforderlich.
- Eine Windows 10-Lizenz ist erforderlich.
- Ihr PC muss die PC-Spezifikationen von Windows 11 erfüllen, um unterstützte Funktionen und Upgrade-Anforderungen zu erhalten.
Sehen Sie, wie Sie es verwenden:
Schritt 1: Laden Sie den Windows 11-Installationsassistenten von der Microsoft-Website herunter.
Schritt 2: Doppelklicken Sie auf die exe-Datei, um dieses Tool zu starten.
Schritt 3: Klicken Sie auf die Schaltfläche Akzeptieren und Installieren, um fortzufahren.
Schritt 4: Dieses Tool lädt Windows 11 herunter und installiert es auf Ihrem PC. Während dieses Vorgangs können Sie Ihren PC normal verwenden.
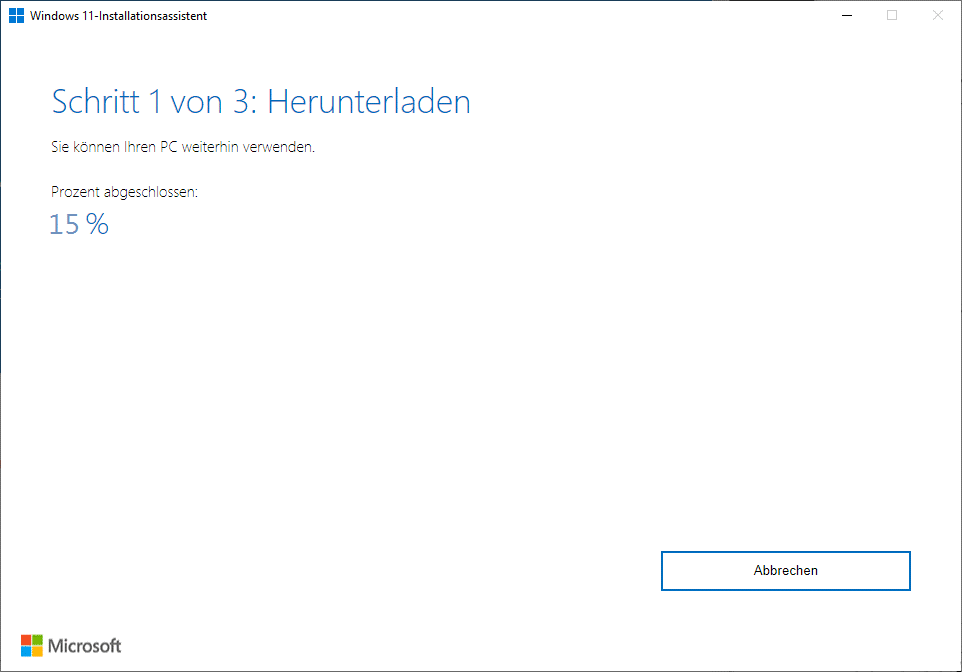
Schritt 5: Wenn alles bereit ist, klicken Sie auf Jetzt neu starten, um den Systemaktualisierungsprozess zu starten.
Führen Sie ein Windows 11-Upgrade über eine ISO-Datei aus
Um auf Windows 11 zu aktualisieren, können Sie auch von Microsoft bereitgestellte ISO-Dateien verwenden. Sehen Sie bitte, wie es geht:
Schritt 1: Laden Sie die Windows 11 ISO-Datei von der Microsoft-Website herunter.
Schritt 2: Klicken Sie mit der rechten Maustaste auf die ISO-Datei und wählen Sie Installieren.
Schritt 3: Öffnen Sie den Ordner und doppelklicken Sie auf die Datei setup.exe, um sie zu starten.
Schritt 4: Klicken Sie auf Weiter und akzeptieren Sie die Lizenzbedingungen, um fortzufahren.
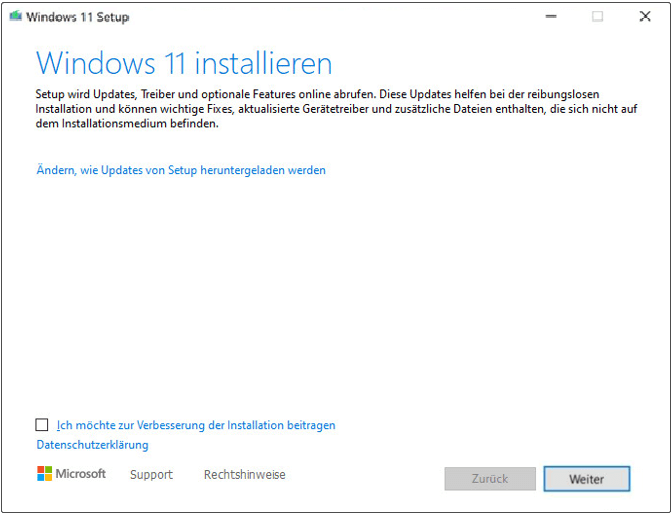
Schritt 5: Das Installationstool will nach Updates suchen.
Schritt 6: Sie werden ein Fenster sehen, das Ihnen sagt, was Sie behalten sollen. Wenn Sie die Einstellungen ändern möchten, klicken Sie auf Ändern der zu beibehaltenden Elemente. Um ein direktes Upgrade auszuführen, behalten Sie Ihre persönlichen Dateien und Anwendungen. Klicken Sie dann auf Installieren und das Tool beginnt mit der Installation von Windows 11 auf Ihrem PC.
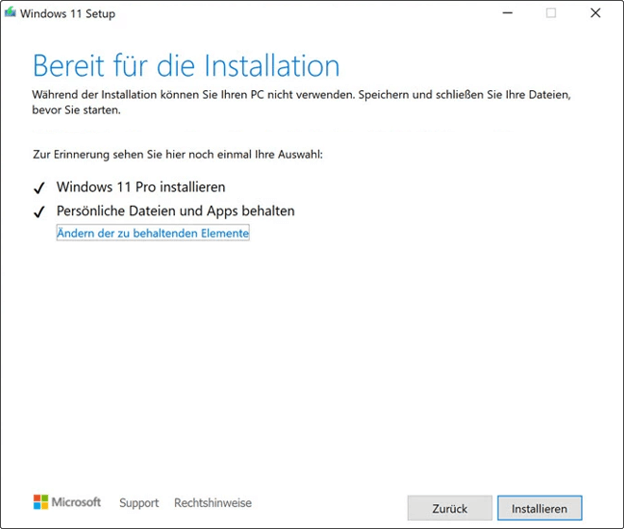
Weitere Informationen finden Sie in diesem Artikel – So installieren Sie Windows 11 mithilfe einer ISO-Datei auf Ihrem Computer.
So installieren Sie Windows 11 sauber
Dateien vor der Neuinstallation sichern
Wie im Abschnitt Windows 11-Upgrades und Neuinstallationen beschrieben, kann eine Neuinstallation Ihre persönlichen Dateien löschen. Stellen Sie vorher sicher, dass Sie Ihre wichtigen Dateien zuerst sichern. Zu diesem Zweck empfehlen wir dringend die Verwendung einer professionellen Dateisicherungssoftware – MiniTool ShadowMaker.
MiniTool ShadowMaker kann verwendet werden, um Dateien, Ordner, System, Partitionen und Festplatten auf externe Festplatten, USB-Sticks, SSD, NAS usw. in Windows 11/10/8/7 zu sichern. Es macht Datensicherung und Disaster Recovery einfach. Obwohl Sie ein Neuling sind, können Sie ganz einfach ein PC-Sicherung durchführen.
Um die Sicherung zu starten, klicken Sie auf die Schaltfläche unten, um diese Sicherungssoftware herunterzuladen und auf Ihrem PC zu installieren.
MiniTool ShadowMaker TrialKlicken zum Download100%Sauber & Sicher
Schritt 1: Doppelklicken Sie auf die Desktop-Verknüpfung der Software, um sie zu starten.
Schritt 2: Klicken Sie auf Testversion beibehalten, um fortzufahren.
Schritt 3: Gehen Sie zur Schnittstelle Sichern, klicken Sie auf Quelle > Ordner und Dateien, markieren Sie alle Elemente, die Sie sichern möchten, und klicken Sie auf OK.
Schritt 4: Klicken Sie auf Ziel und wählen Sie ein Laufwerk als Zielpfad zum Speichern der Sicherungsdatei aus.
Schritt 5: Klicken Sie auf Jetzt sichern, um die Dateisicherungsaufgabe auszuführen.
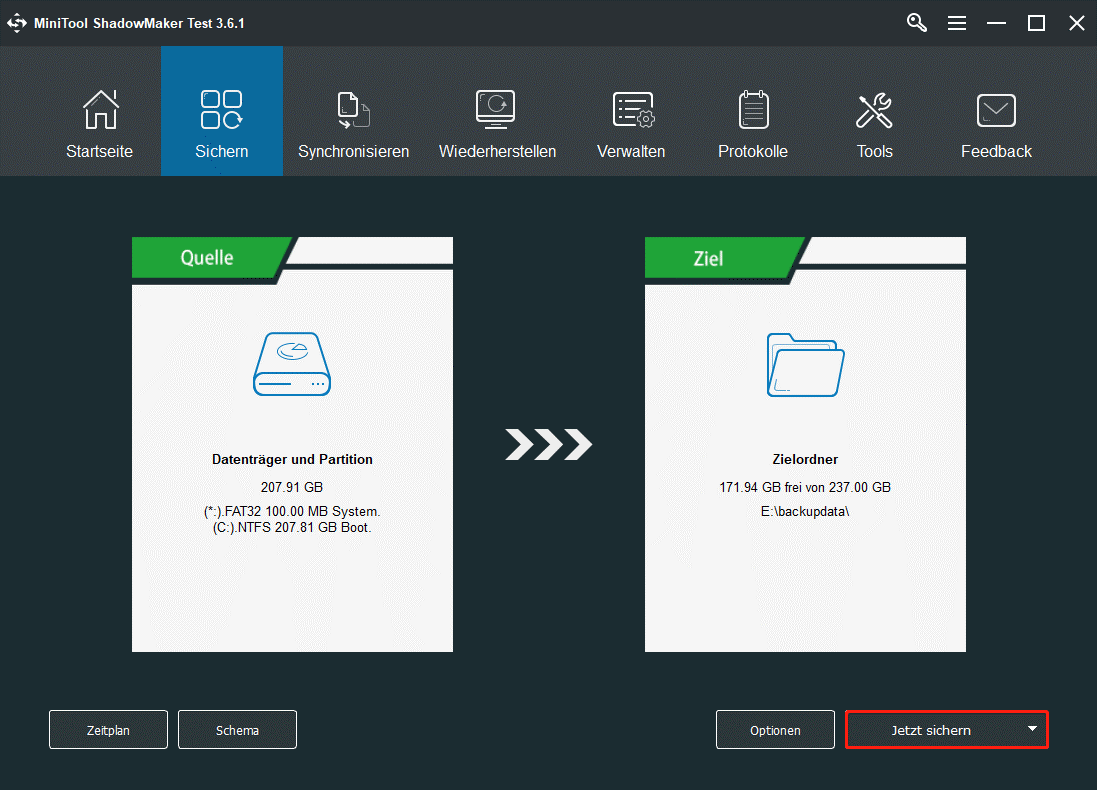
Darüber hinaus gibt es einige andere Möglichkeiten, Ihre Dateien zu sichern. Sie können diesen verwandten Artikel lesen – Wie sichert man Dateien unter Windows 10? Probieren Sie diese Top-4-Methoden aus.
Nach Abschluss der Datensicherung ist es an der Zeit, eine Neuinstallation von Windows 11 durchzuführen, ohne wichtige Daten zu verlieren.
Anleitung zur sauberen Installation von Windows 11
Vorbereitung vor der Installation
Um Windows 11 neu zu installieren, müssen Sie ein bootfähiges Laufwerk vorbereiten. Es gibt zwei Möglichkeiten:
- Laden Sie die Windows 11-ISO-Datei von der Microsoft-Website herunter, holen Sie sich Rufus und brennen Sie die ISO-Datei auf Ihren USB-Stick. (Verwandte Artikel – Rufus: Bootfähigen USB erstellen und Windows 11 herunterladen)
- Gehen Sie zu Windows 11 Media Creation Tool herunterladen, starten Sie es, wählen Sie das USB-Speicherstick aus und befolgen Sie die Anweisungen auf dem Bildschirm, um ein bootfähiges USB-Laufwerk zu erstellen.
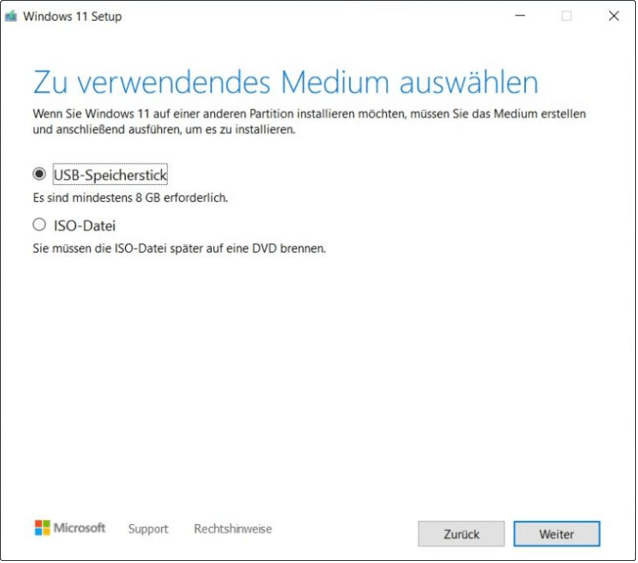
Führen Sie dann die folgenden Schritte aus, um eine Neuinstallation von Windows 11 durchzuführen.
Schritt 1: Stecken Sie das USB-Laufwerk in den Computer, drücken Sie F2, Del oder eine andere Taste (je nach Hersteller), wenn Sie das Windows-Logo sehen, um das BIOS aufzurufen und die Boot-Reihenfolge zu ändern, um vom USB-Laufwerk zu booten.
Schritt 2: Wählen Sie in der Windows-Einstellungsoberfläche die Sprache, die Tastatur/Eingabemethode und das Zeitformat aus.
Schritt 3: Klicken Sie auf Jetzt installieren, um mit der Installation von Windows 11 zu beginnen.
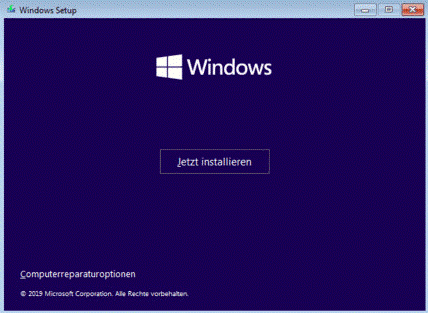
Schritt 4: Klicken Sie auf Ich habe keinen Produktschlüssel und wählen Sie eine Edition von Windows 11 aus.
Schritt 5: Klicken Sie für eine Neuinstallation auf Benutzerdefiniert: Nur Windows installieren (empfohlen).
Schritt 6: Entscheiden Sie, wo Sie Windows 11 installieren möchten. Hier können Sie das Laufwerk auswählen, auf dem Windows 10 installiert ist (systemreservierte Partition und C oder EFI-Partition und C). Das ausgewählte Laufwerk wird zu nicht zugeordnetem Speicherplatz.
Schritt 7: Der Installationsvorgang beginnt.
Nach Abschluss der Installation oder des Upgrades müssen Sie Ihren PC einrichten und was Sie tun sollten, wird in diesem Beitrag erwähnt – 6 Tipps zum Einrichten des neuen Windows 11-Laptops.
Fazit
Nachdem Sie diesen Beitrag gelesen haben, der sich auf das Windows 11-Upgrade im Vergleich zur Neuinstallation konzentriert, sollten Sie diese beiden Installationsmethoden von Windows 11 vollständig verstehen, und Sie können die geeignete Methode entsprechend Ihrer tatsächlichen Situation oder Ihren Bedürfnissen auswählen.
Wofür Sie sich auch entscheiden, es ist eine gute Idee, Ihre Daten zuerst zu sichern, um versehentlichen Datenverlust zu vermeiden Außerdem können Sie mit MiniTool ShadowMaker auch im Voraus ein Systemabbild erstellen, um bei Aktualisierungsproblemen im Zusammenhang mit dem System eine schnelle Notfallwiederherstellung zu ermöglichen.
MiniTool ShadowMaker TrialKlicken zum Download100%Sauber & Sicher
Wenn Sie irgendwelche Gedanken zu Neuinstallationen und Upgrades von Windows 11 haben, teilen Sie uns es bitte in den Kommentaren unten mit. Wir werden Ihnen so schnell wie möglich antworten.


