Verwenden Sie das von Windows Sicherung and Wiederherstellung erstellte Systemabbild, um das Systemabbild wiederherzustellen, aber Windows kann das Systemabbild nicht finden? So beheben Sie schnell das Problem, dass Windows unter Windows 10/8/7 keine Sicherung für diesen Computer finden konnte, sowie eine gute Möglichkeit zum Sichern und Wiederherstellen des PCs.
Systemabbild kann nicht gefunden werden
Ich habe vor kurzem Windows 7 auf 10 geändert. Als mein Tablet einen Bildschirmfehler entwickelte, habe ich vor Ort die Anleitung zur Abbildsicherung befolgt, bevor ich einen Herstelleraustausch beantragt habe. Mit einem neuen Tablet habe ich die Schritte zum Wiederherstellen des Abbilds befolgt, aber die Meldung „Windows kann das Systemabbild auf diesem Computer nicht finden“ erhalten… Ich möchte wissen, ob es einfacher ist, einen Drittanbieter zu verwenden, oder ob gibt es eine benutzerfreundliche Umgehung?——-tenforums
Tatsächlich tritt dieses Problem häufig auf, wenn Sie das integrierte Windows-Dienstprogramm zum Sichern und Wiederherstellen verwenden, um ein Systemabbild von einer externen Festplatte oder einem USB-Flash-Laufwerk wiederherzustellen und sogar eine Systemabbildwiederherstellung über die Eingabeaufforderung durchführen.
Beim erneuten Abbilden Ihrer Computerschnittstelle werden Sie aufgefordert, eine Systemabbildsicherung auszuwählen. Wenn Windows die Systemabbilddatei nicht erkennt, erhalten Sie die folgende Fehlermeldung:
„Auf diesem Computer wurde kein Systemabbild gefunden.
Schließen Sie die Sicherungsfestplatte an, oder legen Sie die letzte Sicherungs-DVD aus einem Sicherungssatz ein, und klicken Sie auf Wiederholen. Alternativ können Sie dieses Dialogfeld schließen, um weitere Optionen anzuzeigen.“
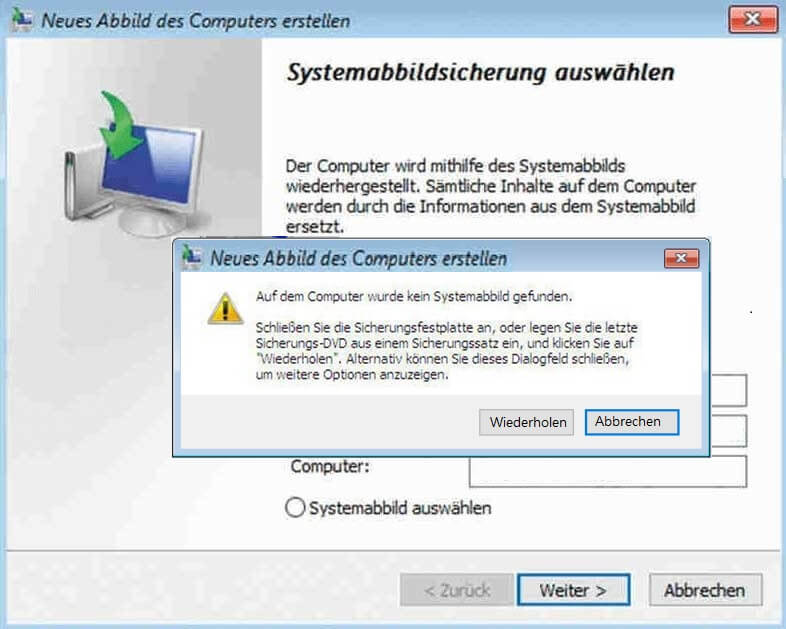
In den meisten Fällen ist das Ergebnis wahrscheinlich dasselbe, wenn Sie den Anweisungen folgen und es wieder versuchen. Wenn Sie also während eines Systemunfalls beim Wiederherstellen Ihres Computers einen Fehler haben, wie können Sie dieses Problem lösen?
Machen Sie bitte keine Sorgen! Dieser Beitrag soll Ihnen helfen, das Problem in Windows 10/8/7 einfach und sicher zu beheben.
So beheben Sie die Wiederherstellung von Systemabbildern kann Abbild nicht finden Windows 10/8/7
Hier haben wir aus einigen Foren fünf mögliche Lösungen gesammelt und mit Ihnen geteilt. Ich hoffe, Sie können den Fehler beheben, dass Windows das Systemabbild nicht finden kann.
Benennen Sie den Systemabbildordner in „Windowsabbildsicherung“ um
Bitte beachten Sie, dass der Sicherungsordner „Windowsabbildsicherung“ heißen muss. Manchmal können Sie den Ordnernamen des Systemabbilds ändern, was dazu führen kann, dass Windows das Systemabbild auf diesem Computer nicht finden kann. Ändern Sie daher den Ordnernamen in den richtigen Namen.
Legen Sie den Ordner „Windowsabbildsicherung“ in das Stammverzeichnis eines Laufwerks
Der Sicherungsordner muss sich auf der obersten Ebene der externen Festplatte befinden (nicht in Unterordnern). Andernfalls schlägt die Windows-Systemwiederherstellung fehl, weil das Systemabbild nicht gefunden werden kann.
Stellen Sie daher bitte sicher, dass „Windowsabbildsicherung“ im Stammverzeichnis abgelegt wird und nicht in Unterordnern wie G: Windowsabbildsicherung.
Ändern Sie nicht den Namen des Unterordnernamens
Sie sollten sicherstellen, dass der nächste Unterordner genau mit dem Windows-Computernamen übereinstimmt, der ursprünglich beim Erstellen der Systemwiederherstellung verwendet wurde. Wenn Sie es ändern, schlägt die Wiederherstellung fehl, weil Windows die Sicherung für diesen Computer nicht finden kann.
Keine Ordner im Ordner „Windowsabbildsicherung“ hinzufügen
Bitte stellen Sie sicher, dass Sie außer den Disk-Abbilder anderer Computer im Ordner „Windowsabbildsicherung“ keine anderen Ordner hinzugefügt haben.
Wenn nicht, wird verhindert, dass alle alphabetisch folgenden Systembilder von anderen Ordnern gefunden werden, z. B. von einem leeren Ordner, der alphabetisch vor einem Windows-Bildordner liegt.
Speichern Sie ein Systemabbild auf dem USB-Laufwerk
Wenn Sie mehrere Systemabbilder auf einem USB-Flashlaufwerk speichern und die MediaId-Datei in einem beliebigen Image umbenennen, findet die Windows-Systemwiederherstellung nicht alle Abbilder alphabetisch nach dem mit der umbenannten MediaId-Datei.
Beachten Sie bitte, dass MediaId oder MediaID.bin eine Datei ist, die nach der Sicherung erstellt wurde. Wenn Sie feststellen, dass die Systemabbildwiederherstellung die USB-Festplatte nicht sehen kann, sollten Sie einige Sicherungsdateien zusammen mit mediaID.bin an einem anderen Ort löschen.
Kurz gesagt, alle Änderungen an der Systemabbildsicherung können dazu führen, dass Windows das Systemabbild auf diesem Computer nicht findet. Nehmen Sie daher keine Änderungen vor. Probieren Sie diese Lösungen jetzt aus.
Verwenden Sie MiniTool ShadowMaker für die Wiederherstellung von Systemabbildern
MiniTool ShadowMaker wird von MiniTool Solution Ltd. entwickelt und ist die beste Alternative zu den in Windows integrierten Sicherungs- und Wiederherstellungstools.
Als professionelle Windows-Sicherungssoftware kann es helfen, ein Abbildsicherung für Computerdatei, Windows-Betriebssystem, Partition und Datenträger zu erstellen. Außerdem werden automatische Sicherung, inkrementelle Sicherung und differenzielle Sicherung unterstützt.
Am wichtigsten ist, dass Sie mit der Software eine bootfähige Disk erstellen können, um ein Systemabbild von einer externen Festplatte oder einem USB-Flash-Laufwerk wiederherzustellen, wenn Windows nicht gestartet werden kann.
Darüber hinaus hat dieses Tool keine Einschränkung, es ermöglicht Ihnen beispielsweise, die Abbilddatei nach Belieben zu benennen und nach dem Zufallsprinzip zu ändern.
Damit müssen Sie sich keine Sorgen machen, dass Windows während der Systemabbildwiederherstellung keine Systemabbildfehler auf diesem Computer finden kann.
Im folgenden Abschnitt zeigen wir Ihnen, wie Sie Ihr Betriebssystem unter Windows 10 sichern und das Systemabbild im Detail wiederherstellen.
MiniTool ShadowMaker ist mit Windows 10/8/7 kompatibel. Holen Sie sich einfach die Testversion (30-tägige kostenlose Testversion) über die Schaltfläche unten und installieren Sie sie auf Ihrem Computer oder verwenden Sie direkt die professionelle Version.
MiniTool ShadowMaker TrialKlicken zum Download100%Sauber & Sicher
Erstellen Sie ein Systemabbild
Die Systemabbilderstellung ist sehr wichtig, um den Computer bei Systemproblemen in einen normalen Zustand wiederherzustellen. Sichern Sie jetzt Ihr Betriebssystem in Windows 10/8/7.
Schritt 1: Öffnen Sie MiniTool ShadowMaker.
Schritt 2: Gehen Sie dann zur Sicheren-Schnittstelle, wo die systembezogenen Partitionen von dieser Software ausgewählt wurden. Daher müssen Sie nur einen Zielpfad angeben, um die Systemabbilddatei zu speichern.
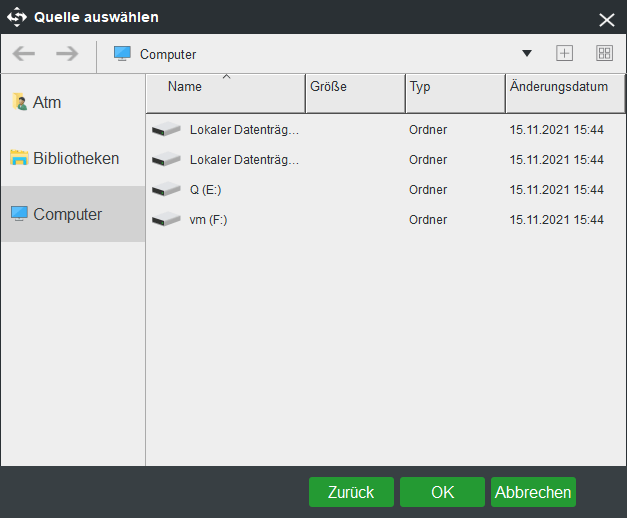
Schritt 3: Als nächstes kehrt MiniTool ShadowMaker zur Sichern-Seite zurück. Hier können Sie erweiterte Einstellungen für die Sicherung mit den Funktionen Plan, Schema und Option vornehmen. Klicken Sie abschließend auf Jetzt sichern, um den Sicherungsvorgang zu starten, der auf der Verwalten-Oberfläche angezeigt werden kann.
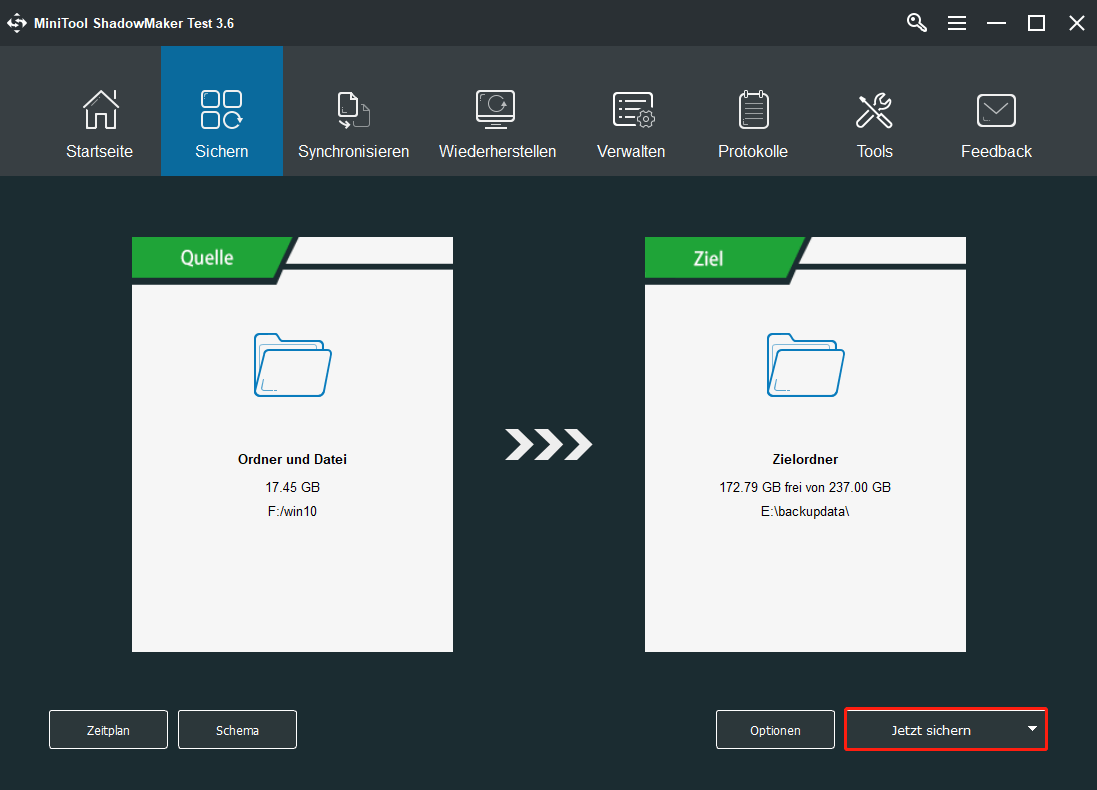
Heiße Artikel:
- Der beste Weg, um Laptop auf externe Festplatte in Windows zu sichern
- 3 Arten von Sicherungs: Vollständig, inkrementell, differentiell – MiniTool
Machen Sie ein Systemabbildwiederherstellung
Wenn ein Problem mit Windows 10/8/7 auftritt, können Sie jetzt die von MiniTool ShadowMaker erstellte Systemabbilddatei verwenden, um das System wiederherzustellen. um eine Systemwiederherstellung durchzuführen, ohne dass Windows bei diesem Computerfehler kein Systemabbild finden kann. Wie kann man das System in den Normalzustand wiederherstellen?
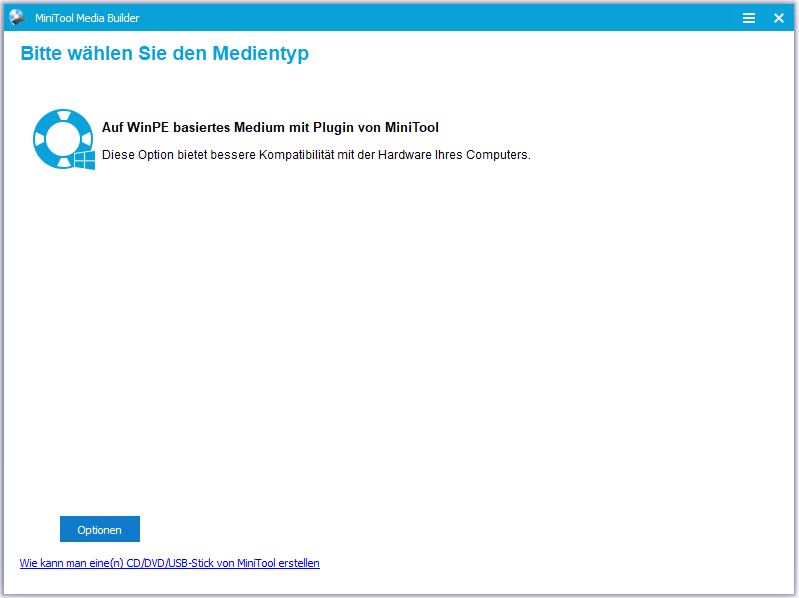
Vielleicht suchen Sie:
Wie erstellt man Boot-CD/DVD-Discs und Boot-Flash-Laufwerk mit Bootable Media Builder?
Schritt 1: Starten Sie den PC von einem bootfähigen Datenträger.
Starten Sie Ihren Computer, drücken Sie eine bestimmte Taste, rufen Sie das BIOS auf und ändern Sie die Startreihenfolge, um Windows 10 von der von Ihnen erstellten bootfähigen Disk zu booten.
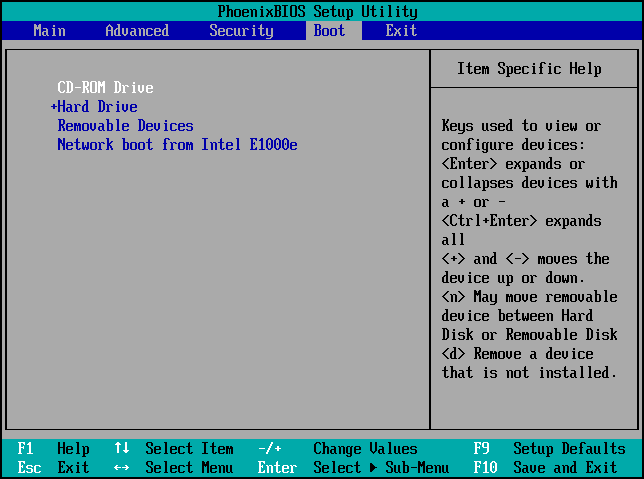
Schritt 2: Starten Sie die Systemwiederherstellung.
Nach einigen Sekunden öffnet MiniTool ShadowMaker automatisch seine Homepage. Sie müssen in der Symbolleiste auf Wiederherstellen klicken, um die folgende Benutzeroberfläche aufzurufen.
Hier wird Ihre Sicherung angezeigt, und Sie müssen das Systemabbild auswählen, indem Sie auf die Schaltfläche Wiederherstellen klicken, um die Wiederherstellung zu starten.
- Wenn Sie in diesem Fenster nicht das richtige Systemabbild finden, können Sie auf die Schaltfläche Sicherung hinzufügen klicken, um es der Liste hinzuzufügen.
- In WinPE können Sie feststellen, dass sich die Laufwerksbuchstaben von denen in Windows 10/8/7 unterscheiden. Bitte überprüfen Sie den Umgang mit der Restaurierung noch einmal.
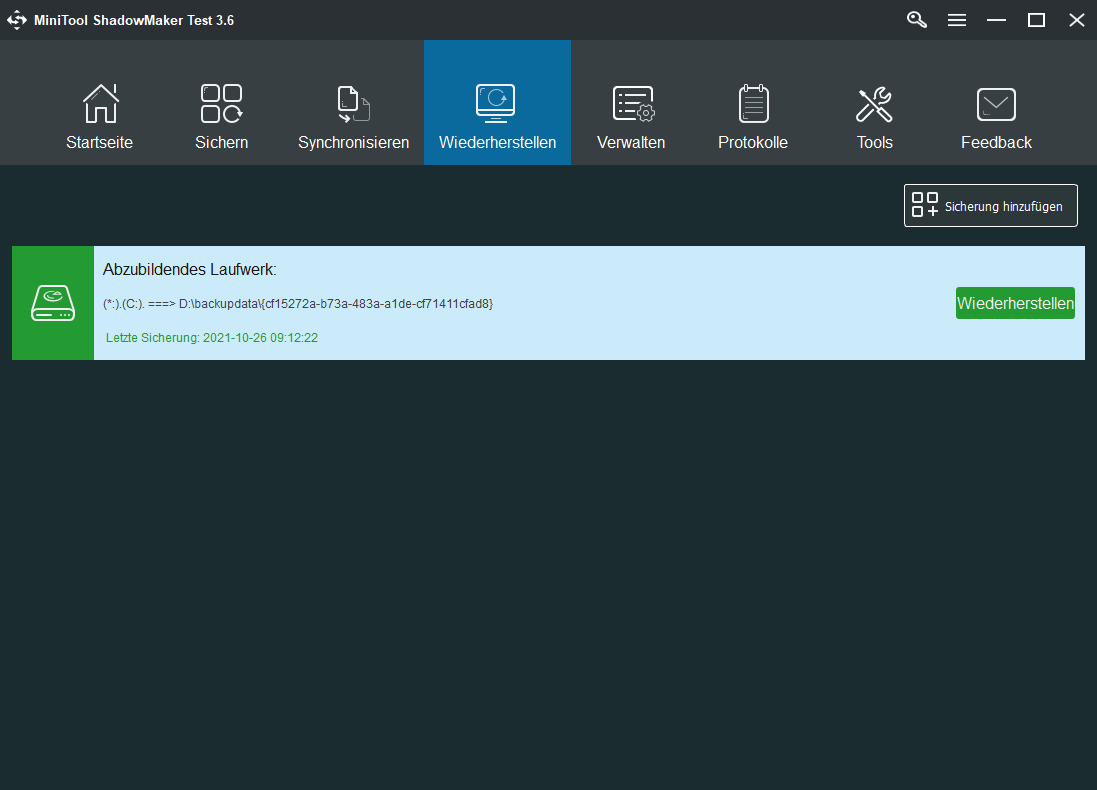
Schritt 3: Wählen Sie die Sicherung-Version aus.
Als Nächstes geben Sie das folgende Fenster ein, um die Sicherungsversion abhängig von der Sicherungszeit auszuwählen. Und klicken Sie auf die Schaltfläche Weiter.
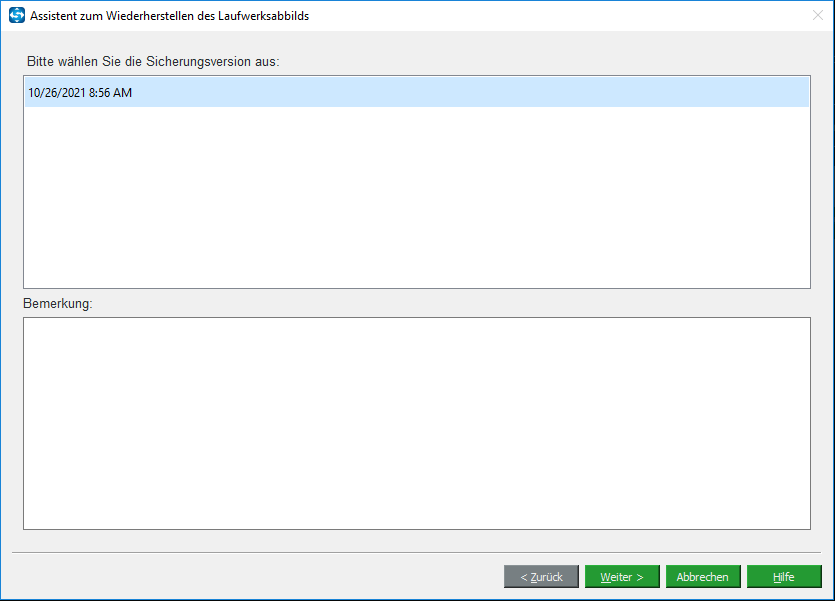
Schritt 4: Wählen Sie die wiederherzustellende Partition aus der Sicherungsdatei aus.
In der folgenden Abbildung können Sie den Speicherpfad der Systemabbild-Datei sowie alle in der Datei enthaltenen Festplattenpartitionen anzeigen.
Und Sie müssen alle Partitionen für die Ausführung von Windows und die Option MBR und Track 0 aktivieren, andernfalls ist Ihr Computer nach der Wiederherstellung höchstwahrscheinlich nicht mehr bootfähig.
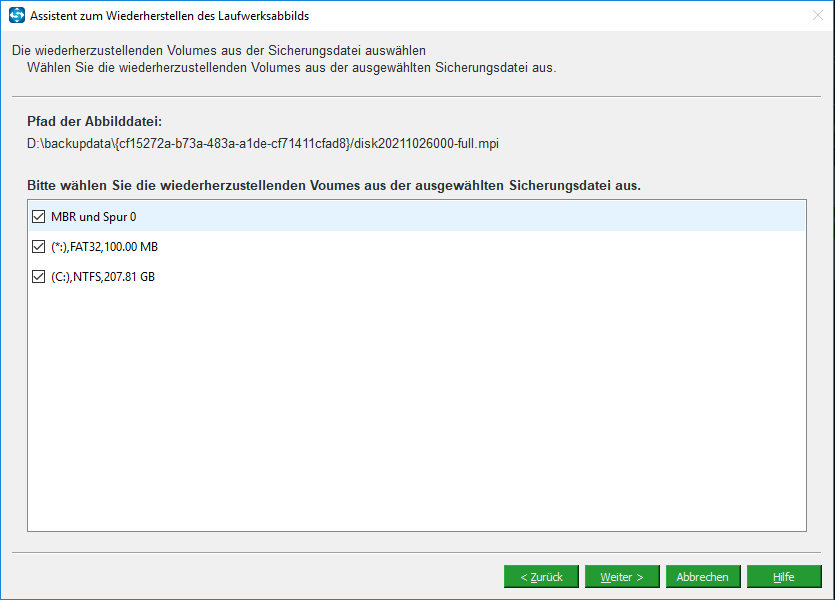
Schritt 5: Wählen Sie die Zielfestplatte aus.
Alle von Ihrem Computer erkannten Festplatten können auf dieser Seite angezeigt werden. Auf welcher Festplatte möchten Sie die Systemabbilddatei wiederherstellen? Im Allgemeinen wird normalerweise die ursprüngliche Systemfestplatte ausgewählt.
Nachdem die Auswahl abgeschlossen ist, werden Sie aufgefordert, dass die Daten auf einigen Partitionen der Zielfestplatte während der Wiederherstellung des Abbilds überschrieben werden. Klicken Sie einfach auf OK, um fortzufahren.
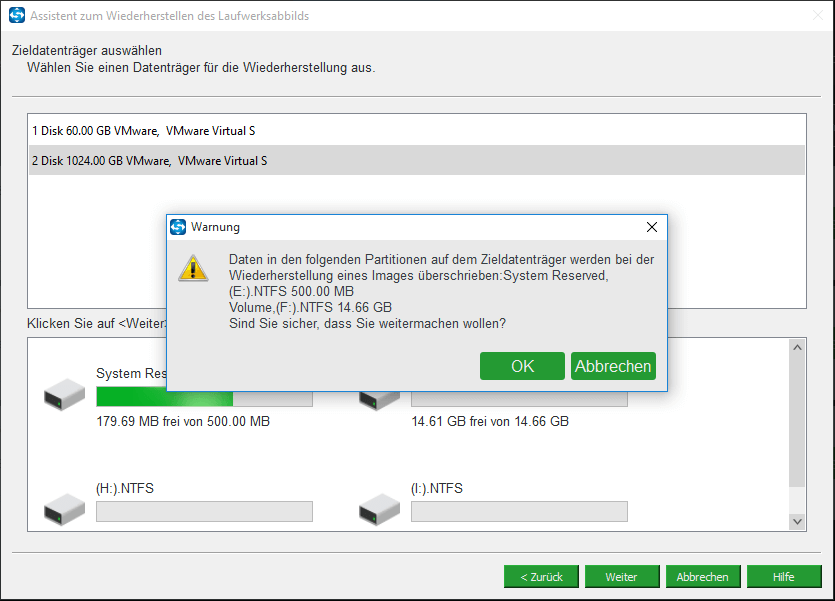
Schritt 6: Führen Sie den Wiederherstellungsvorgang durch.
Sehen Sie bitte! MiniTool ShadowMaker führt eine Bildwiederherstellung durch. Die verstrichene Zeit und die verbleibende Zeit werden angezeigt. Wenn der Fortschrittsbalken 100 % erreicht, ist der Wiederherstellungsvorgang abgeschlossen.
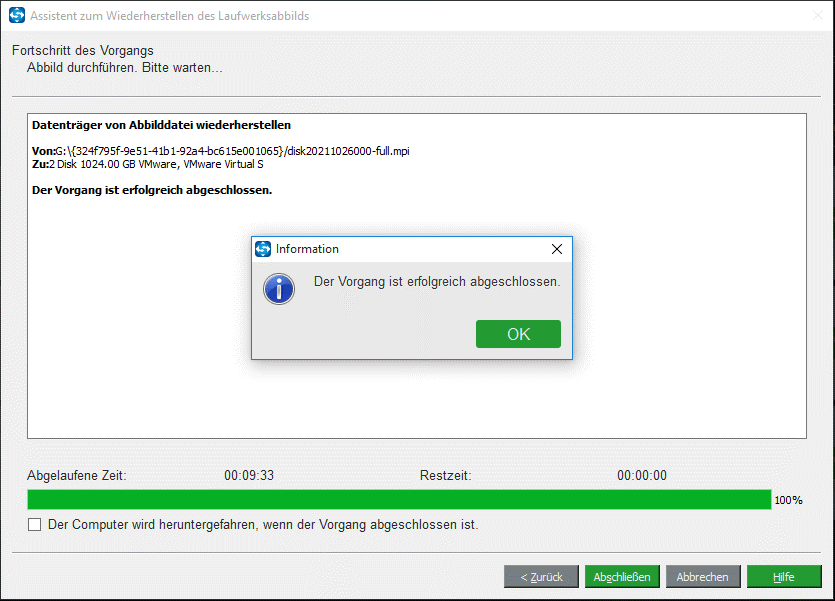
Aus dem obigen Systemabbild-Wiederherstellungsprozess wissen Sie, dass der Vorgang sehr erfolgreich ist und Ihnen helfen kann, das Problem zu vermeiden, dass Windows das Systemabbild auf diesem Computer nicht finden kann, das durch das in Windows integrierte Wiederherstellungstool verursacht wird.
Worauf warten Sie? Warum MiniTool ShadowMaker in Windows 10/8/7 nicht installieren, um den Computer zu schützen?
MiniTool ShadowMaker TrialKlicken zum Download100%Sauber & Sicher
Weiterer Tipp: Das Klonen des Datenträgers hilft beim Starten des Computers
Tatsächlich verfügt MiniTool ShadowMaker auch über eine leistungsstarke Funktion heißte Datenträger klonen, die speziell entwickelt wurde, um Daten von einem Datenträger auf einen andere zu übertragen. Und die Zielfestplatte ist genau die gleiche wie die Quellfestplatte.
Wenn Sie die Systemfestplatte klonen, kann die Zielfestplatte zum Starten Ihres Computers verwendet werden, wenn sie nicht gestartet werden kann. Daher wird das Klonen des Datenträgers empfohlen. Führen Sie es einfach auf Ihrem Windows 10/8/7-Computer aus, um das System zu schützen.
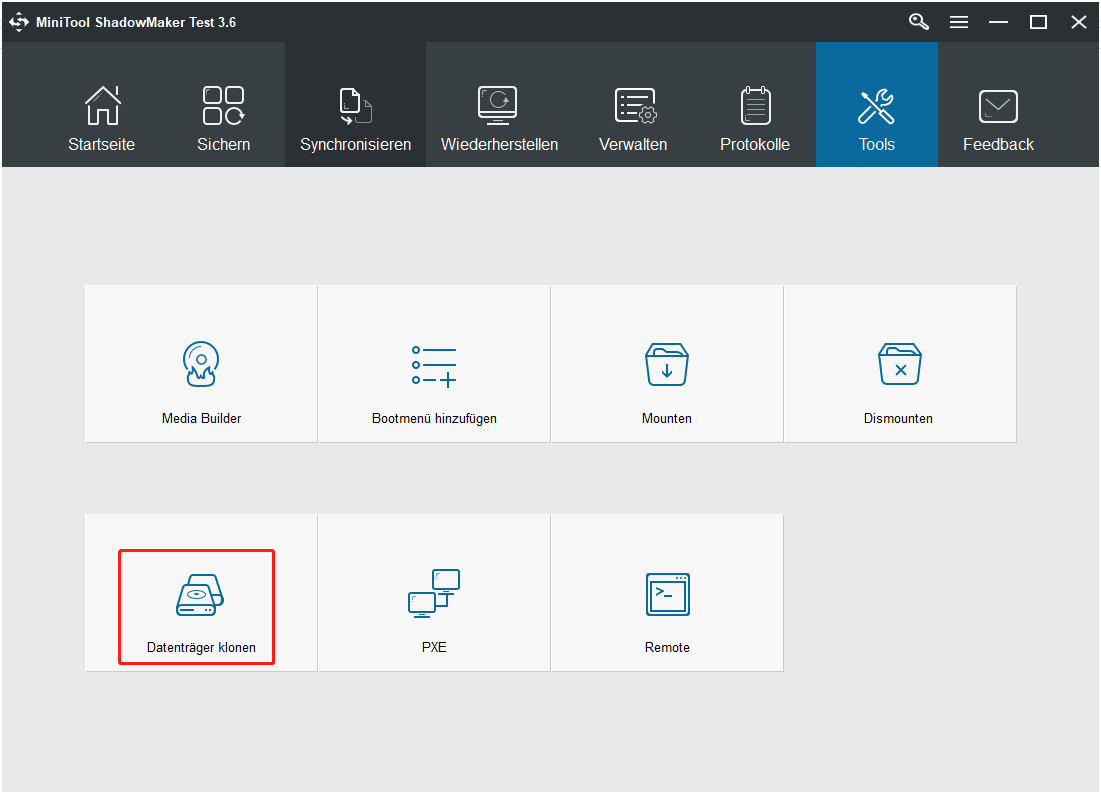
Sehen Sie sich die einfachen Schritte hier an:
Schritt 1: Führen Sie MiniTool ShadowMaker aus und klicken Sie im lokalen Bereich auf Verbinden.
Schritt 2: Gehen Sie zur Seite Tools und klicken Sie auf die Funktion zum Klonen des Datenträgers.
Schritt 3: Wählen Sie im Quellbereich die Systemfestplatte aus, und wählen Sie dann eine Festplatte zum Speichern der Quelldaten aus.
Schritt 4: Führen Sie den Klonvorgang durch.
Für weitere Informationen klicken Sie auf –Wie wird eine Festplatte auf SSD in Windows 7/8/10 geklont.
Entfernen Sie danach die Zielfestplatte und bewahren Sie sie an einem sicheren Ort auf. Sobald das System beschädigt ist, starten Sie Ihren Computer bitte von der Zielfestplatte.
Auf diese Weise müssen Sie auch nicht die eingebettete Windows-Sicherung und Wiederherstellung verwenden und können das Problem mit der Systemabbildwiederherstellung nicht finden.
Zusammenfassung
Bei der Wiederherstellung des Systemabbilds mithilfe von Sicherung und Wiederherstellung kann Windows das Systemabbild auf diesem Computer unter Windows 10/8/7 nicht finden? Führen Sie jetzt Schritte aus, um dieses Problem zu lösen.
Für die Systemsicherung und -wiederherstellung empfehlen wir die Verwendung von MiniTool ShadowMaker, der besten Alternative zur Windows-Sicherung und Wiederherstellung.
MiniTool ShadowMaker TrialKlicken zum Download100%Sauber & Sicher
Wenn Sie Probleme bei der Verwendung unserer Software zum Sichern und Wiederherstellen des Systems haben, vergessen Sie bitte nicht, uns auf zwei Arten mitzuteilen: Schreiben Sie Ihre Gedanken in eine E-Mail und senden Sie sie an [email protected]. Hinterlassen Sie einen Kommentar in folgenden Bereich. Ebenso sind alle Vorschläge willkommen.