Wenn der Computer vom Systemabbild in einen früheren Zustand wiederhergestellt wird, erscheint ein Fehler beim Wiederherstellen des Systemabbilds mit den Fehlercodes 0x80070057, 0x80042412 usw. Hier werden wir eine professionelle MiniTool-Backup-Software und die kompletten Lösungen in 3 Fällen vorstellen.
Fehler beim Wiederherstellen des Systemabbilds Windows 10/8/7
Um Ihren Computer vor einem Systemabsturz zu schützen, können sich die meisten von Ihnen dafür entscheiden, ein Systemabbild mit dem in Windows integrierten Tool Sichern und Wiederherstellen zu erstellen. Wenn das PC-Betriebssystem schiefläuft, können Sie die Image-Datei verwenden, um den vorherigen Zustand von Windows wiederherzustellen.
Manchmal kann es jedoch vorkommen, dass die Wiederherstellung eines Windows-Systemabbilds fehlschlägt und die Fehlermeldung „Fehler beim Wiederherstellen des Systemabbilds“ in der Schnittstelle Neues Abbild des Computers erstellen erscheint.
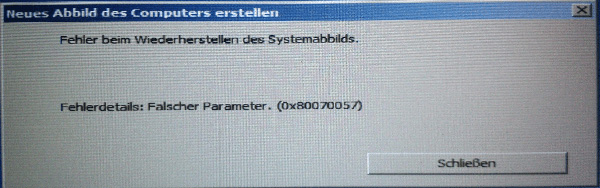
Dieses Problem tritt unter Windows 10/8/7 häufig auf und es folgt immer eine zusätzliche Meldung:
- Falscher Parameter. (0x80070057)
- Während des Wiederherstellungsvorgangs ist ein Fehler aufgetreten.
- Es wurde kein Datenträger gefunden, der zur Wiederherstellung des Systemdatenträgers verwendet werden kann.
- Ein Systemabbild kann von Windows nicht auf einem Computer mit anderer Firmware wiederhergestellt werden. Das Systemabbild wurde auf einem Computer mit EFI erstellt, auf diesem Computer wird jedoch BIOS verwendet.
- Unerwarteter Fehler bei einer Komponente des Volumeschattenkopie-Diensts. Weitere Informationen finden Sie im Anwendungsereignisprotokoll. (0x80042302)
- Zusätzlich kann der Fehlercode 0x80042414, 0x80042407 usw. erscheinen.
Wie kann das Problem „Fehler beim Wiederherstellen des Systemabbilds“ in Windows 10/8/7 behoben werden? Im Folgenden finden Sie die entsprechenden Lösungen. Lesen Sie weiter, um Details zu erfahren.
MiniTool ShadowMaker: PC von einem Systemabbild wiederherstellen
Am besten verwenden Sie ein anderes Tool für Backup und Wiederherstellung, um Ihren Computer wieder in einen normalen Zustand zu versetzen. Hier empfehlen Ihnen wir MiniTool ShadowMaker, eine professionellen Sicherungssoftware für Windows 11/10/8/7.
Diese Freeware kann zur Sicherung des Windows-Systems, von Daten & Ordnern, Datenträgern oder Partitionen verwendet werden. Wenn Ihr System abstürzt oder die Daten verloren gehen, kann mit dem entsprechenden Image das System oder die Dateien wiederhergestellt werden.
Darüber hinaus bietet sie Ihnen die Funktion Media Builder, mit der Sie ein bootfähiges Laufwerk erstellen können, um den PC zu starten, wenn er nicht mehr startfähig ist, und dann in der MiniTool ShadowMaker Wiederherstellungsumgebung eine Image-Wiederherstellung starten können.
Um den Fehler beim Wiederherstellen des Systemabbilds zu beheben, laden Sie jetzt die Testversion von MiniTool ShadowMaker herunter, die Sie innerhalb von 30 Tagen kostenlos benutzen können.
MiniTool ShadowMaker TrialKlicken zum Download100%Sauber & Sicher
Aktion 1: Ein anderes PC-System sichern
Schritt 1: Starten Sie die Testversion von MiniTool ShadowMaker auf Ihrem Computer, klicken Sie auf Testversion beibehalten, um die Hauptschnittstelle aufzurufen.
Schritt 2: Standardmäßig erstellt diese Software ein Backup des Windows-Systems (Systempartitionen und Ziel sind bereits ausgewählt). Und Sie können direkt auf die Schaltfläche Jetzt sichern klicken, um die Sicherung zu starten.
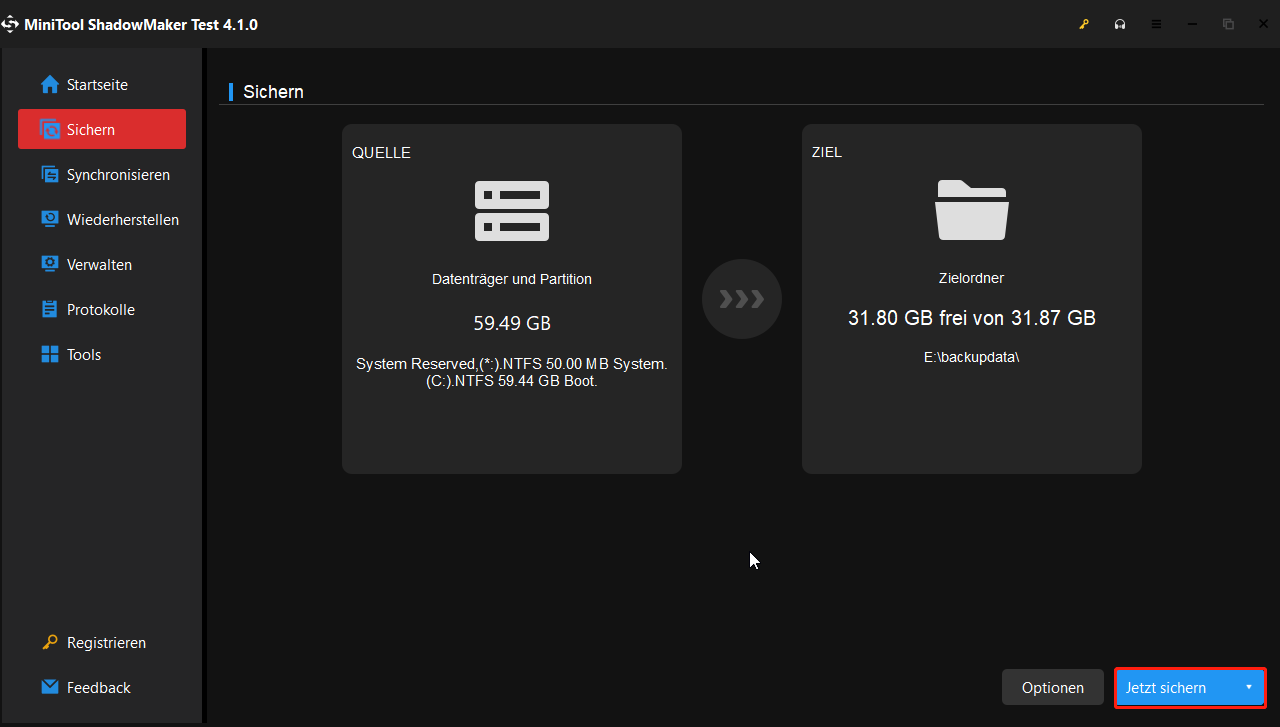
Nach Abschluss des System-Backups müssen Sie ein bootfähiges Laufwerk für die Wiederherstellung des System-Images in WinPE erstellen. Dann öffnet sich MiniTool PE-Loader und starten Sie MiniTool ShadowMaker, um fortzufahren.
Aktion 2: Systemabbild auf der Systemplatte Ihres nicht funktionierenden PCs wiederherstellen
Um den Windows 10 Systemabbild Fehler zu beheben, wird als zweiter Schritt eine Systemabbild-Wiederherstellung durchgeführt. Bitte vergessen Sie nicht, das Image auf der Systemplatte des problematischen Computers wiederherzustellen.
Schritt 1: Gehen Sie zur Schnittstelle Wiederherstellen, finden Sie das Systemabbild und klicken Sie auf die Schaltfläche Wiederherstellen, um fortzufahren.
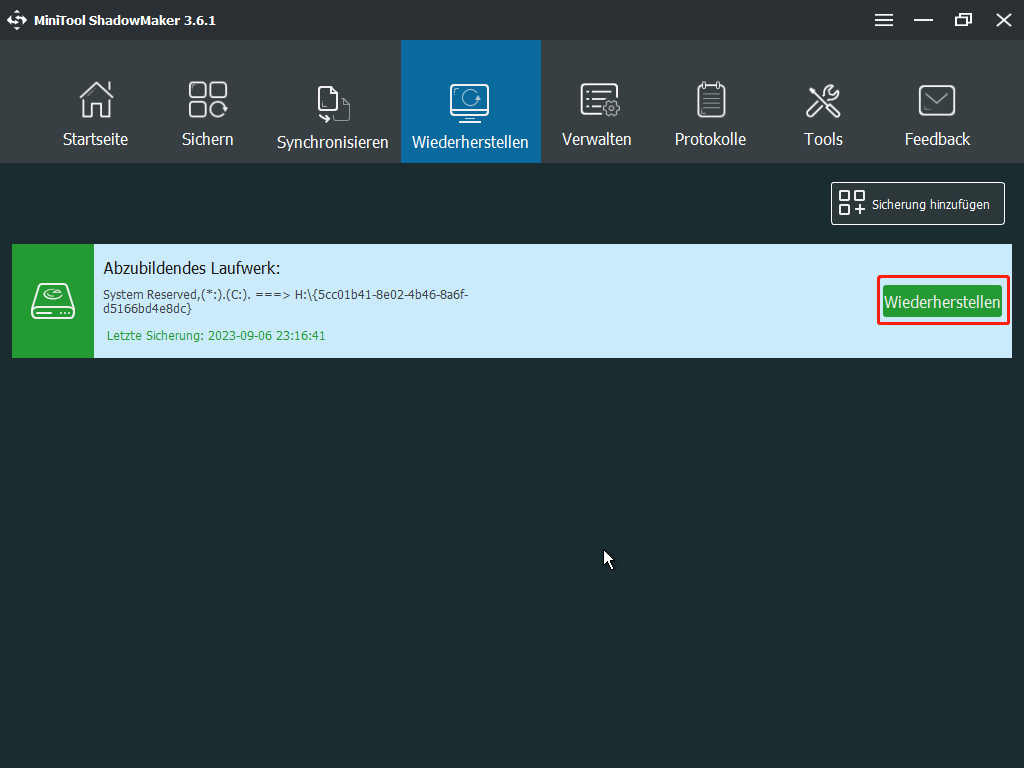
Schritt 2: Wählen Sie eine Backup-Version.
Schritt 3: Kreuzen Sie alle Partitionen an, die für den Betrieb von Windows aus der ausgewählten Sicherungsdatei erforderlich sind. Hier sollten MBR und Spur 0 gewählt werden. Dann klicken Sie auf Weiter, um fortzufahren.
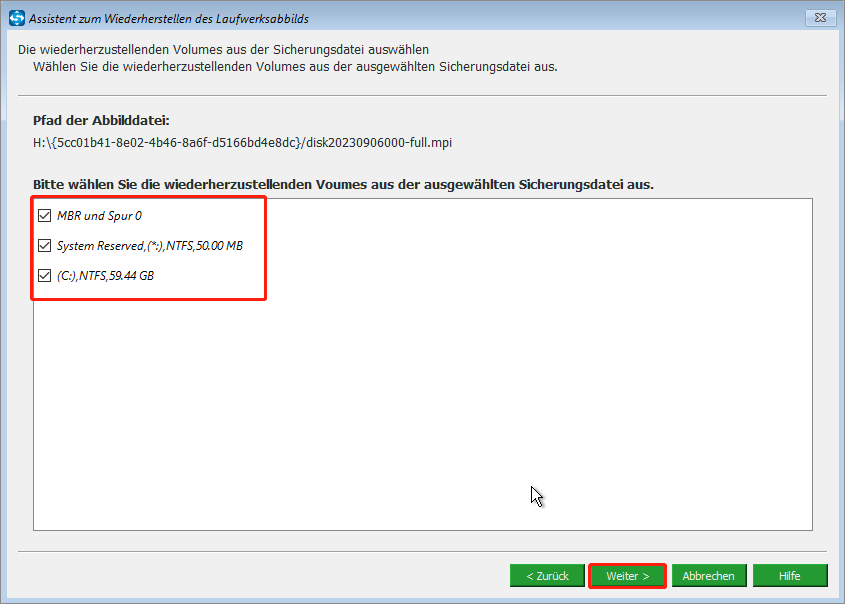
Schritt 4: Geben Sie eine Zielfestplatte an, auf der das Systemabbild wiederhergestellt werden soll. Um Ihren PC richtig laufen zu lassen, können Sie hier die Systemplatte als Ziellaufwerk wählen. Nachdem Sie dann auf die Schaltfläche Weiter geklickt haben, teilt Ihnen MiniTool ShadowMaker mit, welche Partitionen bei der Wiederherstellung überschrieben werden sollen.
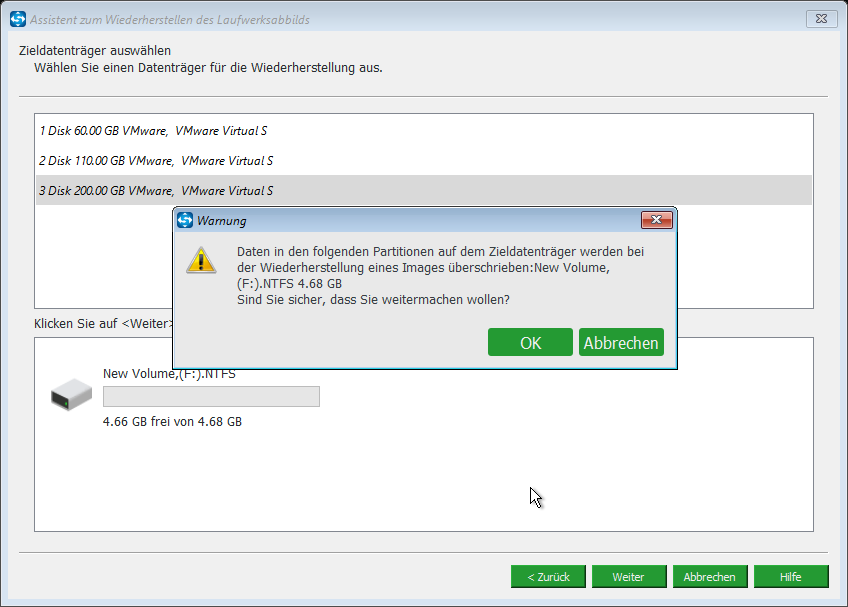
Schritt 5: Der Wiederherstellungsprozess ist im Gange, bitte warten Sie geduldig.
Aktion 3: Universelle Wiederherstellung durchführen
Nach Abschluss der Wiederherstellung bootet Ihr Computer aufgrund unterschiedlicher Hardware möglicherweise nicht mehr. In diesem Fall müssen Sie die Funktion Universelle Wiederherstellung von MiniTool ShadowMaker verwenden, um das Inkompatibilitätsproblem zu beheben.
Schritt 1: Klicken Sie in der MiniTool-Wiederherstellungsumgebung unter der Seite Tools auf die Funktion Universelle Wiederherstellung.
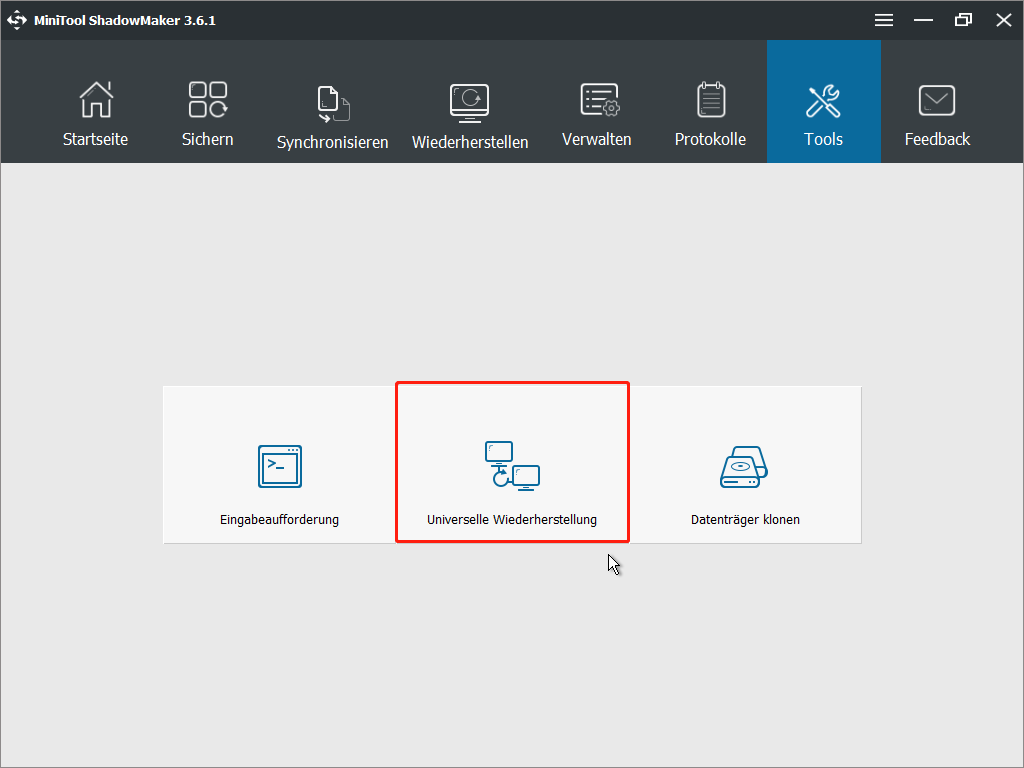
Schritt 2: Wählen Sie Ihr Betriebssystem aus und klicken Sie auf die Schaltfläche WIEDERHERSTELLEN, um die Reparatur zu implementieren.
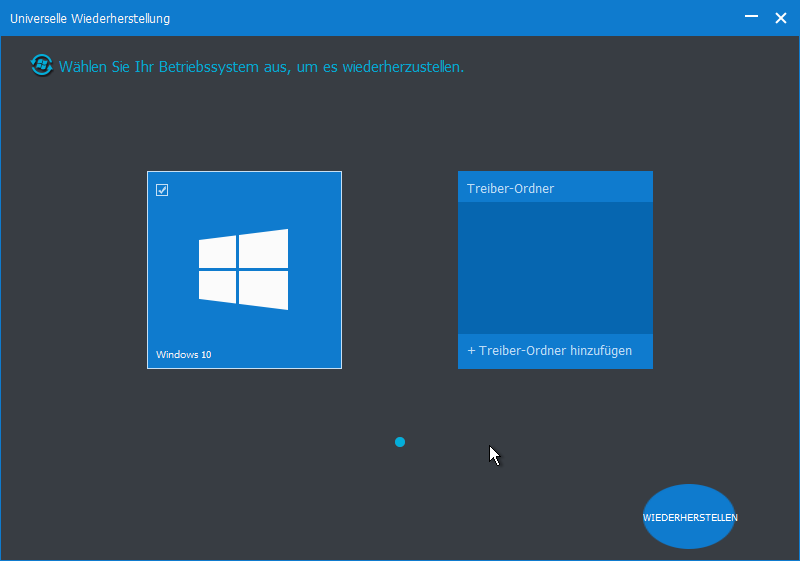
Nun wurden Ihnen alle Informationen darüber mitgeteilt, wie Sie MiniTool ShadowMaker verwenden können, um den Fehler beim Wiederherstellen des Systemabbilds zu beheben. Möchten Sie diese PC-Backup-Software verwenden? Holen Sie sie einfach über die folgende Schaltfläche.
MiniTool Partition Wizard FreeKlicken zum Download100%Sauber & Sicher
Was sollten Sie tun, wenn Sie das Problem „Windows 10/8/7 Systemabbild funktioniert nicht“ beheben und dennoch das integrierte Tool Sichern und Wiederherstellen zum Schutz des PCs verwenden möchten? Im Folgenden finden Sie die vollständigen Lösungen, um dieses Problem in verschiedenen Fällen zu lösen.
3 Fälle: Fehler beim Wiederherstellen des Systemabbilds Windows 10/8/7
Situation 1: Fehler beim Wiederherstellen des Systemabbilds und kein Datenträger für die Wiederherstellung
Bei der Durchführung einer Systemabbild-Wiederherstellung unter Windows 10/8/7 erhalten Sie manchmal die Fehlermeldung „Es wurde kein Datenträger gefunden, der zur Wiederherstellung des Systemdaten- trägers verwendet werden kann.“ Und es folgt der Windows-Fehlercode 0x80042412.
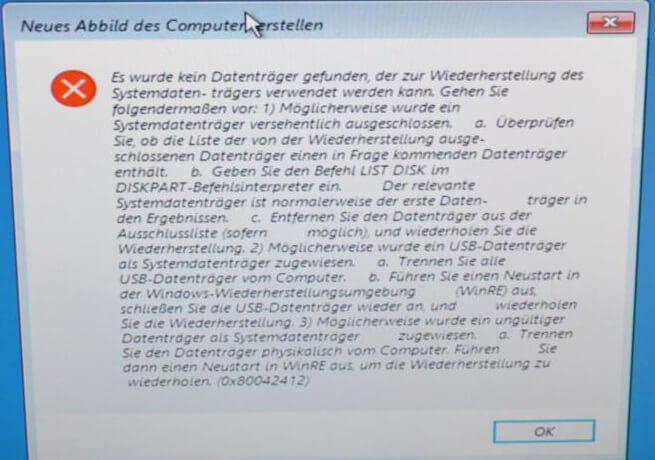
Dafür gibt es zwei Gründe: Die wiederherzustellende Partition kleiner als die gesicherte, oder das wiederherzustellende Ziel verfügt über ein FAT32-Dateisystem. Hier sind zwei Lösungen, die in einigen Foren vorgestellt wurden.
Lösung 1: Ziellaufwerk bereinigen
Nehmen wir Windows 10 als Beispiel.
Schritt 1: Laden Sie das Media Creation Tool herunter und erstellen Sie einen Windows-Installationsdatenträger oder ein USB-Laufwerk für den Start Ihres Computers. Nachdem Sie die Konfiguration von Sprache, Tastatur usw. abgeschlossen haben, klicken Sie auf Computerreparaturoptionen, um zu Windows 10 WinRE zu gelangen.
Schritt 2: Navigieren Sie zu Problembehandlung > Erweiterte Optionen > Eingabeaufforderung.
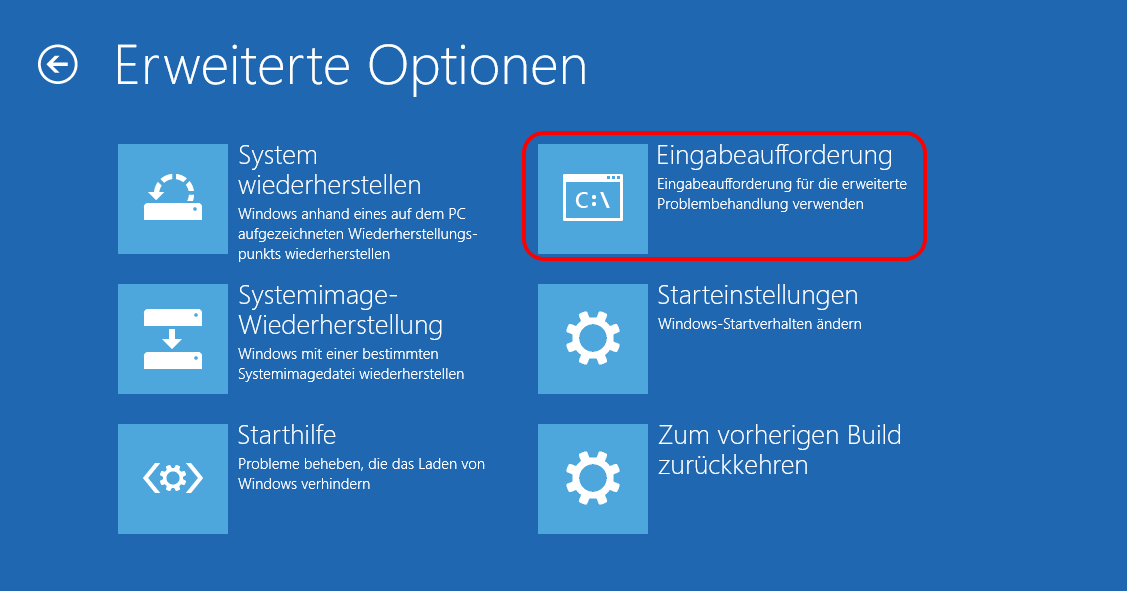
Schritt 3: Geben Sie die folgenden Befehle ein und drücken Sie nach jedem Befehl die Eingabetaste:
- diskpart
- list disk
- select disk n: (n bedeutet die Plattennummer der Zielplatte)
- clean
- exit
Dann können Sie versuchen, das Systemabbild auf diesem Datenträger wiederherzustellen, ohne dass die Wiederherstellung des Systemabbilds mit dem Fehler 0x80042412 fehlgeschlagen ist.
Lösung 2: Ziellaufwerk in NTFS konvertieren
In ähnlicher Weise benötigen Sie WinRE aufzurufen und die Eingabeaufforderung zu verwenden, um diese Arbeit zu erledigen. Im CMD-Fenster geben Sie bitte den Befehl ein: convert n: / fs:ntfs (n ist der Laufwerksbuchstabe) und drücken Sie die Eingabetaste.
Auf diese Weise wird der Fehler beim Wiederherstellen des Systembilds behoben. Sie können die Systemabbild-Wiederherstellung erneut versuchen.
Situation 2: Windows 10/8/7 Systemabbild funktioniert nicht 0x80070057
Manchmal wird die Meldung „Falscher Parameter. (0x80070057)“ nach einem fehlgeschlagenen Fehler beim Wiederherstellen des Systemabbilds erscheinen.
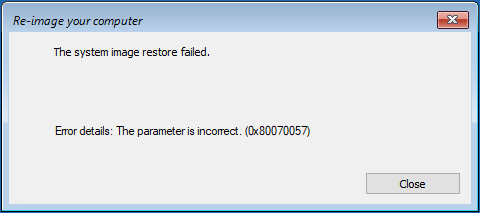
Lösung 1: USB-Bootfähiges Laufwerk herausziehen
Wenn dieses Problem unter Windows 7 auftritt, liegt das vielleicht daran, dass Windows 7 das USB-Laufwerk, das Sie zum Booten Ihres Computers verwenden, wie ein internes Laufwerk behandelt. Wenn Sie versuchen, das Abbild wiederherzustellen, stimmt der von Windows angezeigte Datenträger nicht mit dem physischen Datenträger auf Ihrem Computer überein.
In Foren empfehlen einige Benutzer, das USB-Flash-Laufwerk herauszuziehen, nachdem es die Wiederherstellungsinstanz gebootet hat, aber bevor mit der Wiederherstellung begonnen wird. Diese Lösung hat sich als wirksam erwiesen. Für weitere Informationen können Sie dieses Forum lesen – Windows Image Restore (Fehlercode 0x80070057; „falscher Parameter“).
Lösung 2: CHKDSK-Befehl verwenden
Dieses Problem kann in Windows 10/8/7 aufgrund einer Beschädigung der Festplatte des Computers auftreten. Wir raten Ihnen daher, eine Prüfdiskette auszuführen, um jeden Fehler auf Ihrer Festplatte zu entdecken.
Schritt 1: Wenn Ihr Computer noch funktioniert, können Sie mit der rechten Maustaste auf die Schaltfläche Start klicken und die Eingabeaufforderung (Als Administrator ausführen) auswählen. Wenn der PC nicht startfähig ist, müssen Sie trotzdem zu WinRE gehen und die Eingabeaufforderung aufrufen.
Schritt 2: Geben Sie chkdsk c: /f ein und drücken Sie die Eingabetaste. Dadurch werden die genauen Fehler, die auf Ihrer Festplatte auftreten, angezeigt und behoben.
Wenn keine dieser Methoden den Fehler beim Wiederherstellen des Systemabbilds 0x80070057 beheben kann, könnte es sein, dass das von Ihnen erstellte Systemabbild beschädigt ist. Vielleicht müssen Sie Windows neu installieren.
Situation 3: Windows 10/8/7 Systemabbild Fehler ein Systemabbild kann von Windows nicht wiederhergestellt werden
Manchmal erhalten Sie die Fehlermeldung „Ein Systemabbild kann von Windows nicht auf einem Computer mit anderer Firmware wiederhergestellt werden. Das Systemabbild wurde auf einem Computer mit BIOS erstellt, auf diesem Computer wird jedoch EFI verwendet.“, wenn Sie Ihren Computer neu abbilden, wie unten dargestellt:
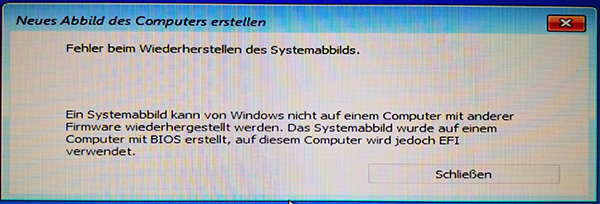
Dieses Problem tritt immer dann auf, wenn Sie versuchen, einen Windows-Reparaturdatenträger zur Wiederherstellung des Systemabbilds auf einer anderen Festplatte oder einem PC mit ungleicher Hardware zu verwenden.
Sie wissen, dass es zwei Boot-Modi im Computer gibt, einschließlich Legacy-BIOS und UEFI. Im Legacy-BIOS-Modus muss das System auf einer MBR-Festplatte installiert sein, und für den UEFI-Modus ist eine GPT-Festplatte erforderlich. Wenn der Boot-Modus des Computers nicht mit dem Stil der Festplattenpartition übereinstimmt, können Sie die Wiederherstellung des Systemabbilds nicht durchführen.
Lösung 1: Stellen Sie sicher, dass die Zielfestplatte den gleichen Partitionsstil wie die Quellsystemfestplatte hat
Wenn das von Ihnen erstellte Systemabbild eine MBR-Festplatte ist, sollte die Zielfestplatte, auf die Sie das Abbild wiederherstellen möchten, eine MBR-Festplatte sein, und umgekehrt. Wenn nicht, konvertieren Sie sie in MBR oder GPT. Zusammenfassend lässt sich sagen, dass die Festplatte des Quellsystems und die Zielfestplatte den gleichen Partitionsstil haben sollten.
Um die Festplatte in MBR/GPT zu konvertieren, können Sie den professionellen Partitionsmanager MiniTool Partition Wizard Professionale Edition verwenden, da er Ihnen die Funktion Bootfähige Medien bietet, die es Ihnen ermöglicht, Ihren Computer zu starten und zur Konvertierung nach WinPE zu gehen, wenn Sie Ihr Systemabbild unter Windows 10/8/7 nicht wiederherstellen können.
Lösung 2: Stellen Sie sicher, dass der Ziel- und der Quell-Computer den gleichen Boot-Modus verwenden
Unter Windows ist es nicht möglich, das System von einem BIOS-Computer auf einen UEFI-basierten Computer und umgekehrt wiederherzustellen. Wenn Ihr Backup auf einem UEFI-PC erstellt wurde, aktivieren Sie bitte den UEFI-Modus auf einem anderen PC. Wenn das Backup auf einem BIOS-Computer erstellt wurde, ändern Sie den Boot-Modus in den Legacy-Modus.
Um den Firmware-Modus zu ändern, booten Sie bitte Ihren Computer in das Boot-Menü, indem Sie während des Hochfahrens eine bestimmte Taste drücken (dies ist vom jeweiligen Computer abhängig). Wählen Sie dann UEFI oder Legacy.
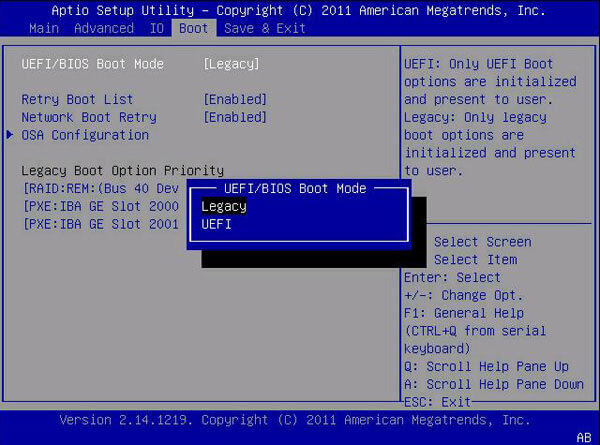
Nachdem diese beiden Möglichkeiten ausprobiert wurden, sollte der Fehler beim Wiederherstellen des Systemabbilds wegen eines EFI/BIOS-Problems nicht auftauchen.
Wichtig:
Zusätzlich zu diesen drei Fällen kann es vorkommen, dass das Wiederherstellen des Systemabbilds aufgrund von 0x80042414, 0x80042302 usw. fehlschlägt. Suchen Sie einfach online nach den Lösungen.
Das Problem „Windows 10/8/7 Systemabbild funktioniert nicht“ zu beheben, ist ziemlich mühsam, und manchmal funktionieren die Lösungen möglicherweise nicht. Daher empfehlen wir Ihnen dringend, die professionelle Windows-Sicherungssoftware MiniTool ShadowMaker zu verwenden, um eine Systemsicherung zu erstellen und Ihren Computer wiederherzustellen. Und die Funktion Universelles Wiederherstellen ist recht hilfreich, um das Abbild auf nicht identischer Hardware wiederherzustellen.
MiniTool ShadowMaker TrialKlicken zum Download100%Sauber & Sicher
Fazit
Erhalten Sie die Meldung „Fehler beim Wiederherstellen des Systemabbilds“ in Windows 10/8/7 mit dem Fehlercode 0x80070057, 0x80042412, 0x80042414 oder es wurde kein Datenträger gefunden, der für Wiederherstellung verwendet werden kann, usw.? Jetzt können Sie MiniTool ShadowMaker verwenden, um eine schnelle Wiederherstellung durchzuführen. Oder wählen Sie den richtigen Weg, um Ihr Problem zu beheben.
Wenn Sie andererseits eine Möglichkeit haben, sich aus Schwierigkeiten zu befreien, oder wenn Sie Fragen zur MiniTool-Software haben, kontaktieren Sie uns bitte über [email protected] oder hinterlassen Sie Ihre Idee im Kommentarfeld.
