Wenn Sie Ihren Computer sichern möchten, tritt auf einmal der Fehler auf und weist Sie darauf hin, dass das Laufwerk kein gültiger Sicherungsort ist. In diesem Artikel werden wir Ihnen 3 Methoden zur Fehlerbehebung vorstellen, um Windows 10/8/7 auf USB zu sichern.
Das Laufwerk ist kein gültiger Sicherungsort unter Windows 11/10/8/7
Immer mehr Leute machen sich Sorgen um den Schutz des Computers, da keiner weiß, wann die Katastrophen wie Festplattenfehler, Ransomware-Virus etc. passieren und den Datenverlust oder die Beschädigung des Systems verursachen.
Um die Sicherheit des Computers zu gewährleisten, ist die Sicherung der Daten von den Datenträgern oder Sicherung des Betriebssystems von Windows eine exzellente Auswahl.
Aber bei der Windows-Sicherung treten auch häufig Probleme auf, wie zum Beispiel, „Windows konnte das Sichern nicht erfolgreich abschließen“, „Fehler des Volumenschattenkopie-Dienstes“, etc. In letzter Zeit berichteten manche Benutzer von diesem Problem in Foren wie Reddit: Die Erstellung des Systemabbildes via einen USB geht nicht weiter.
Nachdem sie einen USB-Stick als den Speicherpfad ausgewählt haben, springt ein Fenster auf und zeigt, dass das Laufwerk das Systemabbild nicht speichern kann, denn es wurde nicht auf NTFS formatiert“. Selbst nach einer erfolgreichen Formatierung von USB auf NTFS, erhalten Sie jedoch eine weitere Fehlermeldung: Das Laufwerk ist kein gültiger Sicherungsort.
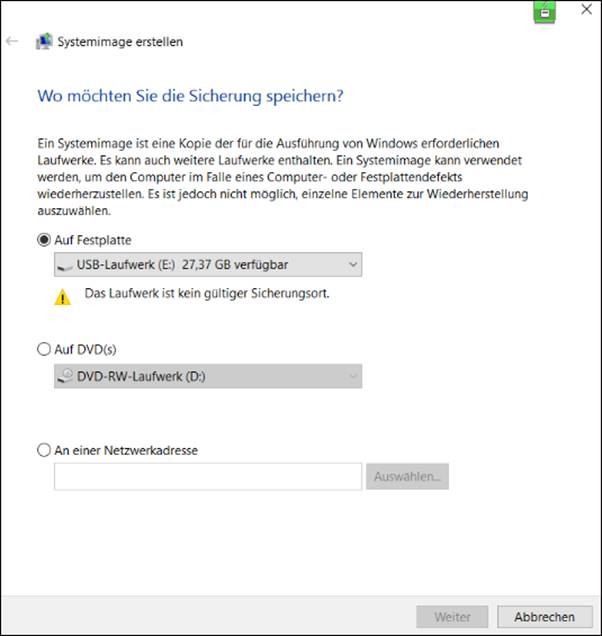
Dann stellt sich die Frage, warum der USB-Stick kein gültiger Sicherungsort ist.
In der Wirklichkeit weist es auf eine Beschränkung des Windows Sicherungswerkzeugs hin: Das unter Windows integrierte Werkzeug, Sichern und Wiederherstellen (Windows 7), unterstützt den USB-Stick als den Sicherungsort nicht. Aber die Sicherung der Dateien und anderen Daten auf den USB-Stick ist möglich.
Sie werden wahrscheinlich fragen, was es passieren würde, wenn man das System mit dem in Windowsintegrierten Werkzeug auf den USB-Stick nicht sichern kann. Machen Sie sich keine Sorgen. Drei einfache Lösungen zur Behebung dieses Problems vom nicht gültigen Sicherungsort für das Systemabbild werden für Sie in diesem Beitrag vorgestellt. Probieren Sie sie bitte unbedingt aus.
3 Wege zur Behebung des Fehlers „der Sicherungsort ist nicht gültig“
Wenn Sie das USB-Laufwerk verwenden müssen, um das Systemabbild zum Sichern zu speichern, besteht der beste Weg darin, die Werkzeuge von den Drittenanbietern zu versuchen, was von jeder Menge Benutzern in Foren vorgeschlagen wird.
Lösung 1: Windows 11/10/8/7 Backup auf USB-Laufwerk mit MiniTool ShadowMaker
MiniTool ShadowMaker, eine funktionsreiche und kostenlose Datensicherungssoftware, die gezielt für Windows 11/10/8/7 entwickelt wurde, steht Ihnen mit Lösungen zu Datenschutz und Notfallwiederherstellung zur Verfügung.
Diese Software ist wesentlich flexibler und zuverlässiger als die im Windows integrierte Software „Sichern und Wiederherstellen (Windows 7)“. Mit MiniTool ShadowMaker kann man die Dateien, Betriebssysteme von Windows, Datenträger, und Partitionen auf externen Festplatten, USB-Sticks, Pen Drives, NAS etc. regelmäßig sichern.
Vollsicherung, inkrementelle Sicherung und differentielle Sicherung sind unterstützt. Darüber hinaus wird Datenträgerverwaltung auch aktiviert.
Als eine professionelle Datensicherungssoftware ist sie die beste Alternative, wenn der Fehler, dass das Laufwerk kein gültiger Sicherungsort ist, auftritt.
Nun können Sie die mächtige Software „MiniTool ShadowMaker“ herunterladen und die Testversion kostenlos für 30 Tage ausprobieren, mit der Sie ein Systemabbild von Windows 11/10/8/7 auf Ihrem USB-Stick sichern können, ohne dass der Hinweis vom „nicht gültigen Sicherungsort“ wieder auftritt.
MiniTool ShadowMaker TrialKlicken zum Download100%Sauber & Sicher
Verwandter Artikel: 2 einfache Wege für das Sichern von Windows auf einen USB.
Schauen wir uns nun an, wie man ein Systemabbild erstellt, um Ihr Windows 11/10/8/7 im Fall vom Systemabsturz wiederherzustellen.
Schritt 1: Führen Sie die Software MiniTool ShadowMaker aus. Klicken Sie auf Testversion beibehalten, um die Hauptoberfläche aufzurufen.
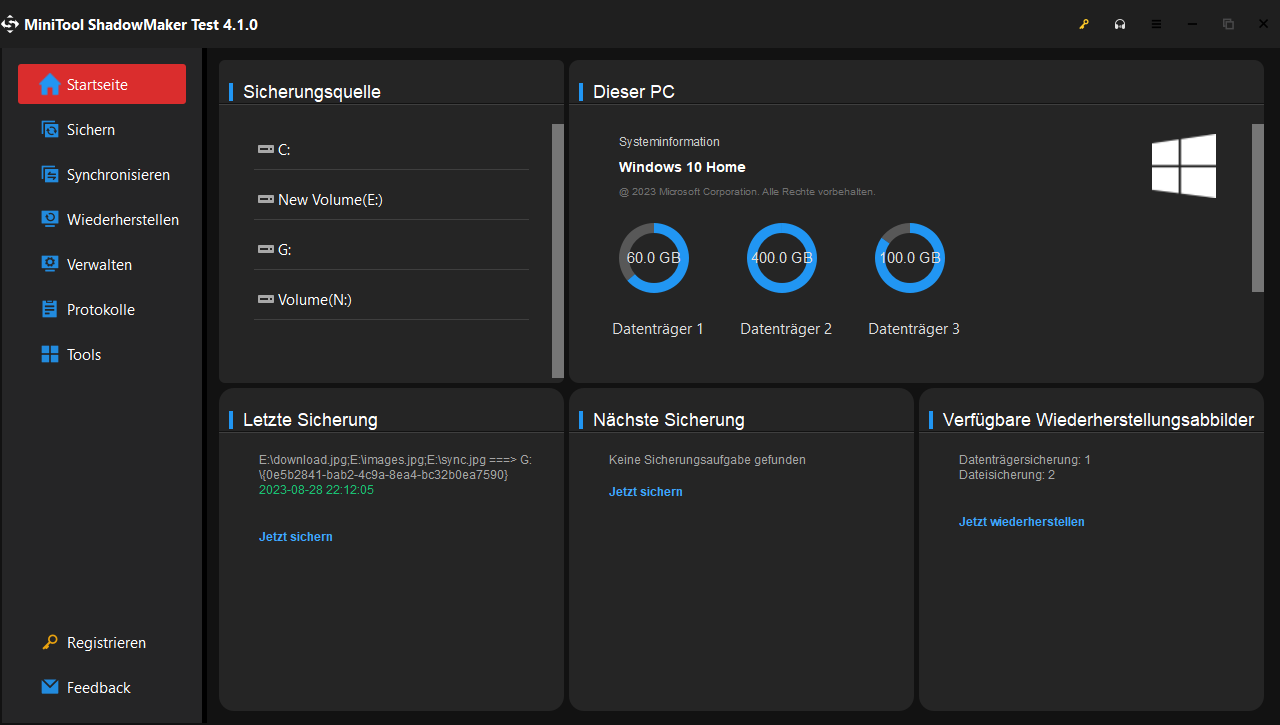
Schritt 2: Klicken Sie auf Sichern.
Schritt 3: Unter der Registerkarte von Sichern werden Sie 2 Bereiche sehen: Einer davon ist QUELLE. Der andere ist ZIEL.
1. Für die Systemsicherung hat diese Software automatisch für Sie die benötigten Partitionen ausgewählt.
Verwandter Artikel: So erstellen Sie das Abbild des Laufwerks.
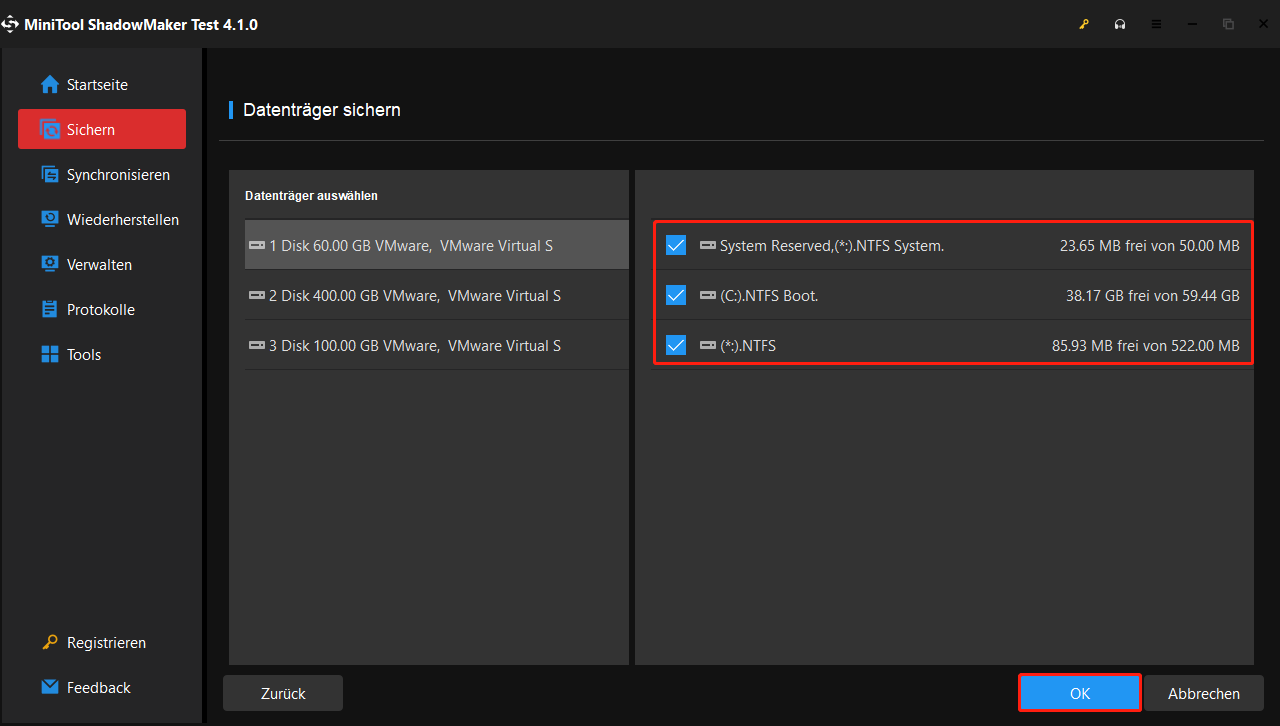
2. Um Windows 11/10/8/7 auf einen USB zu sichern, können Sie auf die Kategorie von Computer gehen, um das USB-Laufwerk auszuwählen. Klicken Sie dann auf OK.
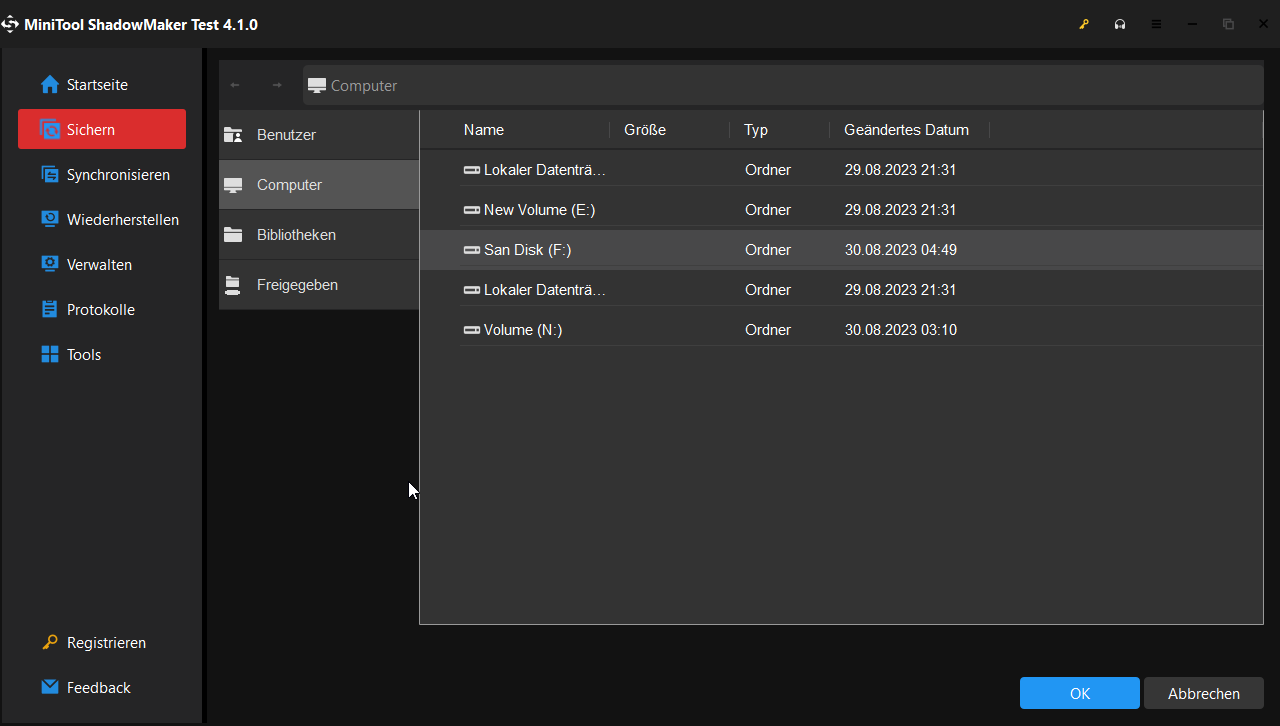
Schritt 4: Klicken Sie auf Jetzt sichern klicken, um die Sicherung des Systems zu starten.
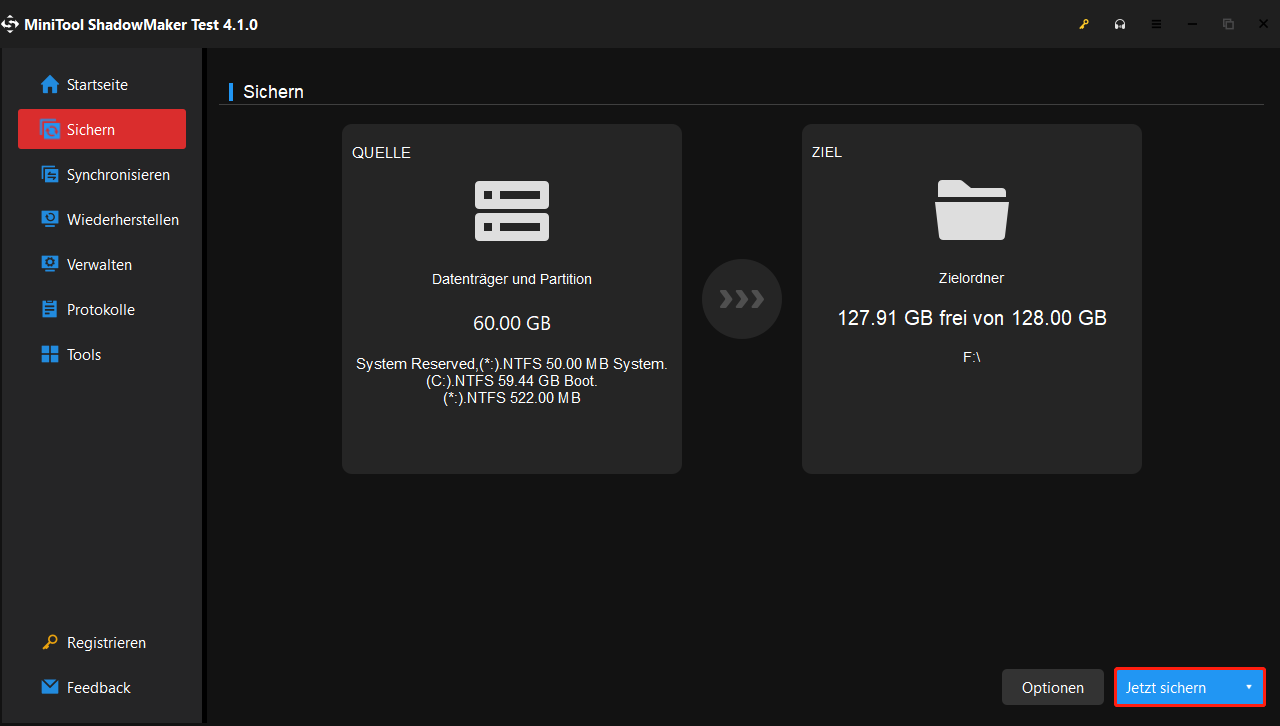
2. Klicken Sie auf Optionen > Sicherungsschema, um den von den Sicherungsdateien belegten Speicherplatz zu verwalten.
3. Klicken Sie auf Optionen > Zeitplaneinstellungen, um eine Sicherungsaufgabe festzulegen, die regelmäßig ausgeführt werden soll.
MiniTool ShadowMaker TrialKlicken zum Download100%Sauber & Sicher
Sie werden wahrscheinlich Interesse an diesem Beitrag haben: 3 Typen für Sicherung: Voll, Inkrementell, Differentiell [Datenträger klonen].
Innerhalb einiger einfachen Schritte haben Sie effektiv ein Systemabbild auf einem USB-Stick erstellt, ohne den Fehler, dass das Laufwerk kein gültiger Sicherungsort ist, gesehen zu haben. Wenn Ihre Freunde auch unter demselben Problem leiden, können Sie mit Ihnen diese Software teilen.
Im Fall vom Systemabsturz kann das Systemabbild verwendet werden, um Windows 11/10/8/7 wiederherzustellen. In der Regel ist die Wiederherstellung mit dem Systemabbild ganz einfach, solange Sie die Funktion Media Builder von der Software MiniTool ShadowMaker verwenden.
Verwandte Artikel:
- Gelöst -Windows kann kein Systemabbild auf diesem PC finden.
- So stellen Sie das Systemabbild von der externen Festplatte wieder her.
Lösung 2: Sichern Sie das System auf einer externen Festplatte statt eines USBs
Manche Leute präferieren die Systemsicherung vom Windows. Damit man im Fall von Systemabsturz wiederherstellen kann, kann man einfach das System auf eine externe Festplatte speichern.
Um das Problem, dass das Laufwerk kein gültiger Sicherungsort ist, zu beheben kann man einen Sicherungsort ändern und danach mit Sichern fortfahren.
Hier nehmen wir Windows 10 als Beispiel.
Schritt 1: Gehen Sie auf Systemsteuerung > Sichern und Wiederherstellen oder Sichern und Wiederherstellen (Windows 7) > Systemabbild erstellen.
Schritt 2. Entscheiden Sie sich, wo Sie die Sicherung speichern möchten.
Wenn Sie auf Auf Festplatte klicken, werden Sie alle am Computer erkannten Laufwerke sehen. Hier empfehlen wir Ihnen, die Partition von einer externen Festplatte auszuwählen. Darüber hinaus können Sie ein Systemabbild auf CD/DVD oder einer Netzwerkadresse erstellen.
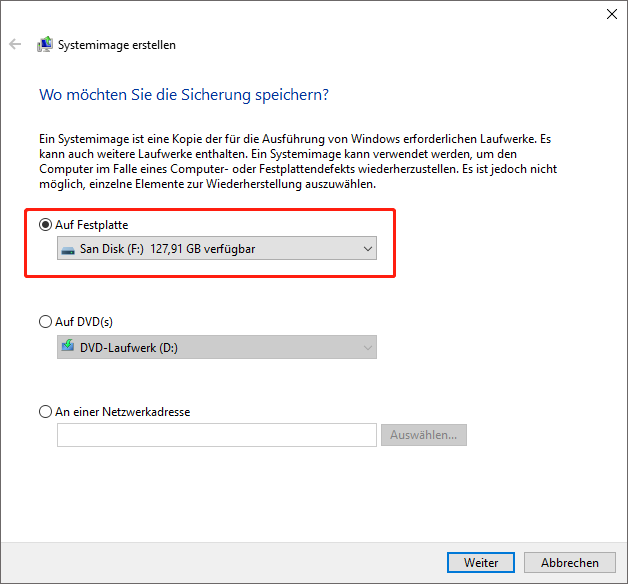
Schritt 3: Auf dem Fenster unten können Sie sehen, die Laufwerke, die für das Ausführen von System benötigt werden, wurden bereits ausgewählt.
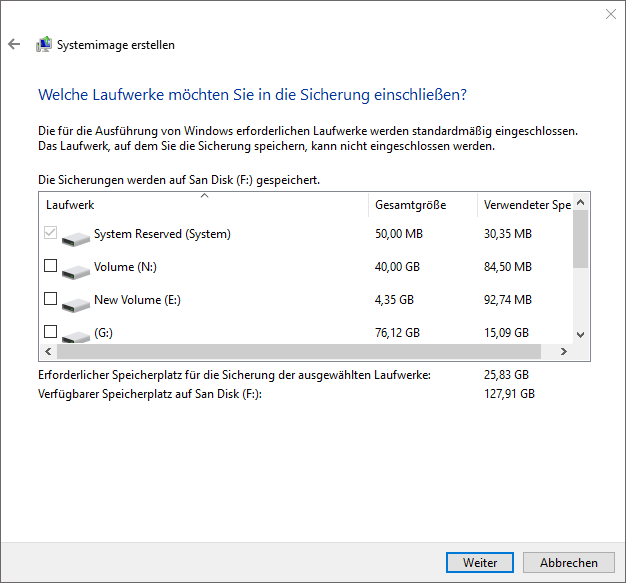
Schritt 4: Bestätigen Sie die Einstellungen der Sicherung; Bestätigen Sie bitte weiterhin den Sicherungsort und die Sicherungslaufwerke. Klicken Sie auf die Schaltfläche von Sichern starten. Diese Operation nimmt einige Minute in Anspruch. Warten Sie bitte mit ein wenig Geduld.
Manchmal kann es mit der Erstellung eines Systemabbildes fehlgeschlagen sein. Wie zum Beispiel, dass es bei 12%, 57%, 97% steckenbleibt. Oder die Erstellung des Systemabbilds ist aufgrund zu wenigem Speicher fehlgeschlagen, etc.
Wenn eines der Probleme wie oben auftritt, ist es nervig, um das Problem zu beheben. Daher schlagen wir Ihnen sehr vor, die Software von Drittanbietern, MiniTool ShadowMaker zu verwenden. Befolgen Sie einfach die Schritte, die wir in der Lösung 1 erwähnt haben, um das Systemabbild zu erstellen.
Lösung 3: Geben Sie den USB als Netzwerkadresse frei und fahren Sie mit dem Sichern fort
Wenn Sie Windows Sichern und Wiederherstellen verwenden, um ein Systemabbild auf den USB-Stick zu erstellen, statt auf eine externe Festplatte, können Sie ein Verzeichnis auf dem USB-Laufwerk erstellen und das USB-Laufwerk als ein Netzwerklaufwerk freigeben und mit der Erstellung des Systemabbildes fortfahren.
Diese Methode kann effektiv das Problem „Das Laufwerk ist kein gültiger Sicherungsort“ unter Windows 11/10/8/7 lösen.
Sehen Sie die Anleitung unten (Windows 10 wird als Beispiel genommen). Der Unterschied zwischen dieser Methode und den obigen 2 Methoden besteht darin, dass die untenstehende Methode mehr Schritte erfordert.
Schritt 1: Verbinden Sie Ihren USB-Stick mit dem Computer.
Schritt 2: Formatieren Sie Ihren USB-Stick zu NTFS-Dateisystem, indem Sie die unter Windows integrierten Software Datenträgerverwaltung oder die wesentlich mächtigere Software MiniTool Partitionen Wizard verwenden.
Verwandter Artikel: So konvertieren Sie FAT zu NTFS.
Schritt 3: Geben Sie Ihre USB-Sticks als Netzwerklaufwerk frei
- Erstellen Sie einen Ordner auf Ihrem USB-Laufwerk: Öffnen Sie Ihren USB-Stick. Klicken Sie mit der rechten Maustaste auf dem leeren Bereich. Wählen Sie die Option von Neu. Wählen Sie Ordner aus, um einen neuen Ordner zu erstellen.
- Klicken Sie mit der rechten Maustaste auf diesen Ordner. Wählen Sie die Option von Freigeben für und bestimmte Personen aus.
- Teilen Sie diesen Ordner mit Ihnen selber von der Liste der Benutzer und klicken Sie auf die Schaltfläche von Freigabe.
- Aktivieren Sie die Netzwerkerkennung und Dateifreigabe für ein privates Netzwerk oder alle öffentliche Netzwerke.
- Wenn Ihr Ordner freigegeben wird, können Sie auf die Schaltfläche von fertig stellen klicken, um fortzufahren.
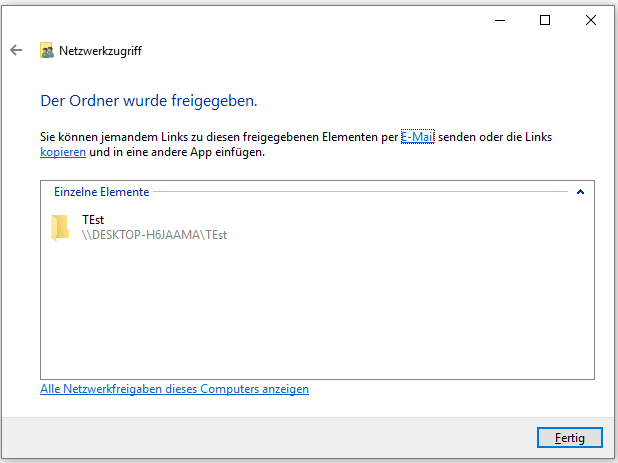
Schritt 4: Klicken Sie mit der rechten Maustaste auf dem Ordner, um die Option von Eigenschaften auszuwählen. Klicken Sie auf Schaltfläche von Erweiterte Freigabe unter der Registerkarte Freigabe.
Schritt 5: Auf dem Pop-Up-Fenster sollten Sie auf Berechtigung klicken, um alle Berechtigung auf Vollzugriff einzustellen.
Schritt 6: Öffnen Sie Windows Sichern und Wiederherstellen (Windows 7), um die Option Systemabbild erstellen auszuwählen.
Schritt 7: Wählen Sie das Netzwerklaufwerk als Ihr Sicherungsort aus.
- Durchsuchen Sie in Ihrem Computer und wählen Sie einen Netzwerk-Ort aus.
- Geben Sie die Anmeldeinformationen des Computers ein und klicken Sie auf OK.
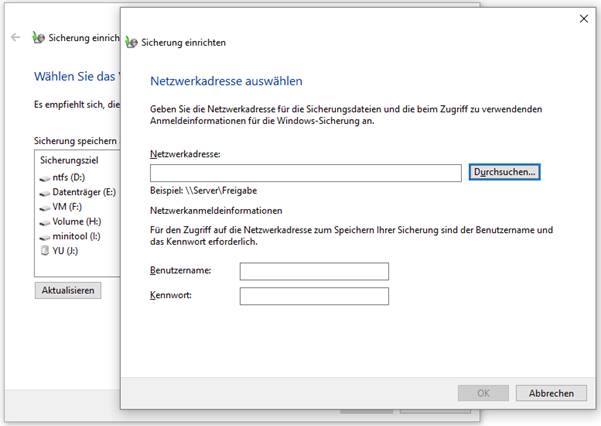
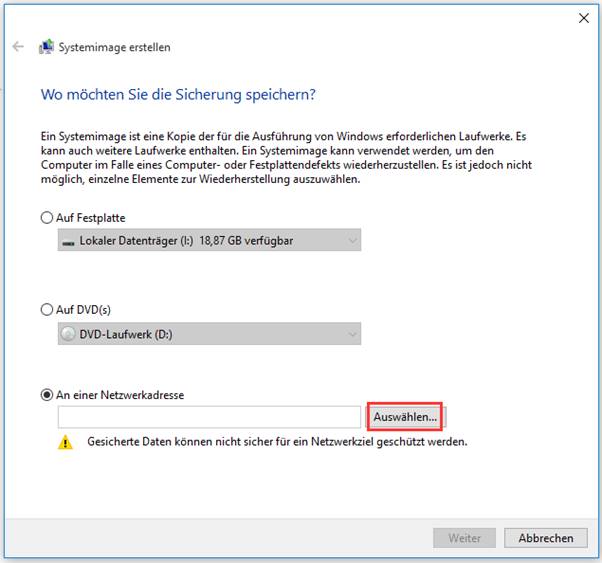
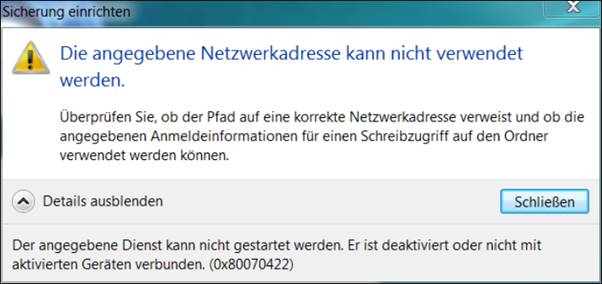
Schritt 8: So werden alle systembezogenen Partitionen in dieser Sicherung gespeichert.
Schritt 9: Bestätigen Sie die Einstellung der Sicherung. Staren Sie das Sichern.
Weiterlesen: „Windows Sichern und Wiederherstellen“ versus „MiniTool ShadowMaker“
In den obigen Teilen haben wir die Software MiniTool ShadowMaker vom Drittanbieter erwähnt. Vielleicht möchten machen Leute wissen, worin die Unterschiede zwischen den beiden Softwares bestehen. Unter welchen Situationen soll man sich für MiniTool ShadowMaker entscheiden?
- In Bezug auf den Sicherungsort unterstützt MiniTool ShadowMaker interne Festplatten, externe Festplatten, USB-Laufwerke, NAS etc. unter Windows 11/10/8/7. Aber Windows Sichern und Wiederherstellen unterstützt nicht Sicherung auf dem USB zu speichern.
- In Sachen der Typen von Sicherung kann MiniTool eine benutzerfreundliche Oberfläche bieten, auf der Ihnen viele Funktionen zur Verfügung stehen. Man kann damit die Betriebssysteme, die Dateien, die Partitionen oder die vollständigen Datenträger sichern. Aber mit dem in Windows integrierte Werkzeug kann man offensichtlich bis auf die Absicherung des Systems und der Dateien keine weiteren Sicherungen vornehmen.
- Außerdem ist MiniTool Shadow Maker viel flexibel, um automatische Sicherungen, inkrementelle Sicherungen und differentielle Sicherungen zu erstellen. Im Gegensatz dazu kann Windows Sichern und Wiederherstellen die differentiellen Sicherungen nicht unterstützen. Es gibt auch offensichtlich keine Option, mit der man die inkrementellen Sicherungen erstellen kann.
Daher ist MiniTool ShadowMaker sehr zu empfehlen, wenn Sie Ihren Computer vor den Sicherheitsproblemen schützen möchten.
Um effektiv und erfolgreich eine Systemabbild auf dem USB-Laufwerk zu erstellen, können Sie diese kostenlose Sicherungssoftware erhalten, um sie selber auf Windows 11/10/8/7 Computer auszuprobieren.
MiniTool ShadowMaker TrialKlicken zum Download100%Sauber & Sicher
Schluss
Nachdem Sie den ganzen Artikel durchgelesen haben, müssen Sie erfolgreich erlernt haben, wie man den Fehler „Das Laufwerk ist kein gültiger Sicherungsort“ behebt. Nun ist es an der Zeit, die obigen Lösungen auszuprobieren.
Wenn Sie andere Methoden zur Behebung des Fehlers vom nicht gültigen Sicherungsort haben, können Sie uns die Schritte der Problembehandlung mitteilen, indem Sie uns im unteren Kommentare-Bereich Nachrichten hinterlassen. Falls Sie noch Fragen für die Verwendung der MiniTool ShadowMaker haben, können Sie uns direkt über [email protected] kontaktieren.