Viele Menschen haben in letzter Zeit über das gleiche Problem berichtet - Windows Update bleibt bei 100 stecken. Wenn Sie einer von ihnen sind und versuchen, einige effiziente Methoden zu finden, um dieses Problem loszuwerden, dann kann dieser Beitrag von MiniTool Ihnen helfen.
Windows-Updates bleiben bei 100 hängen
Windows Update ist ein wichtiger Bestandteil des Systems, um eine reibungslose Systemleistung zu gewährleisten. Windows 10 lädt automatisch wichtige Updates von Microsoft Server herunter und installiert sie, aber manchmal bleiben die Update-Installationen stecken oder frieren bei der Verarbeitung von Updates beim Start ein.
Möglicherweise wird die folgende Meldung angezeigt: „Updates werden verarbeitet 100%. Schalten Sie Ihren PC nicht aus. Dies dauert einen Moment.“ und Sie bleiben auf dem Windows-Update-Bildschirm hängen. Es gibt viele Gründe für dieses Problem, aber in den meisten Fällen liegt es an Konflikten mit Software oder Treibern.
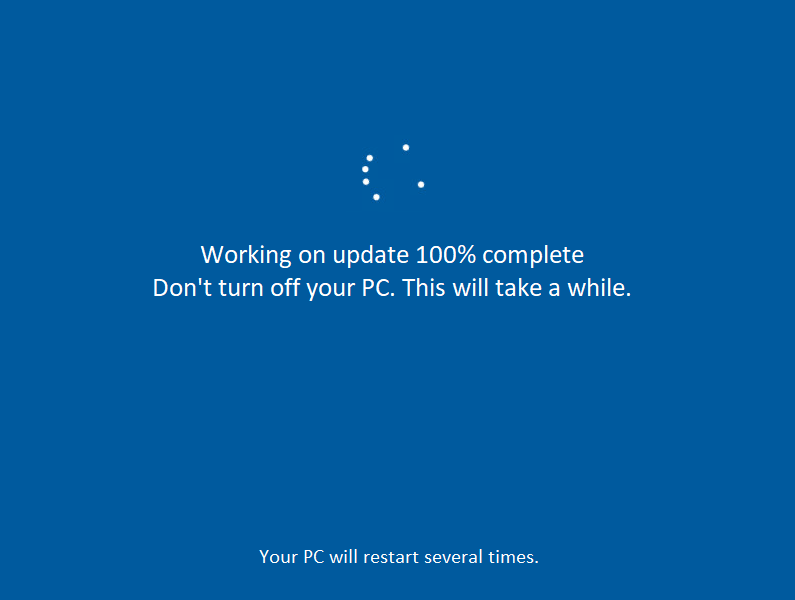
Jetzt ist es an der Zeit zu sehen, wie man das Problem „Windows Update bleibt bei 100 stecken“ mit der unten aufgeführten Anleitung zur Fehlerbehebung beheben kann.
So beheben Sie das Problem Windows-Update bleibt bei 100 hängen
- Entfernen Sie alle USB-Peripheriegeräte.
- Führen Sie die Windows Update-Problembehandlung aus.
- Umbenennen des SoftwareDistribution-Ordners.
- Führen Sie einen sauberen Neustart durch.
- Deinstallieren Sie das betreffende Update.
- DISM im abgesicherten Modus ausführen.
- Automatische Reparatur ausführen.
- Systemwiederherstellung in WinRE durchführen.
Es ist frustrierend, wenn die Fehlermeldung „Windows bleibt beim Update stecken“ auftaucht, aber Sie sollten feststellen, dass Ihr Update wahrscheinlich nicht stecken bleibt und Sie nur eine Weile warten müssen, bis die Installation abgeschlossen ist. Wenn es immer noch an der Schnittstelle hängen bleibt, können Sie die folgenden Methoden ausprobieren.
Methode 1: Entfernen Sie alle USB-Peripheriegeräte
Wenn Ihr Windows-Update bei 100 hängen bleibt, können Sie als Erstes versuchen, alle externen Geräte zu entfernen, die an den PC angeschlossen sind, und sicherstellen, dass Sie auch alle über USB angeschlossenen Geräte wie USB-Sticks, Mäuse oder Tastaturen, tragbare Festplatten usw. abtrennen.
Sobald Sie alle USB-Peripheriegeräte erfolgreich entfernt haben, versuchen Sie, Windows erneut zu aktualisieren, und überprüfen Sie, ob das Problem behoben wurde oder nicht.
Methode 2: Führen Sie die Windows Update-Problembehandlung aus
Wenn Sie immer noch auf dem Bildschirm feststecken, sollten Sie Ihren Computer im abgesicherten Modus neu starten, bevor Sie irgendwelche Aktionen durchführen. Sie können ein bootfähiges Windows 10-Wiederherstellungsmedium (z. B. eine DVD/USB-Boot-Laufwerk) verwenden, um WinRE zu starten und in den abgesicherten Modus zu gelangen. Hier sind die Schritte:
Schritt 1: Legen Sie Ihre Windows-Installations-CD/DVD oder ein bootfähiges USB-Laufwerk in Ihren Computer ein und starten Sie den Computer.
Schritt 2: Öffnen Sie das BIOS. Wenn Sie nicht wissen, wie das geht, lesen Sie diesen Beitrag – Wie man das BIOS von Windows 10/8/7 (HP/Asus/Dell/Lenovo, jeder PC) öffnet.
Schritt 3: Wählen Sie die DVD oder das USB-Flash-Laufwerk als erstes Boot-Gerät und starten Sie den Windows 10 PC von diesem Gerät.
Schritt 4: Klicken Sie auf Computerreparaturoptionen, um WinRE erfolgreich zu starten.
Jetzt können Sie in den abgesicherten Modus wechseln.
Schritt 1: Klicken Sie auf dem Bildschirm Option auswählen auf die Option Problembehandlung. Klicken Sie anschließend auf Erweiterte Optionen.
Schritt 2: Klicken Sie auf die Option Starteinstellungen.
Schritt 3: Klicken Sie auf die Schaltfläche Neu starten.
Schritt 4: Nun werden mehrere Optionen für den Start angezeigt. Drücken Sie die F4-Taste, um den abgesicherten Modus zu aktivieren.
Jetzt wird Ihr PC im abgesicherten Modus neu gestartet. Die einfachste und schnellste Methode zur Behebung des Fehlers „Windows Update bleibt bei 100 stecken“ ist die Ausführung der Windows Update-Problembehandlung. Die Windows-Update-Problembehandlung ist eine integrierte Funktion zur Behebung von Windows-Update-Fehlern.
Folgen Sie den untenstehenden Anweisungen Schritt für Schritt, um die Windows Update-Problembehandlung auszuführen:
Schritt 1: Geben Sie Einstellungen in das Suchfeld ein, um es zu öffnen.
Schritt 2: Wählen Sie Update & Sicherheit und dann im linken Bereich die Option Problembehandlung.
Schritt 3: Klicken Sie auf Windows Update unter dem Abschnitt Problem direkt beheben im rechten Fensterbereich und dann auf Problembehandlung ausführen.
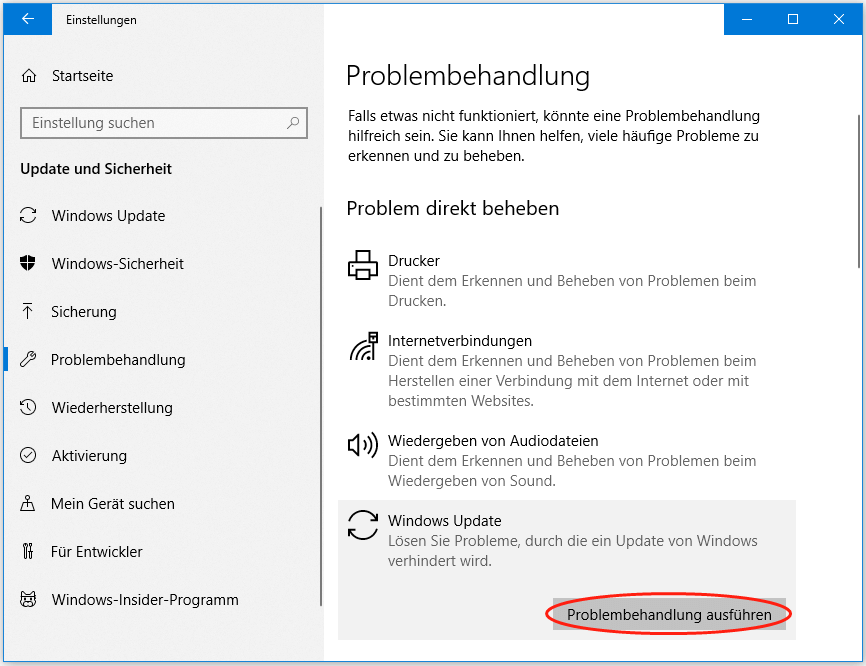
Schritt 4: Es wird beginnen, die bestehenden Probleme zu erkennen und Sie müssen nur warten, bis der Prozess abgeschlossen ist. Klicken Sie dann auf Diese Problembehandlung übernehmen.
Schritt 5: Folgen Sie den Anweisungen auf dem Bildschirm, um den Reparaturvorgang abzuschließen.
Starten Sie Ihren Computer neu und überprüfen Sie, ob das Problem „Updates werden verarbeitet 100%“ immer noch besteht. Wenn diese Methode den Fehler nicht beheben kann, versuchen Sie die nächsten Methoden.
Methode 3: SoftwareDistribution-Ordner umbenennen
Die nächste Methode besteht darin, den Ordner SoftwareDistribution umzubenennen. Hier ist, wie Sie das tun:
Schritt 1: Geben Sie Eingabeaufforderung in das Suchfeld ein und klicken Sie dann mit der rechten Maustaste auf das erste Ergebnis, um Als Administrator ausführen zu wählen.
Schritt 2: Geben Sie nun die folgenden Befehle ein, um die Windows Update-Dienste zu beenden und drücken Sie anschließend jeweils die Eingabetaste:
net stop wuauserv
net stop cryptSvc
net stop bits
net stop msiserver
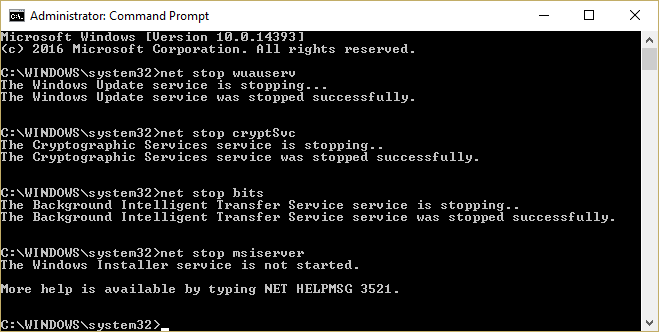
Schritt 3: Geben Sie als Nächstes den folgenden Befehl ein, um den Ordner SoftwareDistribution umzubenennen, und drücken Sie dann die Eingabetaste:
ren C:WindowsSoftwareDistribution SoftwareDistribution.old
Schritt 4: Geben Sie schließlich die folgenden Befehle ein, um die Windows Update-Dienste zu starten, und drücken Sie nach jedem Befehl die Eingabetaste:
net start wuauserv
net start cryptSvc
net start bits
net start msiserver
Starten Sie Ihren PC neu und überprüfen Sie, ob das Problem Updates werden verarbeitet 100% verschwunden ist.
Methode 4: Führen Sie einen sauberen Neustart durch
Ein sauberer Systemstart kann Ihnen helfen, Windows mit einem minimalen Satz von Treibern und Startprogrammen zu starten, wodurch Softwarekonflikte bei der Installation von Windows-Updates vermieden werden können. Um einen sauberen Start durchzuführen, müssen Sie Folgendes tun:
Schritt 1: Geben Sie msconfig in das Feld Ausführen ein (drücken Sie die Tasten Windows +R), und drücken Sie die Eingabetaste.
Schritt 2: Gehen Sie dann zur Registerkarte Dienste. Aktivieren Sie das Kontrollkästchen Alle Microsoft-Dienste ausblenden.
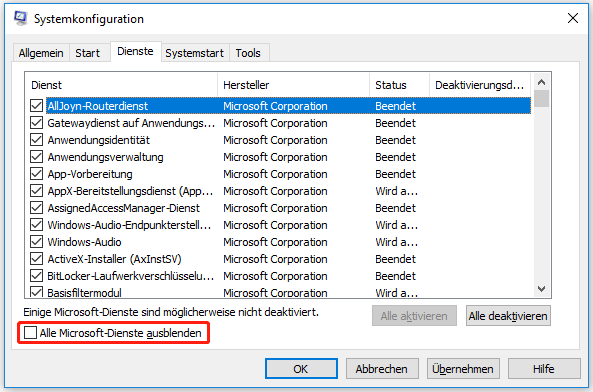
Schritt 3: Klicken Sie nun auf die Schaltfläche Alle deaktivieren, und klicken Sie auf Übernehmen, um die Änderung zu speichern.
Schritt 4: Navigieren Sie zur Registerkarte Systemstart und klicken Sie auf Task-Manager öffnen.
Schritt 5: Wählen Sie auf der Registerkarte Task-Manager die erste aktivierte Anwendung aus und klicken Sie auf Deaktivieren. Hier müssen Sie alle aktivierten Anwendungen nacheinander deaktivieren. Nachdem Sie alle Programme deaktiviert haben, schließen Sie den Task-Manager und klicken Sie auf OK.
Danach können Sie den Computer neu starten, um Windows erneut zu aktualisieren. Wenn der Fehler Updates werden verarbeitet 100% bei einem sauberen Neustart nicht auftritt, deutet dies darauf hin, dass eines der Programme den Fehler verursacht hat.
Methode 5: Deinstallieren Sie das betreffende Update, das das Problem verursacht
Wenn der Fehler weiterhin auftritt, können Sie auch versuchen, das betreffende Update zu deinstallieren, das das Problem verursacht. Die Schritte sind wie folgt:
Schritt 1: Öffnen Sie die Systemsteuerung. Klicken Sie auf den Abschnitt Programme und Features.
Schritt 2: Klicken Sie im linken Menü auf Installierte Updates anzeigen.
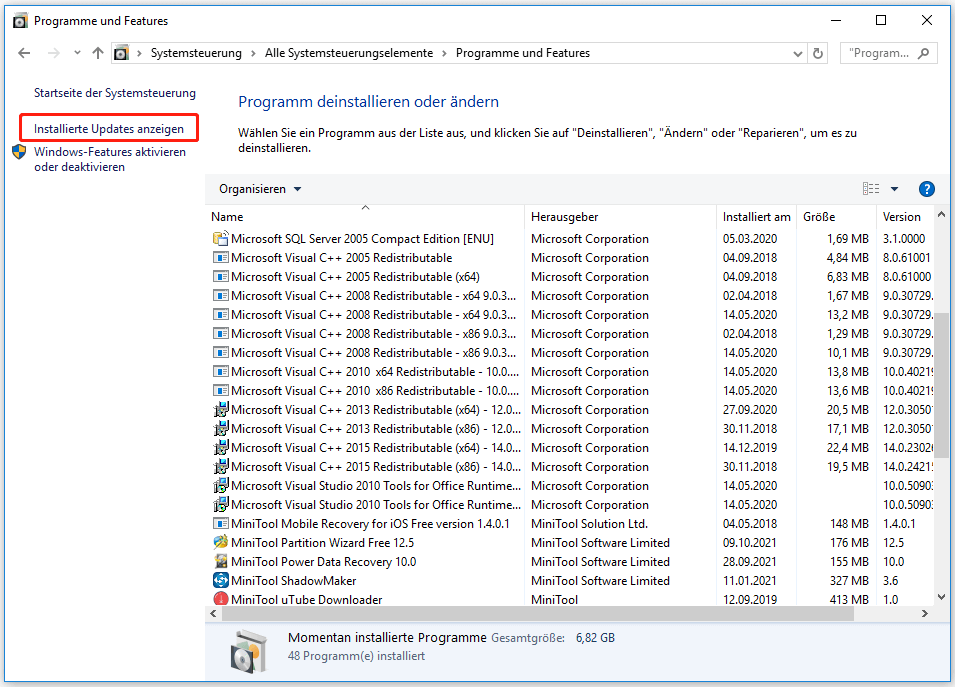
Schritt 3: Klicken Sie nun mit der rechten Maustaste auf das spezielle Update, das dieses Problem verursacht, und wählen Sie Deinstallieren.
Starten Sie Ihren PC neu und das Problem „Windows-Update bleibt bei 100 hängen“ sollte behoben sein.
Methode 6: DISM im abgesicherten Modus ausführen
Sie können auch versuchen, DISM auszuführen, mit dem Sie beschädigte Systemdateien reparieren können. Bitte beachten Sie die folgenden Schritte:
Schritt 1: Geben Sie cmd in das Suchfeld ein und klicken Sie dann mit der rechten Maustaste auf das erste Ergebnis, um Als Administrator ausführen zu wählen.
Schritt 2: Geben Sie die folgenden Befehle ein und drücken Sie nach jedem Befehl die Eingabetaste:
Dism /Online /Cleanup-Image /CheckHealth
Dism /Online /Cleanup-Image /ScanHealth
Dism /Online /Cleanup-Image /RestoreHealth
Schritt 3: Lassen Sie den DISM-Befehl laufen und warten Sie, bis er beendet ist. Wenn die oben genannten Befehle nicht funktionieren, versuchen Sie die folgenden Befehle:
Dism /Image:C:offline /Cleanup-Image /RestoreHealth /Source:c:testmountwindows
Dism /Online /Cleanup-Image /RestoreHealth /Source:c:testmountwindows /LimitAccess
Starten Sie Ihren PC neu, und das Problem „Windows bleibt beim Update stecken“ sollte behoben sein.
Methode 7: Automatische Reparatur ausführen
Wenn das Problem „Windows bleibt bei Updates hängen“ immer noch auftritt, müssen Sie die automatische Reparatur ausführen. Ich zeige Ihnen Schritt für Schritt, wie Sie sie ausführen.
Schritt 1: Klicken Sie in der linken unteren Ecke auf Computerreparaturoptionen, um WinRE aufzurufen.
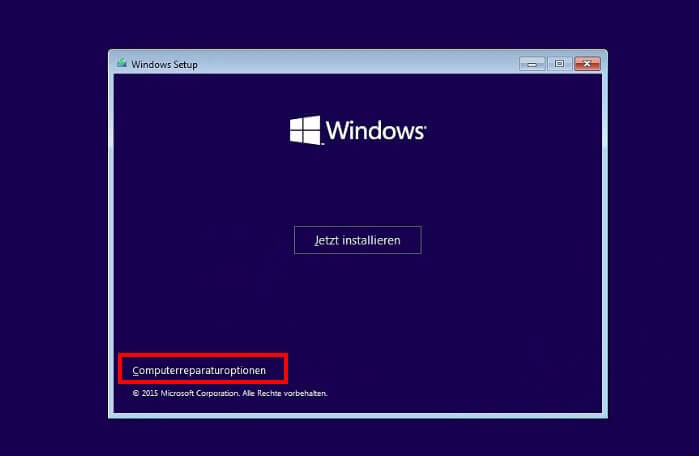
Schritt 2: Klicken Sie im Popup-Fenster auf Problembehandlung, um fortzufahren.
Schritt 3: Klicken Sie auf Erweiterte Optionen, um zur nächsten Seite zu gelangen.
Schritt 4: Wählen Sie in den erweiterten Optionen die Starthilfe und warten Sie, bis der Prozess abgeschlossen ist.
Wenn der Vorgang abgeschlossen ist, können Sie Ihren Computer neu starten und Windows Update ausführen, um zu überprüfen, ob das Problem gelöst ist.
Methode 8: Systemwiederherstellung in WinRE durchführen
Wenn die vorherigen Methoden nicht funktionieren, sollten Sie eine Systemwiederherstellung über WinRE durchführen. Hier erfahren Sie, wie Sie das tun können:
Schritt 1: Rufen Sie WinRE auf.
Schritt 2: Klicken Sie unter Optionen auswählen auf Problembehandlung, und wählen Sie dann Erweiterte Optionen.
Schritt 3: Wählen Sie System wiederherstellen in den erweiterten Optionen.
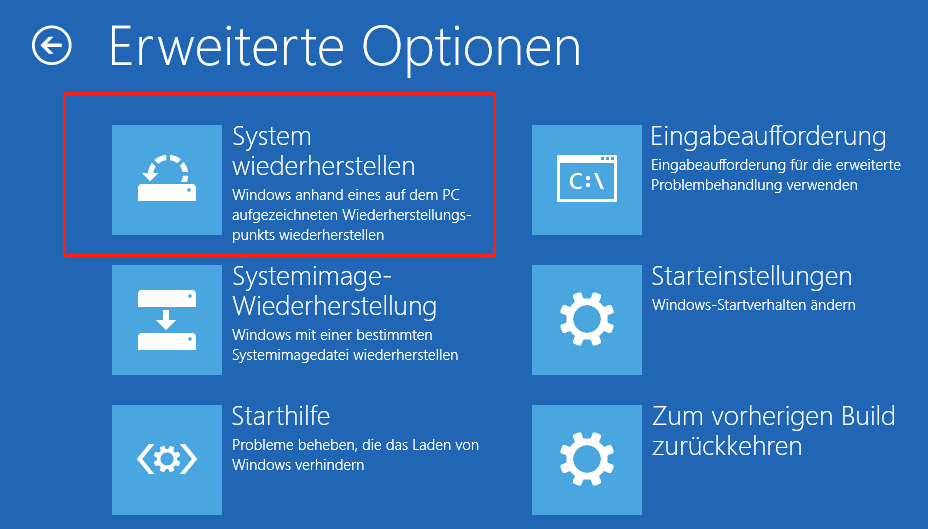
Schritt 4: Folgen Sie den Anweisungen auf dem Bildschirm, um die Wiederherstellung abzuschließen.
Versuchen Sie nun, Windows Update auszuführen, und das Problem sollte behoben sein.
Weitere nützliche Lösungen finden Sie in diesem Video:
Was ist zu tun, nachdem das Problem „Windows Update bleibt bei 100 stecken“ gelöst wurde?
Nachdem Sie das Problem, dass Windows Update bei 100 % hängen bleibt, gelöst haben, sollten Sie ein Systemabbild erstellen, um Ihr System wiederherzustellen, wenn es abstürzt.
Um ein Systemabbild zu erstellen, empfehlen wir Ihnen, MiniTool ShadowMaker zu verwenden – eine fantastische und professionelle Backup-Software. Es ist ziemlich einfach und sicher, Ihr System zu sichern und wiederherzustellen.
Neben der Sicherung Ihres Betriebssystems können Sie mit MiniTool ShadowMaker auch Dateien und Ordner, Festplatten und Partitionen sichern. Und was noch besser ist: Sie können das Programm 30 Tage lang kostenlos nutzen, daher laden Sie es einfach herunter und probieren Sie es aus.
MiniTool ShadowMaker TrialKlicken zum Download100%Sauber & Sicher
Hier sind die Anweisungen, um ein Systemabbild mit MiniTool ShadowMaker zu erstellen:
Schritt 1: Starten Sie MiniTool ShadowMaker, dann klicken Sie auf Testversion beibehalten.
Schritt 2: MiniTool ShadowMaker wählt die Quelle standardmäßig aus. Sie müssen also nur noch das Ziel der Sicherung auswählen.
Schritt 3: Gehen Sie auf die Seite Sichern. Klicken Sie auf Jetzt sichern, um die Erstellung eines Systemabbilds zu starten.
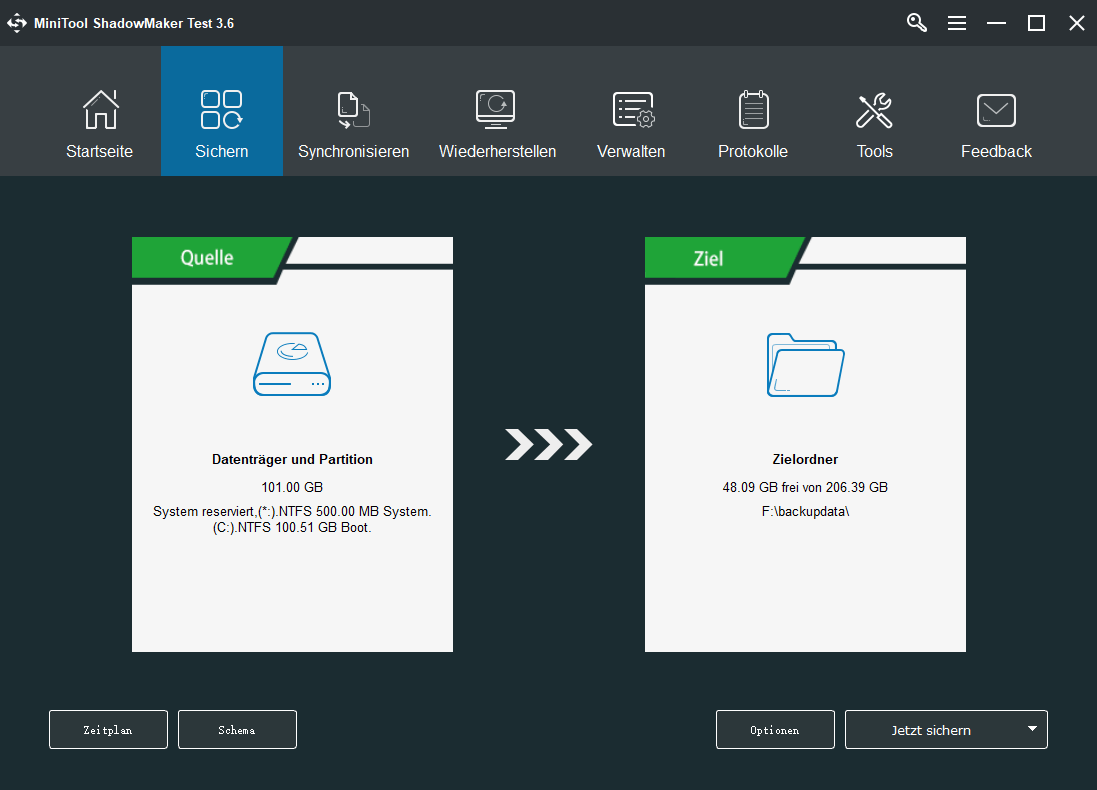
Schritt 4: Warten Sie, bis MiniTool ShadowMaker die Sicherung des Betriebssystems abgeschlossen hat.
Letzte Worte
Zusammenfassend lässt sich sagen, dass dieser Beitrag die Ursachen für die Fehlermeldung „Windows Update bleibt bei 100 stecken“ erläutert und 8 Lösungen zur Behebung des Problems vorgestellt hat. Wenn Sie auf das gleiche Problem stoßen, versuchen Sie diese Lösungen. Wenn Sie eine bessere Lösung zur Behebung des Problems haben, können Sie sie im Kommentarbereich mitteilen.
Nachdem Sie das Problem behoben haben, empfehlen wir Ihnen, ein Systemabbild zu erstellen. Wenn Sie ein Problem bei der Verwendung des MiniTool-Programms haben, können Sie uns gerne über die E-Mail [email protected] kontaktieren. Wir werden Ihnen so schnell wie möglich antworten.
FAQ Windows-Updates bleiben bei 100 hängen
- Suchen Sie im Windows 10-Suchfeld nach Systemsteuerung und wählen Sie das entsprechende Ergebnis aus.
- Wählen Sie Sicherheit und Wartung aus der Liste der Menüoptionen.
- Klicken Sie auf Wartung und wählen Sie Wartung stoppen.
