Der Fehler 0x80072f8f ist ein häufiges Problem, das in verschiedenen Fällen auftritt, z.B. beim Aktualisieren und Aktivieren von Windows. Daher suchen viele Benutzer nach Methoden, um es zu lösen. Heute bietet MiniTool entsprechende Methoden an, damit Sie den Fehler 0x80072f8f des Windows 10 in verschiedenen Fällen beheben können.
Dieser Beitrag wird in 3 Teilen gegliedert. Es erklärt Ihnen, wie Sie 0x80072f8f beheben können, wenn Sie Windows aktualisieren, den Microsoft Store starten bzw. Windows aktivieren. Gehen Sie nun zum Inhalt unten und konzentrieren Sie sich auf den Fall, in dem Sie stecken.
Fall 1: Windows Update-Fehler 0x80072f8f
Wenn Sie bei Aktualisierung des Windows 10/8/8.1 den Code: 0x80072f8f erhalten, können Sie die folgenden Methoden ausprobieren. Alle von ihnen sind einfach und effektiv. Lassen wir uns sie jetzt gemeinsam erkunden!
Methode 1: Installieren Sie das Root-Zertifikat-Aktualisierung
Es wird gesagt, dass die Installation der Root-Zertifikat-Aktualisierung alle Probleme beheben kann, die mit der Verbindung des Computers mit dem Windows Update-Server verbunden sind. Diese Methode ist einfach zu bedienen. Sie können es einfach herunterladen, indem Sie zur Microsoft Update Catalog-Website navigieren und dann nach Root Certificate Update suchen.
Suchen Sie die geeignete Version mit Ihrem Computer und laden Sie sie herunter. Befolgen Sie danach die Anweisungen auf dem Bildschirm, um den Vorgang abzuschließen. Jetzt aktualisieren Sie Ihr Windows wieder, um zu sehen, ob der Fehler behoben ist.
Methode 2: Firewall vorübergehend deaktivieren
Da das Update von dem Firewall blockiert werden kann, erhalten Sie den Windows Update-Fehler 0x80072f8f. Angesichts dieser Tatsache können Sie das Firewall vorübergehend deaktivieren. Hier sind Schritte dazu.
Schritt 1: Öffnen Sie die Systemsteuerung über das Ausführen-Fenster.
- Drücken Sie die Tasten Windows und R, um das Fenster Ausführen zu öffnen.
- Geben Sie control in das Fenster ein und klicken Sie dann auf OK, um fortzufahren.
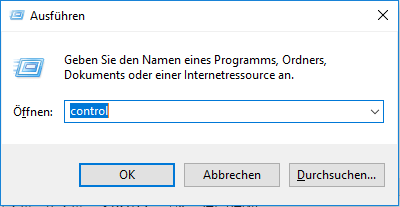
Schritt 2: Klicken Sie in der Systemsteuerung auf Windows Defender Firewall.
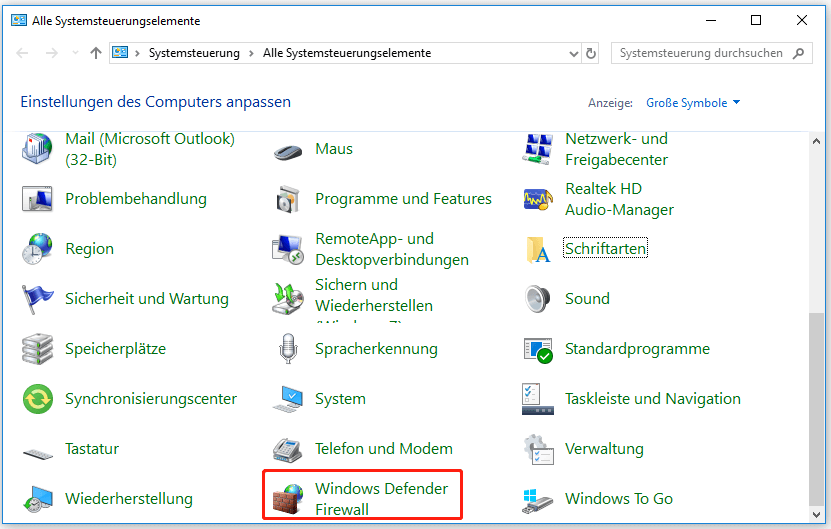
Schritt 3: Klicken Sie im linken Bereich des Popup-Fensters auf die Option Windows Defender Firewall ein- oder ausschalten.
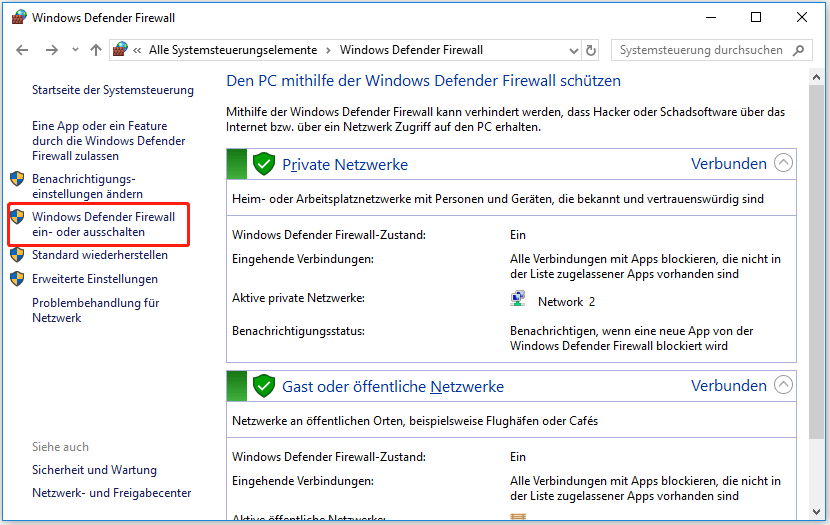
Schritt 4: Jetzt klicken Sie im Abschnitt Einstellungen für privates Netzwerk und Einstellungen für öffentliches Netzwerk auf Windows Defender Firewall deaktivieren (nicht empfohlen). Klicken Sie abschließend auf OK, um die Änderungen zu speichern.
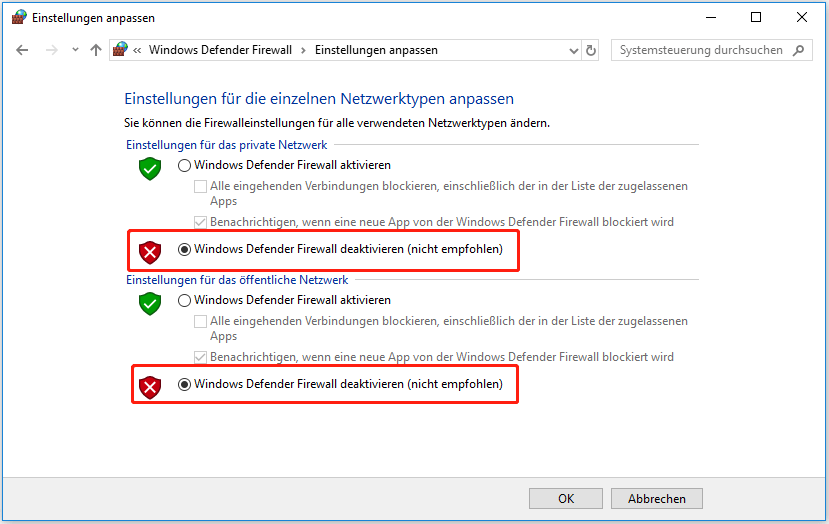
Methode 3: DLL-Dateien neu registrieren
Aufgrund des Fehlers der DLL-Datei kann der Windows-Update-Fehler 0x80072f8f auftreten. Bitte versuchen Sie, einige DLL- oder Dynamic Link Library-Dateien auf Ihrem Computer neu zu registrieren.
Hier stellt das Tutorial für Sie dar.
Schritt 1: Geben Sie cmd in das Suchfeld ein, dann klicken Sie mit der rechten Maustaste in den Suchergebnissen auf Eingabeaufforderung und klicken Sie im Popup-Menü auf die Option Als Administrator ausführen.
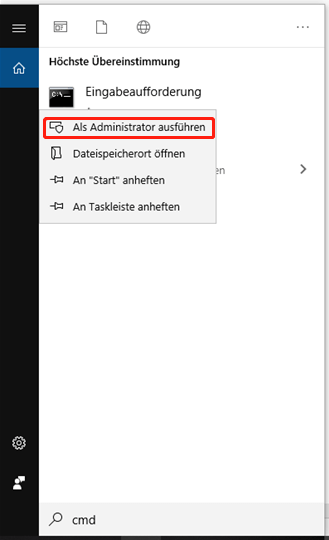
Schritt 2: Geben Sie im erhöhten Fenster die folgenden Befehle ein und drücken Sie nach jedem die Eingabetaste.
- regsvr32 softpub.dll /s
- regsvr32 wintrust.dll /s
- regsvr32 initpki.dll /s
- regsvr32 mssip32.dll /s
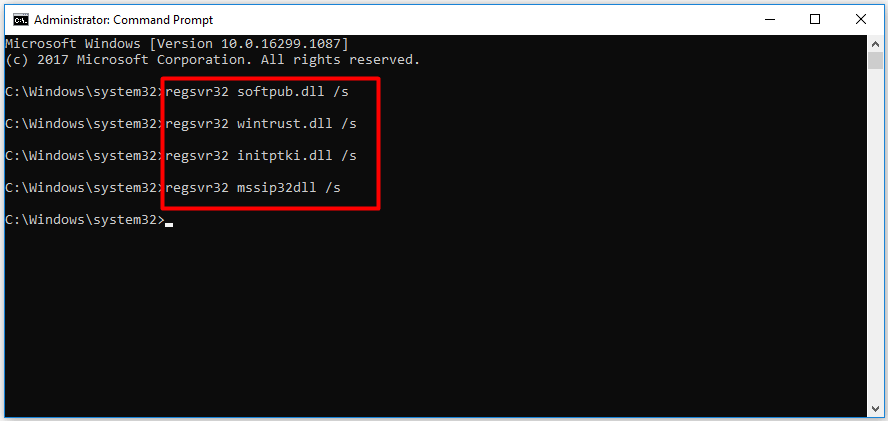
Schritt 3: Nachdem Sie die Befehle ausgeführt haben, schließen Sie die Eingabeaufforderung und starten Sie den Computer neu.
Schritt 4: Aktualisieren Sie nun Ihr Windows, um zu sehen, ob der Fehler behoben ist.
Weiterlesen:
Tatsächlich weist der PC neben dem Fehler „Fehlende DLL-Dateien“ viele andere ähnliche Fehler auf, wie z. B. fehlende exe-Dateien, sys-Dateien, inf-Dateien und ocx-Dateien. Diese Dateien sind für Windows Update unerlässlich, jedoch aufgrund des Viren-/Malware-Angriffs oder der Installation von Spiele-/Drittanbietersoftware durch andere ersetzt werden.
Wenn es wie dieses Fall ist, können schwerwiegende Systemprobleme verursacht werden und die Installation von Windows-Updates kann fehlschlagen. Es wird empfohlen, das Advanced System Repair-Tool zu installieren, um diese Fehler zu beheben und Ihren Computer zu optimieren.
Empfohlener Artikel: Top 9 Fixes für Xlive.dll fehlt in Windows-Systemen [MiniTool]
Fall 2: Windows Store-Fehler 0x80072f8f
Der Windows Store-Fehler 0x80072f8f tritt normalerweise auf, wenn Sie versuchen, neue Apps zu erhalten oder verfügbare Apps zu aktualisieren. Um Ihnen bei der Behebung des Fehlercodes 0x80072f8f im Windows Store zu helfen, haben wir die folgenden verfügbaren Lösungen gefunden.
Lösung 1: Führen Sie die Windows-Fehlerbehebung aus
Windows Troubleshooter ist ein in Windows integriertes Programm, das zum Beheben einiger allgemeiner Computerprobleme nützlich ist. Sie können es versuchen.
Schritt 1: Öffnen Sie die Einstellungen, indem Sie die Tasten Windows und I drücken, und suchen Sie dann in der Hauptoberfläche nach Update und Sicherheit und klicken Sie darauf.
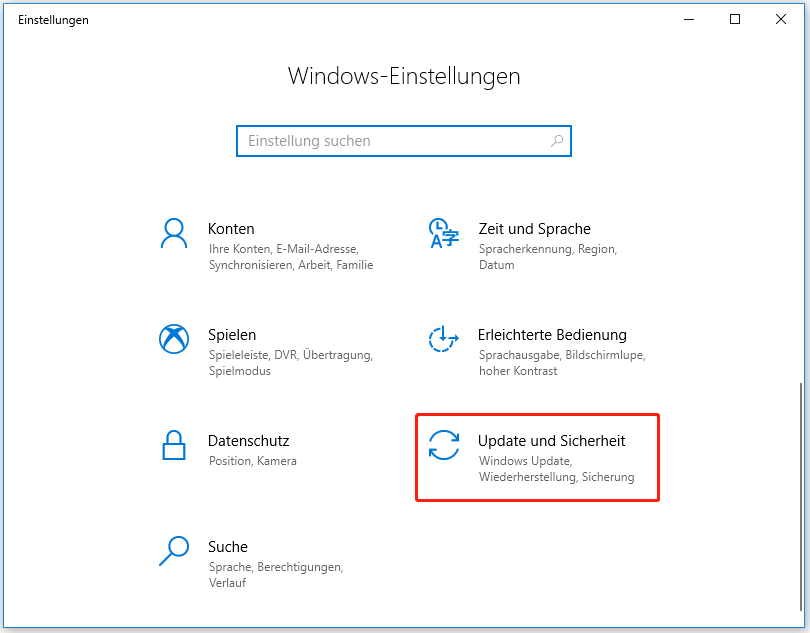
Schritt 2: Nachdem Sie im linken Bereich des erhöhten Fensters auf Problembehandlung geklickt haben, wechseln Sie zur rechten Seite des Fensters und scrollen Sie im Inhalt nach unten, um Windows Store-Apps zu finden. Erweitern Sie es und klicken Sie auf Problembehandlung ausführen.
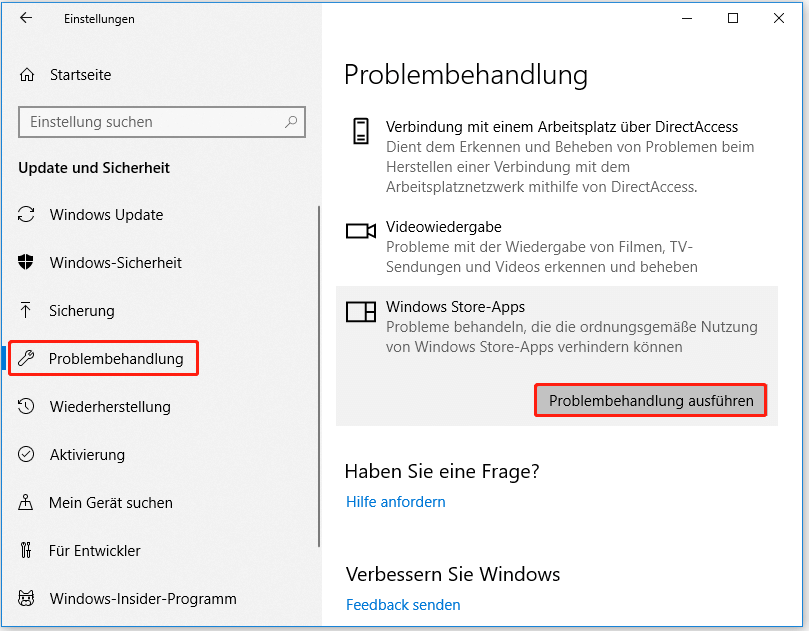
Schritt 3: Sobald Sie auf Problembehandlung ausführen geklickt haben, wird das Programm automatisch ausgeführt.
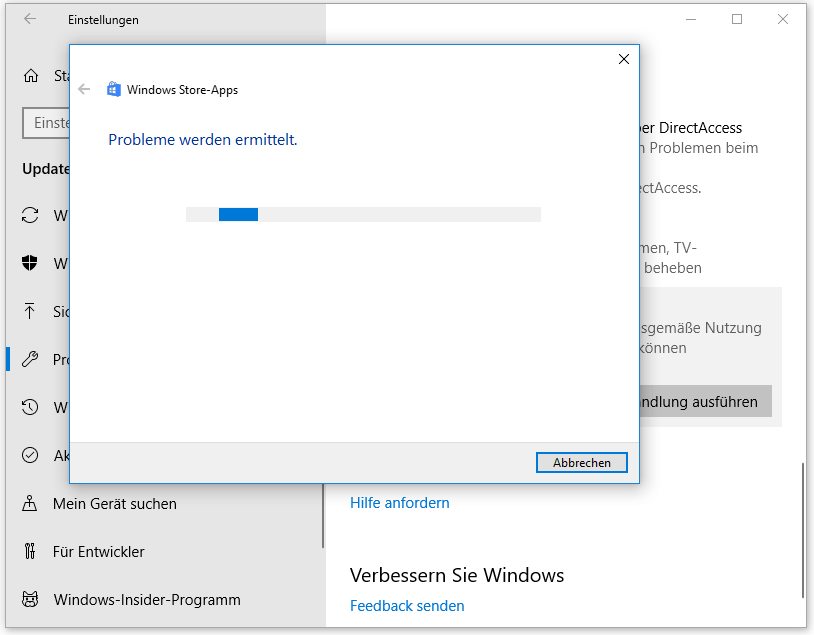
Schritt 4: Wenn Sie nach der Fehlerbehebung das folgende Fenster erhalten, klicken Sie auf Weiter, um fortzufahren.
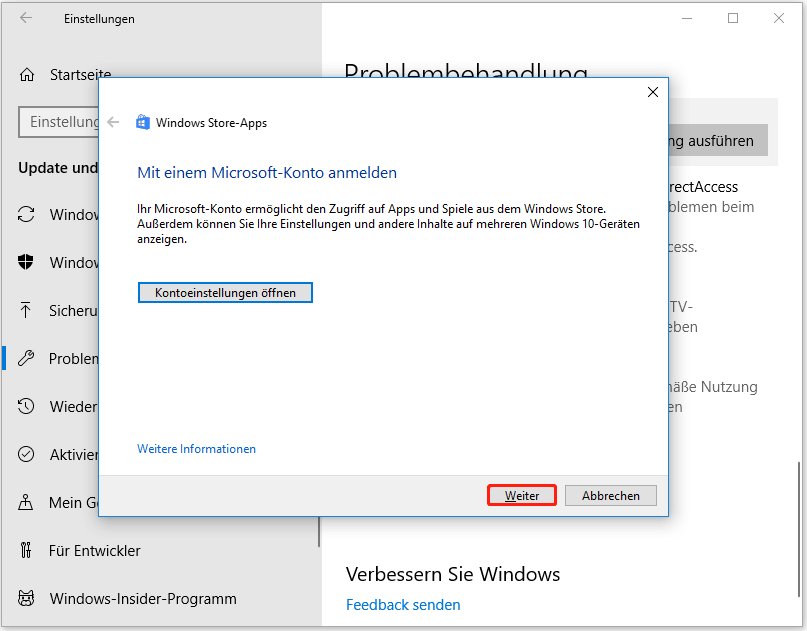
Schritt 5: Befolgen Sie die Anweisungen auf dem Bildschirm, um den gesamten Vorgang abzuschließen. Schließlich starten Sie den Windows Store, um zu sehen, ob der Fehler 0x80072f8f behoben ist.
Lösung 2: Überprüfen Sie die Einstellungen des ungültigen Proxys
Hier stellen die Schritte zum Überprüfen der Einstellungen eines ungültigen Proxys dar.
Schritt 1: Öffnen Sie das Fenster Ausführen, geben Sie inetcpl.cpl ein und drücken Sie die Eingabetaste.
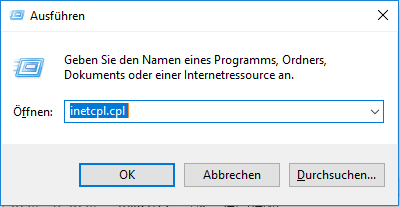
Schritt 2: Wechseln Sie zur Taste Verbindungen des Fensters Eigenschaften von Internet und klicken Sie auf LAN-Einstellungen.
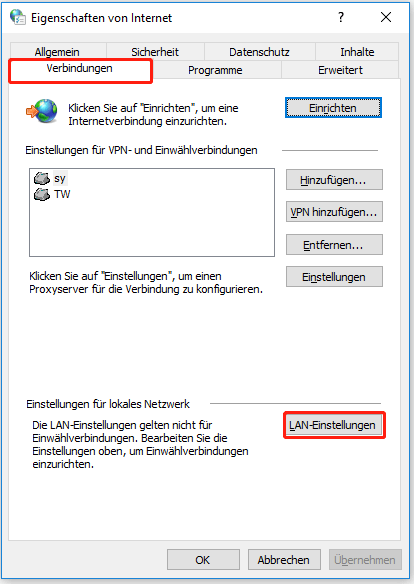
Schritt 3: Deaktivieren Sie die Option Proxyserver für Ihr LAN verwenden (diese Einstellungen gelten nicht für VPN-oder Einwählverbindungen) unter der Option Proxyserver und klicken Sie dann auf OK, um die Änderungen zu speichern.
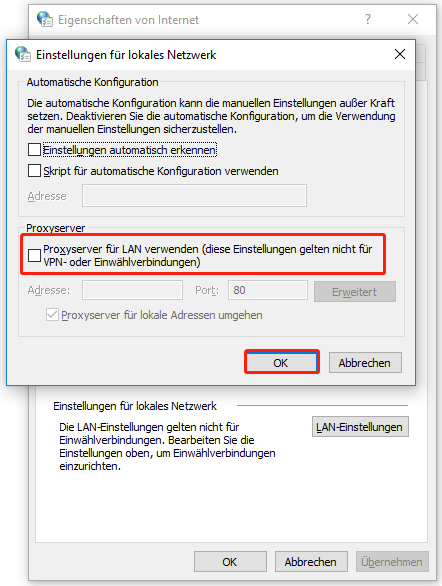
Schritt 4: Starten Sie dann den Computer neu, damit die Änderungen wirksam werden.
Lösung 3: Microsoft Store zurücksetzen
Der Windows Store-Fehlercode 0x80072f8f tritt wahrscheinlich aufgrund von Problemen mit dem Store selbst auf. In diesem Fall sollten Sie den Microsoft Store zurücksetzen, um den Fehler zu beheben.
Schritt 1: Geben Sie powershell in das Suchfeld ein und dann klicken Sie mit der rechten Maustaste auf Windows PowerShell im Abschnitt Beste Übereinstimmung und klicken Sie im Popup-Menü auf die Option Als Administrator ausführen.
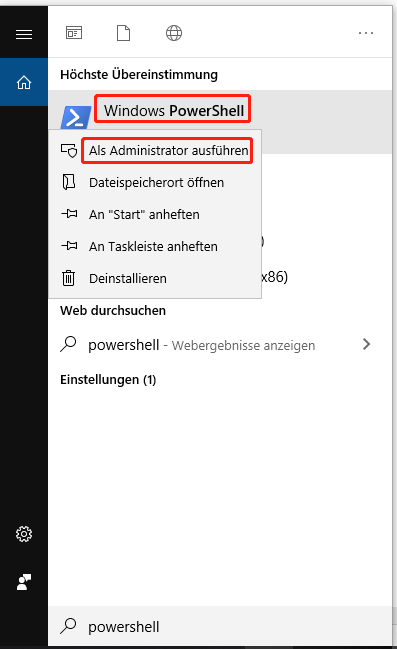
Schritt 2: Geben Sie den folgenden Befehl in das Popup-Fenster ein und drücken Sie die Eingabetaste, um ihn auszuführen. Dann müssen Sie geduldig warten, bis der Vorgang abgeschlossen ist.
Get-AppxPackage -allusers Microsoft.WindowsStore | Foreach {Add-AppxPackage -DisableDevelopmentMode -Register “$($_.InstallLocation)AppXManifest.xml”}
Beste Empfehlung: Top 6 Methoden zur Behebung des Fehlers 42125 Zip-Archiv ist beschädigt
Lösung 4: Führen Sie SFC aus
Der Microsoft Store-Fehler 0x80072f8f kann aufgrund fehlender oder beschädigter Systemdateien auftreten. Das SFC-Dienstprogramm ist eine ideale Option, um die Beschädigung der Systemdateien zu beheben. Sie können es ausführen, um die beschädigten Systemdateien zu finden und zu reparieren.
Schritt 1: Führen Sie die Eingabeaufforderung als Administrator im Suchfeld aus.
Schritt 2: Geben Sie im erhöhten Fenster sfc /scannow ein und drücken Sie die Eingabetaste, um den Vorgang auszuführen. Dieser Vorgang kann einige Zeit in Anspruch nehmen.
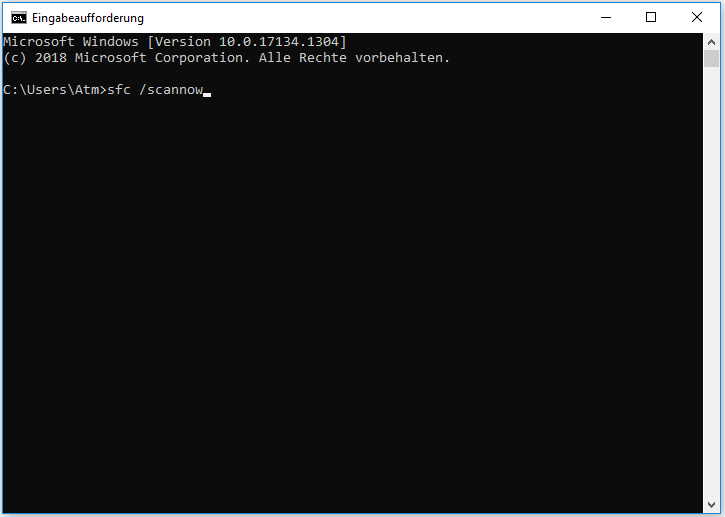
Schritt 3: Wenn der Scanvorgang beendet ist, starten Sie Ihren Computer neu und starten Sie den Microsoft Store, um zu sehen, ob der Fehler weiterhin besteht.
Lösung 5: Führen Sie eine saubere Installation durch
Wenn der Fehler 0x80072f8f nach dem Ausprobieren der oben genannten Methoden weiterhin auftritt, ist es an der Zeit, eine saubere Windows-Installation durchzuführen. Was bedeutet eine saubere Installation? Es bedeutet, dass Sie Windows 10 neu installieren, indem Sie die neueste Windows-Installations-ISO-Datei von der Microsoft-Website herunterladen und auf ein USB-Flash-Laufwerk oder ein anderes tragbares Speichergerät brennen.
Dann können Sie ein brandneues System ohne versteckte Schäden oder Probleme erhalten. Gleichzeitig werden alle Informationen auf Ihrem Computer, einschließlich Anwendungen, Einstellungen und persönlichen Dateien auf der Systempartition, während des Neuinstallationsprozesses gelöscht.
Daher ist es notwendig, vor der Durchführung der Neuinstallation eine vollständige Sicherung zu erstellen. Sie haben 3 Möglichkeiten (Windows-Installationsmedien mit einem externen Laufwerk herunterladen, Windows 10 Media Creation Tool verwenden und MiniTool Partition Wizard verwenden), um eine Neuinstallation durchzuführen.
Im Vergleich zu den anderen beiden Optionen ist die Neuinstallation von Windows mit MiniTool Partition Wizard zeitsparend. Sie können es mit der Funktionen Datenträger kopieren und Assistent zum Migrieren OS auf SSD/HD von MiniTool Partition Wizard leicht verwirklichen. Hier sind detaillierte Schritte dafür.
MiniTool Partition Wizard DemoKlicken zum Download100%Sauber & Sicher
Schritt 1: Nehmen Sie die Systemfestplatte heraus und verbinden Sie sie mit einem anderen ordnungsgemäß laufenden Computer mit dem neuesten Windows 10. Dann starten Sie MiniTool Partition Wizard, um die Hauptschnittstelle zu erhalten, und klicken Sie auf die Option Assistent zum Migrieren OS auf SSD/HD. Wählen Sie im nächsten Fenster Option B und klicken Sie auf Weiter, um fortzufahren.
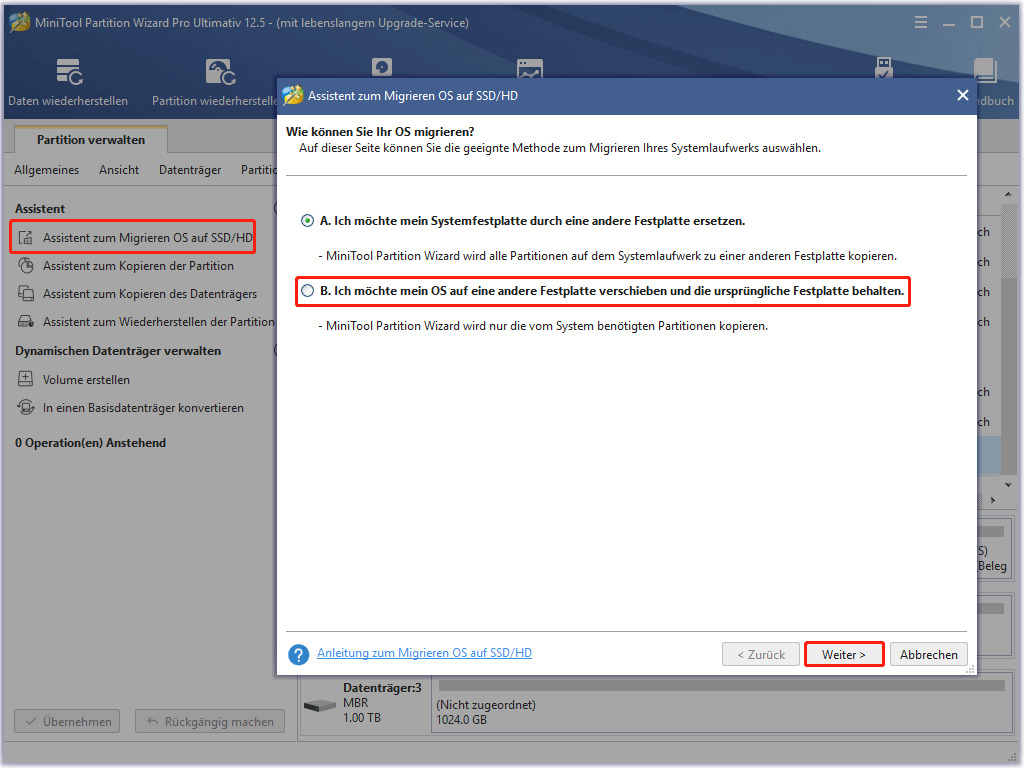
Schritt 2: In diesem Fenster müssen Sie eine Zielfestplatte für den kopierten Inhalt auswählen. Hier sollten Sie das Laufwerk auswählen, das Sie gerade an den Computer anschließen. Dann klicken Sie auf Weiter.
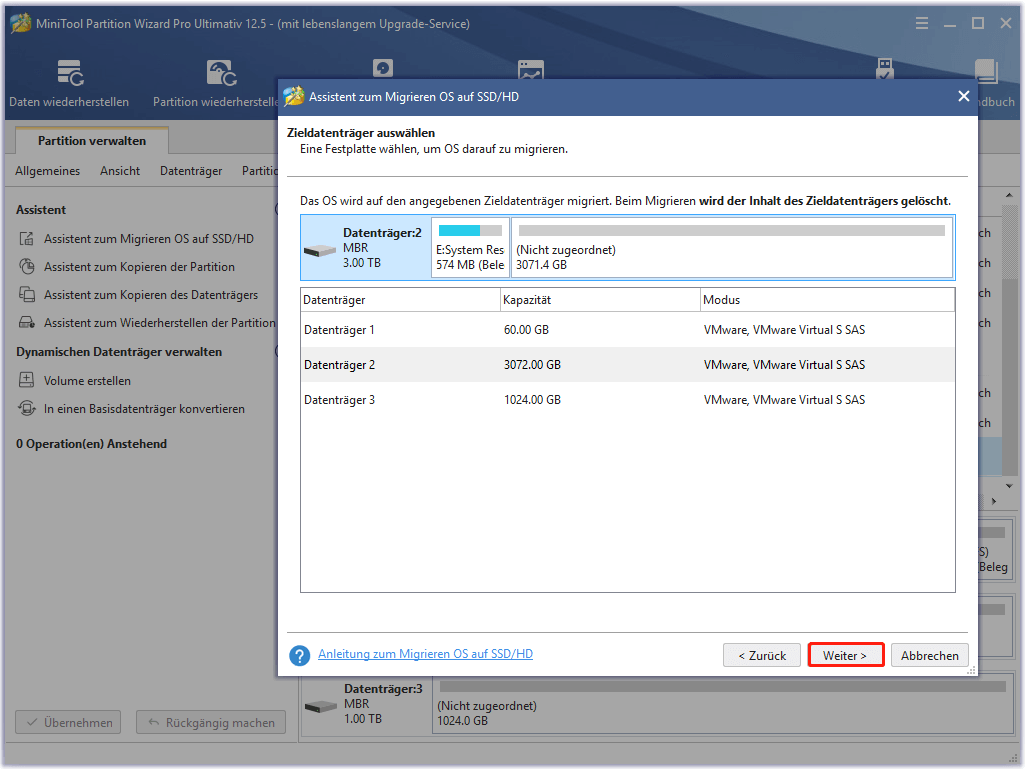
Schritt 3: Wählen Sie in diesem Fenster Kopieroptionen und ändern Sie die Größe/den Speicherort der ausgewählten Partition nach Bedarf. Klicken Sie danach auf Weiter.
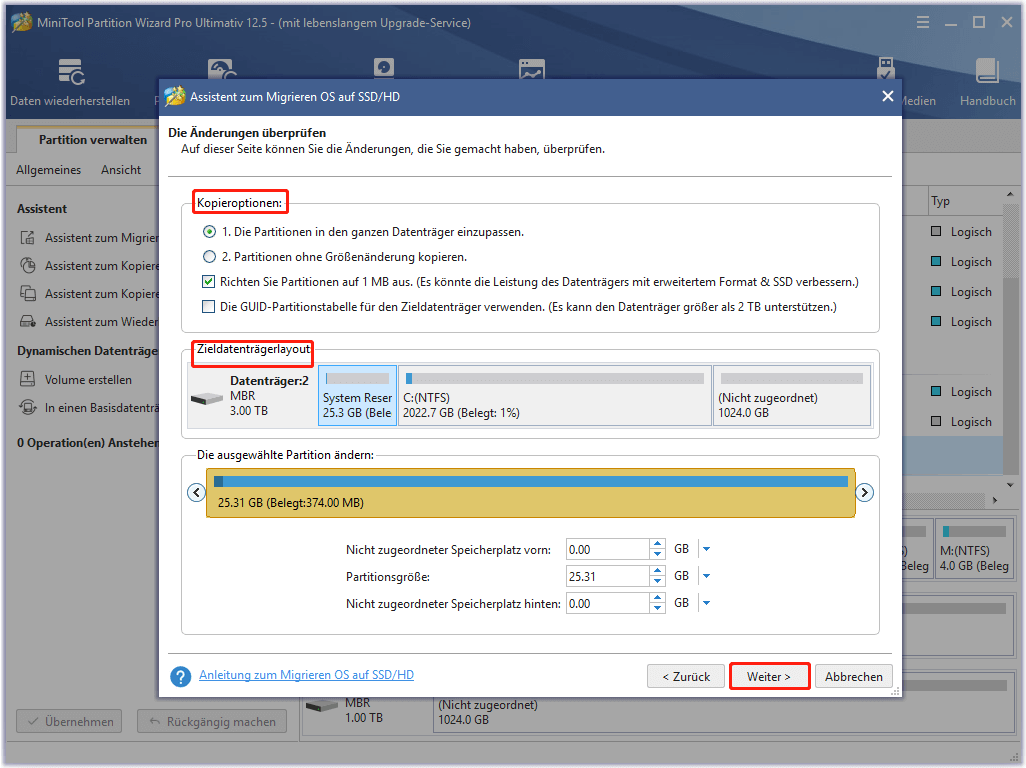
Schritt 4: Klicken Sie auf die Taste Abschließen, um die Änderungen zu speichern, und klicken Sie dann auf Übernehmen, um den Vorgang auszuführen.
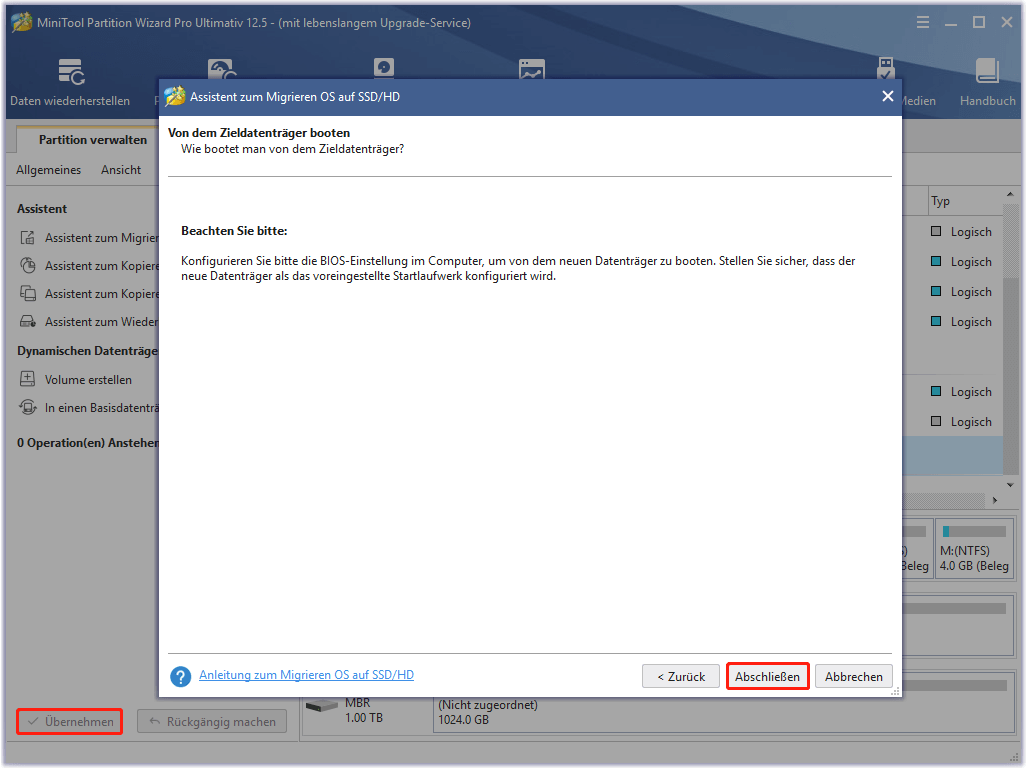
Schritt 5: Entfernen Sie das angeschlossene Laufwerk und schließen Sie es dann wieder an Ihren ursprünglichen Computer an.
Fall 3: Windows-Aktivierungsfehler 0x80072f8f
Der Fehlercode 0x80072f8f wird auch angezeigt, wenn Sie Windows Vista oder Windows 7/8/10 aktivieren. Hier stellen wir Ihnen 3 Methoden zur Verfügung.
Methode 1: Überprüfen Sie die Datums- und Uhrzeiteinstellungen
Die Falsche Datums- und Uhrzeiteinstellungen auf dem System sind die Ursache für den Windows-Aktivierungsfehler 0x80072f8f. Daher sollten Sie im Fehlerfall sofort prüfen, ob die Datums- und Uhrzeiteinstellungen korrekt sind.
Hier ist die Anleitung.
Schritt 1: Öffnen Sie das Fenster Einstellungen und navigieren Sie dann zum Abschnitt Zeit und Sprache.
Schritt 2: Gehen Sie zur rechten Seite des Fensters und schalten Sie Uhrzeit automatisch festlegen und Zeitzone automatisch festlegen ein.
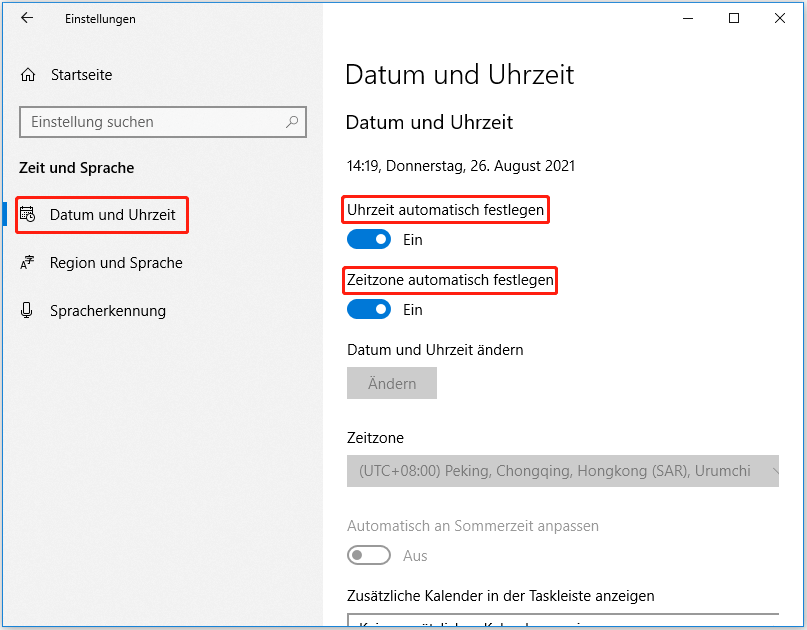
Schritt 3: Dann klicken Sie im linken Bereich auf die Option Region und Sprache. Stellen Sie die Region und Sprache auf den Ort ein, an dem Sie derzeit leben.
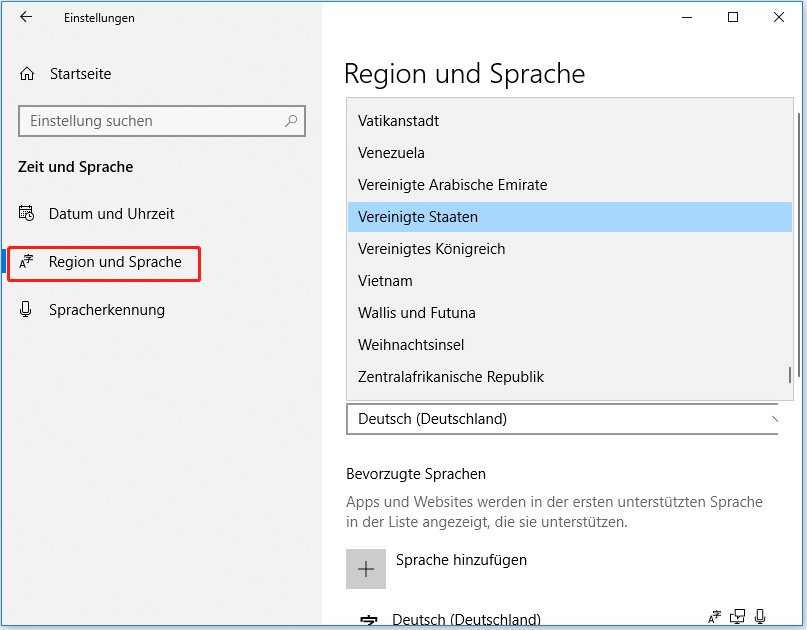
Schritt 4: Danach schließen Sie das Einstellungsfenster und starten Sie Ihren Computer neu. Versuchen Sie jetzt, Windows zu aktivieren, um zu sehen, ob der Fehlercode 0x80072f8f weiterhin angezeigt wird.
Beste Empfehlung: [Fix Guide] Windows 10 Computeraktivierungsfehlercode 0xc004f025
Weg 2: Ändern Sie die Wertdaten des Registrierungsschlüssels
Sie können versuchen, die Wertdaten des Registrierungsschlüssels zu ändern, um den Windows-Aktivierungsfehler zu beheben. Hier sind die Schritte für Sie.
Schritt 1: Nach dem Öffnen des Ausführen-Fensters geben Sie regedit ein und drücken Sie die Eingabetaste.
Schritt 2: Suchen Sie das Ziel, indem Sie dem folgenden Pfad folgen.
HKEY_LOCAL_MACHINE/Software/Microsoft/Windows/CurrentVersion/Setup/OOBE
Schritt 3: Wechseln Sie zur rechten Seite des Fensters, suchen Sie nach MediaBootInstall und doppelklicken Sie darauf. Ändern Sie die Wertdaten von 1 auf 0 und klicken Sie auf OK.
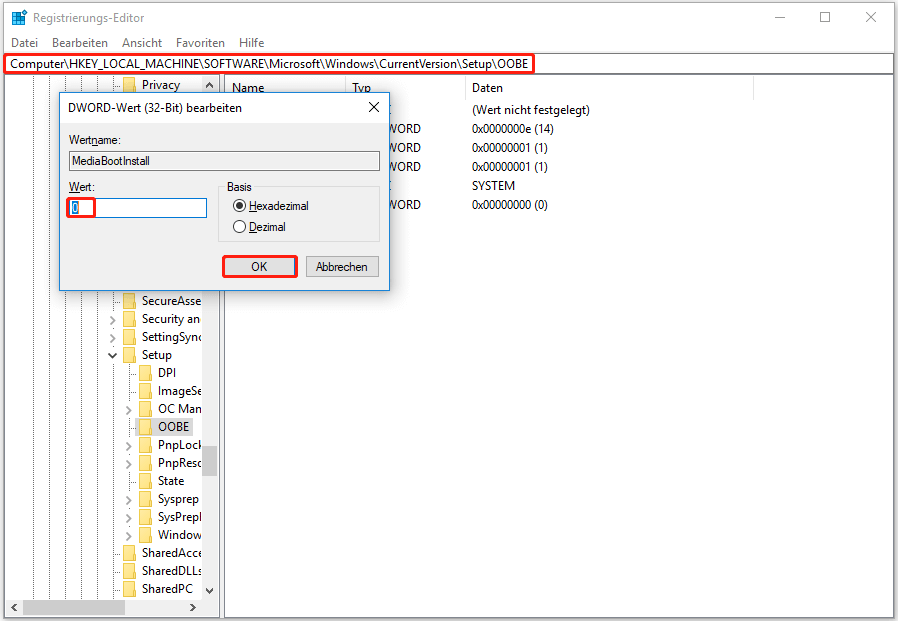
Schritt 4: Nach dem Beenden des Registrierungs-Editors öffnen Sie die Eingabeaufforderung als Administrator.
Schritt 5: Geben Sie slmgr /rearm in das angezeigte Fenster ein und drücken Sie die Eingabetaste. Wenn Sie mit der Meldung Befehl erfolgreich abgeschlossen aufgefordert werden, klicken Sie auf OK, um das System neu zu starten, damit die Änderungen wirksam werden.
Methode 3: Wenden Sie sich an den technischen Support von Microsoft
Zu guter Letzt wenden Sie sich an das Microsoft Support Center, um bei Aktivierungsfehlern angemessene Unterstützung zu erhalten. Dadurch beheben Sie den Windows-Aktivierungsfehler 0x80073f8f.
Zusammenfassung
Mit einem Wort behandelt dieser Artikel den Code: 0x80073f8f-Lösung in 3 Fällen (Update, Aktivierung und Windows Store). In jedem Fall ist dieser Beitrag hilfreich für Sie. Wenn Sie Ideen zum Fehler 0x80073f8f haben, teilen Sie uns bitte diese im Kommentarbereich mit. Wenn Sie Fragen zur MiniTool-Software haben, senden Sie uns bitte eine E-Mail an [email protected].