Phänomen
Heutzutage berichten immer mehr die Leute davon, dass Sie von der Fehlermeldung gestört sind: Die Installation konnte nicht abgeschlossen werden. Starten Sie die Installation erneut, um Windows auf diesem Computer zu installieren. Dieser Fehler tritt häufig auf, wenn man den Computer nach der Aktualisierung des Betriebssystems unter Windows 10 bootet.

Und die Leute wissen nicht, wie man mit diesem Problem umgehen soll. Daher schreiben sie kurze Texte und ins Internet posten und erhoffen sich, die Lösung für das Problem, dass Windows die Installation der Updates nicht abschließen konnte, zu erhalten.
Falls Sie auch in dasselbe Problem geraten waren, haben Sie ja Glück, da Sie an der richtigen Stelle sind. In diesem Beitrag werden Ihnen 5 Lösungen zur Behebung des Problems angezeigt.
Auffällig ist die Methode 5, da sie völlig zuverlässig und effektiv ist.
Nun fangen wir mit der Vorstellung der Lösungen eine nach der anderen an, wie man den Windows Installationsfehler der Updates behebt.
Fix#1. Verwenden Sie die Automatische Reparatur
Wenn Sie eine Fehlermeldung, bei der es darum handelt, dass Windows 10 die Installation der Updates nicht abschießen konnte, nachdem Sie Ihr Betriebssystem aktualisiert haben, können Sie das Werkzeug von Automatischer Reparatur verwenden, um das Windows 10 Installationsfehler zu beheben.
Schritt 1: Staren Sie Ihren Computer. Solange der Rechner anfängt, geladen zu werden, drücken Sie die Ein/-Austaste. Wiederholen Sie diese Operation für 2 oder 3 Male.
Schritt 2: Bei dem dritten Mal werden Sie auf dem Bildschirm „Automatische Reparatur wird vorbereitet“. Klicken Sie dann auf das Bereich Erweiterte Optionen, um Ihrem Computer zu reparieren.
Schritt 3: Klicken Sie nach der Reihenfolge auf Problembehandlung > Diesen PC zurücksetzen > eigene Dateien beibehalten.
Schritt 4: Wählen Sie ein Konto aus. Geben Sie Ihr Passwort ein, um einzuloggen.
Schritt 5: Als Nächste sollten Sie auf die Schaltfläche von Abbrechen klicken. Klicken Sie dann auf die Schaltfläche von Weiter, um diese Schnittstelle zu verlassen und zurück auf Windows-Startseite zu gehen.
Danach können Sie versuchen, Ihrem Computer neu zu starten, um zu überprüfen, ob das Problem, dass Windows die Installation der Updates nicht abschließen konnte, gelöst wurde.
Fix#2. Aktivieren Sie das Administrator-Konto
Der zweite Weg zur Lösung des Problems „Windows konnte die Installation der Updates nicht abschließen“ besteht darin, das administrative Konto zu aktivieren. Sie können dies versuchen, um das Problem von Windows-installation zu beheben.
Schritt 1: Auf dem Bildschirm von dem Fehler können Sie die Tasten „Umschalt“ und „F10“ drücken, um die Eingabeaufforderung aufzurufen.
Schritt 2: Geben Sie dann den Befehl MMC ein. Drücken Sie die Eingabetaste.
Schritt 3: Auf der Oberfläche der Konsole klicken Sie auf die Registerkarte von Datei. Sie werden dann ein Dropdown-Menü sehen. Wählen Sie die Option Snap-In hinzufügen/entfernen, um fortzufahren.
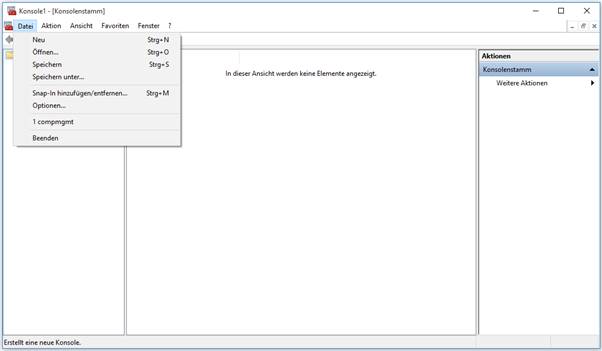
Schritt 4: Auf dem folgenden Popup-Fenster sollten Sie auf die Option Datenträgerverwaltung auswählen. Klicken Sie doppelt darauf.
Schritt 5: Auf dem Fenster wie unten sollten Sie die Option von Diesen Computer ankreuzen. Klicken Sie dann auf die Schaltfläche von Fertigstellen, um fortzufahren.
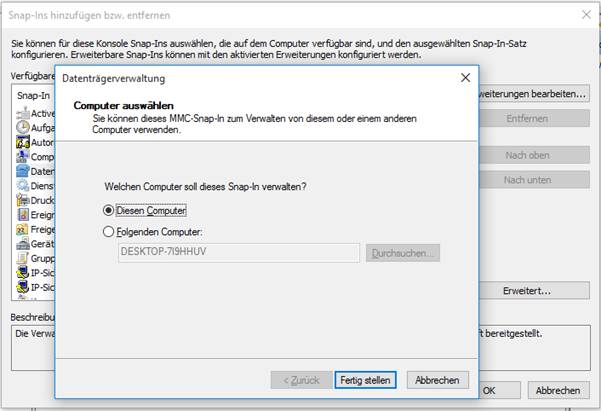
Schritt 6: Klicken Sie dann auf OK, um mit dem nächsten Schritt fortzufahren.
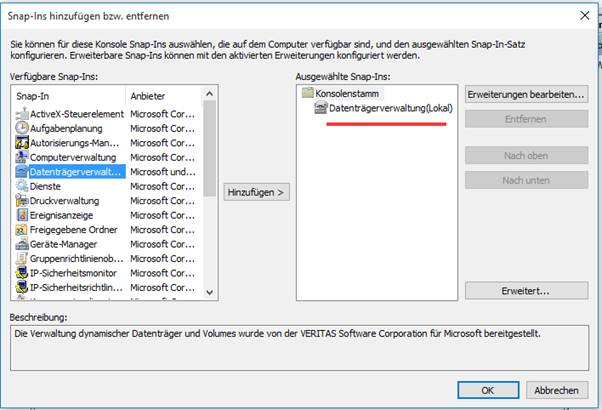
Schritt 7: Nachdem Sie zurück auf der Hauptoberfläche waren, sollten Sie nach der Reihenfolge darauf klicken: Computerverwaltung (Lokal) >System > Lokale Benutzer und Gruppen> Benutzer > Administrator, um fortzufahren.
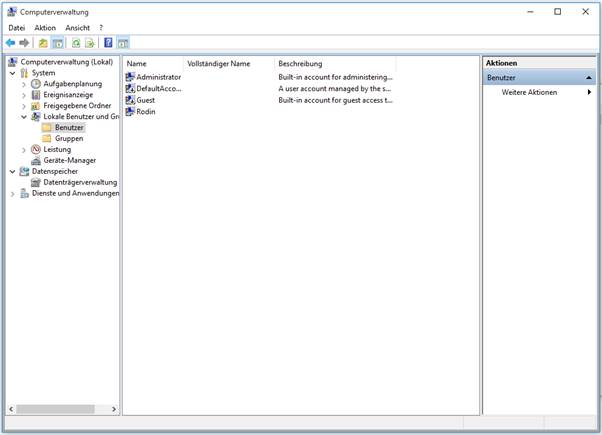
Schritt 8: Sie können das folgende Fenster öffnen, indem Sie doppelt auf den Eintrag von Administrator klicken. Danach sollten Sie sicherstellen, dass die Option von Konto ist deaktiviert deaktiviert ist. Klicken Sie nun auf die Schaltfläche von OK, um fortzufahren.
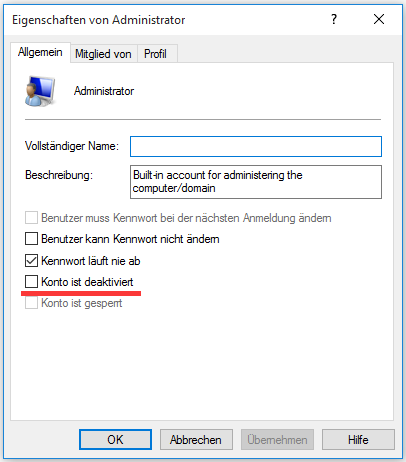
Schritt 9: Als Nächste sollten Sie mit der rechten Maustaste auf den Eintrag von Administrator klicken. Wählen Sie dann auf die Option von Kennwort festlegen. Sie brauchen ein starkes Passwort, um beginnen zu können.
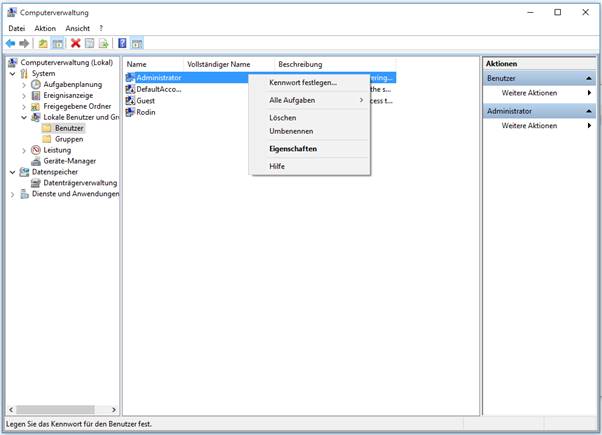
Schritt 10: Wenn Sie mit den allen obigen Schritten fertig sind, können Sie dann Ihrem Computer neu starten, um zu überprüfen, ob das Problem, dass Windows die Installation der Updates nicht abschließen konnte, gelöst wurde oder nicht.
Fix#3. Die Forderung von Kennwort ändern
Wenn die Lösungen oben nicht bei der Behebung des Problems „Windows konnte die Installation der Updates nicht abschließen“ effektiv ist, können Sie die Änderung der Einstellung von Passwort versuchen, um das Problem von der Installation der Updates unter Windows zu lösen.
Schritt 1: Sie sollten auf dem Bildschirm des Fehlers die Tasten von Umschalt und F10 gelichzeitig drücken.
Schritt 2: Geben Sie auf die Eingabeaufforderung die Kommandozeile von secpol.msc ein. Drücken Sie die Eingabetaste, um fortzufahren.
Schritt 3: Danach werden Sie ein Popup-Fenster sehen. Dabei sollten Sie auf den Ordner Kontorichtlinien klicken, um die unteren Ordner zu öffnen. Klicken Sie auf den Ordner Kennwortrichtlinien darunter.
Schritt 4: Auf dem rechten Bereich können Sie den Eintrag von Minimale Kennwortlänge sehen. Sie sollten mit der rechten Maustaste darauf klicken. Wählen Sie dann die Option von Eigenschaften aus. Wählen Sie die Registerkarte von Lokale Sicherheitseinstellungen. Ändern Sie die Zahl auf null. Übernehmen Sie die Änderung. Klicken Sie auf OK, um fortzufahren.
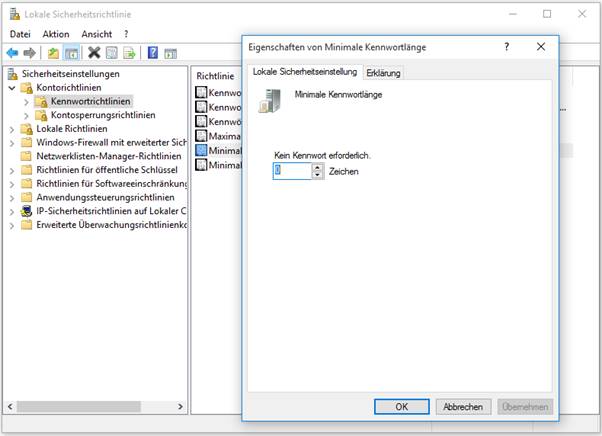
Schritt 5: Stellen Sie sicher, dass die Option „Kennwort muss Komplexitätsvoraussetzungen entsprechen“ auf dem rechten Bereich deaktiviert ist. Wählen Sie auf die Option von Eigenschaften aus. Übernehmen Sie es. Klicken Sie auf die Schaltfläche von OK, um fortzufahren.
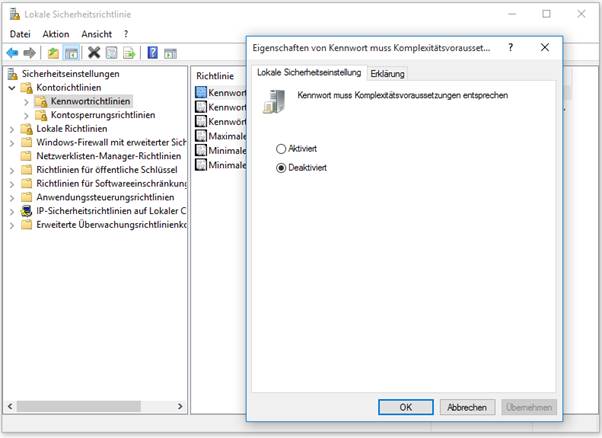
Schritt 6: Nun können Sie Ihren Computer neu booten, um festzustellen, ob das Problem beim Installieren der Updates verschwindet oder nicht.
Fix#4. Führen Sie Account Creation Wizard aus
Nun stellen wir die viere Methode zur Lösung des Problems „Windows konnte die Installation der Updates nicht abschließen“ vor. Natürlich können Sie diese Methode verwenden, wenn die Methoden oben nicht funktionieren.
Schritt 1: Sie sollten immer noch auf dem Bildschirm des Fehlers die Tasten von Umschalt und F10 gelichzeitig drücken, um die Eingabeaufforderung aufzurufen.
Schritt 2: Geben Sie dann die folgende Kommandozeile in die Eingabeaufforderung ein. Drücken Sie dann die Eingabetaste.
CD C:windowssystem32oobe.
Schritt 3: Geben Sie dann die Kommandozeile msoobe in die Eingabeaufforderung ein. Drücken Sie die Eingabetaste.
Schritt 4: Sie werden ein Popup-Fenster sehen. Sie sollten ein generisches Konto erstellen und ein Passwort angeben. Auf dem Popup-Fenster sollten Sie auf die Schaltfläche von fertig stellen klicken, um den Vorgang zu beenden.
Schritt 5: Nun können Sie Ihrem Computer neu booten und überprüfen, ob der Fehler „Die Installation konnte nicht abgeschlossen werden. Starten Sie die Installation erneut, um Windows auf diesem Computer zu installieren.“ behoben wurde oder nicht.
Fix#5. Widerherstellung auf anderen Computer
Wenn keine Methode oben hilft, können Sie die fünfte Lösung „Widerherstellung auf anderen Computer“ verwenden. In der Tat ist diese Lösung sehr effektiv und mehr als tausend Leute haben mit dieser Methode das Problem beim Installieren der Windows-Updates erfolgreich gelöst.
Nun erzählen wir Schritt für Schritt davon, wie man die Wiederherstellung auf anderen Computer ausführt.
Um die Wiederherstellung auf anderen Computer zu machen, müssten Sie eine Software von dem Drittanbieter haben. Sie haben hier Glück, da Ihnen MiniTool eine solche Software zur Verfügung stellt. Deren Name heißt MiniTool ShadowMaker.
Diese Sicherungssoftware für Windows 10, MiniTool ShadowMaker, ist für Tausend von Computernutzern die erste Wahl geworden. Denn sie ist ein Typ von Sicherungssoftware, die verschiedenen Sicherungsdienstleistungen mit vielfältigen Funktionen, wie zum Beispiel, Dateisichern, Systemsichern, und Datenträgersichern etc. bietet.
Neben den Funktionen von Sichern kann sie Ihnen beim Datenträgerklonen helfen, wie zum Beispiel dem Klonen von Betriebssystemen auf SSD.
Bevor wir vorstellen, wie man die Wiederherstellungen auf einen anderen Computer macht, können Sie zunächst diese Software von der folgenden Schaltfläche herunterladen, die Sie für 30 Tage kostenlos verwenden können. Wenn Ihnen diese Software gefällt, können Sie die Version Pro kaufen.
MiniTool ShadowMaker TrialKlicken zum Download100%Sauber & Sicher
Nachdem Sie erfolgreich diese kostenlose Sicherungssoftware installiert haben, können Sie die Wiederherstellung nach den Assistenten der Software versuchen, um Ihr Problem beim Installieren der Windows-Updates zu beheben.
Die Voraussetzung der Widerherstellung auf anderen Computer besteht darin, dass Sie ein Systemabbild auf einen normal funktionierenden Computer im Voraus mithilfe MiniTool ShadowMaker erstellt haben.
Um das Problem bei dem Installieren der Windows-Updates zu beheb, sollten Sie die Testversion von MiniTool ShadowMaker installieren und ausführen. Sie sollten auch damit ein Systemabbild erstellen, da Ihr Ziel-Computer aufgrund des Fehlers „Windows konnte die Installation der Updates von Windows nicht abschließen“ nicht richtig booten kann.
Dabei kann der folgenden Artikel für Sie nützlich sein, um ein Systemabbild zu erstellen.
Wie kann man Windows sichern, um den Computer zu schützen. Probieren Sie MiniTool aus.
Im Übrigen ist ein bootfähiges Medium nötig, da Ihr Computer nicht richtig booten kann. In der Tat können Sie die Testversion von MiniTool ShadowMaker verwenden, um das Abbild zu erstellen.
Daher sollten Sie wissen, wie man ein bootfähiges Medium erstellt und wie man davon Ihren Computer bootet. Sie können sich an den folgenden Artikel wenden, um das Wissen zu erhalten.
Wie man WinPE-basierte bootfähige Medien erstellt und davon bootet.
Nun werden wir Ihnen in Einzelheit zeigen, wie man das Problem beim installieren der Updates von Windows durch die Wiederherstellung auf anderen Computer behebt.
Schritt 1: Verbinden Sie Ihr Festplattenlaufwerk mit Ihrem Computer. Gehen Sie auf die MiniTool-Widerherstellung-Umgebung. Gehen Sie auf die Registerkarte von Wiederherstellen. Klicken Sie Sicherung hinzufügen, um das Systemabbild von der Liste der Sicherungen hinzufügen. Wählen Sie es aus. Klicken Sie auf Wiederherstellen, um fortzufahren.
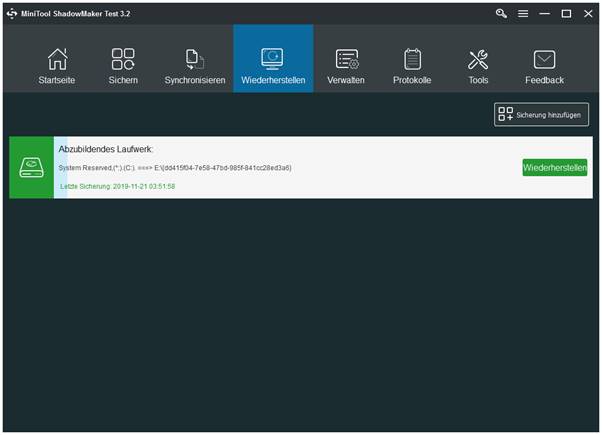
Schritt 2: Auf dem Popup-Fenster sollten Sie die Version von Sichern auswählen. Klicken Sie auf Weiter, um fortzufahren.
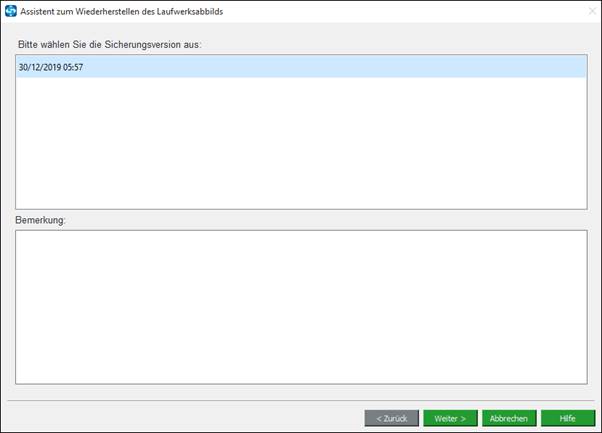
Schritt 3: Nun sollten Sie die Volumes auswählen, um von den ausgewählten Sicherungsdateien widerherzustellen. Bitte stellen Sie sicher, dass die Option MBR und Spur 0 angekreuzt wird, da diese Option für das erfolgreiche Booten sorgt. Klicken Sie auf Weiter, um fortzufahren.
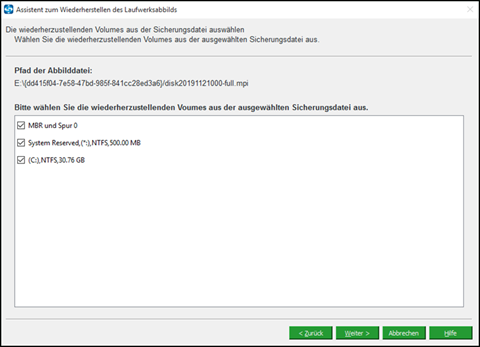
Schritt 4: Sie sollten ein Ziellaufwerk auswählen. Klicken Sie dann auf Weiter, um fortzufahren.
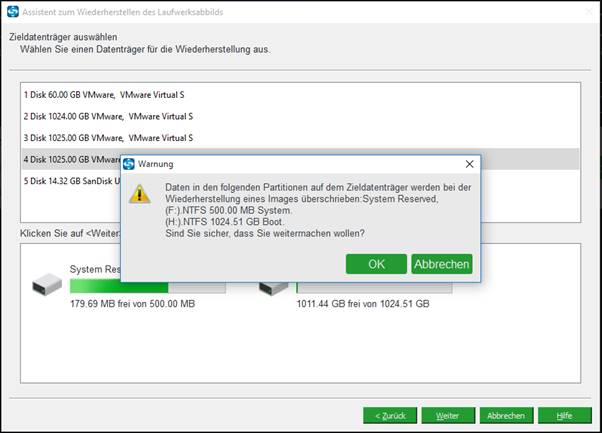
Sie können Interesse an diesem Beitrag haben: Wie kann ich Dateien unter Windows 10 sichern? Versuchen Sie die Top 4 Möglichkeiten.
Schritt 5: Die kostenlose Sicherungssoftware wird mit der Widerherstellung anfangen. Es dauert einige Zeit. Bitte warten Sie geduldig.
Schritt 6: Nachdem Sie den Vorgang von Wiederherstellung abgeschlossen haben, stellen Sie fest, dass Ihr Computer noch nicht normal booten kann. Der Grund liegt darin, dass Betriebssystem nicht mit Ihrem Computer kompatibel ist. Daher Sollten Sie Ihrem Computer von dem bootfähigen Medium booten und auf die Registerkarte von Tools gehen, um die Option universelle Wiederherstellung zu klicken und das Problem der Inkompatibilität der Computer zu beheben.
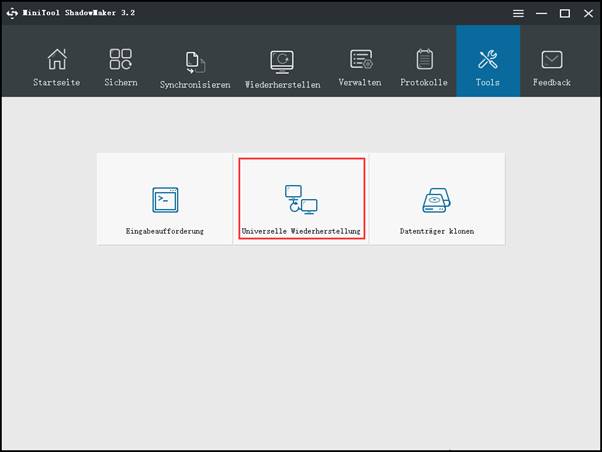
Schritt 7: Die kostenlose Software kann dann automatisch das Betriebssystem auf dem linken Bereich auflisten. Und Sie sollten auf die Schaltfläche Widerherstellen klicken, um fortzufahren.
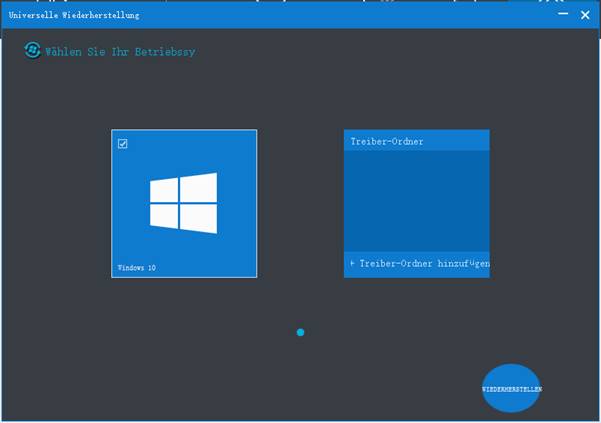
Schritt 8: Nach ein paar Minuten sollte der Prozess von Wiederherstellen abgeschlossen sein. Sie können dann die Wiederherstellungsumgebung von MiniTool beenden und Ihrem Computer von dem Festplattenlaufwerk booten. Dann können Sie überprüfen, ob der Computer erfolgreich booten kann.
Schluss
Abschließend haben wir 5 Wege zur Behebung des Windows-Installationsproblems „Die Installation konnte nicht abgeschlossen werden. Starten Sie die Installation erneut, um Windows auf diesem Computer zu installieren.“ vorgestellt. Es ist klar, dass jede Methode seine eigenen Vorteile hat. Wir halten die fünfte Methode für wesentlich effektiv und zuverlässig.
Nun ist es an der Zeit, selber auszuprobieren. Natürlich können Sie die Lösung unter die Kommentare teilen, wenn Sie eine Bessere für das Problem beim Installieren der Updates haben. Oder wenn Sie Problem mit den MiniTool Softwares haben, können Sie uns via [email protected] kontaktieren.