Sind Sie auf 0x00000027 RDR_FILE_SYSTEM BSOD gestoßen? Wenn ja, sollten Sie diesen Beitrag lesen, der erklärt, was diesen Fehler verursacht und Ihnen 9 Lösungen zur einfachen Behebung dieses Fehlers anbietet.
Blue-Screen-Stopp 0x00000027 RDR_FILE_SYSTEM
Viele Leute berichten in Foren, dass sie auf den Fehler 0x00000027 RDR_FILE_SYSTEM gestoßen sind. Einige von ihnen berichten, dass sie nach dem Klonen des Systems auf einer neuen Festplatte auf den Blue-Screen-Stopp 0x00000027 RDR_FILE_SYSTEM gestoßen sind, einige sagen, sie seien beim Anmelden an ihren Computern auf dieses BSOD gestoßen, und einige sagen, sie seien bei der Arbeit darauf gestoßen. Mit einem Wort, dieser Fehler tritt in verschiedenen Situationen auf.
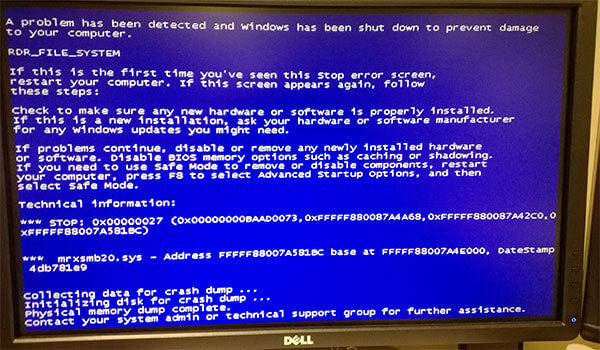
Also, was verursacht den Fehler RDR_FILE_SYSTEM? Nachstehend sind die möglichen Ursachen aufgeführt:
1. Die Erschöpfung des nicht ausgelagerten Pool-Speichers.
Der nicht ausgelagerte Pool-Speicher ist mit dem physischen RAM verbunden. Ein RDR_FILE_SYSTEM-Fehler kann auftreten, wenn der nicht ausgelagerte Pool-Speicher vollständig erschöpft ist, oder wenn ein Kernel-Modus-Treiber den nicht ausgelagerten Pool-Speicher benötigt und nur sehr wenig nicht ausgelagerten Pool-Speicher zur Verfügung hat.
2. Im Dateisystem des SMB-Redirectors traten Probleme auf.
Server Message Block (SMB) ist ein Netzwerk-Transportprotokoll für die Operation von Dateisystemen, mit dem ein Client (Anwendungen oder Endbenutzer) auf Ressourcen auf einem Server zugreifen kann. Das SMB-Modell besteht aus zwei Einheiten: dem Client und dem Server.
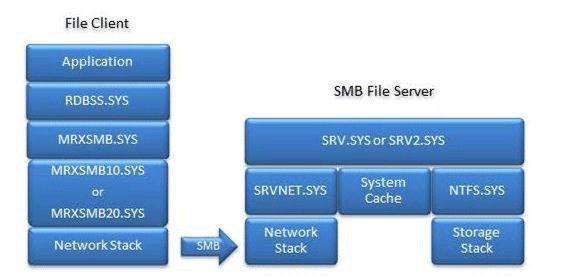
Auf dem Client führen Anwendungen Systemaufrufe durch, indem sie Operationen auf den Remote-Dateien anfordern. Diese Anforderungen werden durch das Redirector-Subsystem (rdbss.sys) und den SMB-Mini-Redirector (mrxsmb.sys) bearbeitet. Beide konvertieren die Anforderungen in SMB-Protokoll-Sitzungen und Anforderungen auf TCP/IP.
Auf dem Server werden SMB-Verbindungen akzeptiert, und SMB-Anforderungen werden als lokale Dateisystemoperationen über NTFS und den lokalen Speicherstapel verarbeitet. Der Treiber srv.sys verarbeitet älteren SMB-Verkehr, und der Treiber srv2.sys verarbeitet SMB 2.0-Verkehr. Die Komponente srvnet.sys implementiert das Interface zwischen Netzwerk und Dateiserver für beide SMB-Protokolle. Metadaten und Inhalte des Dateisystems können über den Systemcache im Kernel im Speicher zwischengespeichert werden.
Wenn diese mit SMB zusammenhängenden Dateien beschädigt sind, tritt auch der Blue-Screen-Stopp 0x00000027 auf.
3. Andere fehlerhafte Treiber oder Systemdateien.
Wie oben erwähnt, sind sowohl rdbss.sys als auch mrxsmb.sys Treiber, d.h. Systemdateien im Zusammenhang mit SMB. Abgesehen von diesen Treibern gibt es noch andere Treiber und Systemdateien, die den Fehler 0x00000027 RDR_FILE_SYSTEM verursachen können.
Beispielsweise kann auch die csc.sys, die als Windows Client Side Caching Driver beschrieben wird, diesen BSOD verursachen. Diese Datei ist ebenfalls ein Treiber und Sie finden sie unter C:WindowsSystem32drivers.
4. Inkompatibilität von Antiviren-Software.
Einige Benutzer berichten, dass sie aufgrund von mfehidk.sys auf den RDR_FILE_SYSTEM BSOD stoßen. Diese Datei gehört zu McAfee (einer Antiviren-Software) und existiert an den beiden folgenden Stellen: C:WindowsSystem32drivers und C:Program FilesMcAfeeVirusScan Enterprise.
5. Infektion mit Computerviren.
Die letzte mögliche Ursache ist ein Virus. Manche Viren können sich als Systemdateien tarnen und dabei Ihr System stilllegen. Sie sollten sicherstellen, dass Ihr Computer nicht mit Viren infiziert ist.
Wie kann man Blue Screen Stopp 0x00000027 RDR_FILE_SYSTEM reparieren
Wenn die Ursachen des Bluescreen-Stopps 0x00000027 genau bekannt sind, ist es einfach, die entsprechenden Lösungen zu finden. Zur Anwendung dieser Lösungen sollten Sie zuerst in Windows oder im abgesicherten Modus booten. Die meisten Benutzer berichteten, dass sie Windows nach einem 3-4-maligen Neustart des Computers betreten konnten.
Wenn Ihnen diese Methode nicht helfen kann, in die Windows-Oberfläche zu gelangen, können Sie die folgenden Schritte befolgen, mit denen Sie in den abgesicherten Modus wechseln können:
Schritt 1: Booten Sie in WinRE. Sie können auf dieses Interface zugreifen, indem Sie den PC 3 Mal gewaltsam ein- und ausschalten oder alternativ eine Wiederherstellungsdiskette-Diskette verwenden.
Schritt 2: Navigieren Sie zu Problembehandlung > Erweiterte Optionen > Starteinstellungen.
Schritt 3: Klicken Sie in der Oberfläche der Starteinstellungen auf die Taste F5, um die Option Abgesicherten Modus mit Netzwerktreibern aktivieren zu wählen und somit den abgesicherten Modus mit angeschlossenem Netzwerk zu starten.
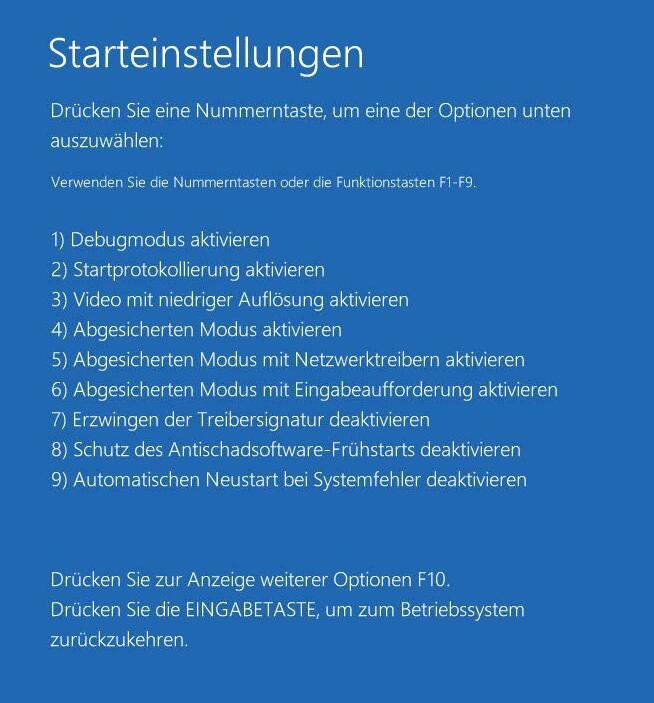
Nach dem Eintritt in Windows oder den abgesicherten Modus können Sie die folgenden Lösungen nutzen, um den Fehler 0x00000027 RDR_FILE_SYSTEM zu beheben.
Wie behebt man Blue Screen Stopp 0x00000027 RDR_FILE_SYSTEM
- Windows-Absturzprotokolle prüfen
- Treiber aktualisieren
- Windows aktualisieren
- SFC und DISM ausführen, um Systemdateien zu reparieren
- Auf Datenträgerfehler prüfen
- Antiviren-Software von Drittanbietern deinstallieren
- Windows Defender ausführen
- RAM testen oder Speicherleiste hinzufügen
- System mit MiniTool Partition Wizard erneut klonen
1. Windows-Absturzprotokolle prüfen
Wenn Sie auf einen blauen Bildschirm stoßen und Sie nicht wissen, welche Dateien diesen BSOD verursachen, empfehlen wir Ihnen, sich zuerst das Windows-Absturzprotokoll zu prüfen.
Schritt 1: Drücken Sie die Tasten Windows + R. Geben Sie dann eventvwr ein und drücken Sie die Eingabetaste.
Schritt 2: Navigieren Sie zu Windows-Protokolle > System, und klicken Sie auf Aktuelles Protokoll filtern…, um das Protokoll über den RDR_FILE_SYSTEM BSOD zu finden.
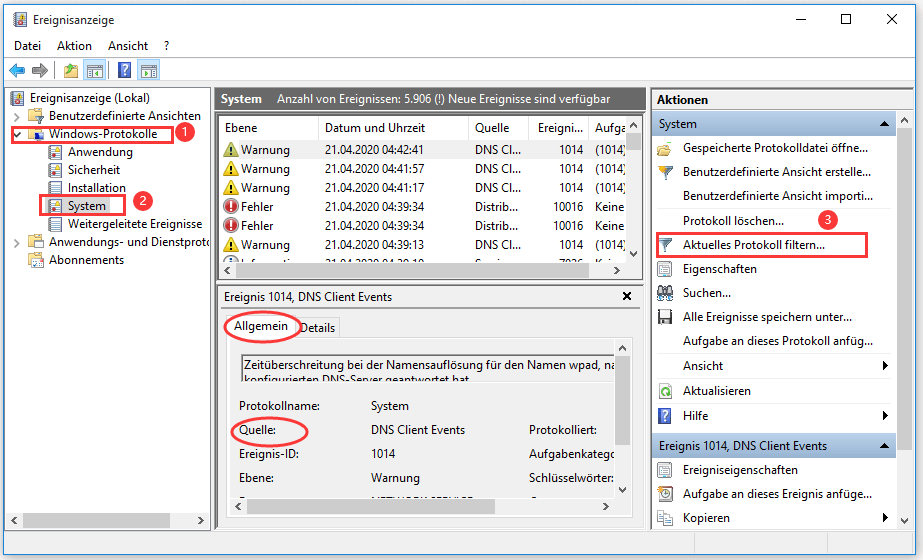
Wenn Sie das Protokoll finden, sollten Sie auf die Informationen in „Allgemein“ und „Quelle“ achten. Diese Informationen können Ihnen Hinweise darauf geben, welche Dateien dieses Problem verursachen, und dann können Sie das Problem entsprechend lösen.
2. Treiber aktualisieren
Diese Methode kann 0x00000027 RDR_FILE_SYSTEM BSOD beheben, das durch gängige Treiber, insbesondere Video-, WiFi- und Netzwerktreiber, verursacht wird. Bitte befolgen Sie die folgenden Schritte, um diese Treiber zu aktualisieren:
Schritt 1: Drücken Sie die Tasten Windows + X und wählen Sie dann Geräte-Manager im Popup-Menü.
Schritt 2: Erweitern Sie die Kategorie wie Grafikkarten und Netzwerkadapter. Klicken Sie dann mit der rechten Maustaste auf die darunter aufgeführten Geräte und wählen Sie Treiber aktualisieren.
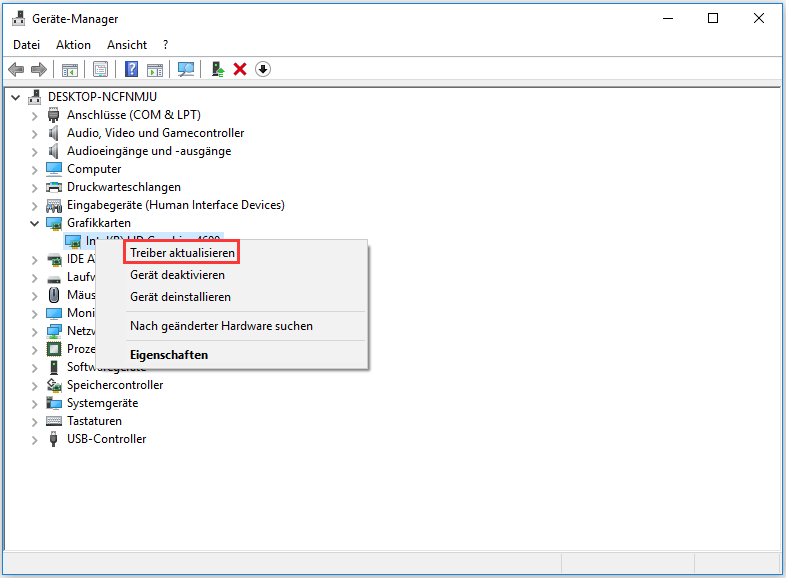
Schritt 3: Bei Aufforderung klicken Sie auf Automatisch nach aktualisierter Treibersoftware suchen und warten Sie, bis Windows die Updates herunterlädt und installiert. Starten Sie danach Ihren PC neu, um zu sehen, ob das Problem gelöst ist.
3. Windows aktualisieren
Windows-Updates können Software-Bugs und Inkompatibilitäten sowie Patch-System-Schwachstellen beheben. Bitte befolgen Sie die folgenden Schritte, um Windows auf die neueste Version zu aktualisieren:
Schritt 1: Öffnen Sie das Startmenü, klicken Sie links auf Einstellungen, und wählen Sie in dem Popup-Fenster Update und Sicherheit.
Schritt 2: Klicken Sie im Popup-Fenster auf Windows Update. Anschließend können Sie auf Nach Updates suchen klicken, um Windows Update zu downloaden und installieren. Starten Sie dann Ihren Computer neu, um zu prüfen, ob der Fehler 0x00000027 RDR_FILE_SYSTEM behoben ist.
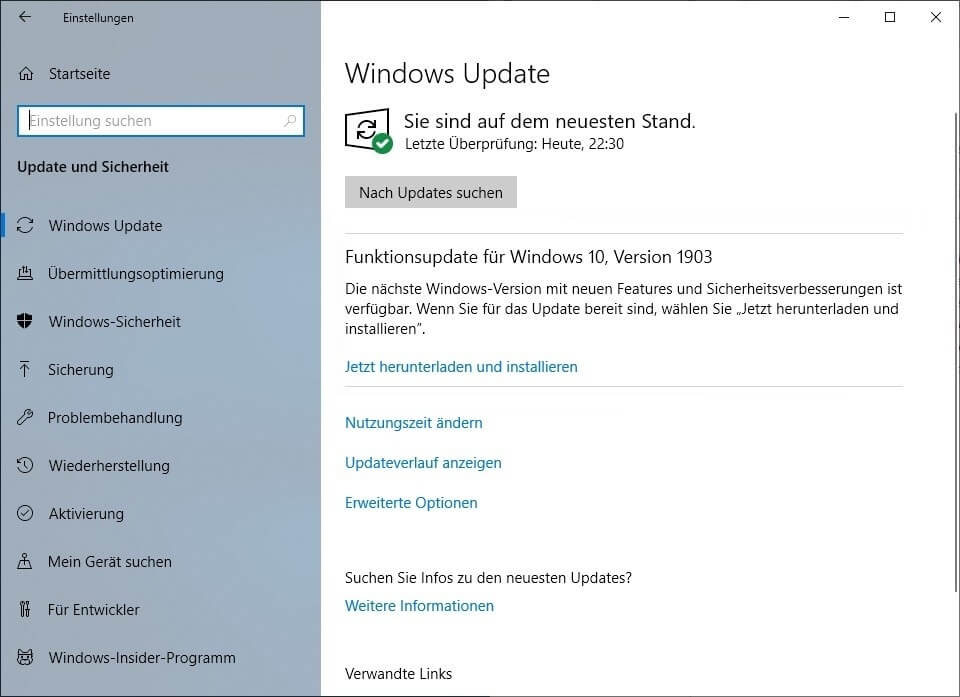
4. SFC und DISM ausführen, um Systemdateien zu reparieren
Mit den Befehlszeilen SFC und DISM können Systemdateien, einschließlich verschiedener Treiber, repariert werden. Während der System File Checker beschädigte, verlorene oder geänderte Systemdateien durch gute Systemdateien ersetzt, kann DISM beschädigte Systemdateien wiederherstellen, wenn eine Netzwerkverbindung besteht. Bitte befolgen Sie die folgenden Schritte, um Systemdateien zu reparieren:
Schritt 1: Klicken Sie mit der rechten Maustaste auf Startmenü. Wählen Sie dann Eingabeaufforderung (Administrator).
Schritt 2: Geben Sie sfc/scannow ein und drücken Sie die Eingabetaste. Warten Sie dann, bis der Vorgang beendet ist.
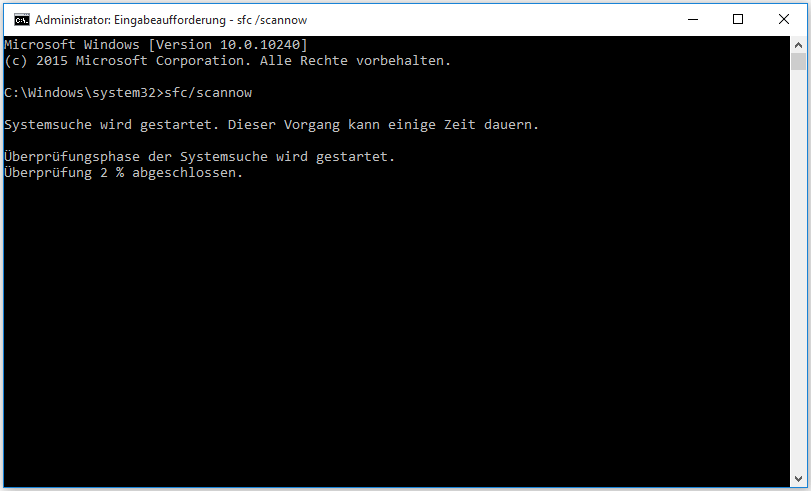
Schritt 3: Wenn der SFC bei Ihnen nicht funktioniert. Sie können DISM verwenden. Sie müssen nur die folgenden Befehle nacheinander eingeben und die Eingabetaste drücken.
- exe /Online /Cleanup-image /Scanhealth
- exe /Online /Cleanup-image /Restorehealth
Was soll man tun, wenn SFC nicht funktioniert wird? Hier gibt es 4 Lösungen dafür.
5. Auf Datenträgerfehler prüfen
In einigen Fällen kann der Fehler 0x00000027 RDR_FILE_SYSTEM durch beschädigte Dateien und Ordner auf Ihrer Festplatte verursacht werden, weshalb Sie die Festplatte auf Fehler überprüfen müssen. Dazu können Sie den Befehl CHKDSK verwenden.
Schritt 1: Öffnen Sie die Eingabeaufforderung als Administrator.
Schritt 2: Geben Sie CHKDSK *: /f ein und drücken Sie die Eingabetaste. Bitte beachten Sie, dass * für einen bestimmten Laufwerksbuchstaben des Laufwerks steht, das Sie scannen und reparieren möchten, und Sie sollten ihn entsprechend ersetzen. Dieser Befehl scannt das Laufwerk Ihres Computers auf Fehler und versucht, jeden festgestellten Fehler zu beheben.
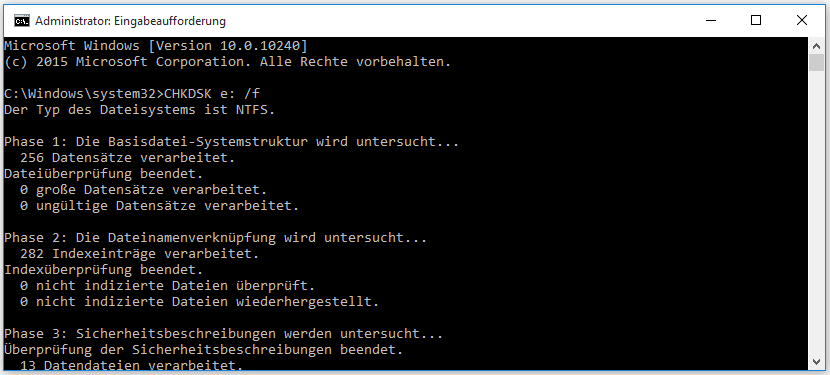
Wenn dieser Befehl fehlschlägt, müssen Sie möglicherweise die Funktion Oberflächentest von MiniTool Partition Wizard verwenden, um festzustellen, ob auf dem Laufwerk fehlerhafte Sektoren vorhanden sind. Wenn es zu viele fehlerhafte Sektoren auf dem Laufwerk gibt, ist es notwendig, das Laufwerk zu ersetzen.
MiniTool Partition Wizard FreeKlicken zum Download100%Sauber & Sicher
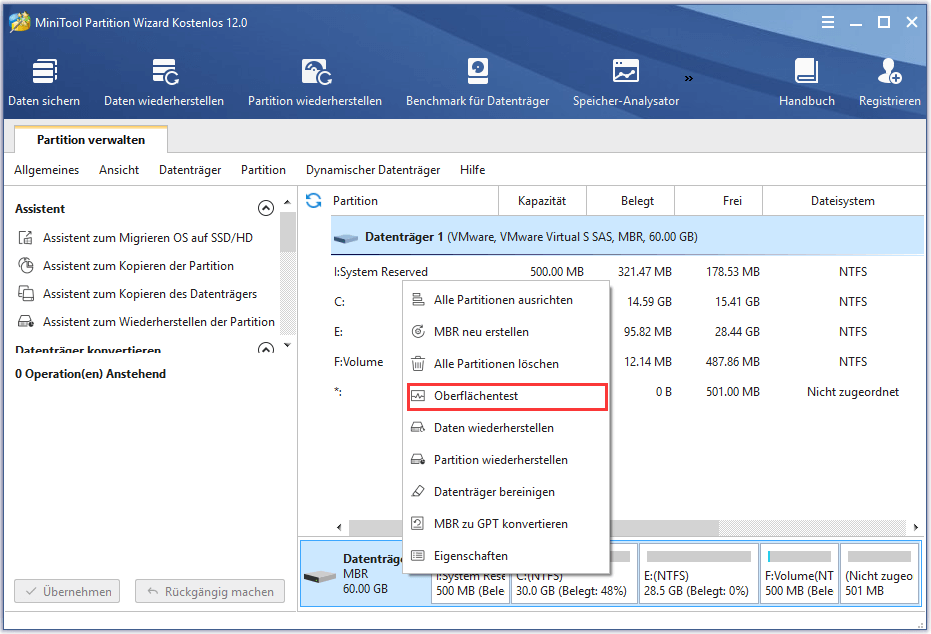
6. Antiviren-Software von Drittanbietern deinstallieren
Wenn der Fehler 0x00000027 RDR_FILE_SYSTEM durch die Antiviren-Software eines Drittanbieters verursacht wird, sollten Sie diese Antiviren-Software deinstallieren.
Schritt 1: Drücken Sie gleichzeitig die Tasten Windows + I, um die Einstellungen zu öffnen. Wählen Sie die Option System und dann klicken Sie auf Apps & Features.
Schritt 2: Suchen Sie die Antiviren-Software eines Drittanbieters, die Sie entfernen möchten, und drücken Sie die Taste Deinstallieren. Starten Sie dann Ihren PC neu, um festzustellen, ob das Problem gelöst ist.
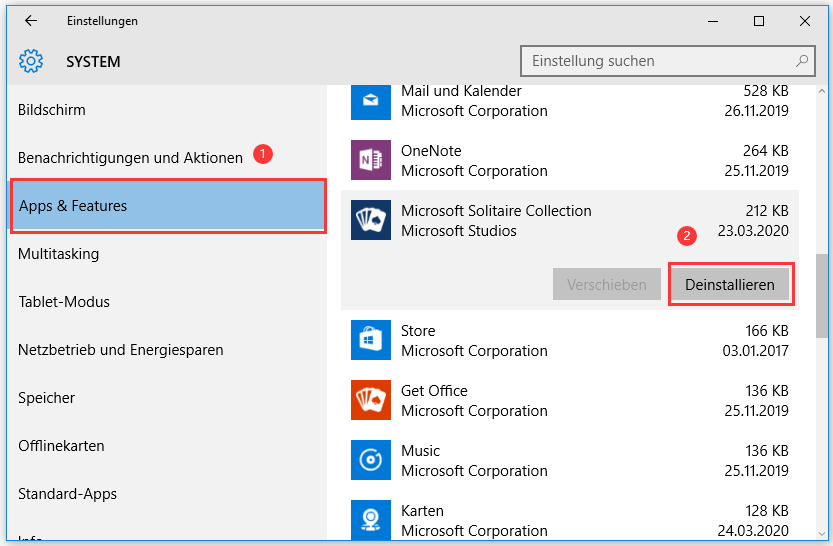
7. Windows Defender ausführen
Wenn Sie auf den Fehler 0x00000027 RDR_FILE_SYSTEM stoßen, überprüfen Sie, ob er durch Viren verursacht wird. Aus diesem Grund wird empfohlen, Ihren Computer mit Windows Defender zu scannen, einem in Windows 10 eingebetteten Antivirenprogramm.
Schritt 1: Drücken Sie gleichzeitig die Tasten Windows + I, um die Einstellungen zu öffnen.
Schritt 2: Gehen Sie zu Update und Sicherheit > Windows Defender > Öffnen Sie Windows-Sicherheit.
Schritt 3: Wählen Sie Viren- und Bedrohungsschutz und klicken Sie dann auf Schnellprüfung.
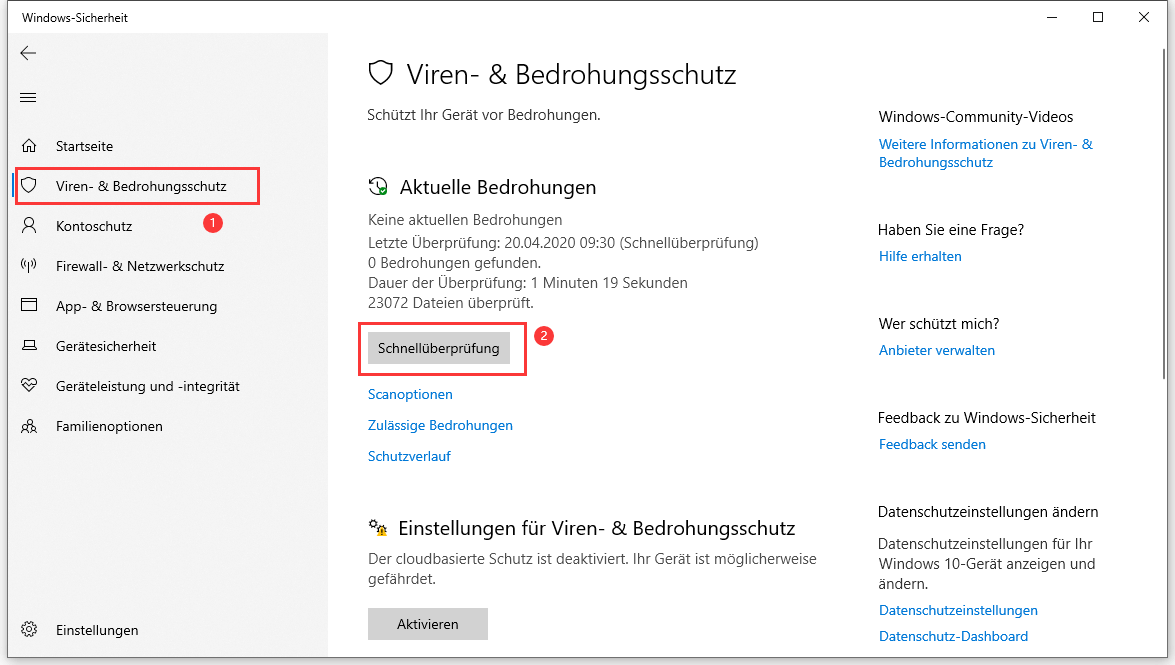
8. RAM testen oder Speicherleiste hinzufügen
Wenn ein Fehler in Ihrem Speicher auftreten oder nicht genügend physischer Speicher vorhanden ist, tritt auch das 0x00000027 RDR_FILE_SYSTEM auf. In diesem Fall sollten Sie Ihren Speicher testen und reparieren oder eine physische Speicherleiste hinzufügen. Bitte befolgen Sie die folgenden Schritte, um Ihren Speicher zu testen:
Schritt 1: Geben Sie Windows-Speicherdiagnose in das Suchfeld ein und doppelklicken Sie auf das am besten übereinstimmenden Ergebnis, um es zu öffnen.
Schritt 2: Wenn das Windows-Speicherdiagnose-Tool erscheint, wählen Sie Jetzt neu starten und nach Problemen suchen. Dann wird Ihr Computer neu gestartet und das Windows-Speicherdiagnosetool führt automatisch den RAM-Test durch.
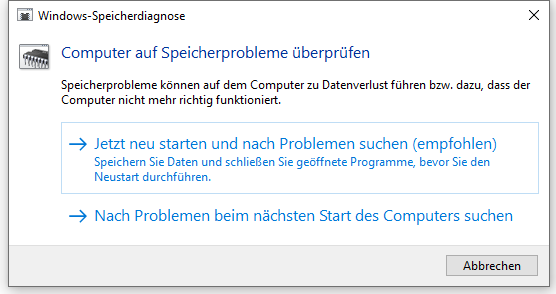
Wenn der Test nicht erfolgreich ist, kann ein Ersatz der Speicherleiste in Erwägung gezogen werden. Wenn Ihre Speicherleiste nicht ausreicht (normalerweise weniger als 4 GB), ist es außerdem notwendig, auch die Speicherleiste zu ersetzen. Bitte befolgen Sie die folgenden Schritte, um die Größe Ihres Speichers zu überprüfen:
Schritt 1: Klicken Sie mit der rechten Maustaste auf Dieser PC.
Schritt 2: Wählen Sie Eigenschaften. Dann können Sie ein Interface wie das folgende Bild erhalten.
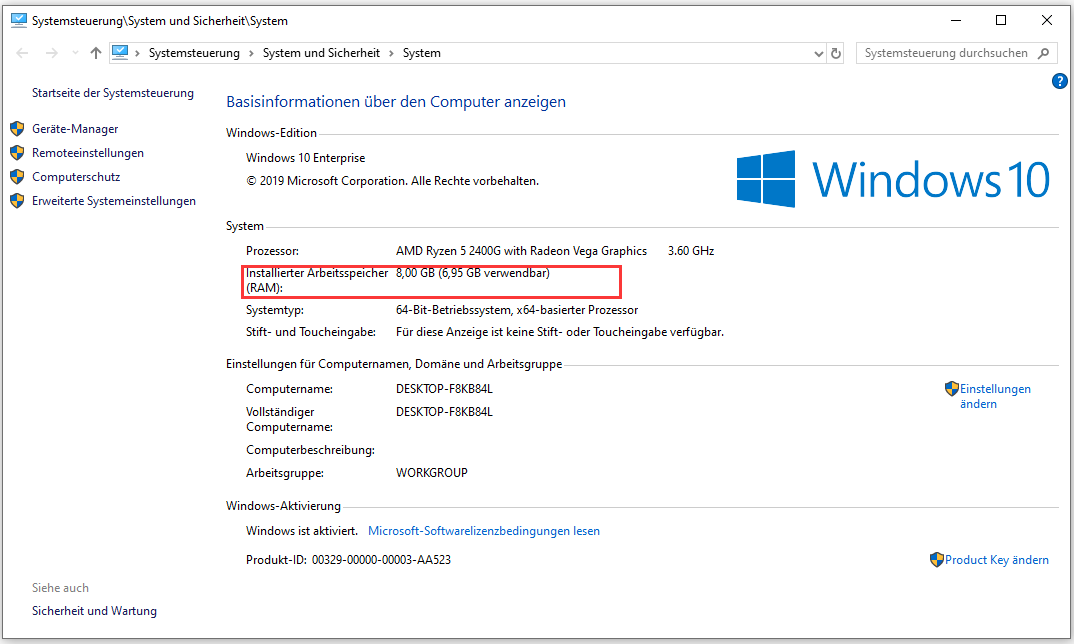
9. System mit MiniTool Partition Wizard erneut klonen
Wenn Sie nach dem Klonen des Systems auf einer neuen Festplatte auf den Bluescreen-Stopp 0x00000027 RDR_FILE_SYSTEM stoßen und die o. g. Methoden das Problem nicht lösen, ist es möglich, dass die von Ihnen verwendete Klon-Software nicht gut funktioniert. Wenn dies der Fall ist, müssen Sie möglicherweise zuverlässige Software wie MiniTool Partition Wizard verwenden, um Ihr System neu zu klonen.
Befolgen Sie die folgenden Schritte, um Ihr System mit dem MiniTool Partition Wizard zu klonen:
MiniTool Partition Wizard FreeKlicken zum Download100%Sauber & Sicher
Schritt 1: Klicken Sie auf den Button oben, um MiniTool Partition Wizard herunterzuladen. Dann installieren und öffnen das Programm auf dem Computer.
Schritt 2: Klicken Sie auf Assistent zum Migrieren von OS auf SSD/HD, wenn Sie nur System klonen möchten. Klicken Sie auf Assistent zum Kopieren des Datenträgers, wenn Sie den gesamten Datenträger klonen möchten.
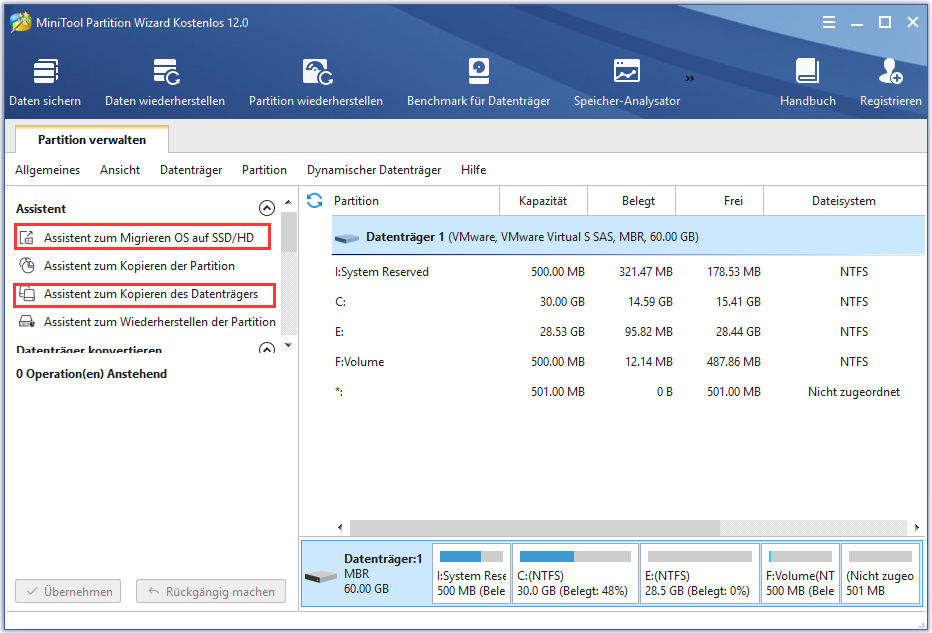
Schritt 3: Folgen Sie dem Wizard, um Ihr System zu klonen, und klicken Sie dann auf den Button Übernehmen, um die ausstehenden Operationen auszuführen.
Für die detaillierten Schritte zur Migration des Betriebssystems lesen Sie bitte den folgenden Beitrag: Windows auf SSD ohne Neuinstallation des Betriebssystems >
Fazit
Fällt es Ihnen schwer, Datenträgerfehler zu überprüfen oder Datenträger zu klonen? Wenn ja, hinterlassen Sie bitte Ihre Probleme im unteren Kommentarfeld oder senden Sie sie uns per E-Mail an [email protected]. Wir werden Ihnen so schnell wie möglich antworten.
